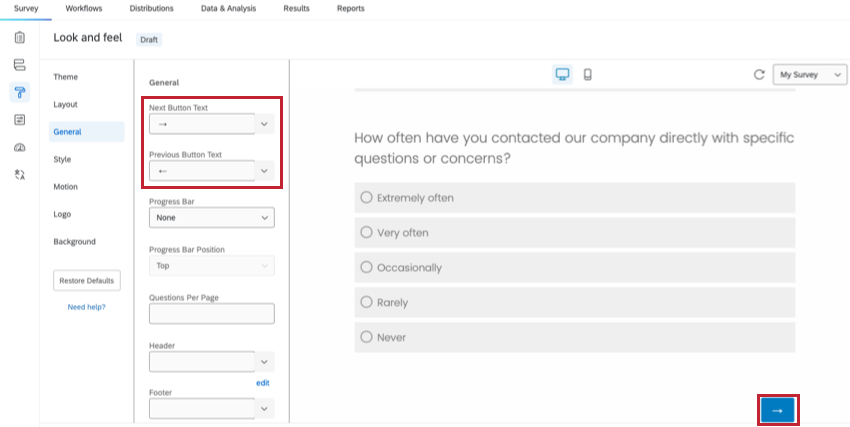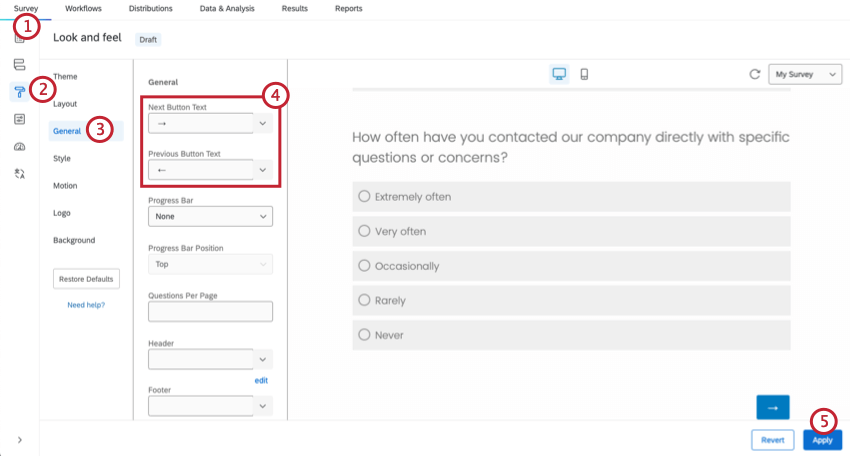Modello di articolo
Informazioni sulle impostazioni generali di Aspetto e Tema
La sezione Generale del menu Aspetto e tema contiene opzioni per modificare aspetti chiave dell’aspetto del sondaggio. Queste opzioni includono la modifica del testo dei pulsanti avanti e indietro, l’aggiunta di una barra di avanzamento, la limitazione del numero di domande per pagina e l’aggiunta di un’intestazione o di un piè di pagina del sondaggio.
Modifica del testo dei pulsanti Avanti e Indietro
Per impostazione predefinita, i pulsanti in fondo a ogni pagina mostreranno → e ← per soddisfare un pubblico internazionale. Questi bottoni possono essere personalizzati con la propria dicitura.
Modifica del testo del pulsante per l’intero sondaggio
- Passare alla scheda Sondaggio.
- Aperto Aspetto e tema.
- Andare alla sezione Generale.
- Digitare un nuovo testo nelle caselle Testo pulsante avanti e Testo pulsante indietro. Si noti che non è possibile utilizzare l’HTML o apportare altre modifiche al testo dei pulsanti avanti e indietro.
- Fai clic su Applica.
Modifica del testo del pulsante per 1 pagina del sondaggio
- Inserire le domande per quella pagina di sondaggio nella propria domanda blocco.
- Selezionare l’intero blocco (non solo una domanda del blocco) e poi selezionare il testo del pulsante Avanti/Precedente.

- Digitare un nuovo testo per i pulsanti.

- Fare clic su Salva.
Tradurre il testo del pulsante Avanti / Precedente
- Mentre si modifica il testo del pulsante (durante la modifica di un blocco o nell’editor Aspetto e tema), fare clic sulla tendina blu.

- Passare il mouse su libreria dove si desidera salvare la traduzione.
- Fare clic su Nuovo messaggio.
- Nell’editor dei messaggi, digitare il testo del pulsante nella lingua predefinita del sondaggio.

- Date al vostro messaggio una descrizione.
- Fai clic su Salva.
- Passare alla Libreria dal menu di navigazione globale.
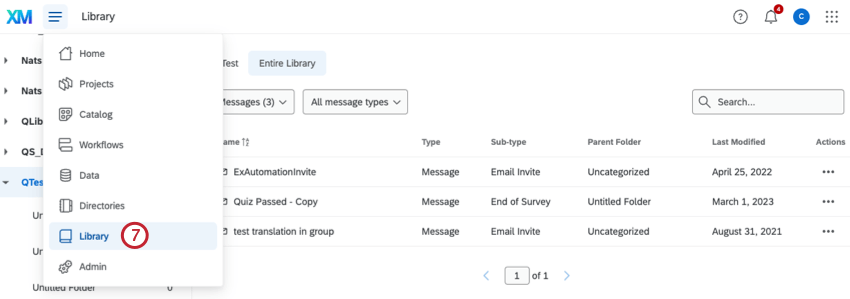
- Selezionare il messaggio.
- Selezionare Aggiungi / Modifica traduzioni.

- Tradurre il messaggio secondo le linee guida riportate nella pagina Tradurre i messaggi.
Aggiunta di una barra di avanzamento
Con una barra di avanzamento, i partecipanti possono vedere a che punto sono del sondaggio. Generalmente si consiglia di utilizzare una barra di avanzamento rispetto a numeri delle domande perché dà ai partecipanti un’idea di quanta strada hanno fatto e di quanta ne hanno ancora da fare.
Aggiunta di una barra di avanzamento
- Passare alla scheda Sondaggio e aprire Aspetto e tema.
- Andare alla sezione Generale.
- Selezionare uno stile di barra di avanzamento dal menu a tendina Barra di avanzamento.
- Nessuna: Nessuna barra di avanzamento.
- Con testo: Una barra di avanzamento con 0% e 100% etichettati alle estremità.
- Senza testo: Barra di avanzamento senza testo aggiuntivo.
- Con testo dettagliato: Una barra di avanzamento etichettata con “Completamento del sondaggio” e con 0% e 100% etichettati alle estremità.
- Determinare se la Posizione della barra di avanzamento si trova nella parte superiore o inferiore del sondaggio.
- Fare clic su Applica per salvare le modifiche.
Specificare le domande per pagina
Per impostazione predefinita, l’intero sondaggio viene visualizzato su 1 pagina, a meno che non si sia aggiunto interruzioni di pagina o logica alle vostre domande. La funzione Domande per pagina è un modo rapido per aggiungere automaticamente le interruzioni di pagina, risparmiando tempo nella creazione di sondaggi più lunghi.
Specificare un numero fisso di domande per pagina
- Passare alla scheda Sondaggio e aprire Aspetto e tema.
- Andare alla sezione Generale.
- Digitare un nuovo numero nel campo Domande per pagina.
- Fare clic su Applica per salvare le modifiche.
Aggiunta di un’intestazione/piattaforma del sondaggio
Le intestazioni e i piè di pagina del sondaggio sono utili per visualizzare il contenuto di ogni pagina del sondaggio in cima o in fondo alla pagina. Questi campi possono essere utilizzati per aggiungere un logo aziendale personalizzato, il titolo di un sondaggio o le istruzioni per i partecipanti al sondaggio.
Aggiunta di un’intestazione/footer:
- Passare alla scheda Sondaggio e aprire il menu Aspetto e tema .

- Andare alla sezione Generale .
- Inserire il contenuto dell’intestazione o del piè di pagina nella rispettiva casella di testo. Fare clic su modifica per accedere all’editor per contenuti avanzati.
CONSIGLIO Q: È anche possibile fare clic sulla freccia a discesa, scegliere la libreria appropriata e fare clic su Nuovo messaggio per accedere all’editor per contenuti avanzati e creare un’intestazione che può essere tradotta e utilizzata in più sondaggi.
- Nell’editor per contenuti avanzati, aggiungere e formattare testo e/o immagini.

- Fare clic su Salva.
- Fare clic su APPLICA.
Tradurre il testo dell’intestazione e del piè di pagina
- Passare alla scheda Sondaggio e aprire il menu Aspetto e tema.

- Andare alla sezione Generale .
- Fare clic sulla freccia a discesa avanti all’intestazione o al piè di pagina che si desidera tradurre. Scegliere una libreria e selezionare Nuovo messaggio.
- Date al vostro messaggio una descrizione.

- Digitare il testo di intestazione/piè di pagina nella lingua predefinita del sondaggio.
- Fai clic su Salva.
- Fai clic su Applica.
- Passare alla pagina della Libreria.

- Fare clic sui 3 punti orizzontali a destra del messaggio e selezionare Traduci messaggio.

- Tradurre il messaggio secondo le linee guida riportate nella pagina Tradurre il sondaggio.