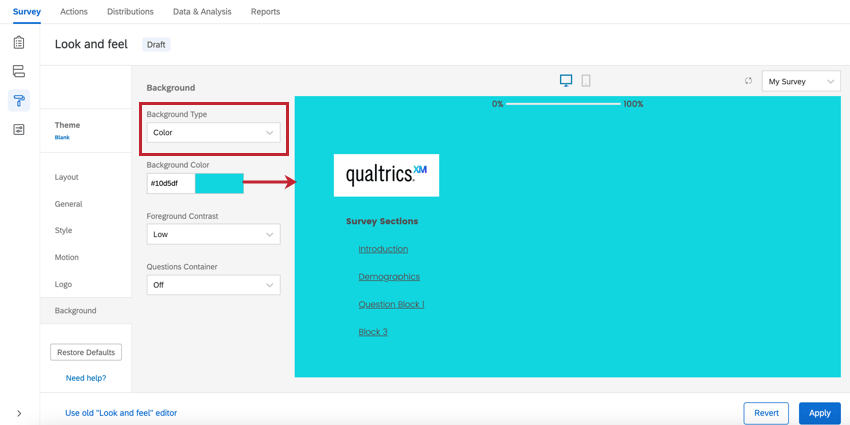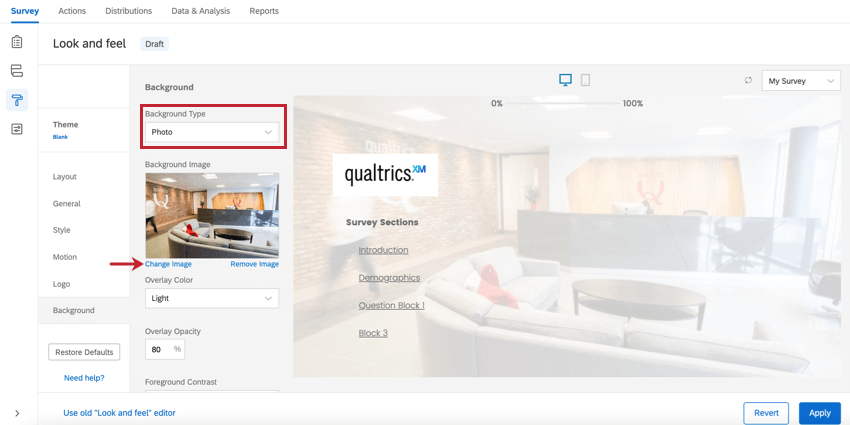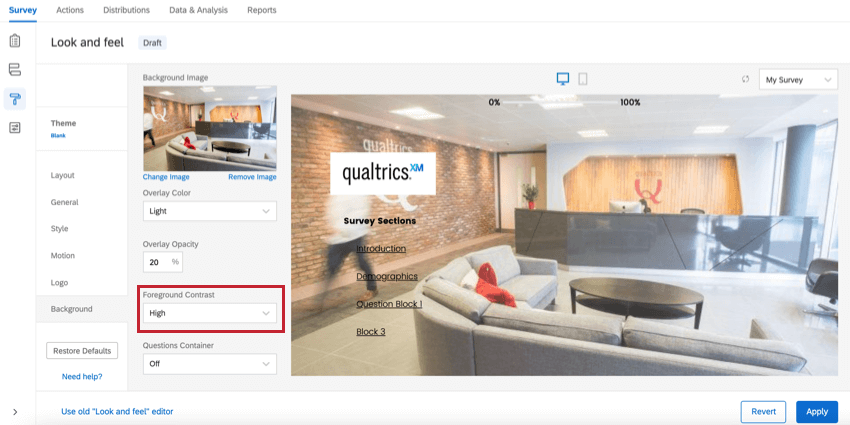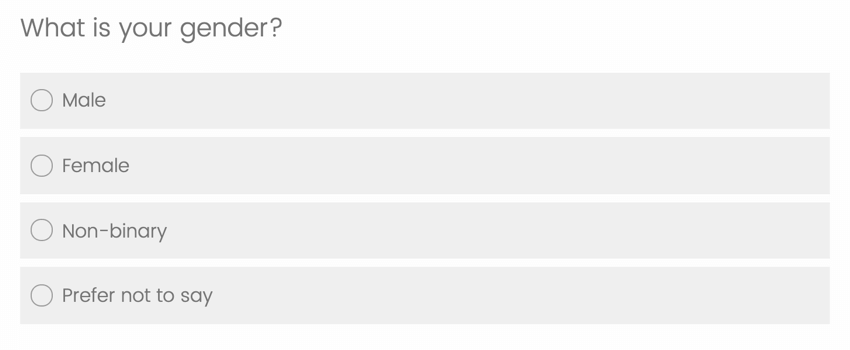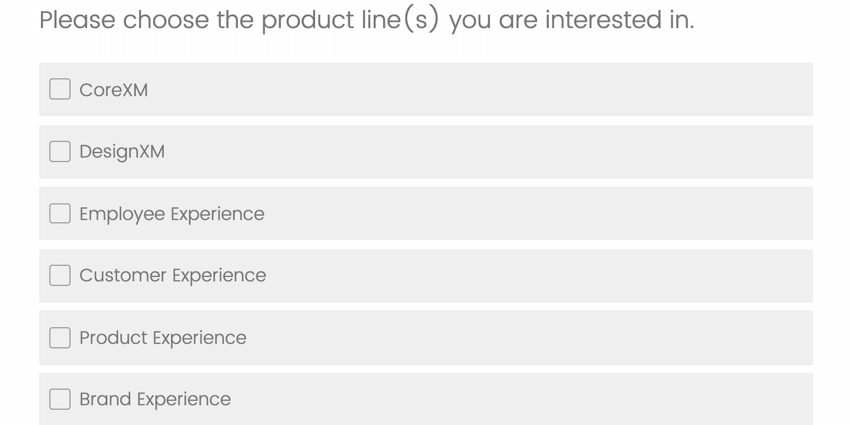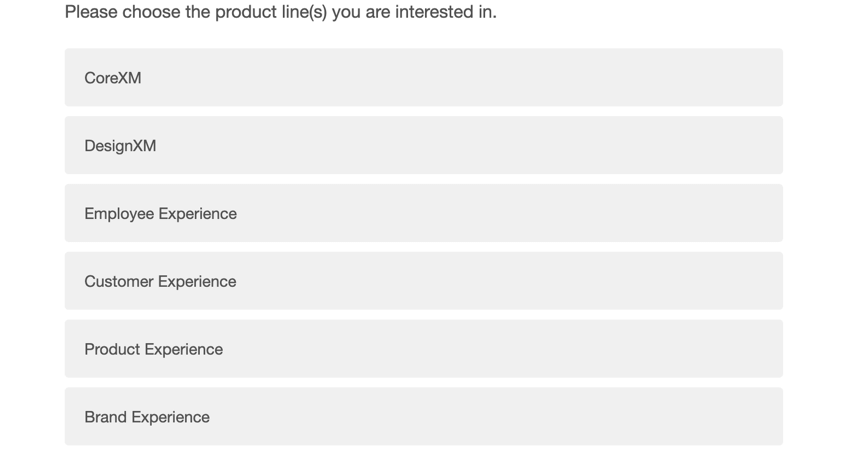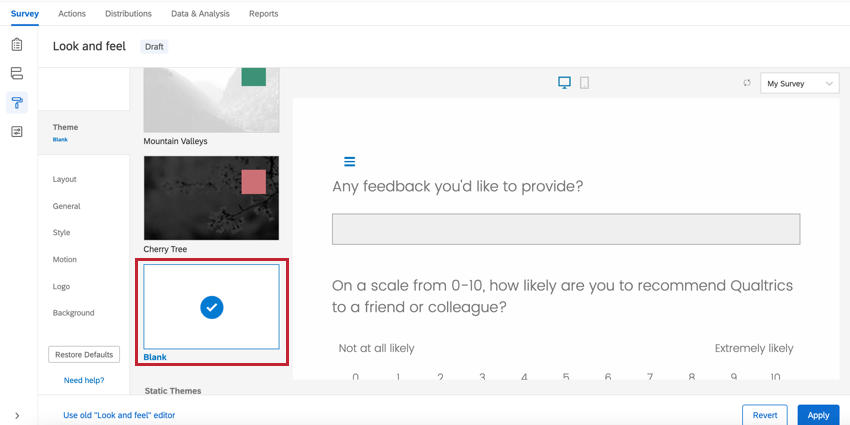Tema del sondaggio
Informazioni sul tema del sondaggio
Creare un bellissimo sondaggio è facile con i temi di Qualtrics. Ogni tema contiene colori, caratteri e stili predefiniti per il sondaggio. Nel menu Aspetto e tema, si trova la libreria dei temi dei sondaggi, che contiene tutti i temi dei sondaggi disponibili. Inoltre, la licenza può includere temi di sondaggio personalizzati, progettati per adattarsi al brand della vostra organizzazione. Troverete anche altre opzioni per personalizzare il tema del vostro sondaggio, come la modifica del layout, dello sfondo e dei loghi.
Se desiderate creare un tema personalizzato per la vostra organizzazione, visitate la nostra pagina sulla progettazione di temi e accedete al Customer Success Hub per effettuare una richiesta. Se si desidera creare un tema di sondaggio da zero per conto proprio, si dovrà applicare un tema di base e utilizzare le impostazioni di Aspetto e tema e i CSS personalizzati per personalizzare il tema di base.
Come applicare i temi
- Durante la modifica del sondaggio, aprire il menu Aspetto e tema.
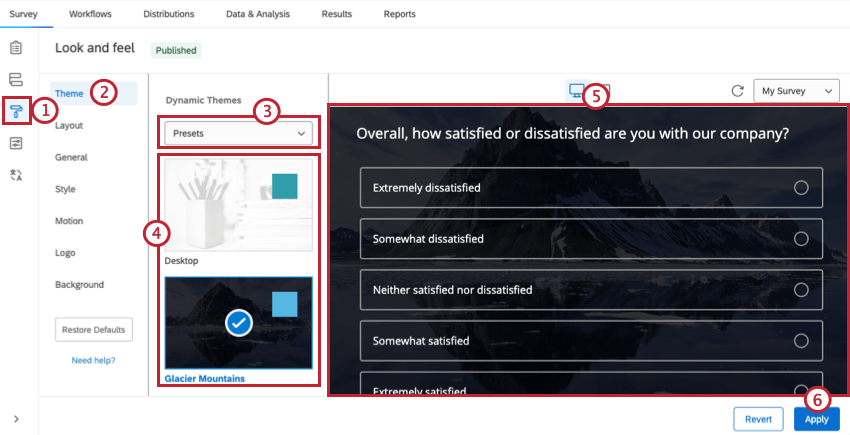
- Andate alla sezione Tema.
- Fare clic sull’elenco a discesa della libreria del tema del sondaggio e scegliere la libreria che si desidera visualizzare. I preset sono temi forniti da QUALTRICS. Se la vostra organizzazione ha temi brand, vedrete la libreria della vostra organizzazione come opzione.
- Selezionare il tema che si desidera applicare al sondaggio.
- Visualizzare l’ASPETTO E TEMA per avere un’anteprima del tema applicato al sondaggio.
- Fai clic su Applica.
TEMA
Esistono due tipi principali di temi: temi dinamici e temi statici. A seconda del tipo di tema selezionato, sono disponibili varie opzioni di personalizzazione oltre a quelle del tema di base. Tutti i temi preimpostati di QUALTRICS sono temi dinamici. I temi Brand acquistati dalla vostra organizzazione possono essere statici o dinamici.
I nuovi temi di QUALTRrics, o temi dinamici, sono una combinazione preselezionata di funzioni che possono essere modificate nelle sezioni Generale, Stile, Movimento, Logo e Sfondo dell’editor Aspetto e tema. I temi dinamici appaiono in cima alla lista dei temi disponibili.
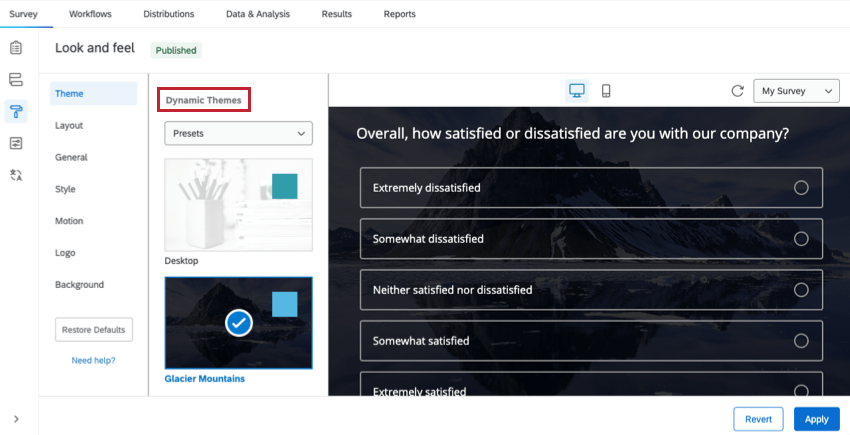
Alla voce Temi statici è presente una lista di vecchi temi personalizzati, se qualcuno del brand ha fatto richieste di questo tipo in passato. Non è possibile modificare il Layout, il Logo o lo Sfondo di questi temi, poiché queste impostazioni sono state inserite in modo permanente nel codice del tema. (Tuttavia, è ancora possibile modificare l’intestazione nella sezione Generale, il che significa che è possibile aggiungere loghi, ma non rimuovere o modificare quelli esistenti. I temi statici appaiono sotto i temi dinamici nella lista dei temi disponibili.
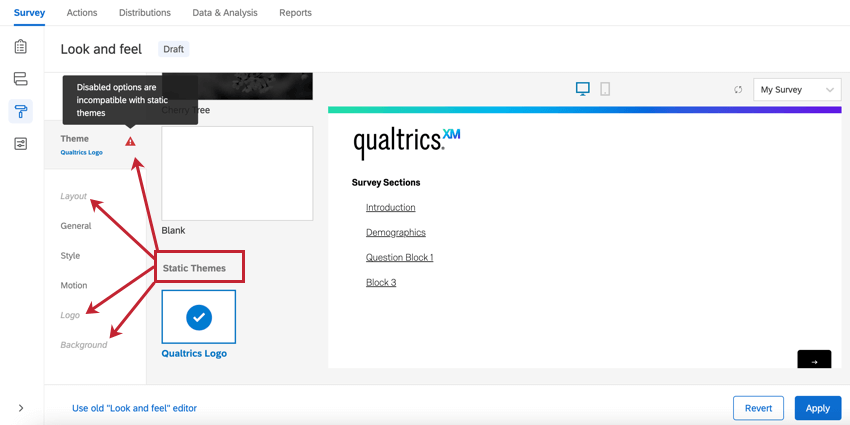
Layout
Il SONDAGGIO controlla le funzioni che determinano l’aspetto delle domande e degli altri elementi del sondaggio per i rispondenti. Questo include funzioni come lo stile dei pulsanti, il padding delle domande e l’aspetto della barra di avanzamento. I layout possono essere applicati solo a temi dinamici. I quattro stili di layout disponibili sono Semplice, Piatto, Moderno e Classico.
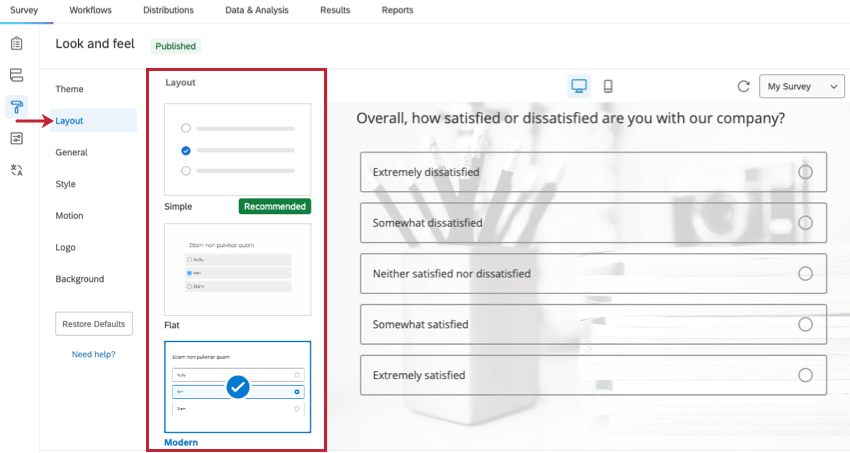
Logo del SONDAGGIO
La sezione Logo del menu Aspetto e tema consente di caricare un’immagine da utilizzare come logo del sondaggio.
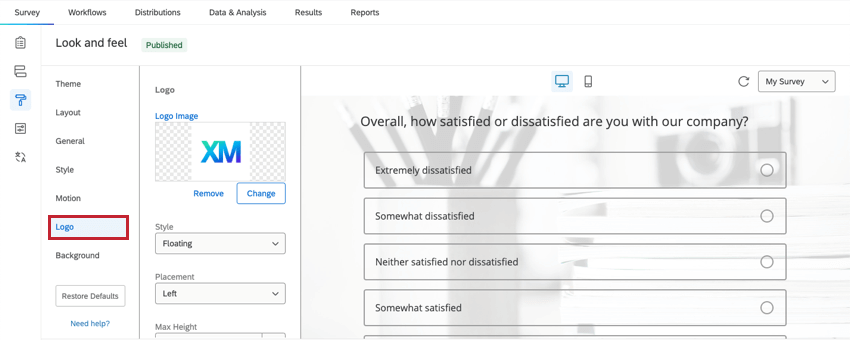
- Immagine del logo: Visualizza un’anteprima del logo scelto. Fare clic su Cambia immagine per scegliere un nuovo logo dalla libreria. Per rimuovere completamente il logo, fare clic su Rimuovi immagine.
- Stile: Decidere se il logo è fluttuante (impostazione predefinita, che consente al logo di apparire così com’è) o banner (che mette il logo su uno sfondo banner, spesso nel colore primario).
- Posizionamento: Decidere dove posizionare il logo nella parte superiore della pagina.
- Altezza massima: Determinare l’altezza del logo. La larghezza viene scalata automaticamente per evitare l’allungamento.
- Scala mobile: Determinare la modalità di adattamento delle dimensioni del logo rispetto alle dimensioni predefinite. Se il logo è di grandi dimensioni, potrebbe essere meglio abbassare questa percentuale. Questa impostazione influisce sulle visualizzazioni sia da desktop che da mobile.
SONDAGGIO Contesto
La sezione Sfondo del menu Aspetto e tema consente di personalizzare lo sfondo del sondaggio. È possibile scegliere uno sfondo a tinta unita o caricare un’immagine da utilizzare come sfondo.
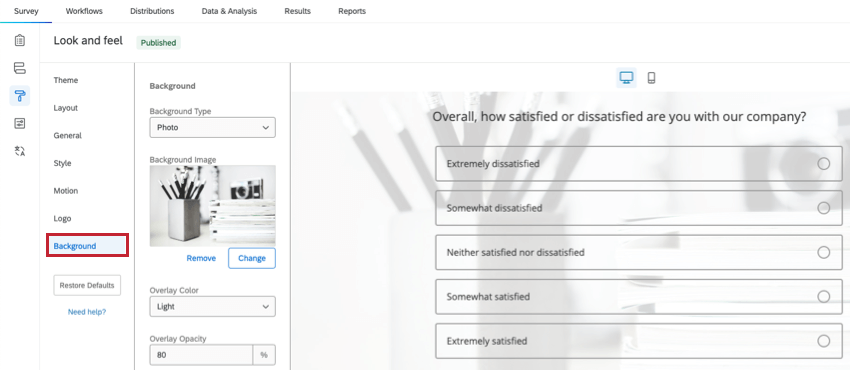
Sfondo a colori
Per utilizzare uno sfondo a tinta unita, selezionare Colore come tipo di sfondo. Quindi, fare clic sul blocco di colore sotto Colore sfondo per selezionare il colore desiderato. Se si conosce il codice colore HEX del colore che si desidera utilizzare, inserirlo avanti al blocco colore.
Sfondo dell’immagine
Per utilizzare un’immagine come sfondo del sondaggio, selezionare Immagine come tipo di sfondo. Fare clic su Cambia immagine sotto la casella Immagine di sfondo e selezionare un’immagine dalla libreria. Si noti che l’immagine scelta si adatterà alle dimensioni dello schermo, quindi è meglio scegliere un’immagine molto grande e ad alta risoluzione.
Si può anche selezionare un Coloredi sovrapposizione, che copre lo sfondo con un livello di nero(scuro) o di bianco(chiaro). L’Opacità della sovrapposizione consente di decidere quanto sia opaca o traslucida la sovrapposizione.
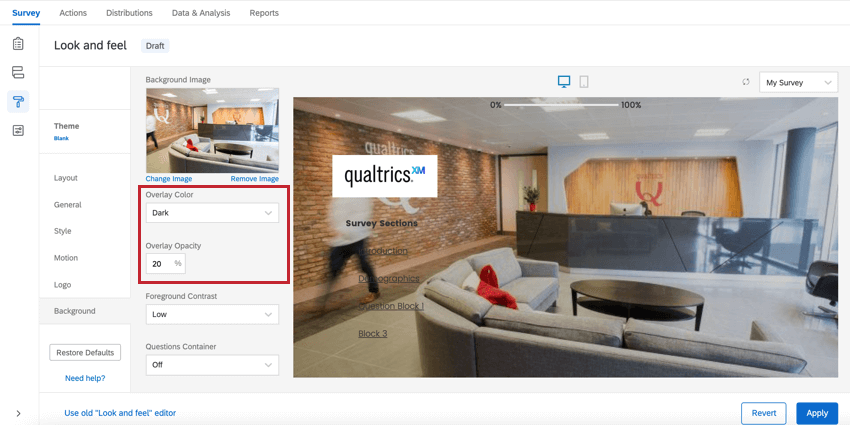
Opzioni di sfondo aggiuntive
Indipendentemente dal tipo di sfondo, è possibile impostare un Contrasto di primo piano. Per determinarlo, selezioniamo un colore in scala di grigi che aderisca a un rapporto di contrasto adeguato di 4,5, conforme alle WCAG. Per aumentare il contrasto tra il testo e lo sfondo, impostarlo su Medio o Alto. L’alto è sempre bianco o nero. Per determinare il colore di primo piano corretto, si tiene conto anche dell’immagine di sfondo e del colore/opacità della sovrapposizione. Questa impostazione è uguale al contrasto di primo piano presente nella sezione Stile.
È inoltre possibile impostare un contenitore di domande. Questa opzione mette degli spazi bianchi intorno alle domande. Questo può essere spesso preferibile per temi che hanno sfondi fotografici dettagliati e in cui il testo è comunque difficile da leggere anche con tutte le opzioni di contrasto impostate su alto.
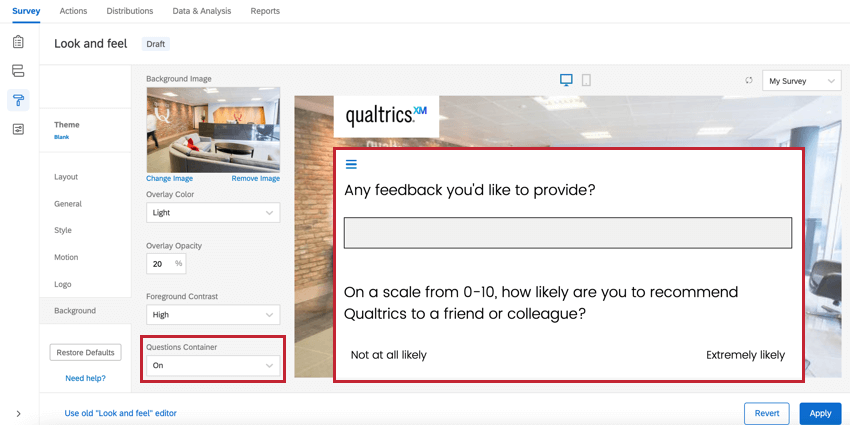
Scegliere il tema migliore
Ora sapete come applicare un tema. Ma come scegliere o progettare quello giusto? Alcuni temi sono più accessibili di altri? E alcuni temi raccolgono dati migliori di altri?
Tutti i temi di Qualtrics sono accessibili ai lettori di schermo e compatibili con i dispositivi mobili. Tuttavia, ecco altre idee da tenere a mente quando si progetta o si sceglie un tema:
- Il tipo di pulsanti per la scelta della domanda può influenzare il modo in cui i rispondenti rispondono alle vostre domande. Esistono tre tipi di pulsanti: radio, caselle di controllo e piatti. I pulsanti di opzione e le caselle di controllo sono spesso migliori dei pulsanti piatti. I pulsanti di opzione indicano che l’intervistato deve dare una sola risposta, mentre le caselle di controllo implicano che può scegliere più risposte. I pulsanti piatti, invece, sono gli stessi sia per le domande a selezione multipla che per quelle a selezione singola. La differenziazione tra le due cose migliora la percentuale di risposte oneste e corrette da parte degli intervistati.
- La dimensione dei caratteri può essere regolata a piacere ed è importante scegliere una dimensione e un carattere ottimali anche in ambienti mobili.
- Assicuratevi che i pulsanti avanti e indietro siano chiari e leggibili.
- Il posizionamento della barra di avanzamento può talvolta influire sull’esperienza del rispondente. Se è in alto, è scomodo scorrere verso l’alto ogni volta. Se è in fondo, non distrae dalle domande.
- Tutti i tipi di domande sono compatibili con tutti i temi di QUALTRrics! Tuttavia, quando si personalizza un tema, è bene assicurarsi che le domande più complesse e pesanti dal punto di vista Javascript, come ORDINE DI CLASSIFICAZIONE e SCELTA, Raggruppamento e Classificazione, funzionino al meglio.