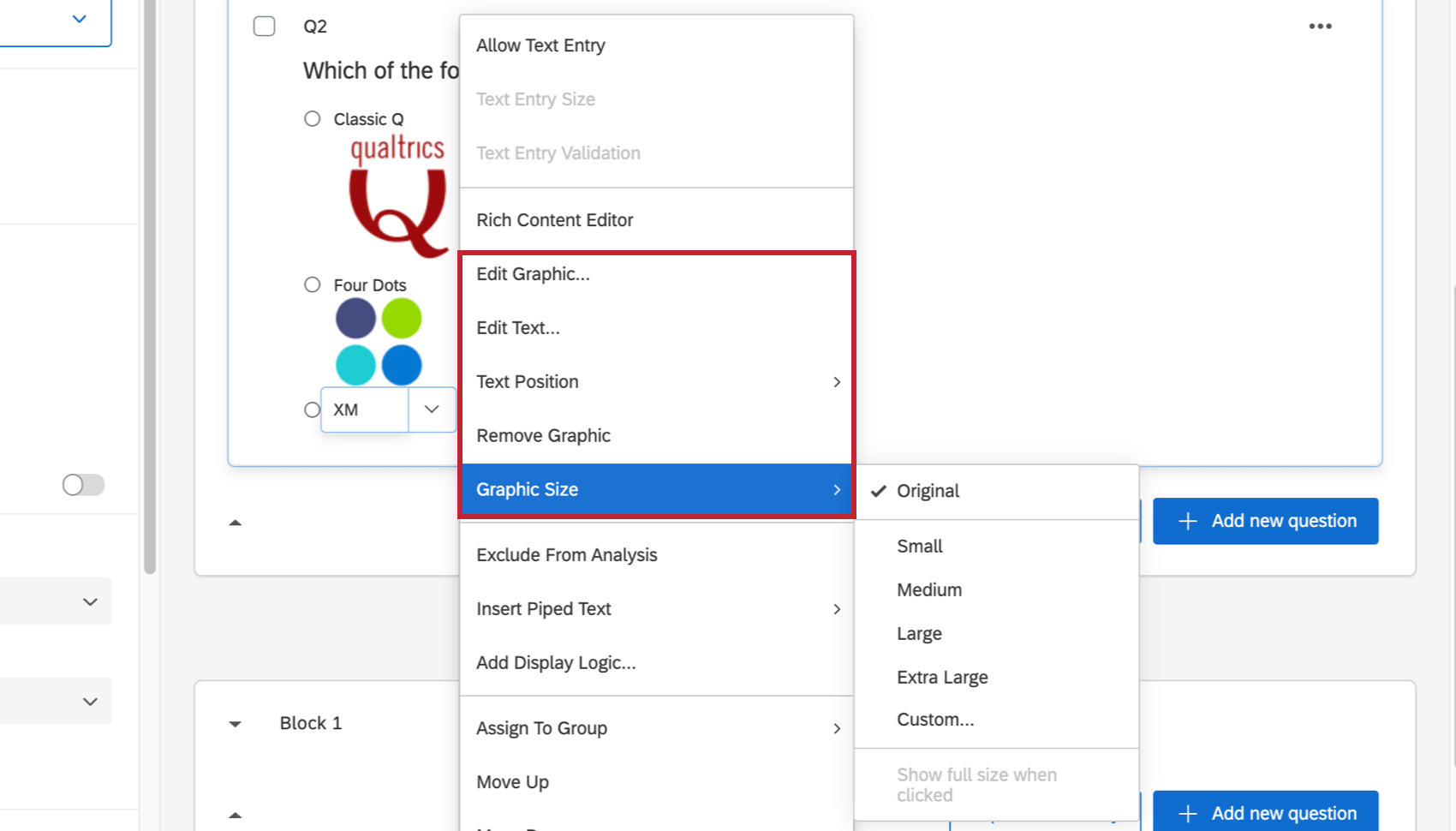Modello di articolo
Informazioni sulla formattazione delle scelte di risposta
Dopo aver creato una domanda e averla formattata nel modo desiderato, è il momento di aggiungere le scelte tra cui i rispondenti possono scegliere. Questa pagina illustra tutti i modi in cui è possibile aggiungere, rimuovere e personalizzare le scelte della domanda.
Aggiunta delle scelte di risposta
Per aggiungere scelte di risposta, selezionare la domanda e fare clic sul segno più o meno sotto Scelte nel riquadro di modifica per scegliere il numero di scelte della domanda. È anche possibile fare clic direttamente sul numero di scelte e digitare il numero di scelte desiderato.
Modifica delle scelte di risposta
Per modificare una scelta di risposta, è sufficiente cliccare direttamente sul testo di una scelta di risposta nell’editor del sondaggio e digitare la scelta nella casella di testo.

È possibile iniziare a modificare l’opzione di risposta successiva (o aggiungere una nuova scelta se si è alla fine della lista) se si preme il tasto Indietro o Invio mentre si modifica un’opzione di risposta, come si vede qui sotto.

Modifica multipla
Con la funzione Modifica multipla è possibile modificare contemporaneamente tutte le scelte multipla.
- Selezionare la domanda che si desidera modificare.
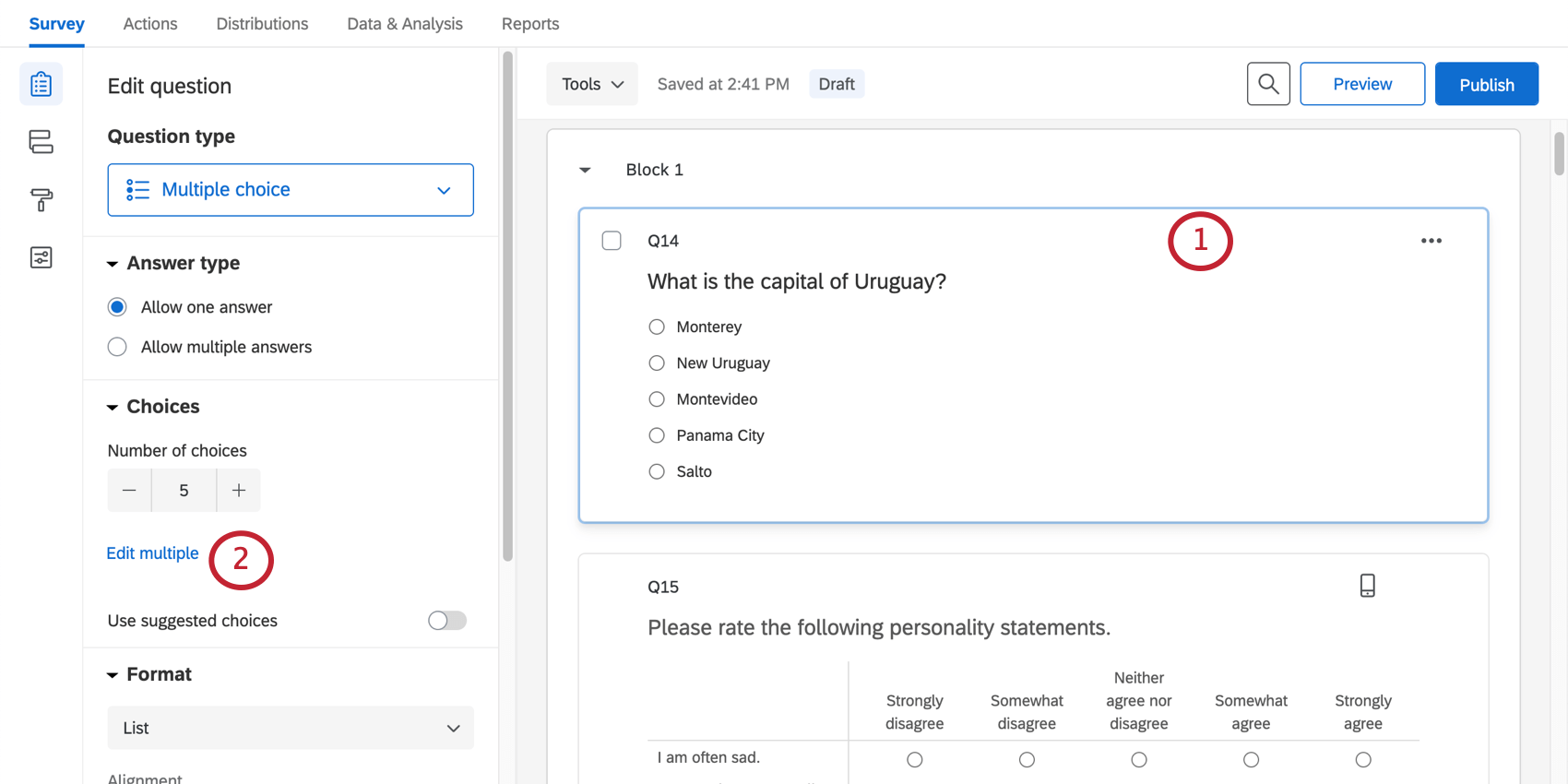
- Selezionare Modifica multipla nel riquadro di modifica.
- Nella casella di testo, digitate ogni scelta di risposta, separando le nuove scelte con interruzioni di riga.

- Fare clic su Applica per salvare le modifiche o su Annulla per eliminarle.
SCELTE SUGGERITE
Qualtrics offre scelte suggerite che possono aiutare a costruire le domande. Contengono le scelte della domanda per i sondaggi più comuni, come quelli demografici o la richiesta di soddisfazione su una scala standardizzata. Per aggiungere scelte suggerite:
- Selezionate la domanda a cui volete aggiungere queste scelte.

- Abilita Usa scelte suggerite.
- Selezionare le scelte che si desidera utilizzare dal menu a discesa.
- Se si desidera, selezionare Ordine inverso per utilizzare le scelte nell’ordine inverso, ad esempio da “d’accordo a non d’accordo” anziché da “non d’accordo a d’accordo”.
- In Visualizzazione scelta, scegliere tra le seguenti opzioni:
- Mostra tutti: Selezionare questa opzione per aggiungere le scelte suggerite e assegnare a ciascun punto di valutazione il proprio testo di scelta.
- Mostra il primo e l’ultimo: Selezionare questa opzione per inserire le scelte suggerite, ma dare solo al primo e all’ultimo punto di valutazione il proprio testo di scelta.
- Se lo si desidera, regolare il numero di scelte suggerite necessarie. Poiché si basano sul testo fornito da Qualtrics, non sarà possibile diminuire il numero di scelte oltre un certo punto. È sempre possibile aggiungere altre scelte di risposta, nel caso in cui si voglia includere un’opzione aggiuntiva, come “N/A” o “Non so”


Opzioni a discesa aggiuntive
Quando si fa clic per modificare una scelta di risposta, viene visualizzata una tendina con molte impostazioni utili che possono migliorare le scelte. Ad esempio, se la lista delle scelte include “Altro”, è possibile aggiungere una casella di testo a questa scelta, in modo che il rispondente possa elaborarla; è possibile aggiungere una logica di visualizzazione a una scelta, in modo che i rispondenti non vedano scelte irrilevanti per loro; è possibile aprire l’editor per contenuti avanzati e modificare il colore e la dimensione dei caratteri della scelta di risposta; e molto altro ancora.
- Consenti immissione di testo, dimensioni e convalida dell’immissione di testo: Consente l’immissione di testo nella scelta di risposta (ad esempio, una casella di testo “altro”) e permette anche di scegliere le dimensioni della casella di testo ed eventuali requisiti specifici per l’immissione di testo nella risposta.
- Editor per contenuti avanzati: Permette di modificare la formattazione delle scelte di risposta aggiungendo effetti di grassetto e di carattere, inserendo immagini e altro ancora.
- Inserisci grafica: Permette di inserire un’immagine come parte della scelta della risposta.
- Escludi dall’analisi: Esclude i dati di questa scelta di risposta dall’analisi dei dati e dai rapporti. I dati delle risposte contrassegnate come Escludi dall’analisi vengono comunque registrati, ma vengono solo ignorati nell’analisi dei dati.
Consiglio Q: A volte si può cambiare idea sull’esclusione di una scelta di risposta dai dati delle risposte. Se si deseleziona Escludi dall’analisi dopo che il sondaggio è stato pubblicato, sarà possibile vedere la scelta delle risposte nella scheda Dati e analisi.
- Inserisci testo trasferito: Inserisce un testo trasferito che visualizza dinamicamente il testo desiderato in base al rispondente.
- Aggiungi logica di visualizzazione: Consente di aggiungere una logica di visualizzazione alle scelte di risposta, in modo da nascondere o mostrare determinate scelte di risposta quando si verificano condizioni.
- Assegna a gruppo: Consente di raggruppare le scelte di risposta.
- Sposta in alto e in basso: consente di spostare le scelte di risposta in alto e in basso nella lista.
- Rimuovi SCELTA: Elimina la scelta della DOMANDA.
Consenti immissione testo
A volte può essere necessario dare ai rispondenti un’opzione al di fuori della lista di scelte. Consenti Immissione di testo consente di aggiungere una casella di testo all’opzione di risposta, permettendo ai rispondenti di inserire la propria scelta di risposta.

Aggiunta e rimozione dell’Immissione di testo sulle scelte di risposta
- Selezionare la scelta di risposta a cui si desidera aggiungere l’immissione di testo.

- Fare clic sulla freccia avanti alla scelta della risposta.
- Selezionare Consenti immissione di testo.
Per rimuovere l’immissione di testo da una domanda, seguire la stessa procedura descritta sopra.
Dimensione immissione testo
Una volta consentita l’immissione di testo sulla scelta di risposta, è possibile scegliere la dimensione della casella di immissione di testo.
- Selezionare la scelta di risposta con l’immissione di testo.

- Fare clic sulla freccia avanti alla scelta della risposta.
- Selezionare la dimensione dell’immissione di testo.
- Scegliere la dimensione della casella di immissione di testo. Le opzioni comprendono:
- Piccolo
- Medio
- Grande
Consiglio Q: visualizza l’anteprima del sondaggio per assicurarti che la dimensione della casella di immissione di testo sia di tuo gradimento!
Convalida immissione testo
Per le scelte di risposta in cui è abilitata l’Immissione di testo, è possibile obbligare i partecipanti a immettere solo un certo tipo di testo di risposta. Ad esempio, si potrebbe cercare specificamente una risposta che includa solo numeri.
- Selezionare la scelta di risposta con l’immissione di testo.

- Fare clic sulla freccia avanti alla scelta della risposta
- Selezionare Immissione di testo convalida.
- Scegliere il tipo di convalida da utilizzare. Le opzioni comprendono:
- Forza risposta
Consiglio Q: se il rispondente ha scelto l’opzione con l’Immissione di testo, deve compilare la casella di testo. Ad esempio, se si sceglie “Altro”, non è possibile inviare la domanda senza specificare la scelta.
- Indirizzo e-mail valido
- Numero di telefono Convalida (è possibile scegliere il paese)
- Stato USA valido
- Codice Postale Convalida (è possibile scegliere il paese)
- Data Convalida (è possibile scegliere il formato)
- Valore numerico
Consiglio Q: Questa convalida consente ai rispondenti di utilizzare punti (.) e virgole (,) come parte del valore numerico.
- Solo testo (non numerico)
- Forza risposta
Inserisci grafico
Inserite un’immagine nella scelta di risposta. Per una guida completa sull’uso delle immagini nelle scelte di risposta, vedere Inserimento di immagini nelle scelte di risposta.
Opzioni grafiche aggiuntive
Una volta utilizzata l’opzione Inserisci grafico, nel menu a tendina appariranno altre impostazioni.
- Modifica grafica: Scegliere il grafico da inserire nella scelta della risposta. Può provenire dalla libreria o caricare una nuova immagine nella libreria.
- Modifica testo: Testo della scelta che viene visualizzato con il grafico.
- Posizione del testo: Il testo viene visualizzato in alto, in basso, a sinistra o a destra del testo/grafico.
- Rimuovi grafico: Rimuove il grafico dalla scelta di risposta.
- Dimensione grafica: Modifica le dimensioni della grafica. È possibile scegliere tra le dimensioni preimpostate o scegliere Personalizzato per regolare manualmente le dimensioni. Se l’immagine è stata ridimensionata, è possibile selezionare Mostra dimensioni complete quando si fa clic. Ciò significa che l’immagine tornerà alle sue dimensioni originali quando il rispondente farà clic su di essa.
Escludi da Analysis
Quando una risposta viene esclusa dall’analisi, significa che i dati vengono nascosti dai dati e dai rapporti (non eliminati). Il valore escluso non verrà utilizzato per calcolare medie, somme o altre metriche aggregate; non apparirà nei filtri o nelle esportazioni di dati; verrà escluso automaticamente in Stats iQ e sarà nascosto nelle risposte registrate, nei Rapporti sui risultati, nei Rapporti avanzati e nei Dashboard sui risultati.
- Selezionare la scelta di risposta che si desidera escludere.

- Fare clic sulla freccia avanti alla scelta della risposta.
- Selezionare Escludi dall’analisi.
Una volta attivata, la scelta sarà contrassegnata da un simbolo. È possibile modificare questa impostazione in qualsiasi momento senza cancellare i dati; questa opzione si limita a nascondere i dati.

Il testo seguente non è sensibile alle maiuscole e minuscole e attiverà automaticamente questa impostazione:
- Niente di tutto questo
- Non disponibile
- N/D
- Non applicabile
- Non lo so
- Non so
Rendi risposta esclusiva
Alcune domande consentono agli intervistati di selezionare più scelte alla volta. Tuttavia, a volte viene fornita una scelta come “Nessuna delle precedenti”, che non ha senso abbinare ad altre scelte. Rendi esclusiva la risposta assicura che una risposta specifica possa essere selezionata solo da essa.

- Selezionate la scelta di risposta che volete rendere esclusiva.

- Fare clic sulla freccia avanti alla scelta della risposta
- Selezionare Rendi risposta esclusiva.
Una volta attivata questa opzione, quella particolare scelta di risposta sarà contrassegnata da un simbolo e non potrà essere selezionata con altre scelte di risposta.

Assegnazione al gruppo
Potete raggruppare le scelte di risposta per aiutare voi stessi e i vostri rispondenti a organizzarsi. È particolarmente utile per le liste lunghe di scelte di risposta.

Assegnazione di Scelte ai Gruppi
- Scegliere la scelta che si desidera categorizzare.

- Fare clic sul menu a tendina.
- Passare il mouse su Assegna al gruppo.
- Nel campo Nuovo gruppo, digitare il nome del gruppo.
- Premere Invio o Return sulla tastiera.
- Per assegnare la scelta Avanti a un gruppo, è possibile selezionare il gruppo appena creato o creare un nuovo gruppo.

Personalizzazione dei gruppi
Fare clic sul nome di un gruppo e fare clic sul menu a tendina per visualizzare ulteriori opzioni di personalizzazione. Ad esempio, è possibile rendere alcuni gruppi a selezione singola e altri a selezione multipla.
- Nascondi titolo del gruppo: nasconde il titolo del gruppo nell’editor del sondaggio e durante il sondaggio. Per impostazione predefinita, questa opzione non è abilitata e i rispondenti potranno vedere i titoli dei gruppi.
- Editor per contenuti avanzati: Modificare il nome del gruppo e le immagini corrispondenti o gli effetti dei caratteri utilizzando l’Editor per contenuti avanzati.
- Sposta su / Sposta giù: sposta l’intero gruppo verso l’alto o verso il basso della domanda.
- Selezione:
- Risposta singola all’interno della domanda: Quando si sceglie una risposta dal gruppo, questa è l’unica risposta che si può fornire per l’intera domanda.
- Risposta singola all’interno del gruppo: Quando si sceglie una risposta dal gruppo, questa è l’unica risposta che si può fornire all’intero gruppo. È comunque possibile selezionare le risposte da altri gruppi.
- RISPOSTA MULTIPLA ALL’INTERNO DELLA DOMANDA: È possibile scegliere un numero qualsiasi di risposte all’interno della domanda, indipendentemente dal gruppo.
- Randomizzazione:
- Utilizzare la randomizzazione delle domande: Utilizzare le impostazioni di randomizzazione della scelta delle domande. Ciò significa anche che se non sono presenti impostazioni di randomizzazione, non ne verrà applicata alcuna.
- Nessun randomizzatore: Non randomizzare le scelte di risposta.
- Randomizzare l’ordine di tutte le scelte: Randomizzare le scelte all’interno del gruppo.
- Rimuovi gruppo: Elimina il gruppo. In questo caso, tutte le scelte del gruppo vengono salvate, ma non appartengono più a un gruppo.
Scelta di spostamento verso l’alto e verso il basso
Spostate la scelta verso l’alto di 1 o verso il basso di 1 facendo clic sul menu a tendina e selezionando Sposta su o Sposta giù. Questo non influisce sui dati, ma si limita a riorganizzare le scelte della domanda.
Rimozione di SCELTA
Eliminare la scelta di risposta selezionando Rimuovi scelta dal menu a tendina.
Per eliminare una scelta si può anche usare la tastiera, facendo clic all’interno della casella di testo dell’opzione di risposta e premendo il tasto Backspace o Elimina finché il testo non scompare e la casella di testo diventa rossa.


Formattazione delle risposte in diversi tipi di progetti
Le opzioni descritte in questa pagina sono disponibili in quasi tutti i tipi di progetti in cui si personalizza un sondaggio. Sono inclusi:
- Progetti di sondaggio
- Soluzioni XM
- Coinvolgimento
- Ciclo di vita
- Ricerca dipendente ad hoc
- Sondaggio d’opinione
- 360
Consiglio Q: Per informazioni dettagliate sulla personalizzazione dei sondaggi 360, vedere Creazione e modifica di domande (360).
- Analisi congiunta
- MaxDiff