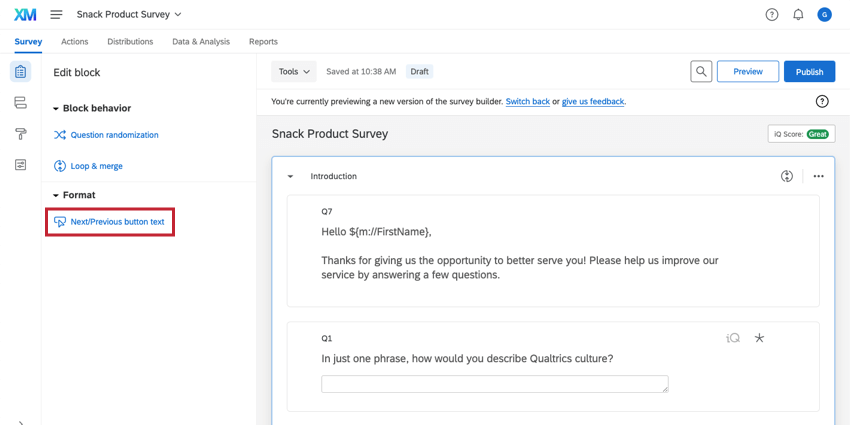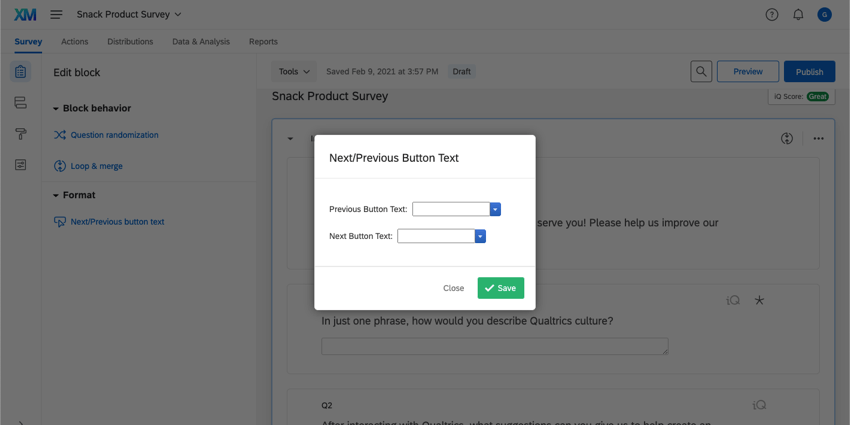Modello di articolo
Informazioni sulle opzioni di blocco
I blocchi sono insiemi di domande all’interno del sondaggio. In genere, le domande sono separate in blocchi per la visualizzazione a condizione di un intero blocco di domande o per la presentazione randomizzata di interi blocchi di domande. Queste opzioni di diramazione e randomizzazione si trovano in flusso del sondaggio.
I blocchi possono essere utilizzati anche per organizzare sondaggi più lunghi. Ad esempio, le prime due domande del sondaggio potrebbero trovarsi in un blocco chiamato “Introduzione”, mentre le altre domande del sondaggio in un blocco chiamato “Sondaggio principale”
In questa pagina si apprenderà tutto ciò che serve per creare e modificare i blocchi di domande.
Aggiunta di un nuovo blocco
Quando si crea il sondaggio per la prima volta e si accede alla scheda Sondaggio, si noterà che include già un blocco. Se si ha bisogno di un altro blocco di domande, è sufficiente fare clic su Aggiungi blocco nel punto in cui si desidera inserirlo (Aggiungi blocco si trova sotto ogni blocco).
Divisione di un blocco esistente
Trasferimento in un blocco esistente
- Nella scheda Sondaggio, selezionare le caselle a sinistra di ogni domanda che si desidera spostare in un blocco separato.

- Fare clic sull’opzione Sposta domande che appare una volta selezionate più domande.
- Selezionare il blocco di sondaggio esistente in cui si desidera spostare le domande.

- Selezionare una posizione per le domande. È possibile spostarli nella parte superiore o inferiore del blocco .
- Fare clic su Conferma.
Trasferimento in un nuovo blocco
- Nella scheda Sondaggio, selezionare le caselle a sinistra di ogni domanda che si desidera spostare in un blocco separato.

- Fare clic sull’opzione Crea nuovo blocco, che appare una volta selezionate più domande. Le domande saranno ora inserite in un nuovo blocco in fondo al sondaggio. Per spostare il blocco altrove, trascinarlo e rilasciarlo o utilizzare il pulsante flusso del sondaggio.
Consiglio Q: È possibile selezionare rapidamente un gruppo di domande consecutive facendo clic sulla prima domanda, quindi tenendo premuto Shift e facendo clic sull’ultima domanda. Per ulteriori informazioni, visitate la nostra pagina su modifica di più domande.
Salvataggio di un blocco nella propria Libreria
Se si desidera utilizzare lo stesso gruppo di domande in più sondaggi, ma non si vogliono creare domande da zero ogni volta, è possibile salvare il blocco nella libreria.
Per i passaggi, vedere la pagina Blocchi della libreria.
Aggiunta di un blocco dalla propria Libreria
Un blocco salvato nella libreria può essere aggiunto a qualsiasi sondaggio. In questo modo non dovrete ricreare domande già create in passato.
Vedere Utilizzo di un blocco o di una domanda della Libreria.
Rinominare un blocco
QUALTRICS assegna a ogni nuovo blocco un nome predefinito. È possibile rinominare un blocco in qualsiasi momento. Anche se i nomi dei blocchi non appariranno per i partecipanti al sondaggio, i nomi possono aiutare a mantenere l’organizzazione del sondaggio.
Per rinominare un blocco
- Nella scheda Sondaggio, fare clic sul nome del blocco corrente.

- Digitare il nuovo nome.
- Fare clic su un punto qualsiasi del nome del blocco per salvare le modifiche.
Blocchi collassati
Se si dispone di un certo numero di blocchi e si desidera visualizzare solo quello che si sta modificando, può essere utile comprimere gli altri blocchi.
Per chiudere un blocco, fare clic sulla freccia avanti al nome del blocco.
Per espandere un blocco collassato, fare clic su un punto qualsiasi dell’intestazione del blocco collassato.

Modalità BLOCCO GRANDE
Quando un sondaggio ha più di 60 domande e/o interruzioni di pagina (comprese le domande/interruzioni di pagina nel cestino), il sondaggio sarà in modalità blocco grande. Questo mostra una forma ridotta delle domande. Facendo clic su una domanda, la si espande. Ciò consente di risparmiare tempo di caricamento e di ridurre al minimo la distanza di scorrimento nei sondaggi di grandi dimensioni. A partire da 70 domande, anche tutti i blocchi del sondaggio verranno automaticamente chiusi.
È possibile disattivare e riattivare la modalità blocco grande (una volta che è stata triggerata) per un blocco facendo clic sul testo avanti al nome del blocco nella parte superiore del blocco stesso. Quando si lascia la scheda Sondaggio e vi si ritorna, l’impostazione sarà nuovamente abilitata.
Utilizzo dei blocchi nel flusso del sondaggio
Nel flusso del sondaggioè possibile scegliere quali blocchi saranno visualizzati a quali rispondenti e in quale ordine. Per sapere come visualizzare un blocco in condizioni, fare riferimento a logica di diramazione. Per sapere come selezionare in modo casuale un blocco da visualizzare, fare riferimento al nostro sito randomizzazione a blocchi pagina.
Tutti i blocchi sono automaticamente inclusi nel flusso del sondaggio; tuttavia, possono verificarsi casi in cui si desidera che un blocco sia incluso in più posizioni del flusso, oppure in cui si è rimosso un blocco dal flusso ma si desidera reinserirlo. Questa procedura è descritta in dettaglio nella pagina Mostra blocco.
Modifica blocco
Randomizzazione delle domande
Randomizzazione delle domande consente di randomizzare l’ordine delle domande nel blocco, di visualizzare solo un sottoinsieme casuale di domande e persino di nascondere permanentemente alcune domande.
Ripeti e unisci
Ripeti e unisci consente di presentare più volte le stesse domande a un rispondente. Ad esempio, se il blocco è costituito da una serie di domande sulla soddisfazione del prodotto, si potrebbe ripetere il blocco per ogni prodotto acquistato dall’intervistato.
Testo pulsante Avanti/Indietro
Con l’opzione Testo pulsante Avanti/Precedente, è possibile specificare il testo dei pulsanti Avanti e Precedente che i rispondenti vedono in questo particolare blocco.
Blocchi in movimento
Fare clic e trascinare i blocchi per modificare l’ordine in cui sono presentati tra loro. È possibile modificare la posizione del blocco anche nelle opzioni del flusso del sondaggio o del blocco.
Uso delle opzioni di blocco
Le opzioni del blocco si trovano in alto a destra di ogni blocco. Oltre alle abilità sopra menzionate, sono disponibili le seguenti opzioni:
Aggiungi blocco di seguito
Questa opzione aggiunge un nuovo blocco sotto quello esistente.
Sposta il blocco
Questa opzione consente di spostare il blocco in una posizione specifica del sondaggio.
Per spostare un blocco, fare clic su Sposta blocco, selezionare una nuova posizione nel sondaggio per il blocco e fare clic su Conferma.
Copia
Con Copia si può creare una copia del blocco all’interno del sondaggio che si sta modificando. Questo può essere un risparmio di tempo se nel sondaggio si ripetono domande simili.
Per copiare un blocco, fare clic su Copia e inserire il nome del nuovo blocco. Il blocco apparirà in fondo al sondaggio e conterrà tutte le domande dell’originale. Anche la logica verrà copiata e continuerà a fare riferimento agli stessi elementi che erano presenti nella logica delle domande originali.
Blocca
Il blocco è utile quando altri hanno accesso al sondaggio, ma non si vuole che il blocco venga modificato. È possibile aggiungere una password al blocco, in modo che possa essere sbloccato per ulteriori modifiche solo inserendo la password.
Nel menu delle opzioni del blocco, è possibile bloccare il blocco senza password facendo semplicemente clic su Blocca. Per utilizzare una password, digitare prima una password e poi fare clic su Blocca.
Per sbloccare un blocco, fare clic sull’icona Blocco. Se richiesto, inserire la password appropriata. Si noti che una volta sbloccato un blocco, sarà necessario bloccarlo nuovamente per evitare ulteriori modifiche.
Elimina blocco
Elimina eliminerà il blocco e tutte le domande al suo interno. Fare attenzione quando si utilizza questa opzione per assicurarsi di non eliminare nulla di necessario. Le domande cancellate saranno aggiunte alla Domande eliminate nel cestino/inutilizzate sezione in fondo al sondaggio.
Comprimi domande
Le domande a scomparsa riducono le dimensioni delle domande per facilitare la navigazione e possono essere attivate o disattivate facendo clic su Domande a scomparsa nelle opzioni del blocco. Quando questa opzione è attivata, il testo della domanda e il testo della scelta della domanda vengono visualizzati in formato condensato.
Quando è chiusa, a sinistra delle domande appare un’icona che indica il tipo di domanda. I pulsanti di opzione, le caselle di controllo, le caselle di immissione di testo e altre funzioni delle domande non verranno visualizzate.
Per sbloccare una singola domanda, fare clic sulla domanda stessa. Rimarrà non chiusa fino a quando non si farà clic su un’altra domanda.
Anteprima del blocco
Anteprima blocco consente di visualizzare l’anteprima di un singolo blocco del sondaggio. Questo è particolarmente utile nei sondaggi più lunghi; invece di anteprima l’intero sondaggio dall’inizio, è possibile visualizzare l’anteprima solo di una sezione specifica.
Visualizzazione del blocco nel flusso del sondaggio
Visualizza blocco nel flusso del sondaggio consente di visualizzare il blocco nel flusso del sondaggio. Questa opzione è particolarmente utile se il flusso del sondaggio è molto complesso o lungo e si desidera individuare il blocco per la risoluzione dei problemi.
Copia le domande nella libreria
Copiare le domande in Libreria è simile al comando Copia blocco nella Libreria funzione, tranne che per il fatto che salva ogni domanda singolarmente nella libreria, invece di salvare il blocco nel suo insieme. Per saperne di più, visitate il nostro sito Sondaggi in libreria pagina.
Opzioni di blocco in diversi tipi di progetti
Opzioni di blocco disponibili in quasi tutti i tipi di progetti in cui si personalizza un sondaggio. Le opzioni descritte in questa pagina sono disponibili in:
- Progetti di sondaggio
- Soluzioni XM
- Coinvolgimento
- Ciclo di vita
- Ricerca dipendente ad hoc
- Sondaggio d’opinione
- 360
- Analisi congiunta
- MaxDiff
Per considerazioni specifiche sui progetti di analisi congiunta e MaxDiff, consultare questa pagina di supporto.