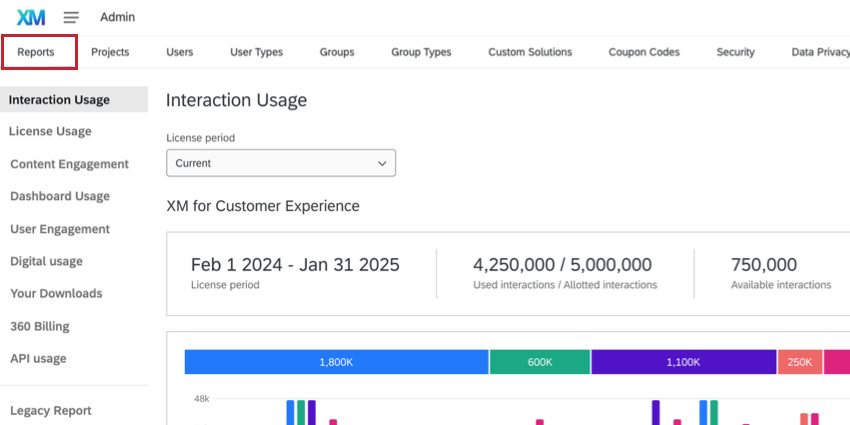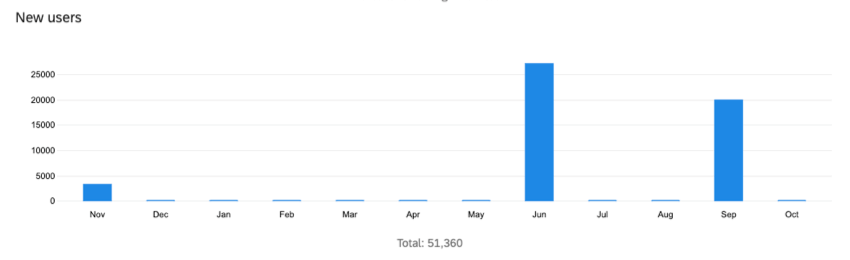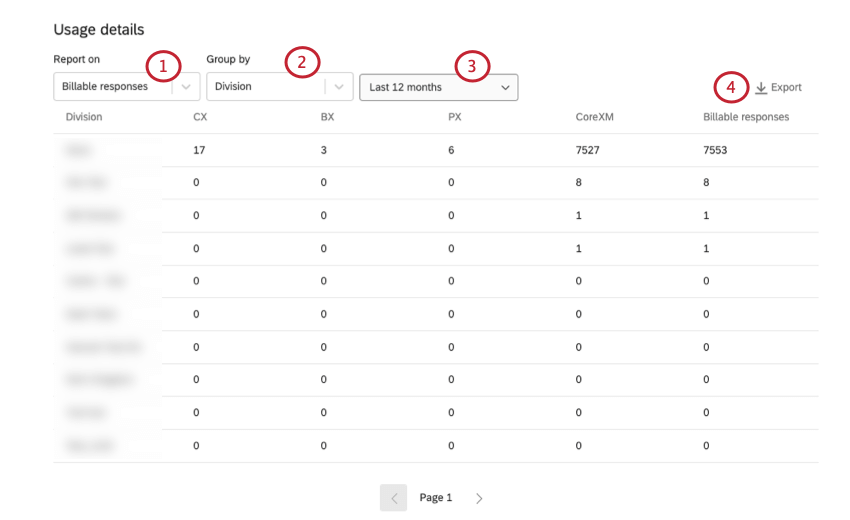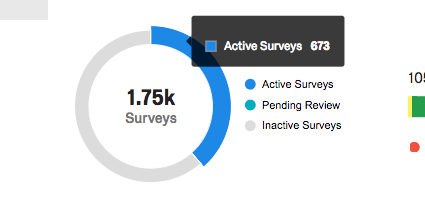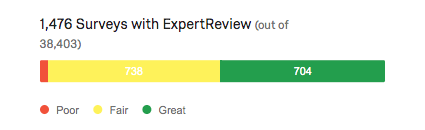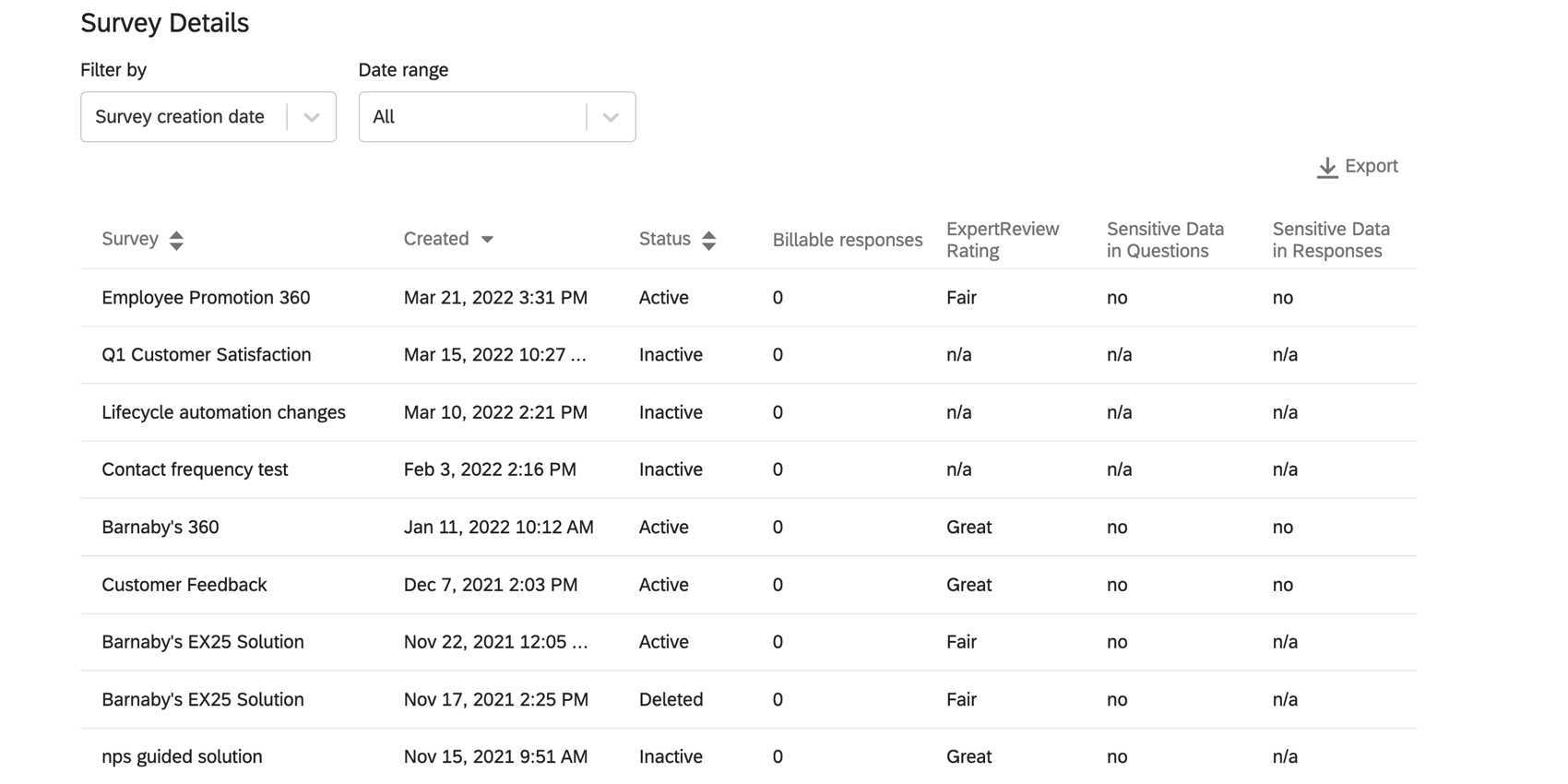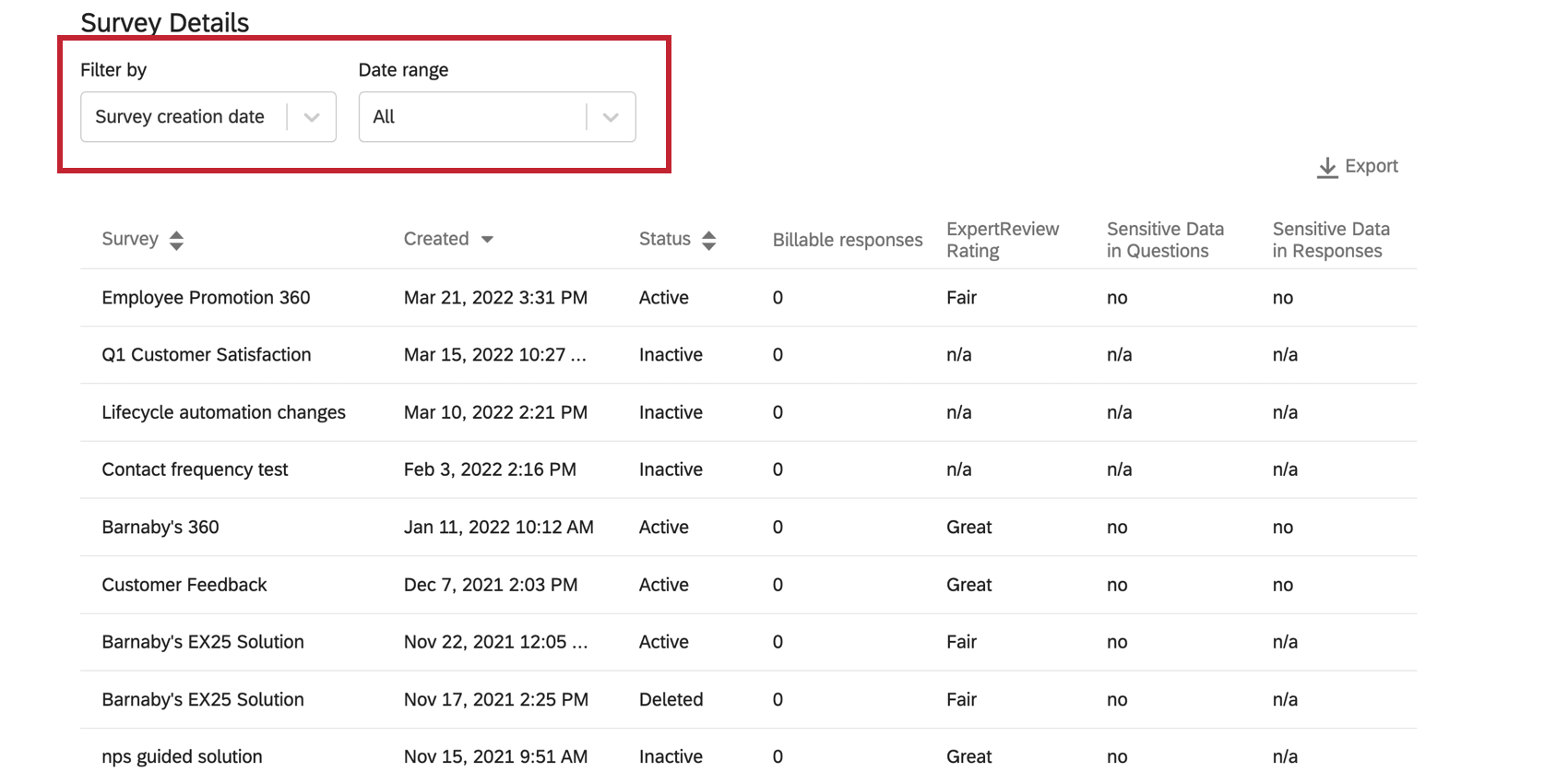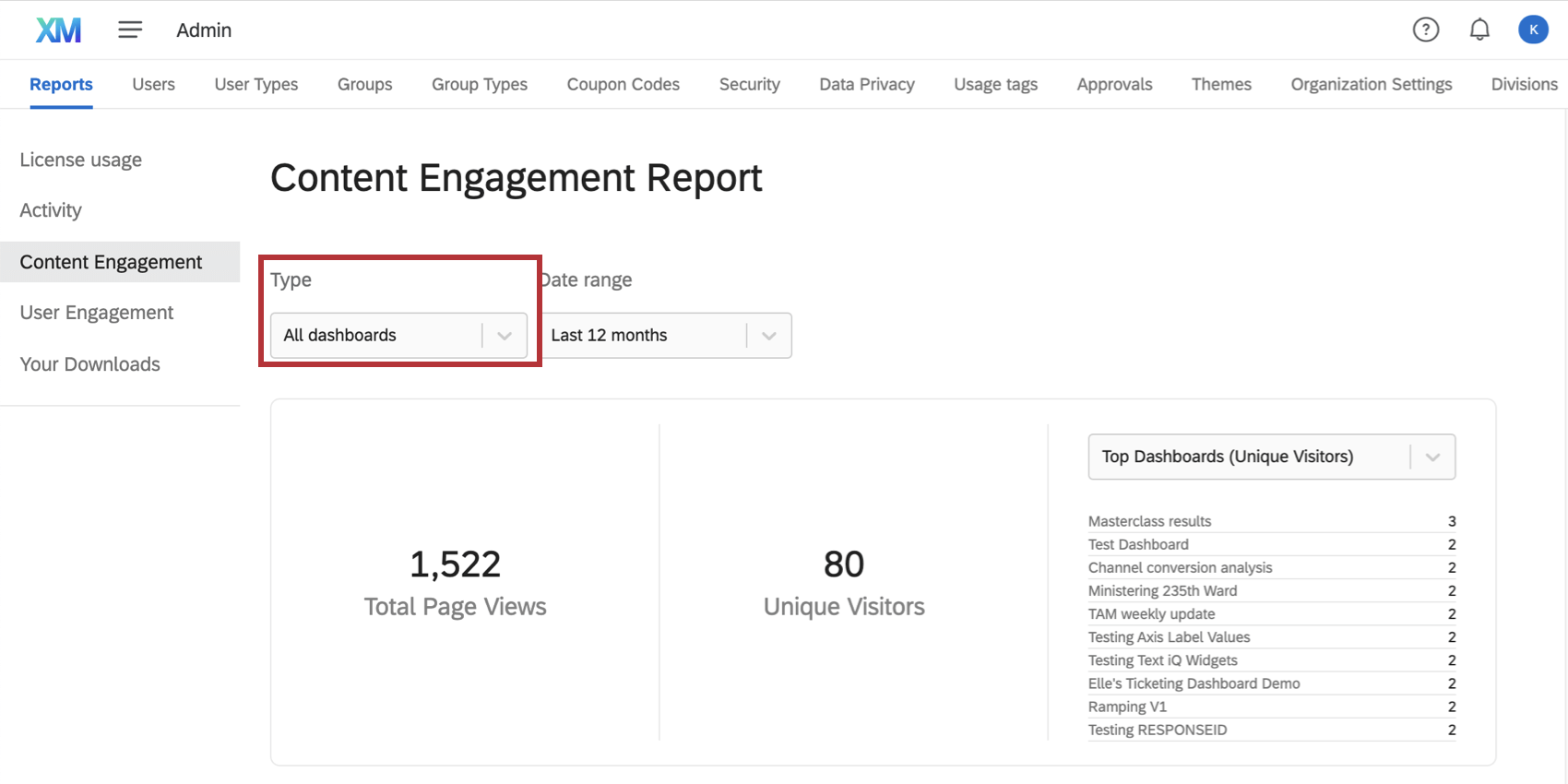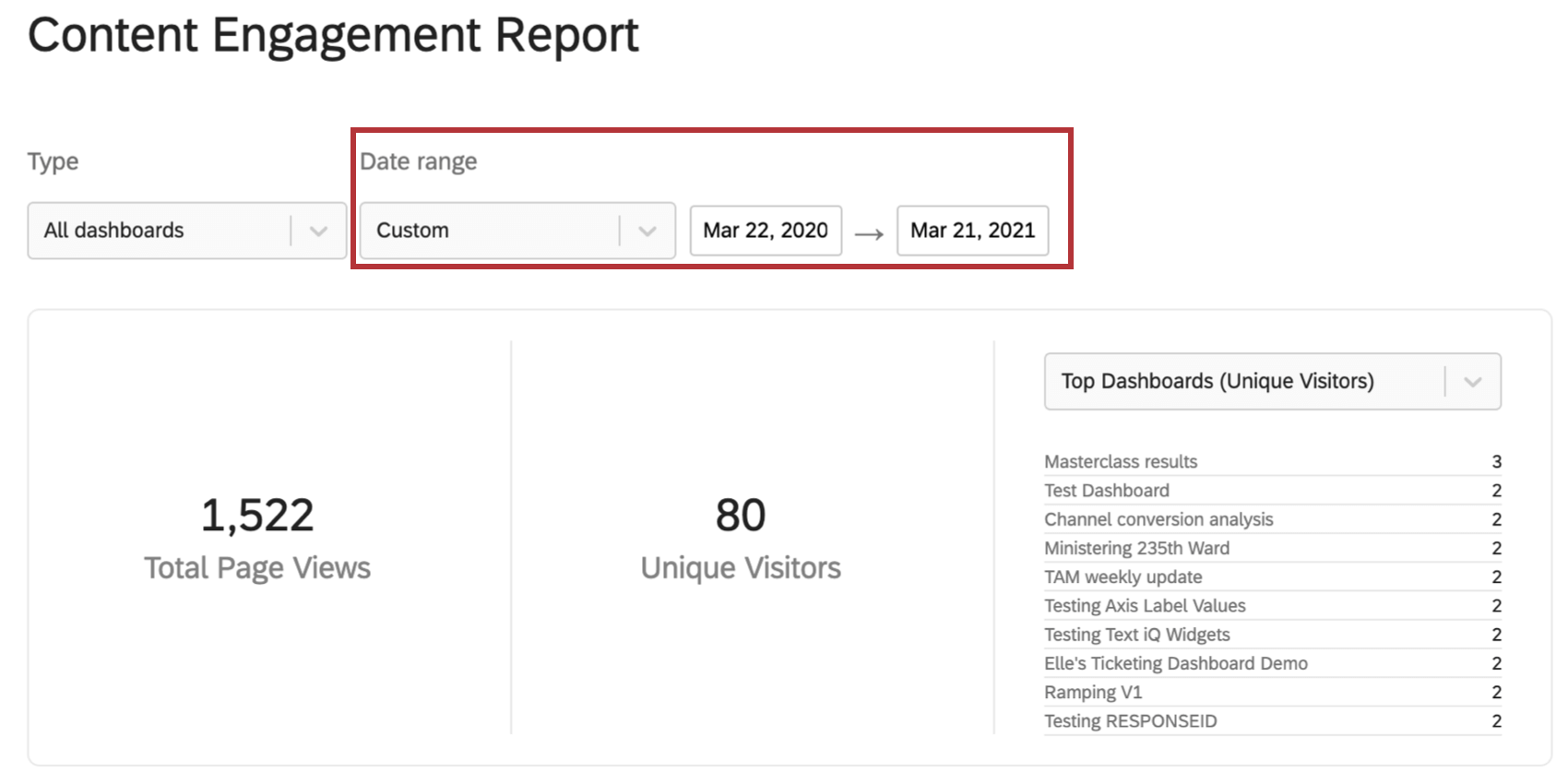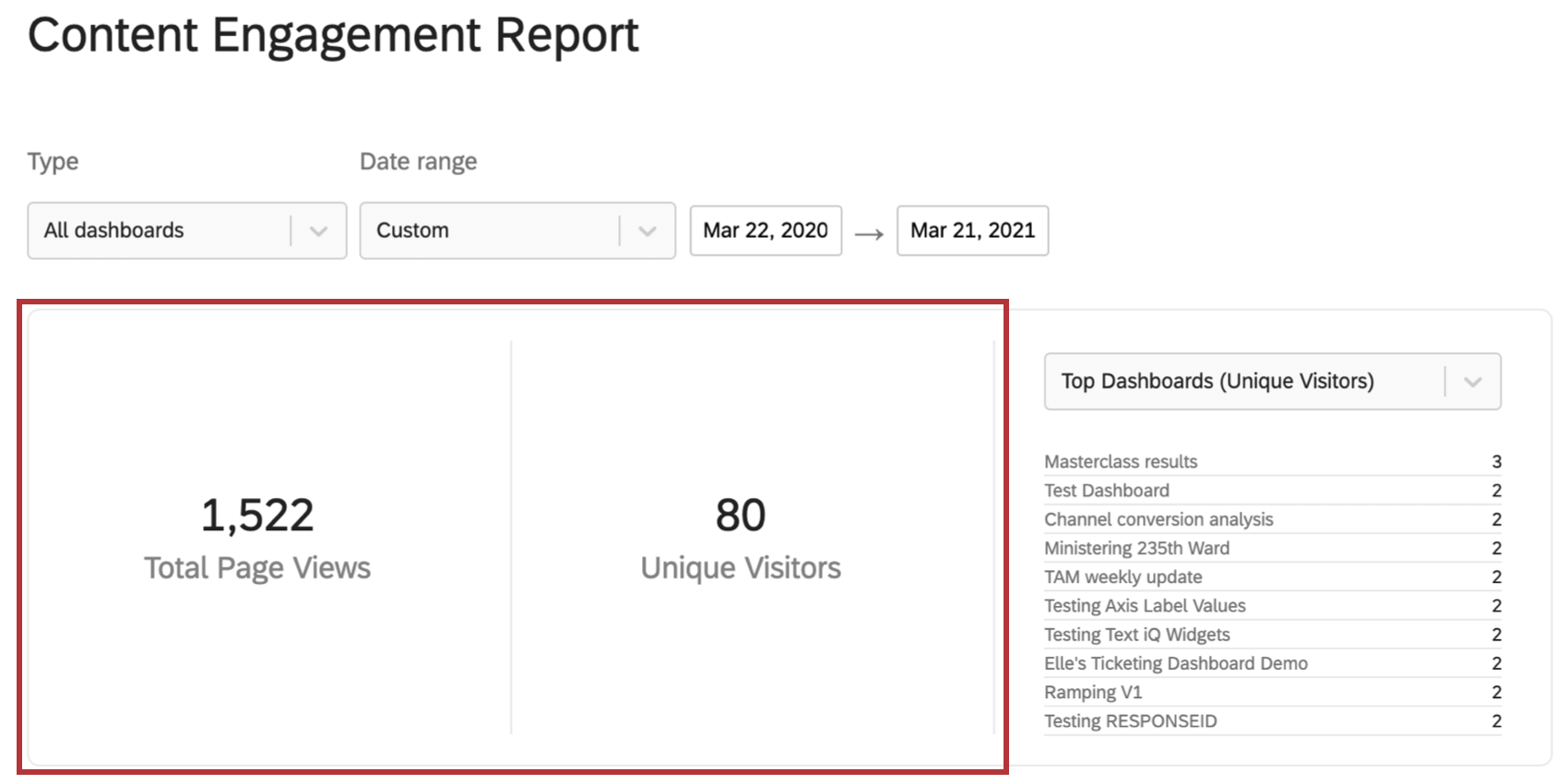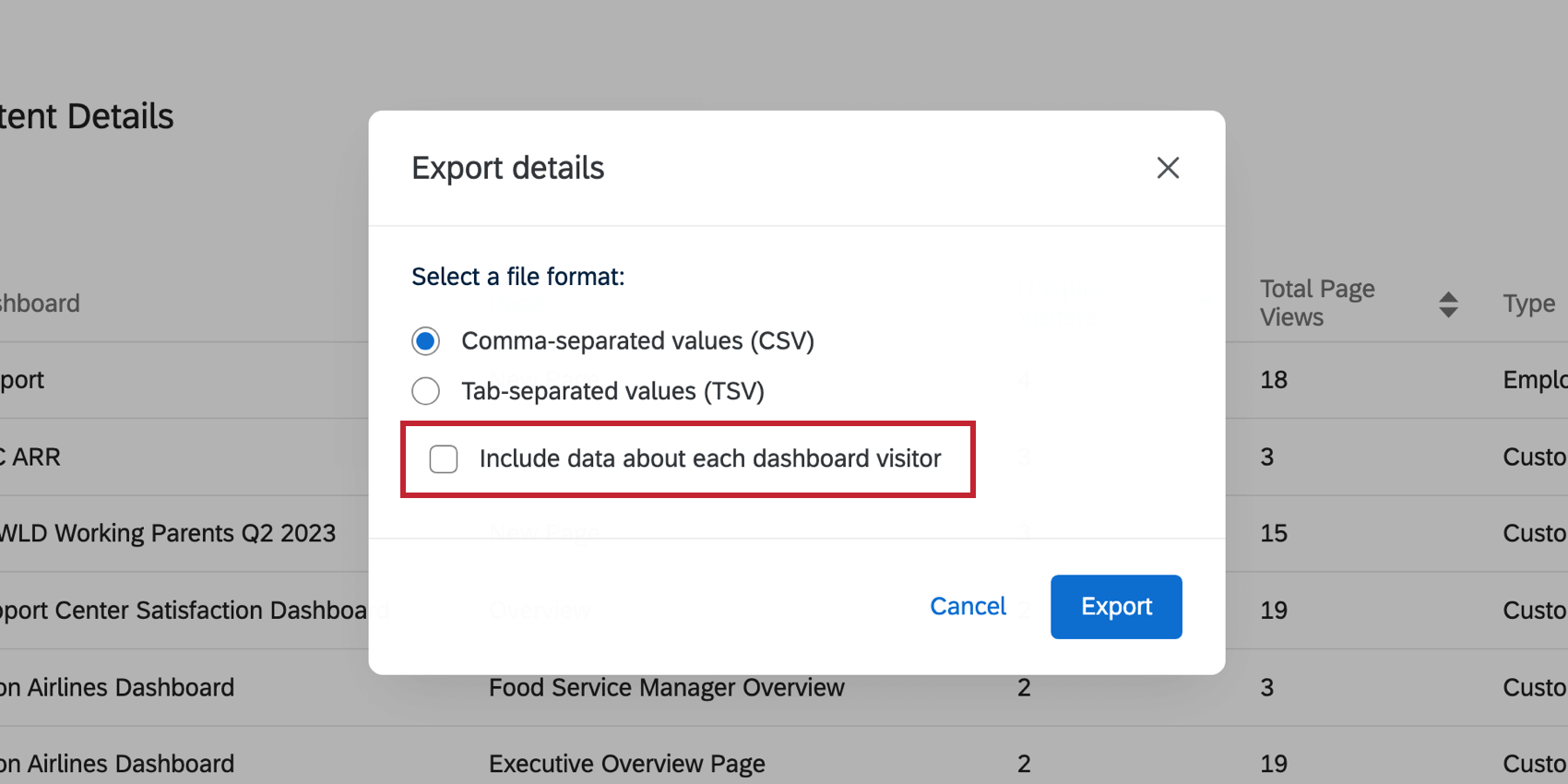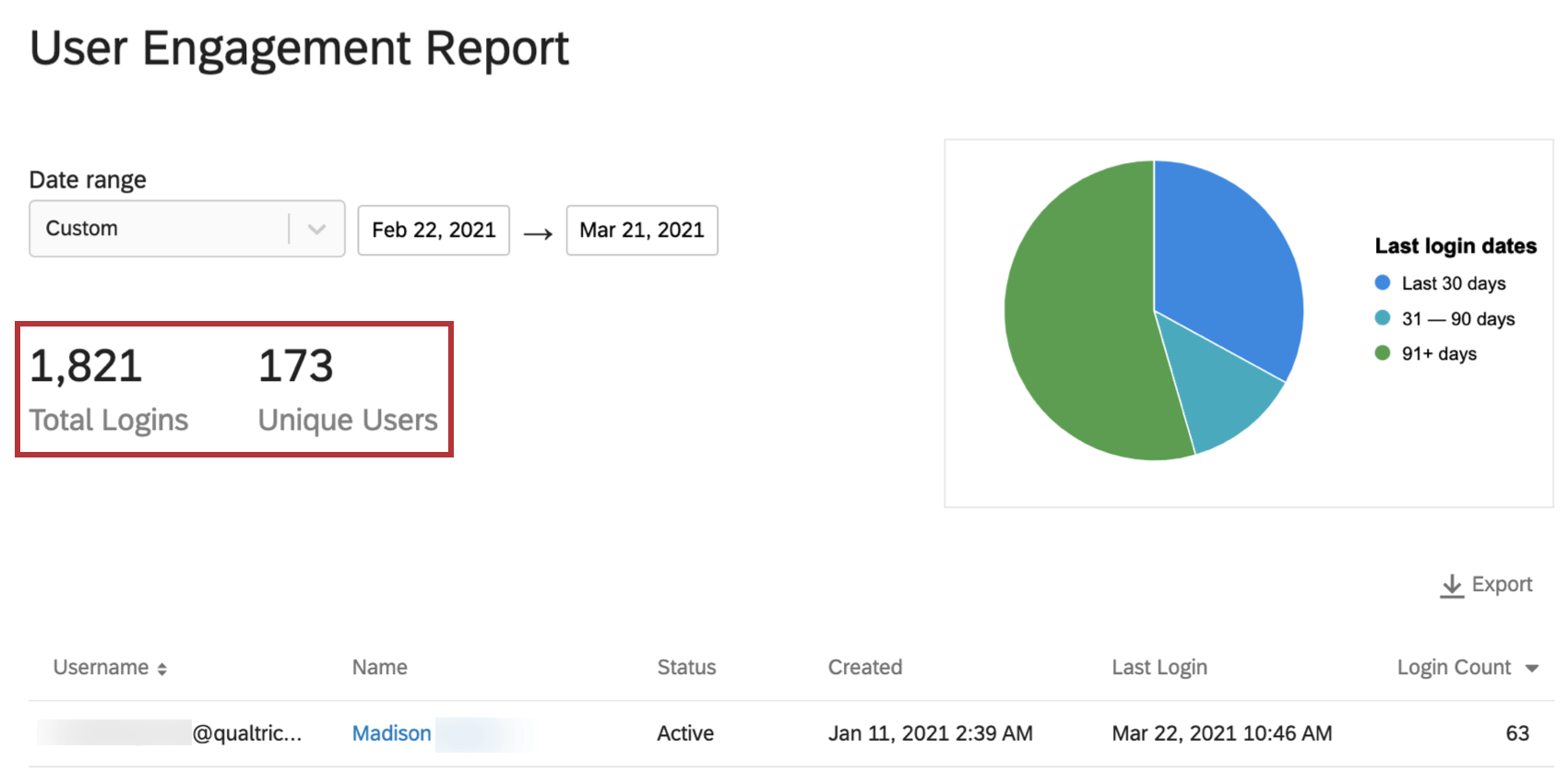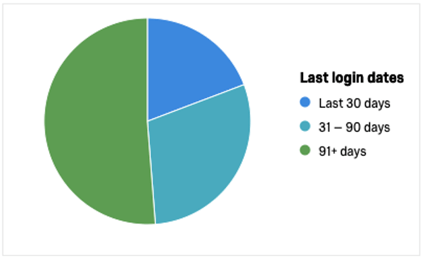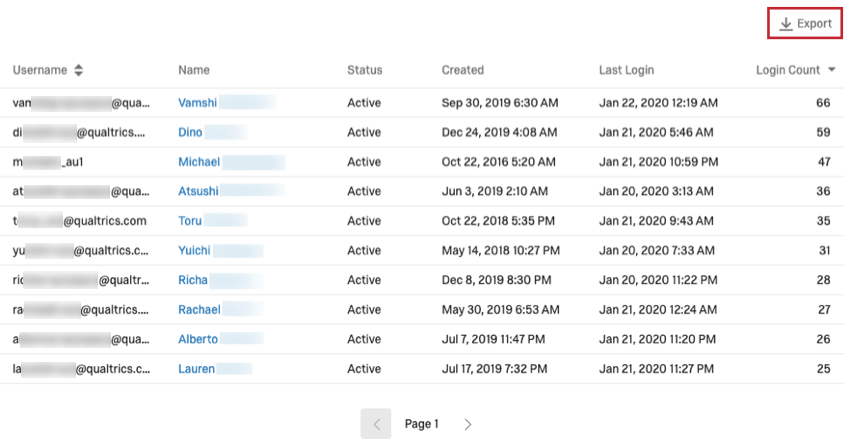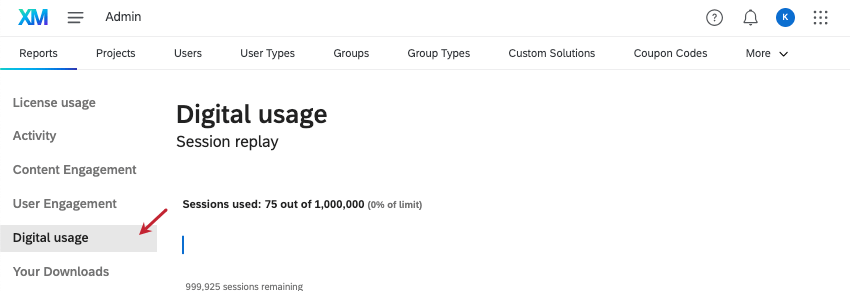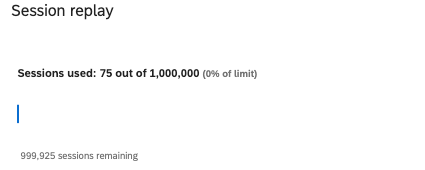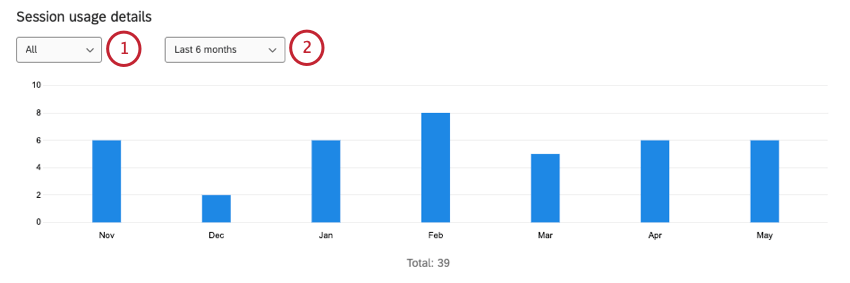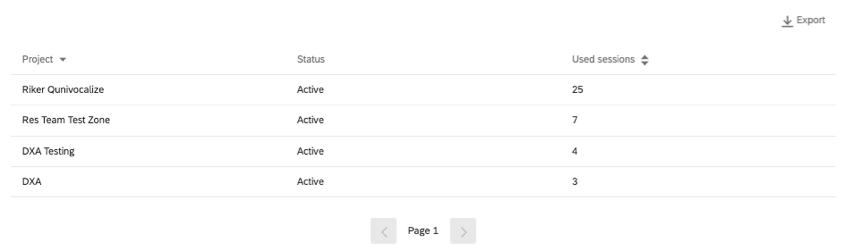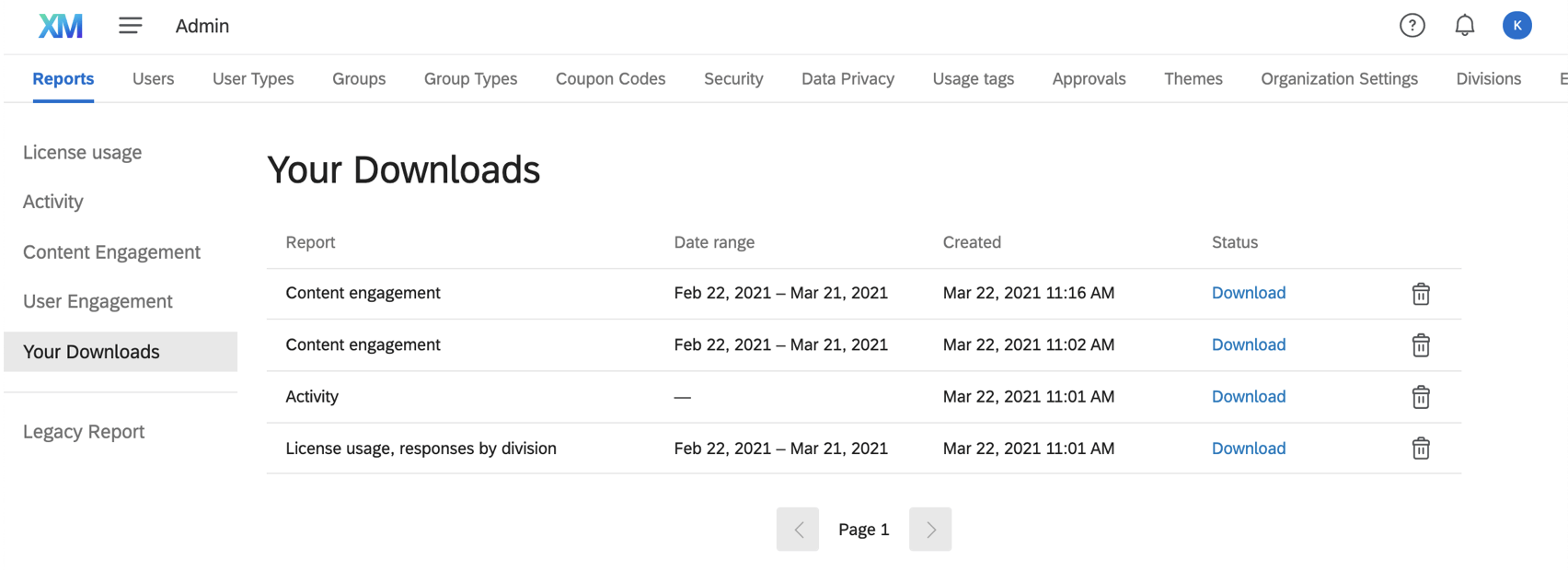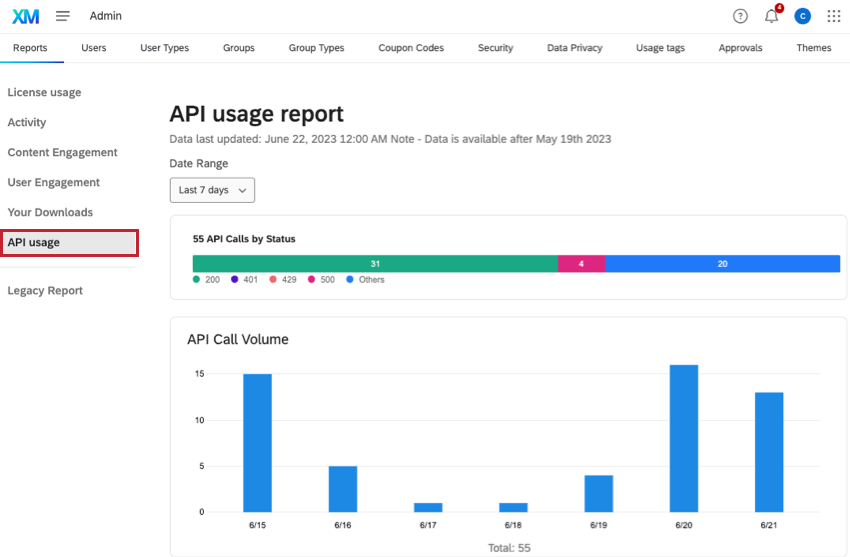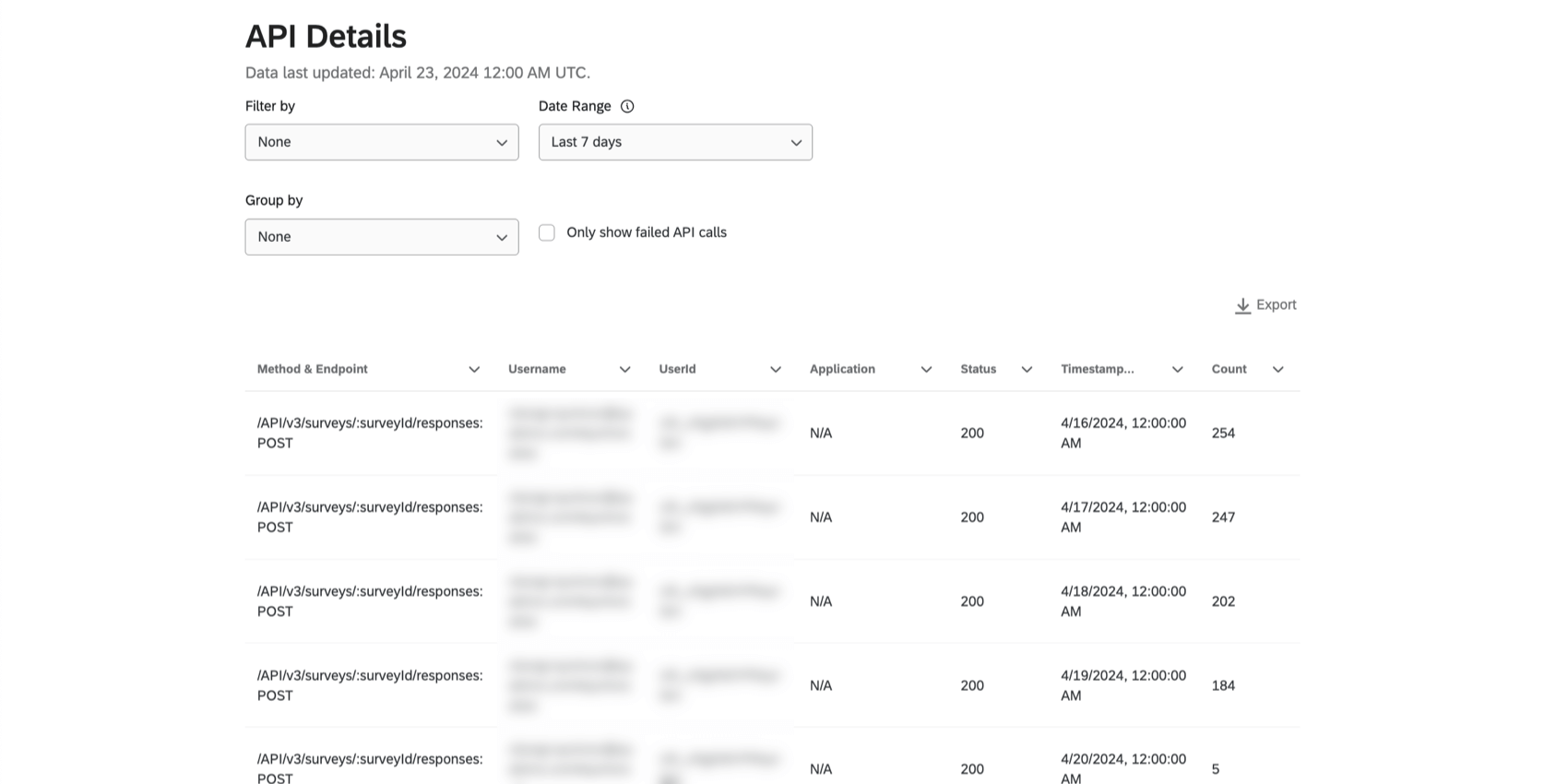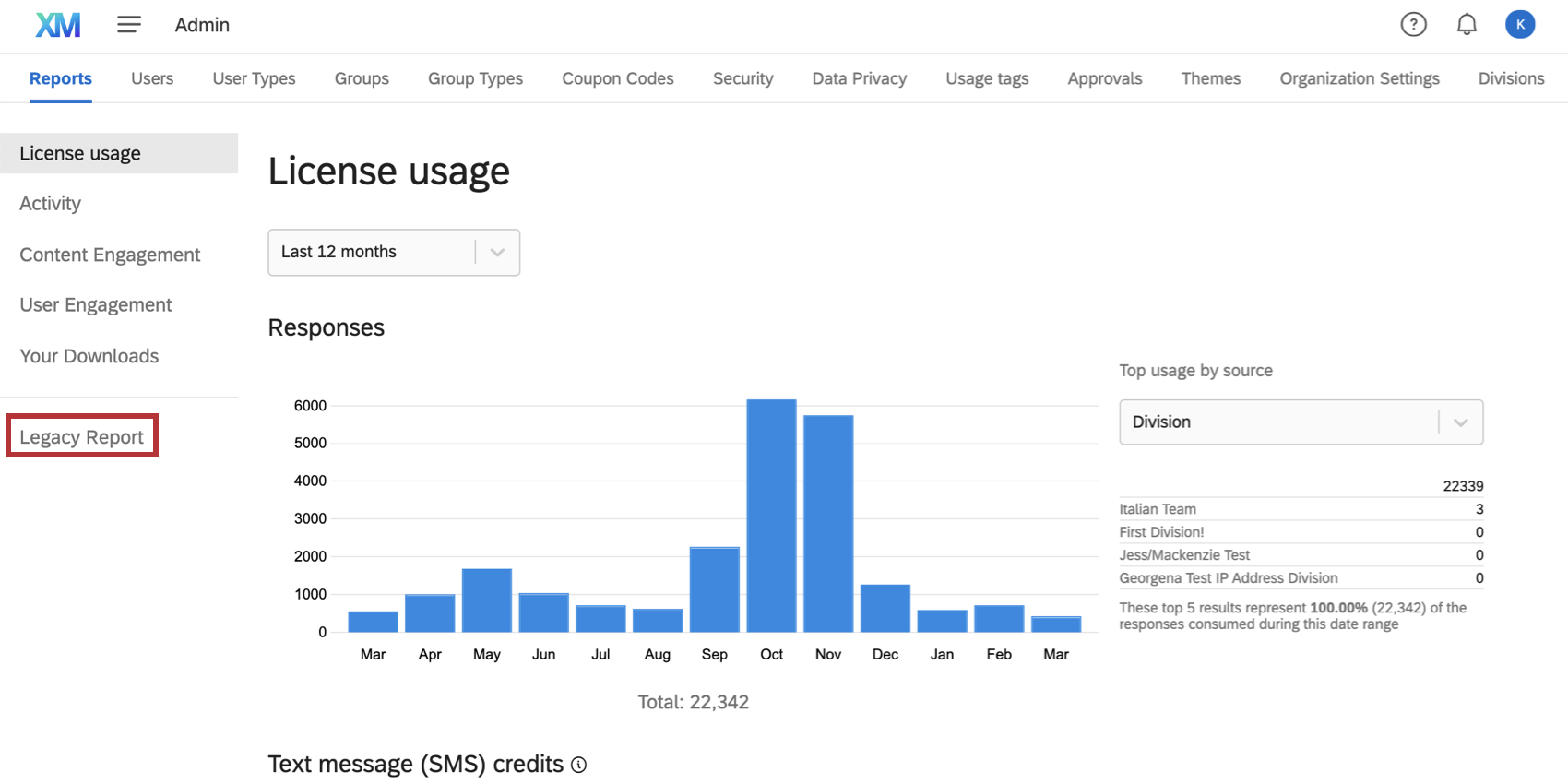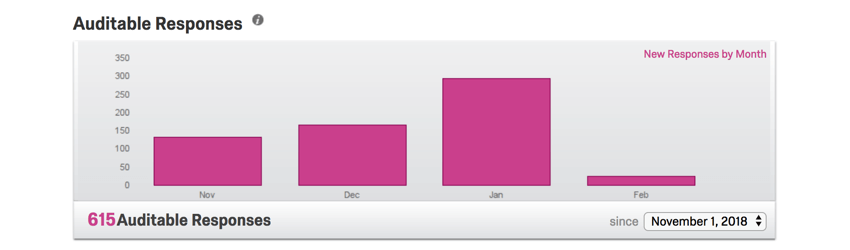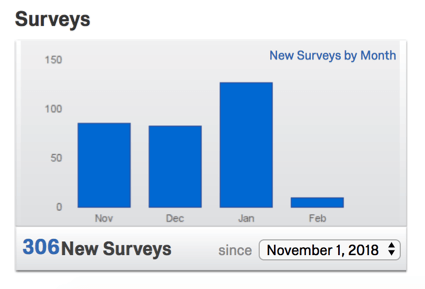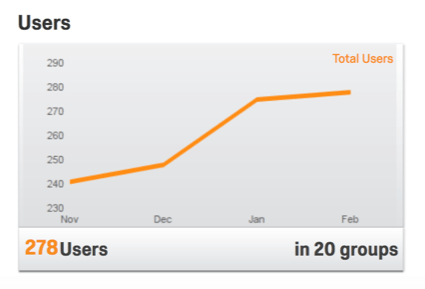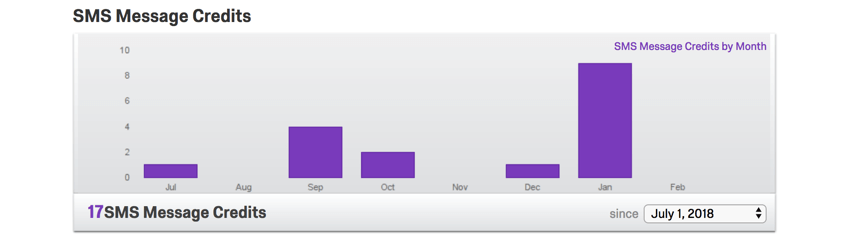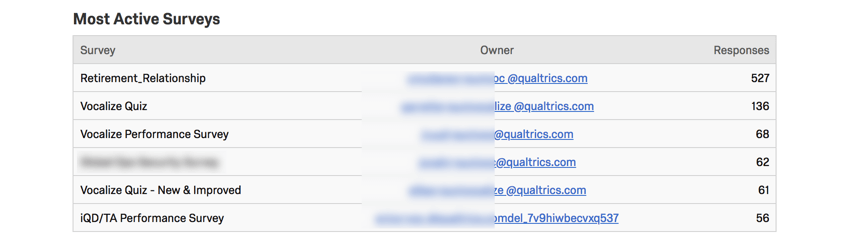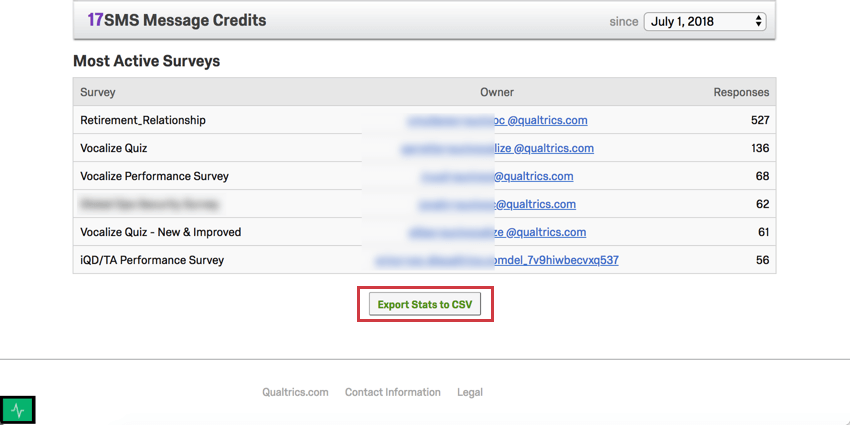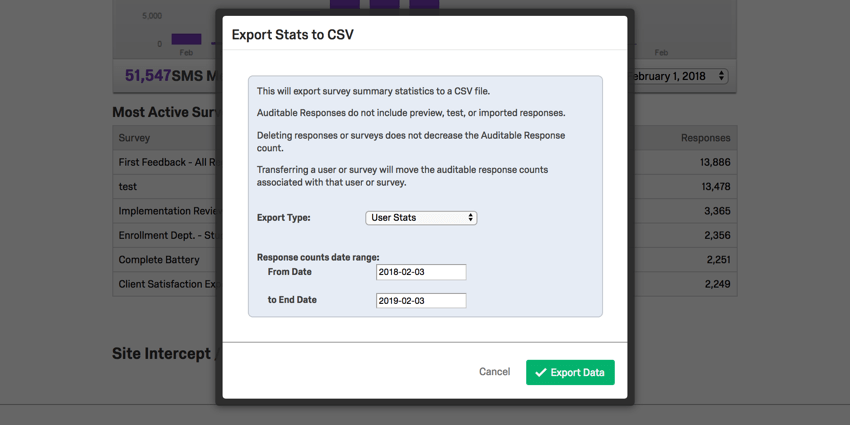Rapporti di amministrazione
Informazioni sui Rapporti di amministrazione
I Rapporti di amministrazione sono il luogo migliore per rispondere a domande come chi sta utilizzando la quantità di licenza, chi sono gli utenti più e meno impegnati e qual è la qualità della ricerca nella vostra azienda, misurata da Expert Review. Queste e altre metriche sono visualizzate nel Report di amministrazione, che comprende il Report di utilizzo delle interazioni, il Report di utilizzo delle licenze, il Report di attività, il Report di engagement dei contenuti e il Report di engagement degli utenti. Questa scheda può essere utilizzata anche per visualizzare il codice di autoiscrizione del brand.
Rapporti sull’utilizzo delle licenze
Il Rapporto sull’utilizzo della licenza consente di visualizzare il numero di risposte, crediti SMS e posti utente utilizzati dalla licenza in un determinato periodo di tempo. È anche possibile esportare questi dati. Se avete impostato i tag di utilizzo come sistema di gestione dei costi, potete suddividere i dati anche in base ai tag.
Nella parte superiore di tutti questi rapporti, è possibile filtrare in base al periodo di tempo per il quale si desidera visualizzare l’utilizzo delle licenze.
Grafico delle risposte fatturabili
Il grafico delle risposte fatturabili mostra quante risposte sono state raccolte dai sondaggi della licenza.
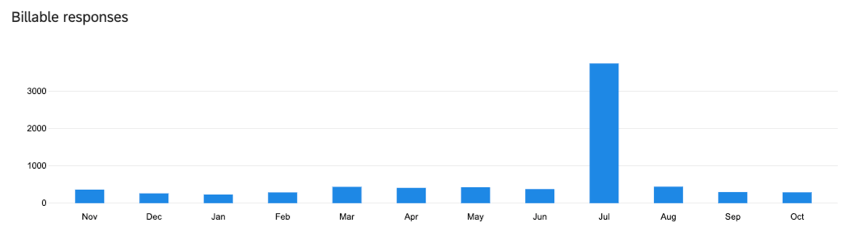
Tabella dei crediti SMS
Il grafico dei crediti SMS mostra quanti crediti SMS sono stati consumati dal brand e i crediti SMS rimanenti per il brand.
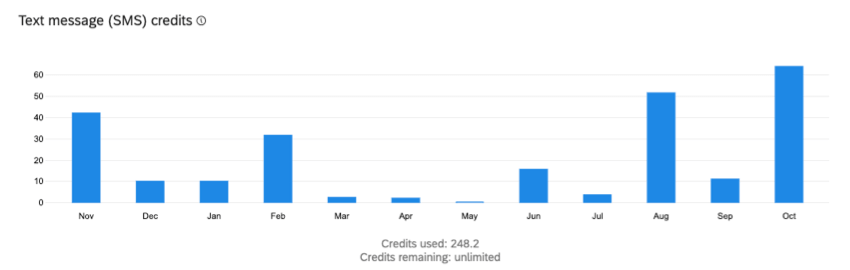
Grafico dei nuovi utenti
Il grafico Nuovi utenti mostra quanti nuovi account utente sono stati creati nella licenza. Utilizzare il menu a discesa a destra del grafico per modificare la visualizzazione del grafico. È possibile suddividere i dati in base alla divisione o a qualsiasi tag creato.
Tabella dei dettagli di utilizzo
La tabella Dettagli sull’utilizzo visualizza le stesse informazioni dei grafici del Rapporto sull’utilizzo delle licenze, ma in un formato diverso. È inoltre possibile esportare i dati da questa sezione. La tabella dei dettagli sull’uso si trova in fondo alla pagina del rapporto sull’uso della licenza.
- Utilizzare il menu a tendina Rapporti su per scegliere l’oggetto dei rapporti. È possibile scegliere di visualizzare i rapporti sulle Risposte, sui crediti SMS o sugli Utenti.
- Utilizzare il menu a discesa Raggruppa per per suddividere i dati. È possibile raggruppare i dati in base alla Divisione, all’Utente, a qualsiasi tag creato o scegliere di non raggruppare i dati.
- Il menu a discesa Intervallo di date consente di scegliere l’intervallo di tempo dei dati da includere nel rapporto. Se si tratta di rapporti sugli utenti, questo intervallo di date mostrerà gli utenti creati in quel lasso di tempo.
- Fare clic sul pulsante Esporta per scaricare una versione CSV o TSV della tabella.
La colonna Risposte fatturabili mostra le risposte totali fatturabili per il gruppo scelto. I dati saranno inoltre suddivisi per tipo di licenza (ad esempio, CX, BX), in modo che se si ha accesso a più prodotti, si possa vedere dove sono state utilizzate le risposte. “CoreXM” si riferisce all’uso dei progetti di sondaggio e di altre funzioni della piattaforma di base non incluse in CX, BX o PX. Se avete domande sulle risposte fatturabili, rivolgetevi al vostro account.
Consiglio Q: è possibile esportare i dettagli di tutti gli utenti del proprio brand impostando i filtri su:
Rapporti su: Utenti
Gruppo da: Nessuno
Intervallo di date: Tutti
Rapporti sull’utilizzo dell’interazione
Il rapporto sull’utilizzo delle interazioni mostra il consumo di interazioni per la licenza corrente di Qualtrics. Si tratta di una visione dettagliata del consumo di dati che consente una maggiore trasparenza nell’utilizzo delle licenze. Le interazioni possono essere risposte a sondaggi, recensioni online, catture di schermate video e altro ancora.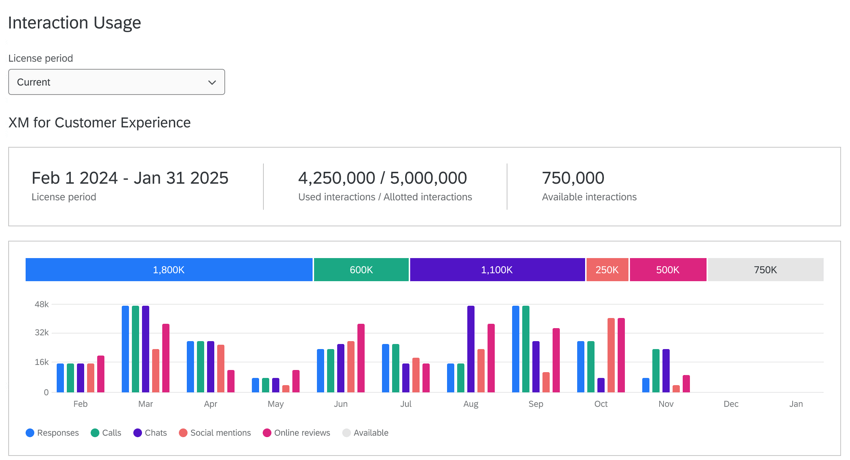
Questo rapporto mostra le seguenti informazioni sulla licenza:
- Il periodo di licenza corrente
- Il numero di interazioni assegnate
- Il numero di interazioni utilizzate
- Il numero di interazioni rimanenti
Queste metriche sono rappresentate anche in 2 grafici, che mostrano la proporzione del numero di interazioni utilizzate complessivamente e la ripartizione delle interazioni per ogni mese.
Dettagli d’uso
È possibile visualizzare informazioni più dettagliate su ciascun tipo di interazione nella sezione Dettagli di utilizzo.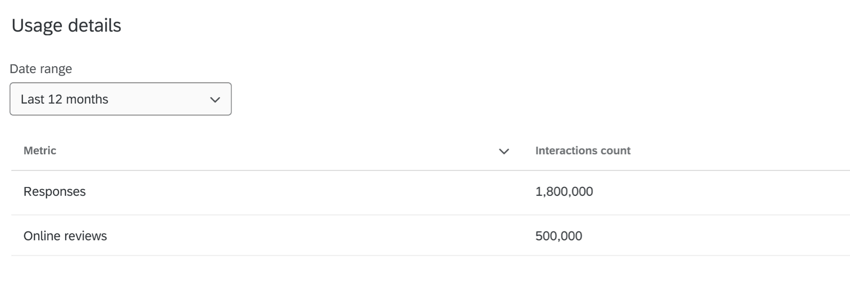
Questa tabella mostra ogni tipo di interazione disponibile per la vostra licenza e quanti tipi di interazione sono stati utilizzati nel periodo di tempo scelto. È possibile utilizzare il menu a tendina Intervallo di date per scegliere un periodo di tempo predefinito o selezionarne uno personalizzato.
In questa tabella vengono visualizzate le seguenti interazioni:
- Risposte moderate: Risposte al test utente moderato.
- Valutatori online: I valutatori in un progetto di Online Reputation Management.
- Risposte: Risposte ai sondaggi.
Consiglio Q: le risposte ai sondaggi EX non sono incluse.Attenzione: Le risposte importate vengono fatturate secondo i nuovipianitariffari e di imballaggio semplificati.
- Risposte non moderate: Risposte alle domande non moderate del test utente.
- Verbali video: Risposte importate in un campo audio importato; progetto video e catture dello schermo per le domande di risposta video.
Rapporto attività
Il rapporto Attività mostra l’attività di sondaggio all’interno del vostro brand. Qui si possono vedere i dettagli di tutti i sondaggi del brand, compresa la loro qualità misurata da Expert Review.
SONDAGGI ATTIVI, IN ATTESA E INATTIVI
Il primo grafico del Rapporto attività fornisce il numero totale di sondaggi attivi nel brand (centro del cerchio). I colori di questo grafico a torta rappresentano il numero di sondaggi attivi, in attesa di valutazione o inattivi. Evidenzia testo su una sezione colorata del grafico per ottenere il numero esatto di sondaggi nel brand che hanno quello stato.
- SONDAGGIO ATTIVO: Sondaggi che possono raccogliere risposte. Questi sondaggi non sono nuovi, in pausa o chiusi.
- Valutatore in attesa: Se si è stabilito che gli utenti devono avere i sondaggi approvati prima che vengano attivati, questo stato mostrerà quanti sondaggi sono stati inviati per l’approvazione ma non sono ancora stati approvati e attivati. Per ulteriori informazioni sui permessi necessari per impostare questo processo, consultare la pagina di supporto del Processo di approvazione del sondaggio.
- Sondaggi inattivi: Questi sondaggi sono stati messi in pausa o chiusi.
È possibile fare clic sugli stati nella legenda per escluderli dal grafico o per reincluderli.
ExpertReview
La Barra di suddivisione di ExpertReview aiuta a verificare la qualità dei sondaggi del brand, visualizzando i punteggi dei sondaggi con ExpertReview abilitato. È possibile evidenziare le barre di questo grafico per ottenere il conteggio del sondaggio.
Per saperne di più su EXPERTREVIEW e sul punteggio dei sondaggi, consultare la pagina di supporto collegata al sondaggio.
Dettagli del sondaggio
La tabella TASSO DI RISPOSTA fornisce informazioni su quando sono stati creati i sondaggi, sul numero di risposte raccolte, sul loro stato, sul tasso di risposta di ExpertReview e sull’eventuale presenza di dati sensibili nelle domande o nelle risposte.
È possibile filtrare i rapporti di attività in base all’intervallo di date di creazione del sondaggio e all’intervallo di date di risposta utilizzando i menu a tendina sopra la tabella.
I Dettagli del sondaggio riportano la presenza di dati sensibili come un Sì o un No. Per saperne di più sugli argomenti specifici violati, contattate il proprietario del sondaggio.
| Sì | No | N/D | |
| Dati sensibili nelle domande | Il sondaggio contiene domande che richiedono dati sensibili. | Il sondaggio non contiene domande che richiedono dati sensibili. | Valutazione dei dati sensibili non disponibile per questo sondaggio. I sondaggi creati prima dell’attivazione della Politica sui dati sensibili per il proprio brand presenteranno N/A per entrambe le colonne. |
| Dati sensibili nelle risposte | Le risposte al sondaggio contengono dati sensibili. | Nessuna delle risposte contiene dati sensibili. | Valutazione dei dati sensibili non disponibile per questo sondaggio. I sondaggi creati prima dell’attivazione della Politica sui dati sensibili per il proprio brand presenteranno N/A per entrambe le colonne. |
È possibile fare clic su Esporta per esportare un CSV o TSV della tabella Dettagli sondaggio. Le colonne includono l’ID del sondaggio, il nome del sondaggio, quando è stato creato, l’ID del proprietario, l’ID della divisione, il nome della divisione, lo stato del sondaggio, le risposte, il nome utente del proprietario, l’ID del tipo di utente del proprietario, il nome del tipo di utente del proprietario, il punteggio di ExpertReview, i Dati sensibili nelle domande e i Dati sensibili nelle risposte. Questa esportazione include tutti i sondaggi del brand, compresi quelli cancellati.
Coinvolgimento del contenuto
Il rapporto Content Engage è un ottimo modo per determinare le dashboard con cui gli utenti si impegnano maggiormente. Qui è possibile determinare le dashboard principali per periodo di tempo ed esportare i dati sulle pagine viste e sui visitatori unici.
Tipo di Dashboard
È possibile scegliere di visualizzare tutte le dashboard del brand o specificare se si tratta di Dashboard CX, EX o BX. A seconda della licenza e dei tipi di progetti a cui si ha accesso, potrebbero non essere disponibili tutte queste opzioni.
Filtro data
Usare il menu a tendina della data per regolare i dati visualizzati nel rapporto Content Engage. È possibile scegliere una data predefinita o filtrare in base a un periodo di tempo personalizzato. Questo filtro per la data regolerà tutti i dati di questo report di amministrazione.
Visualizzazioni totali e visitatori unici tra i Dashboard
A sinistra del report si trovano le pagine viste totali e i visitatori unici di tutti i dashboard esistenti nel brand (per l’intervallo di tempo selezionato).
- Pagine viste totali: Numero di pagine visualizzate singolarmente. La navigazione tra le pagine di una dashboard aumenterà le pagine viste. Questa metrica è generalmente un numero più alto rispetto ai visitatori unici, perché gli individui possono visitare più pagine o la stessa pagina più volte.
- Visitatori unici: Singoli utenti del vostro brand Qualtrics che hanno visualizzato la dashboard nell’arco di tempo selezionato.
Dashboard principali per visualizzazioni totali o visitatori unici
Utilizzando il menu a tendina sopra la lista, è possibile visualizzare le 10 dashboard più importanti del proprio brand.
- Visualizzazioni totali: Visualizza le dashboard che hanno ottenuto il maggior numero di visualizzazioni nell’arco di tempo scelto. Per ogni dashboard viene fornito il numero esatto di visualizzazioni in tutte le pagine di una dashboard.
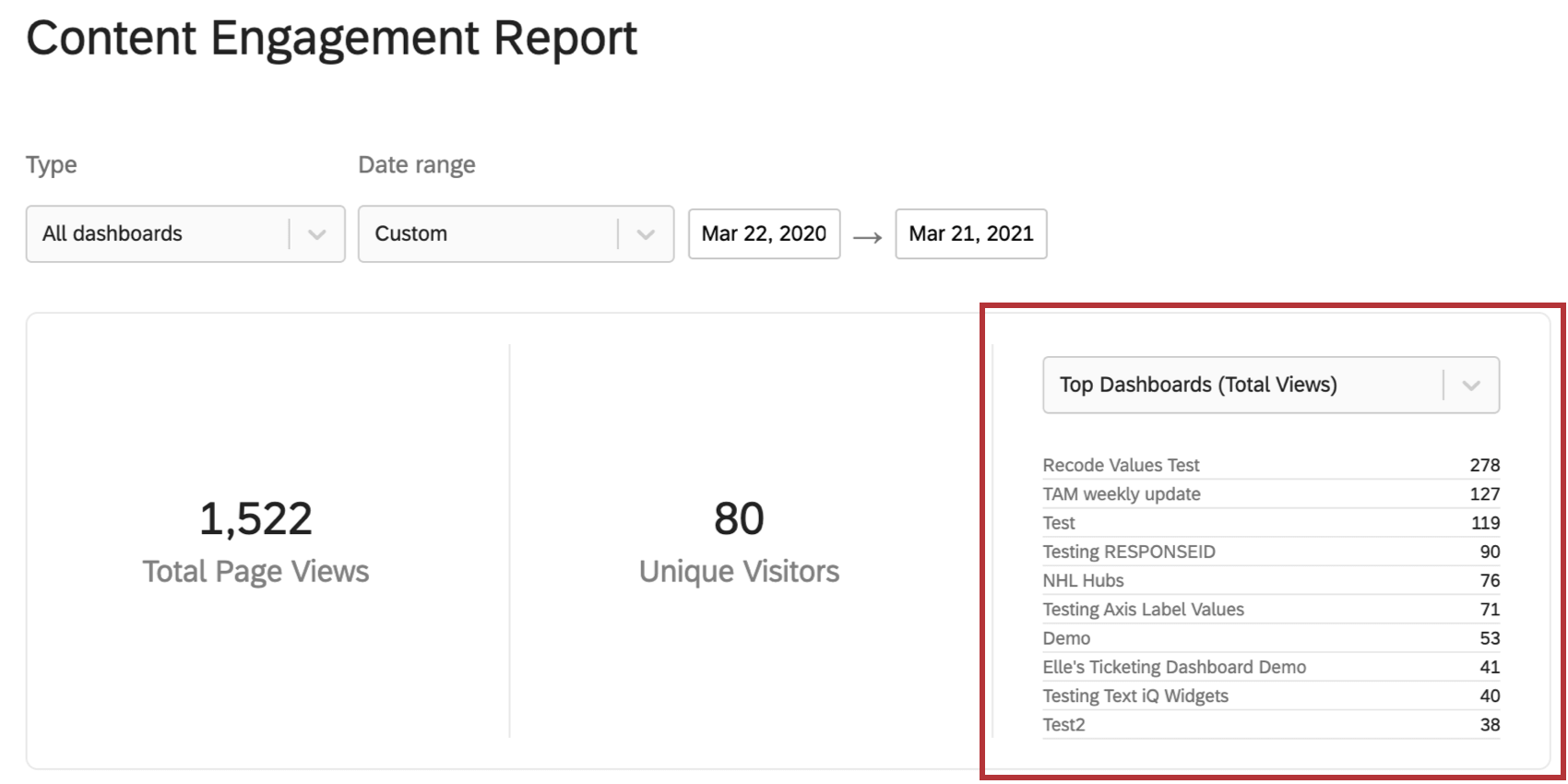
- Visitatori unici: Visualizza le dashboard che sono state visualizzate dal maggior numero di utenti di Qualtrics nell’arco di tempo scelto. Il numero esatto di visitatori unici sarà fornito per ogni dashboard.
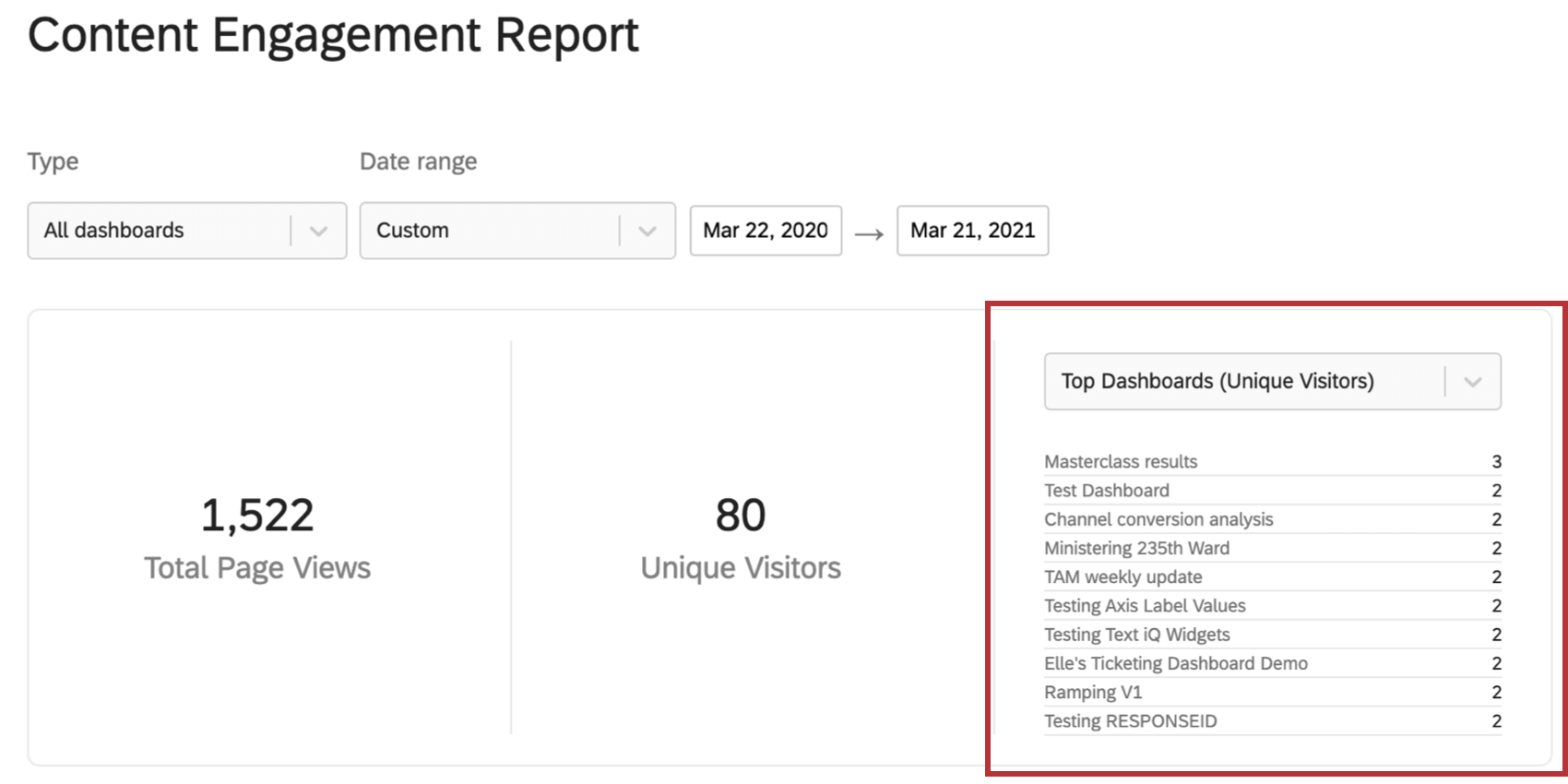
Dettagli contenuto
I Dettagli contenuti mostrano i visitatori unici e le pagine visitate di specifiche pagine dashboard del brand (invece di fornire queste informazioni per l’intera dashboard). È possibile ordinare la tabella per pagine viste o visitatori.
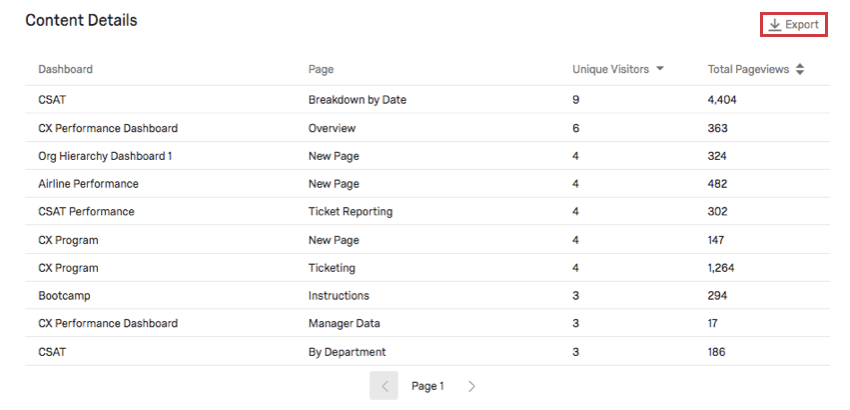
È possibile scaricare i dati in formato CSV o TSV facendo clic su Esporta. L’esportazione include l’ID della dashboard (un ID interno assegnato da QUALTRICS), il nome della dashboard, l’ID della pagina (un ID interno assegnato da QUALTRICS), il nome della pagina, il totale dei visitatori unici e il totale delle pagine viste. Ogni riga rappresenta i dati di una diversa pagina dashboard.
Per esportare una lista di utenti che hanno avuto accesso alla dashboard, attivare Includi dati su ciascun visitatore della dashboard nei dettagli dell’esportazione.
Coinvolgimento dell’utente
Il rapporto User Engage è un ottimo modo per determinare quali utenti sono più impegnati con la vostra licenza di Qualtrics. Qui vengono visualizzate le informazioni sui principali utenti e sul comportamento di accesso.
Filtro data
Usare il menu a tendina della data per regolare i dati visualizzati nel rapporto User Engage. È possibile scegliere una data predefinita o filtrare in base a un periodo di tempo personalizzato. Questo filtro data regola il login e il riepilogo degli utenti, nonché la tabella dati di questo report di amministrazione.
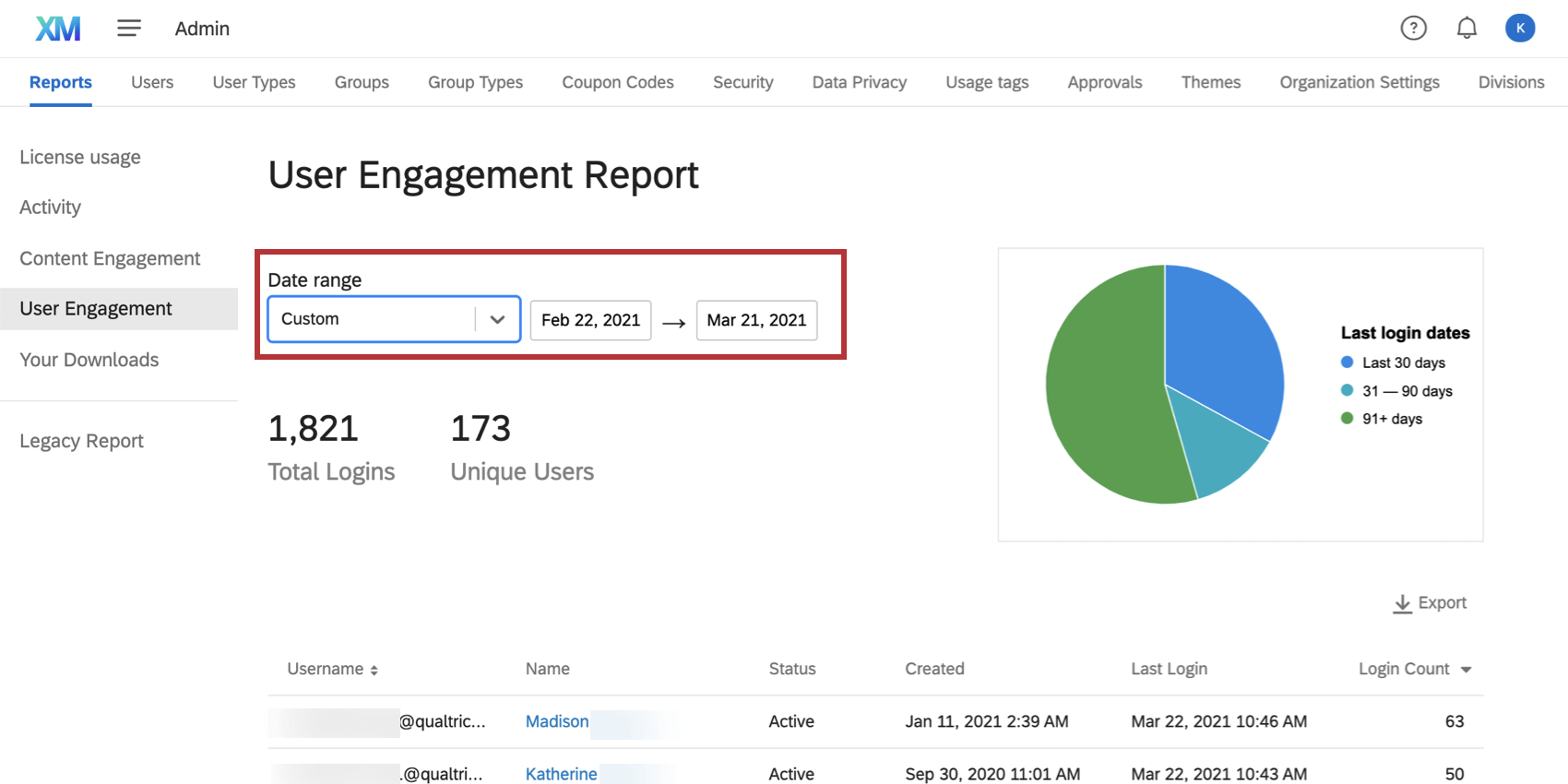
Accessi
- Totale accessi: Il numero di accessi degli utenti agli account. Ciò include l’accesso multiplo dello stesso utente, l’accesso alle dashboard (sia CX che EX) o il proxy-logging dei Brand Administrator negli account dalla pagina Admin.
- Utenti unici: Il numero di utenti unici che hanno effettuato l’accesso.
Dettagli utente
Questo grafico a torta mostra la ripartizione degli utenti che hanno effettuato l’accesso:
- Negli ultimi 30 giorni (blu)
- 31-90 giorni fa (alzavola)
- Più di 90 giorni fa (verde)
Passando il mouse su un colore si ottiene il conteggio esatto degli utenti che rientrano in quella categoria.
Esportazione dei dettagli dell’utente
Questa tabella mostra i nomi utente, i nomi (che si collegano all’indirizzo e-mail dell’utente), lo stato dell’account, la data di creazione dell’account, la data dell’ultimo accesso e il numero di accessi per gli utenti filtrati. Questa tabella può essere ordinata per nome utente o per numero di accessi.
Se si esportano questi dati, il file includerà l’ID utente (un ID interno assegnato da Qualtrics), il nome utente, il nome, il cognome, l’e-mail, lo stato dell’account, la data di creazione dell’account, l’ultimo accesso dell’utente e il numero di accessi. Come tutti i dati di questo rapporto, anche l’esportazione corrisponderà al filtro della data.
Questi dati possono essere esportati in formato CSV o TSV.
Uso digitale
Il rapporto sull’uso del digitale riporta l’utilizzo di Digital Experience Analytics (DXA). Con questo rapporto è possibile vedere l’utilizzo dei replay delle sessioni e poi suddividere i dati per mese o progetto.
Avrete accesso a questo rapporto se la vostra organizzazione dispone di Esperienza digitale. Tuttavia, questo rapporto visualizza solo i dati di Digital Experience Analytics.
I rapporti sull’utilizzo digitale vengono aggiornati ogni ora.
Ripetizione sessione
Il
replay delle sessioni è una funzione che tiene traccia delle sessioni del sito web dei visitatori e fornisce informazioni su eventuali comportamenti di frustrazione da parte degli stessi. Il rapporto Session Replay mostra quante registrazioni di replay di sessione sono disponibili per la licenza, quante sono state utilizzate e quante sono rimaste. Il numero di sessioni utilizzate viene presentato come numero esatto, come percentuale dell’importo totale e come grafico a barre.
Dettagli sull’utilizzo della sessione
I dettagli sull’utilizzo delle sessioni mostrano quante sessioni sono state registrate nella licenza ogni mese.
Questo rapporto è dotato anche di filtri regolabili:
- Filtro per progetti: Utilizzare il primo menu a tendina per filtrare un progetto specifico di Website & App Insights con Session Replay abilitato. Selezionare “Tutti” per vedere l’utilizzo della sessione in tutti i progetti ammissibili.
- Filtro data: Scegliere il numero di mesi di dati che si desidera visualizzare nel grafico.
Esportazione dei dettagli di utilizzo della sessione
I filtri applicati al grafico Dettagli utilizzo sessione si applicano anche alla tabella sottostante. Questa tabella include informazioni sulle sessioni di registrazione di ciascun progetto, tra cui:
- Il nome del progetto.
- Lo stato di avanzamento del progetto.
- Quante sessioni ha utilizzato questo progetto nel periodo di tempo scelto.
Fare clic su Esporta per scaricare i dati in un file CSV o TSV.
I tuoi download
Nella sezione I tuoi download è possibile visualizzare i file scaricati dai report di amministrazione. I file appariranno qui per 30 giorni.
In questa pagina viene visualizzata una lista di rapporti da cui è stato scaricato il file (ad esempio, utilizzo della licenza o attività), le date in cui è stato filtrato, la data in cui è stato richiesto il download del file, lo stato e la possibilità di eliminare il file dalla cronologia dei download. I fusi orari corrispondono a quelli impostati nel vostro account.
Per scaricare nuovamente un file, fare clic su Download.
Uso delle API
Nella sezione Utilizzo API è possibile visualizzare il conteggio di tutte le chiamate API effettuate dal proprio brand. È inoltre possibile visualizzare lo stato delle chiamate API e il volume delle chiamate API nel tempo. Verranno visualizzati solo i dati degli ultimi 60 giorni.
Per ulteriori informazioni sulle chiamate API, è possibile consultare la tabella Dettagli API. Questo include il metodo e il campo, l’endpoint, l’ID utente e lo stato. Per ulteriori informazioni sull’API di Qualtrics, consultare il Riferimento API.
La colonna Applicazione indica se esiste un flusso di lavoro in Qualtrics in cui è stata eseguita questa specifica API. Se viene visualizzato “N/A”, probabilmente significa che l’API è stata eseguita al di fuori dei flussi di lavoro.
Esportazione dei dettagli di utilizzo di API
È possibile esportare i dati della tabella Dettagli API in CSV o TSV. È inoltre possibile filtrare i risultati e scegliere come raggrupparli nel file esportato.
- Se lo si desidera, è possibile filtrare i risultati mostrati nella tabella. È possibile selezionare una corrispondenza esatta o digitare una ricerca approssimativa. Le categorie per le quali è possibile filtrare sono le seguenti:
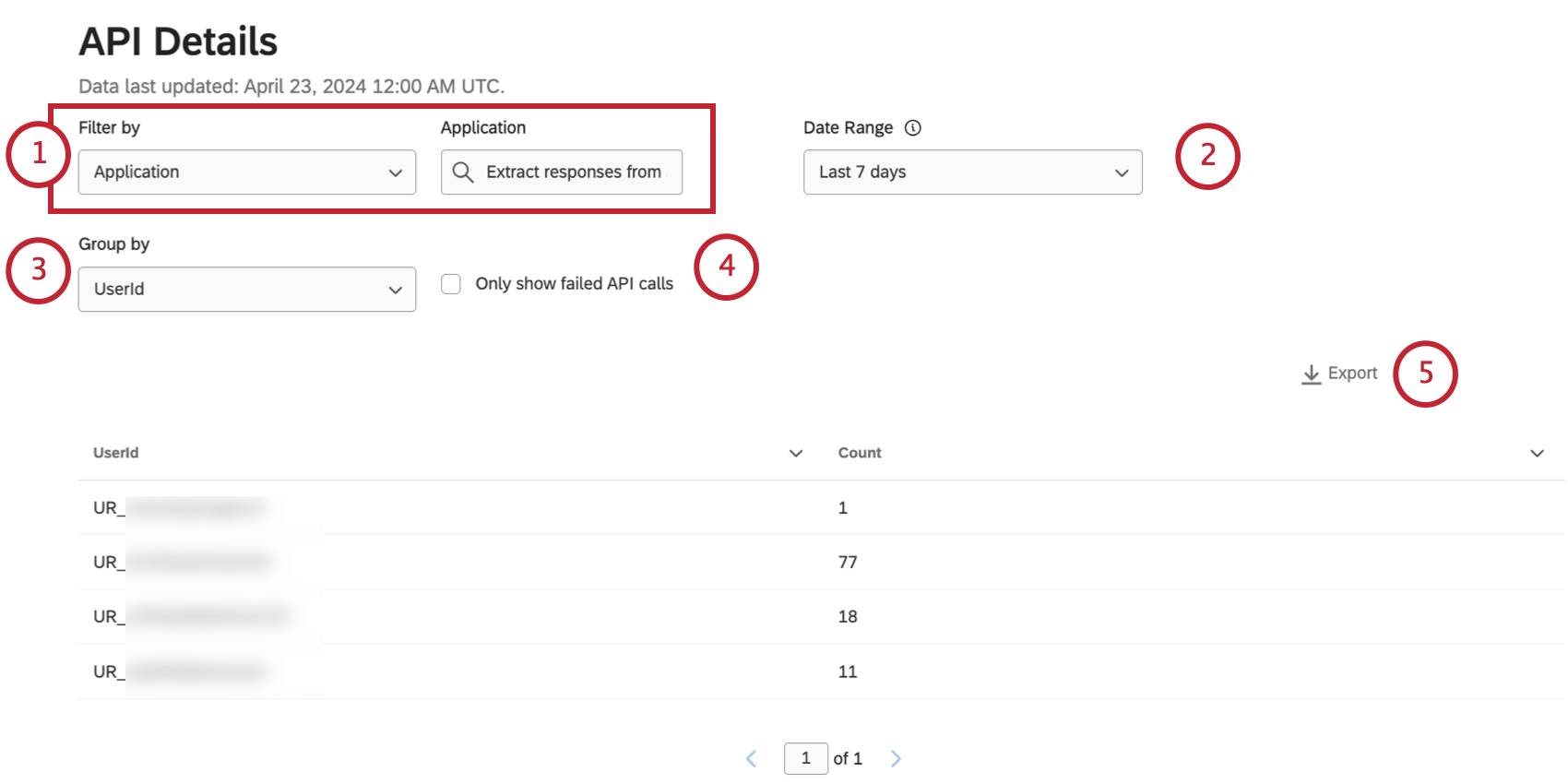
- Metodo & Punto finale
Consiglio Q: Filtrare i dettagli API per Metodo & Endpoint se c’è una chiamata API specifica a cui si è interessati.
- Nome utente
- ID utente
- Applicazione
- Stato
Consiglio Q: è possibile filtrare solo per 1 categoria impostata su 1 valore alla volta. Ad esempio, se si esegue un filtro in base all’ID utente di una persona, non è possibile filtrare per un altro utente o aggiungere un filtro di stato.
- Metodo & Punto finale
- Scegliere l’intervallo di date.
Consiglio Q: Dettagli uso API visualizza solo 90 giorni di cronologia delle chiamate API.
- Invece di vedere informazioni dettagliate su ogni chiamata eseguita nella vostra organizzazione, potete raggruppare i risultati. Il raggruppamento dei risultati mostra il numero di chiamate API per ogni categoria scelta.
Esempio: Raggruppare per nome utente per vedere il numero di chiamate API effettuate da ciascun utente. Nella lista sono inclusi solo gli utenti che hanno effettuato chiamate API nell’intervallo di date selezionato.
- Se si vogliono solo i dati sugli insuccessi delle API, selezionare Solo le chiamate API non riuscite. Se questa opzione è deselezionata, si vedranno le informazioni sulle chiamate API riuscite e su quelle non riuscite.
- Fai clic su Esporta.
- Scegliere il formato del file:
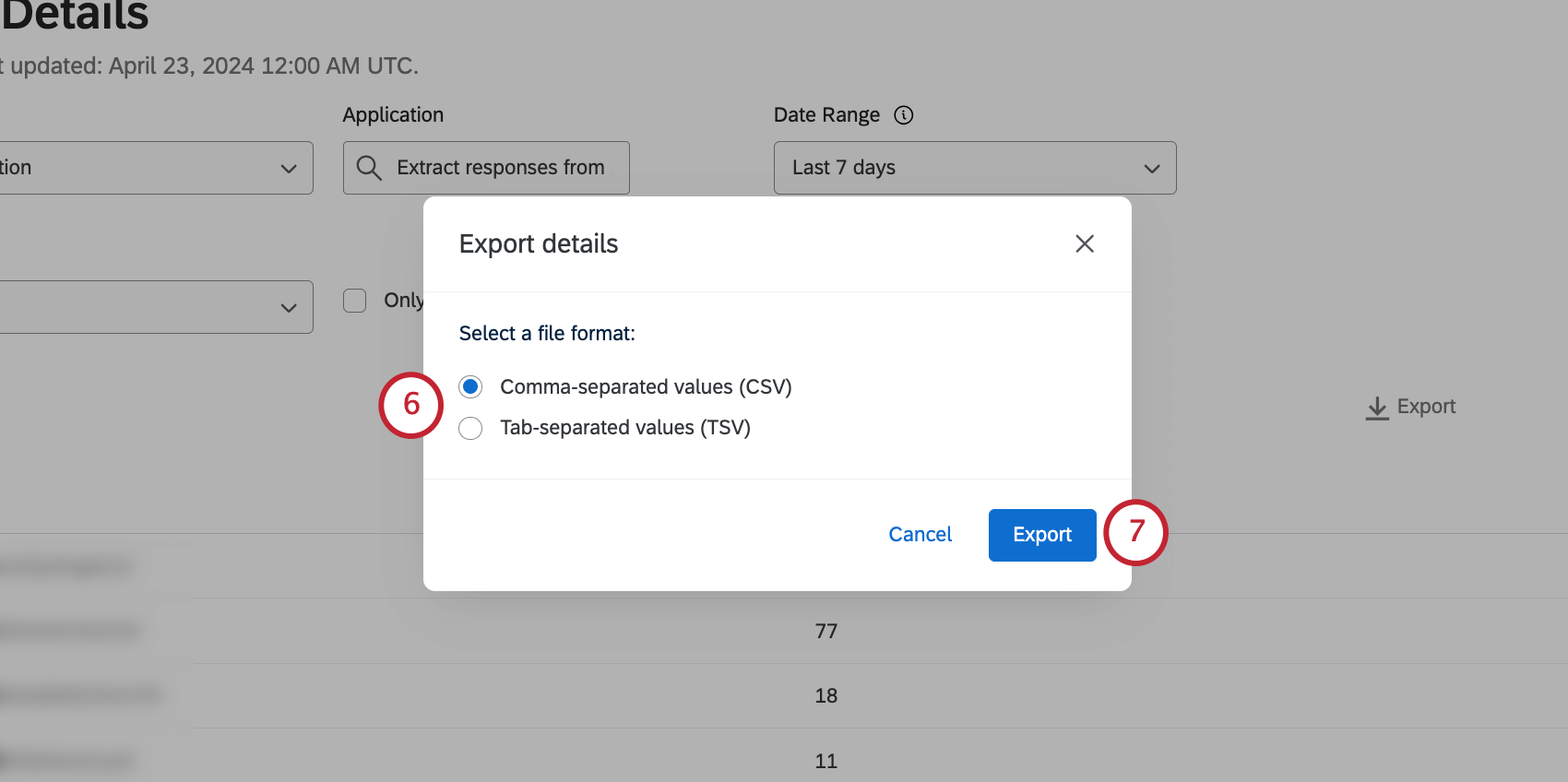
- CSV (valori separati da virgole)
- TSV (valori separati da tabulazione)
- Fai clic su Esporta.
- Quando il file è pronto, fare clic su Download.
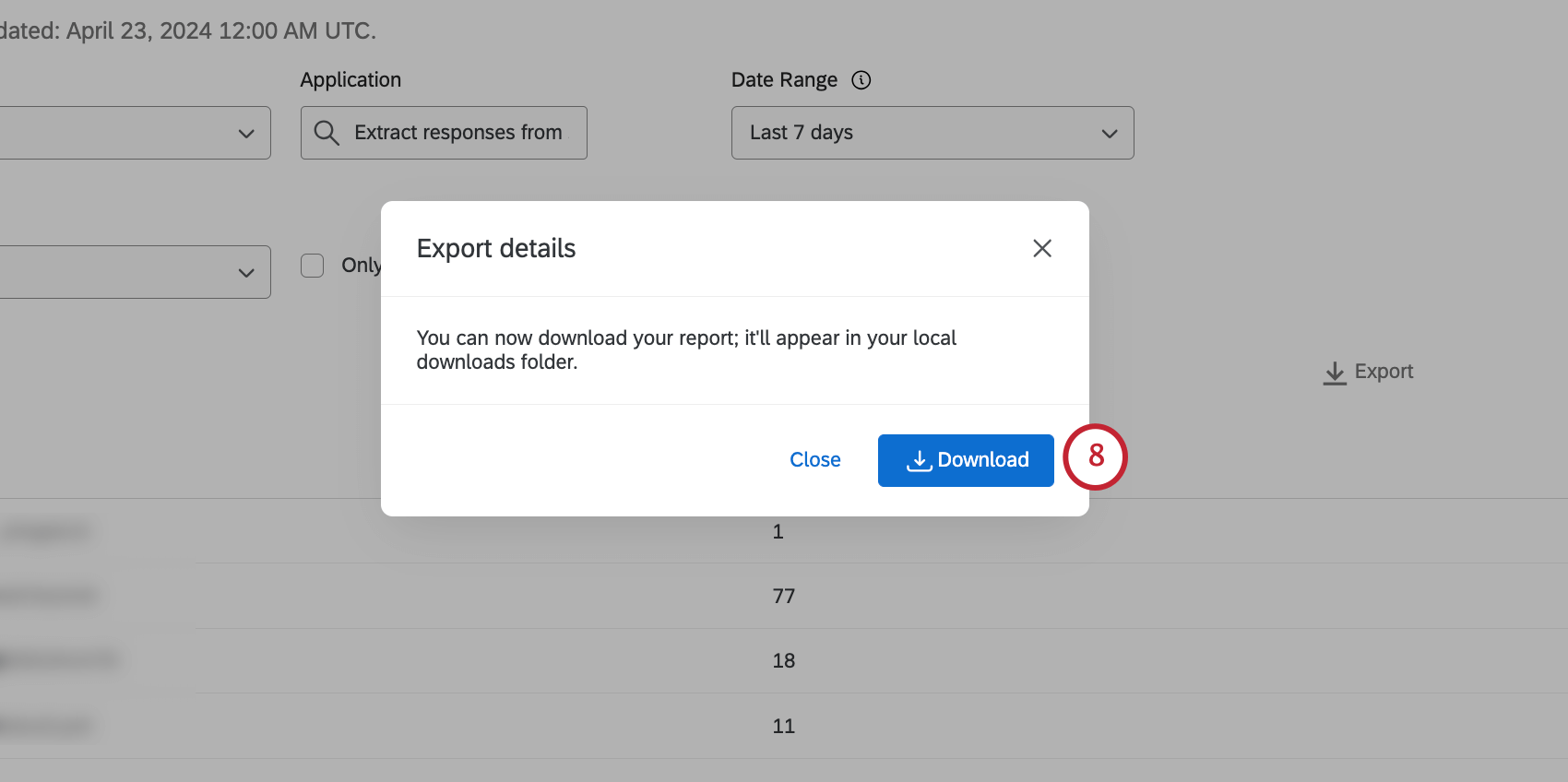
Codice di autoiscrizione
Il Codice di auto-iscrizione funge da misura di sicurezza aggiuntiva. Ad esempio, se non volete limitare i domini e-mail che le persone possono utilizzare per iscriversi alla vostra licenza QUALTRrics, potete scegliere un Codice di autoiscrizione. Funziona come un codice che i nuovi utenti devono inserire quando si iscrivono per completare l’account.
Il codice di autoiscrizione viene generato in modo casuale e visualizzato nella parte superiore del Report di amministrazione non appena l’autorizzazione viene attivata per l’organizzazione.
Risposte verificabili
Questa sezione tiene conto del numero di risposte raccolte nella licenza. Include tutte le risposte raccolte nella pagina Risposte registrate, ad eccezione dei Dati di anteprima, dei Dati del test e delle Risposte importate.
Sondaggi
Questa sezione conta tutti i sondaggi sulla licenza che hanno uno stato di nuovo.
Utenti
Crediti messaggi SMS
Se la vostra licenza ha acquistato l’accessibilità alla distribuzione di SMS, questa sezione vi mostrerà la quantità di credito disponibile che avete utilizzato.
Sondaggi più attivi
Questa sezione costituisce una lista dei sondaggi ordinati dal maggior numero al minor numero di risposte ricevute. Verrano mostrati il nome e il titolare del sondaggio.
Esporta dati su file CSV
Oltre alle metriche, hai la possibilità di esportare un foglio di calcolo dettagliato sulle statistiche di utilizzo relative alla tua organizzazione. Questa opzione di esportazione si trova in fondo alla pagina.
Quando si esportano queste statistiche, è possibile specificare un intervallo di date e il tipo di dati da esportare.
- Statistiche utente: Statistiche per ogni utente del brand. Include una colonna per l’ID utente, il nome utente, l’e-mail, il nome e il cognome, la data di creazione dell’utente, la data di scadenza del suo account (se è stata applicata tale data), l’ultima volta che ha effettuato l’accesso, il tipo di utente, lo stato dell’utente (abilitato, disabilitato o non verificato), la divisione, il numero di sondaggi, le risposte verificabili raccolte e le “altre risposte” (anteprime, test, ecc., che non sono verificabili).
- Statistiche dei sondaggi: Statistiche per ogni sondaggio del Brand. Include una colonna per l’ID del sondaggio, il nome del sondaggio, la descrizione del sondaggio(meta descrizione), le risposte verificabili raccolte nel sondaggio, le “altre risposte” raccolte nel sondaggio (anteprime, test, ecc.), lo stato del sondaggio, la data di creazione, l’ID proprietario, il nome utente del proprietario del sondaggio, il nome e il cognome del proprietario, il suo tipo di utente e la sua divisione. Prima di esportare i dati, è possibile scegliere da una lista di colonne per cui ordinare i dati.
- Statistiche del sondaggio, raggruppate: Esportazione dei dati sulle risposte verificabili e su quelle “altre” (non verificabili). Questi dati possono essere presentati per utente (nome, cognome, nome utente o ID proprietario), per sondaggio (nome del sondaggio o ID sondaggio) o per divisione.