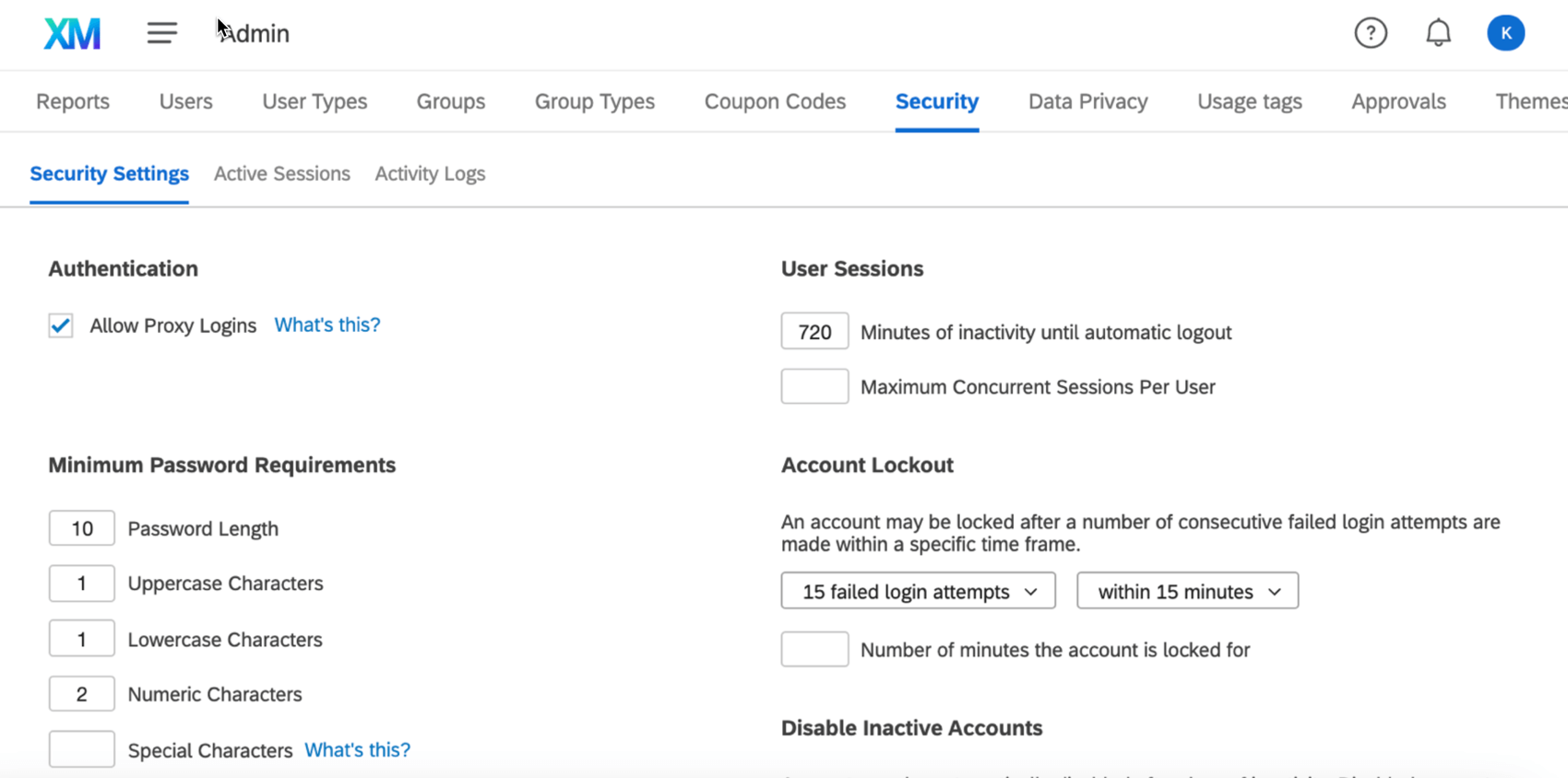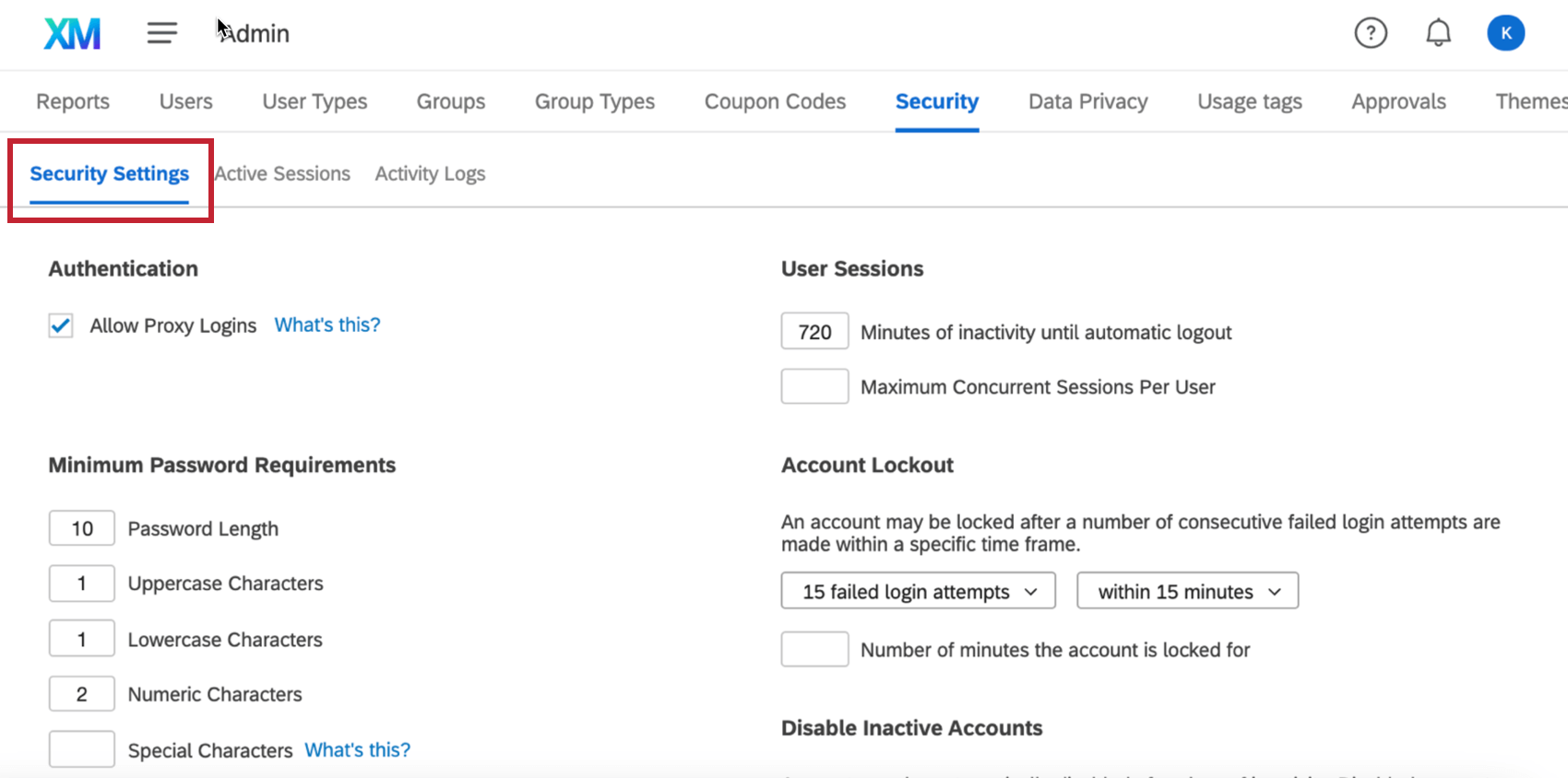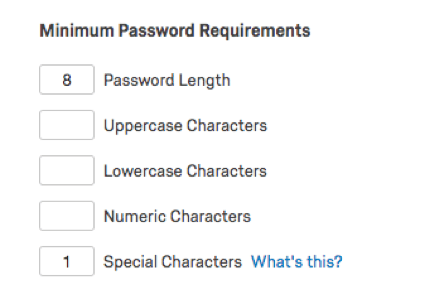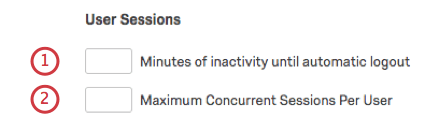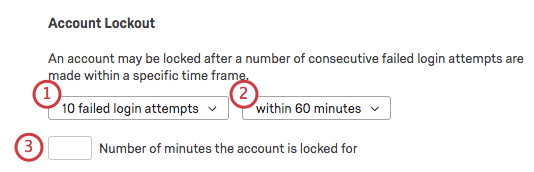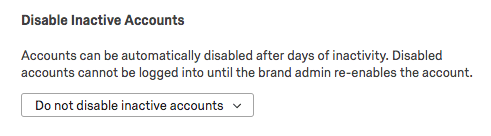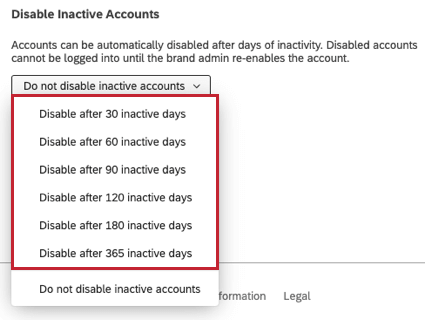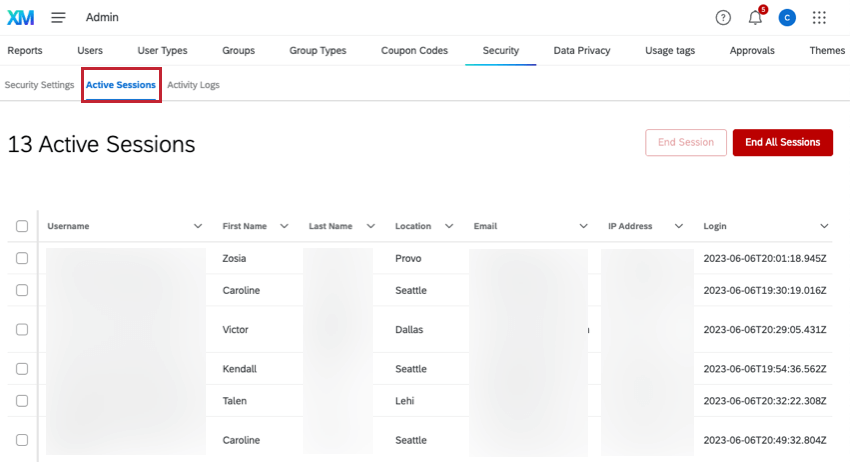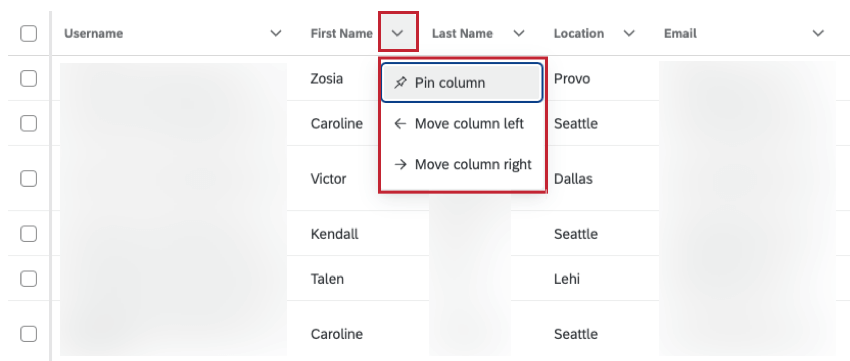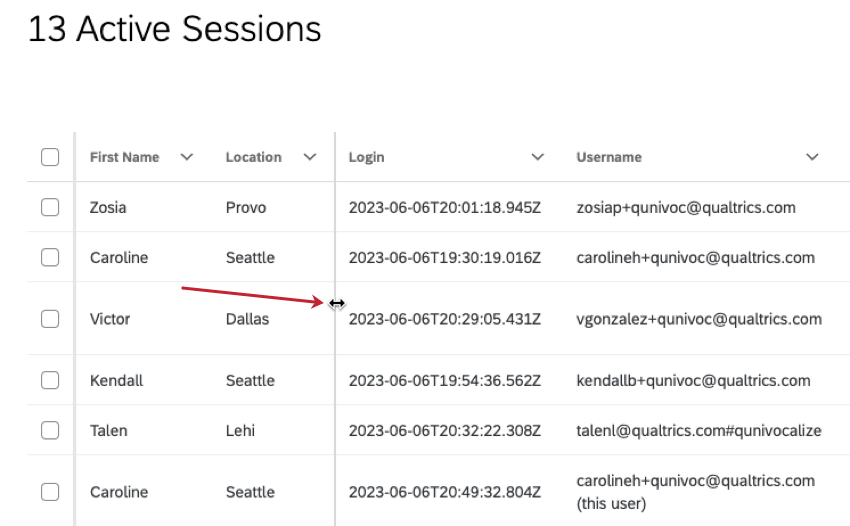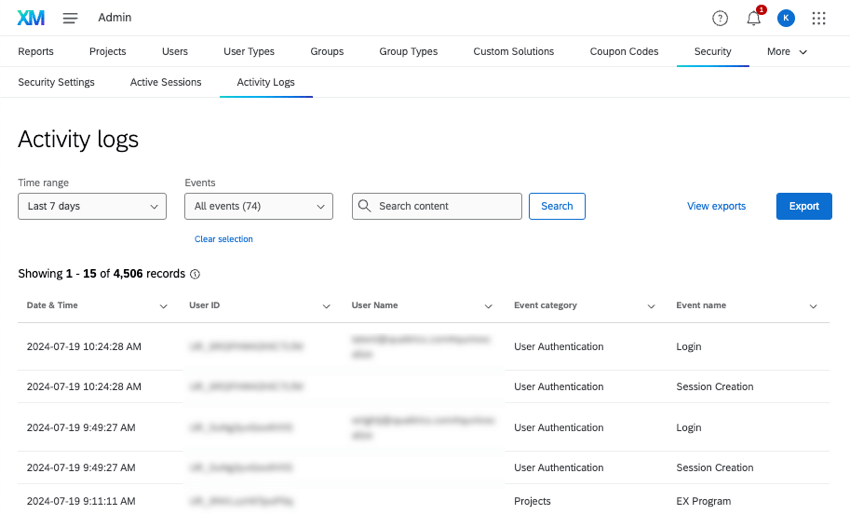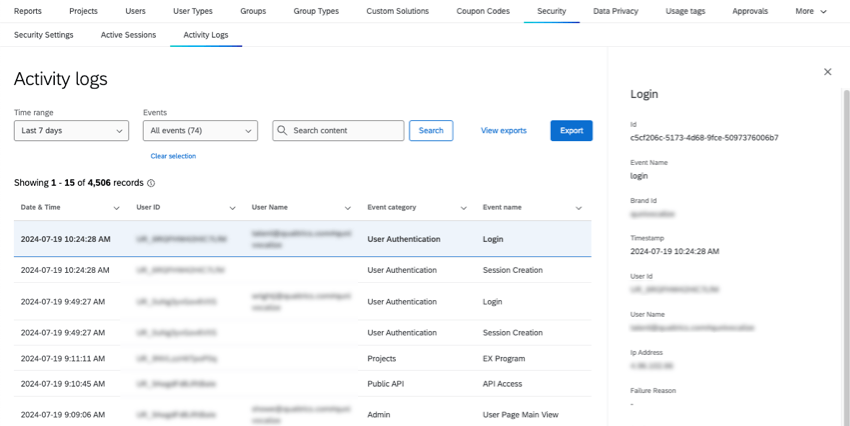Scheda Sicurezza
Informazioni sulla scheda Sicurezza
Tutti i dati e i brand di QUALTRICS sono protetti con la massima cura. Tuttavia, a volte si possono desiderare impostazioni di sicurezza aggiuntive, come la possibilità di tenere traccia degli utenti che hanno effettuato l’accesso, di aggiungere ulteriori requisiti alle password, di modificare il numero di accessi falliti che portano al blocco dell’account e molto altro ancora.
Se avete acquistato il Pacchetto sicurezza aziendale, i Brand Administrator possono accedere a tutte queste impostazioni e ad altre ancora andando alla pagina Amministrazione e selezionando Sicurezza.
Impostazioni di sicurezza
Impostazioni di sicurezza è la prima sezione della scheda Sicurezza.
Consenti login proxy
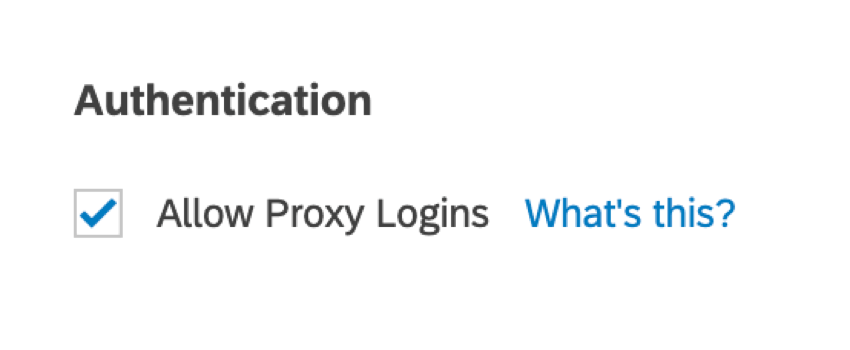
I login proxy consentono ai Brand Admin o agli account con privilegi più elevati di accedere a diversi account utente di questo brand attraverso la scheda Utenti. Deselezionando Consenti accesso proxy, si fa in modo che nessun Brand Admin possa accedere direttamente all’account di un utente.
Requisiti minimi per la password
È possibile personalizzare i requisiti delle password create nel proprio brand. Se si lascia un campo vuoto, significa che quella funzione non è richiesta nella password. L’esempio precedente mostra i requisiti della password predefinita.
Sessioni utente
- Minuti di inattività fino al logout automatico: Stabilisce per quanto tempo un utente può rimanere nel suo account, senza navigare nelle pagine o effettuare modifiche, prima di essere disconnesso. Questo può essere utile per evitare che gli account lasciati aperti su schermi inattivi siano accessibili ai passanti.
Consiglio Q: il timeout predefinito della sessione è di 60 minuti senza attività dell’utente.
- Sessioni massime contemporanee per utente: determina il numero di persone che possono essere attive contemporaneamente su un account. Se questo numero viene superato, l’ultimo utente che tenta di accedere non potrà accedere all’account.
Consiglio Q: Il numero massimo predefinito di sessioni contemporanee per tutti i brand è 500.
Blocco account
Se un utente sbaglia ripetutamente il nome utente o la password di un account, il sistema lo blocca. Si tratta di una funzione disponibile su tutti i Brand di Qualtrics, che garantisce che gli estranei non possano accedere ad account che non gli appartengono.
Tuttavia, con la scheda Sicurezza è possibile specificare meglio il funzionamento del sistema di blocco degli account.
- Selezionare il numero di tentativi di accesso non riusciti.
- Selezionare l’intervallo di tempo entro il quale si verificano i tentativi di accesso.
- Selezionare il numero di minuti in cui l’account sarà bloccato prima di potervi accedere nuovamente.
Disabilita account inattivi
A volte gli account rimangono in un brand per molto tempo senza essere utilizzati. Può essere noioso tenere traccia di questi account singolarmente e non è detto che si voglia impostare una data di scadenza per gli account.
È possibile scegliere di disattivare gli account dopo un certo numero di giorni prestabiliti. Si noti che la disabilitazione di un account non comporta la sua cancellazione: l’utente, in qualità di brand administrator, può sempre riabilitarlo.
Sessioni attive
La sezione Sessioni attive mostra tutti gli utenti attualmente connessi al vostro brand, oltre alle informazioni di identificazione.
Se si nota un’attività sospetta dell’account o si desidera costringere un utente a disconnettersi per qualsiasi motivo, selezionare l’utente o gli utenti e fare clic su Termina sessione. Fare clic su Termina tutte le sessioni per terminare tutte le sessioni attive.
Per regolare il formato della tabella, fare clic sulla freccia rivolta verso il basso avanti a una colonna e selezionare un’azione.
Le azioni disponibili sono:
- Blocca la colonna: Blocca la colonna in modo che non possa essere spostata. In questo modo la colonna sarà visibile anche durante lo scorrimento orizzontale.
- Disinserire una colonna: Disinserisce una colonna appuntata.
- Sposta la colonna a sinistra: sposta la colonna di 1 posto a sinistra.
- Sposta la colonna a destra: Sposta la colonna di 1 posto a destra.
È inoltre possibile passare il mouse tra le colonne e trascinare il divisore per modificare la larghezza di una colonna.
Registri attività
Nella sezione Registri attività, è possibile vedere le azioni compiute dagli utenti in tutta l’organizzazione di QUALTRrics.
Per ogni voce è possibile visualizzare la data, il nome utente o l’EVENTO dell’account in cui si è verificato l’evento, la categoria e il nome dell’evento.
In questa sezione verrà spiegato come utilizzare il Registro attività per trovare informazioni sugli eventi. Per una lista completa degli eventi possibili e del loro significato, vedere Evento tracciato nel Registro attività.
Dettagli dell’evento
Per visualizzare ulteriori informazioni su un evento, fare clic su di esso. Questo panel include molte delle stesse informazioni contenute nelle colonne, con l’aggiunta di:
- Id: Un ID di sessione generato internamente.
- Brand Id: ID dell’organizzazione.
- Indirizzo IP: L’indirizzo IP in cui si è svolta l’attività.
- Timestamp: Quando è iniziato l’evento. I tempi sono sempre indicati nella zona oraria dell’account utente.
A seconda del tipo di evento, possono essere incluse altre informazioni sull’accaduto.
Filtro dei registri
È possibile filtrare i registri per intervallo di tempo, eventi specifici o termini di ricerca. La ricerca supporta TIPO DI EVENTO, nomi utente parziali o interi, tipi di evento e categorie.
Per deselezionare gli eventi, fare clic su Cancella selezione.
Esportazione dei registri
- Fai clic su Esporta.

- Scegliete tra i tipi di file CSV (valori separati da virgole) e TSV (valori separati da tabelle).
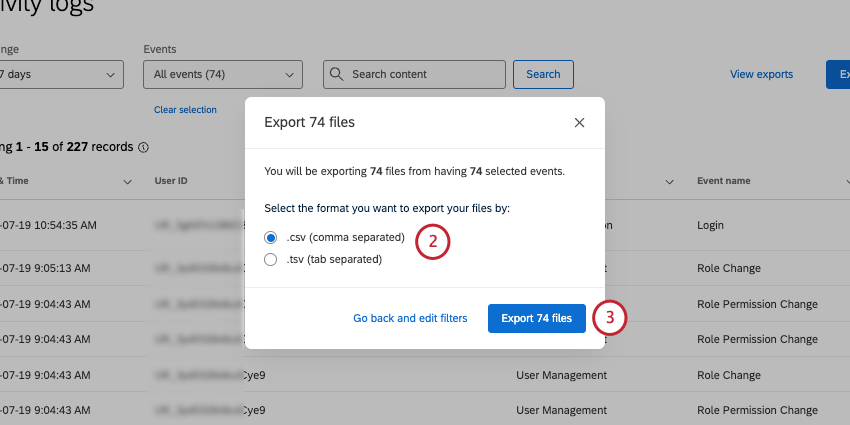
- Fare clic su Esporta file.
- Si accede a I tuoi download, dove è possibile vedere lo stato del file e scaricarlo una volta pronto.
Personalizzazione e ordinamento delle colonne
È possibile ordinare in base a una qualsiasi delle colonne disponibili. Fare clic sulla freccia avanti a una colonna per spostarla a sinistra o a destra o per bloccarla a sinistra.
Eventi tracciati nel Registro attività
Di seguito è riportata una lista delle categorie di eventi e dei tipi di evento tracciati nel registro attività.
Amministrazione
- Impostazioni account accesso proxy al login: Un utente ha dato al Supporto Qualtrics il permesso di accedere al proprio account tramite proxy.
- Esportazione dei rapporti di amministrazione: Un utente ha esportato i Rapporti di amministrazione.
- Modifica delle impostazioni di anonimato del brand: Un utente ha modificato le impostazioni di anonimato dell’organizzazione.
- EX pseudonimizzazione: Un utente ha modificato il criterio di pseudonimizzazione dell’organizzazione.
- Modifica delle impostazioni della finestra di aiuto: Un utente ha modificato le impostazioni dell’organizzazione per la finestra di aiuto.
- Modifica delle impostazioni dell’organizzazione: Un utente ha modificato le impostazioni dell’organizzazione.
- Approvazione del sondaggio: Un utente ha richiesto l’approvazione, respinto una richiesta, approvato una richiesta, negato una richiesta o commentato una richiesta. Per saperne di più sull’Approvazione dei progetti.
- Visualizzazione individuale della pagina utente: Un amministratore del Brand o della Divisione ha visualizzato un utente nella scheda Utenti.
- Vista principale della pagina utente: Un utente ha visualizzato la scheda Utenti.
Cambiamento del brand
- Cambio di brand: L’organizzazione è stata appena creata o aggiornata con nuovi permessi. Ciò include le modifiche al tipo di brand, all’URL di base, alla data di scadenza e alla descrizione del brand. Ogni modifica è indicata dal valore originale e dal nuovo valore.
Impostazioni dashboard
- Aggiornamento del decoratore dell’anonimato: Le impostazioni di anonimato sono state aggiornate in una dashboard.
- Aggiornamento del decoratore di scale: Le impostazioni delle scale sono state aggiornate per un dashboard.
Dashboard
- Utilizzo della Dashboard: Un utente ha interagito con una dashboard. Questo include gli editor e i visualizzatori di dashboard.
Set di dati
- Esportazione dei dati nella scheda Dati: Un utente ha esportato le risposte registrate in qualsiasi formato in Dati e analisi.
- La scheda Dati esporta le risposte in PDF: Una singola risposta è stata esportata in PDF.
- Esportazione delle risposte della scheda Dati in corso: Un utente ha esportato risposte in corso.
- La scheda Dati gestisce i download: Una scheda manager ha scaricato un file da Manager Downloads
- Scheda dati Visualizzazione di una risposta singola: L’utente ha visualizzato una singola risposta.
- Visualizzazione della scheda Dati: Un utente ha visualizzato la sezione Dati di Dati e analisi.
Directory
- Modifica massiccia dei contatti: Un utente ha caricato molti contatti o modificato quelli esistenti nella Directory Xm.
- Esportazione di contatti: Un utente ha esportato i contatti dalla Directory XM.
- Funzionamento dell’elenco di contatti: Un utente ha visualizzato, modificato o utilizzato le opzioni della lista di invio su un elenco di contatti nella Directory XM.
- Funzionamento dell’elenco di contatti: Un utente ha visualizzato o modificato un contatto nella Directory XM.
- Operazione di directory: Un utente ha visualizzato o apportato modifiche a una directory nella Directory XM.
- Operazione di impostazione della directory: Un utente ha aggiornato le impostazioni della DIRECTORY XM, come la frequenza contatti, l’unione dei duplicati, i messaggi della directory e altro.
Distribuzione
- Distribuzione: Un utente ha creato una distribuzione nel suo progetto.
Librerie
- Grafica dei file della Libreria: Un utente ha visualizzato o eseguito un’azione nella libreria.
Organizzazione
- Impostazioni del brand: Un utente ha modificato le impostazioni dell’organizzazione, in particolare quelle relative al login o all’SSO.
Progetti
- Programma EX: È stato creato, modificato o cancellato un programma Pulse. Questo evento include modifiche agli altri progetti e impostazioni del programma più ampio.
API pubblica
- Accessibilità API: Un utente della vostra organizzazione ha effettuato chiamate API.
Rapporti
- Esportazione di rapporti stampati: Un utente ha esportato un rapporto avanzato Questo include i tipi di esportazione PDF, DOCX, PPTX e JPG. Non include i rapporti EX o 360.
- Esportazione della visualizzazione dei risultati: Un utente ha esportato i Risultati. Sono inclusi i tipi di esportazione PDF, DOCX, PPTX e CSV.
Ticket
- Attività del cliente del ticket: Un utente ha visualizzato l’attività del cliente di un ticket.
- Esportazione di ticket: Un utente ha esportato dei ticket.
- Creazione ticket follow-up del sondaggio: Un utente ha creato o modificato un follow-up del sondaggio. Questo evento può anche triggerarsi quando un Follow-up del sondaggio riceve una risposta. Per saperne di più sui sondaggi di creazione ticket.
- Creazione ticket risposte al sondaggio: Un utente ha visualizzato i dati integrati o la risposta completa al sondaggio in un ticket.
Controllo dell’accesso dell’utente
- Il controllo dell’accessibilità dei record dei dipendenti è stato modificato: Il Controllo accesso record dipendenti è stato attivato o disattivato.
- Modifica del tag Metadata delle colonne: Un tag di accesso ai dati è stato applicato ai metadati delle colonne o rimosso da esse.
- Modifica del tag di accesso ai dati: È stato creato, aggiornato o eliminato un tag di accesso ai dati.
Autenticità dell’utente
- Cambio del token API: Un utente ha generato un token API.
- Accesso: Visualizza i login regolari, proxy, SSO e non riusciti. Per saperne di più su un accesso, fare clic su un utente e visualizzare le informazioni a destra.
- L’accesso proxy sarà vero se si tratta di un accesso proxy. Sotto la voce “dettagli proxy” vengono visualizzate ulteriori informazioni, tra cui l’ID dell’utente che ha effettuato il proxy per l’account.
- Is Successful sarà false per gli accessi non riusciti.
- Si vedranno anche informazioni come l’URL da cui l’utente ha effettuato l’accesso, la posizione, la modalità di autenticazione (ad esempio, SAML per le organizzazioni SSO) e la piattaforma di accesso (browser e sistema operativo).
- Modifica della password: Ogni volta che un utente modifica la propria password nelle Impostazioni ACCOUNT, la password viene modificata
- Reimpostazione della password: Ogni volta che viene completata la reimpostazione della password. Ciò include gli utenti che scelgono Dimenticata la password? nella pagina di accesso, gli amministratori del Brand che inviano il ripristino della password o l’utente che deve cambiare la password perché è scaduta o perché avete stabilito nuovi requisiti minimi.
- Creazione di una sessione: Ogni volta che si accede a un account, creando così una nuova sessione. È diverso da Logins perché non conta i fallimenti e non consente di controllare i proxy. Se si fa clic su un utente, viene mostrato quando la sessione è terminata.
- Termine della sessione: Ogni volta che una sessione termina, o perché un utente si è disconnesso o perché un’amministrazione lo ha costretto a farlo. Per vedere quale, fare clic sulla terminazione e guardare la Motivazione
- Modifica dell’utente: Ogni volta che un utente viene creato o eliminato. Per ulteriori informazioni, fare clic su un utente. L’azione mostrerà se l’utente è stato modificato, creato o eliminato. Sarà inoltre possibile vedere quali dettagli sono stati modificati.
Manager
- Modifica dei privilegi del Brand: Le autorizzazioni della vostra organizzazione QUALTRICS sono state modificate.
- Carica la pagina dei partecipanti: Un utente ha aperto la pagina PARTECIPANTI di un progetto EX o l’Admin utente di una Dashboard CX. Fare clic sull’evento per visualizzare la linea di prodotti (ad esempio, CX o EX).
- Modifica dei metadati dei partecipanti: I metadati di un partecipante sono stati aggiornati direttamente nella pagina PARTECIPANTE di un progetto EX o nell’Admin utente di un Dashboard CX. Fare clic sull’evento per vedere la linea di prodotti.
- Gerarchia DELL’ORGANIZZAZIONE esportare i partecipanti: I partecipanti alla gerarchia sono stati esportati.
- Unità della gerarchia dell’organizzazione esportate: Le unità di gerarchia sono state esportate.
- Importazione unità della gerarchia dell’organizzazione: Le unità di gerarchia sono state importate.
- La gestione dei partecipanti conferma l’importazione di una persona: Un utente ha importato un file di partecipanti senza errori.
- La gestione dei partecipanti esporta le persone: Un utente ha esportato dei partecipanti.
- Gestione dei partecipanti per ottenere persone esistenti: Quando si aggiungono dei partecipanti, il sistema deve identificare quali sono i partecipanti già presenti nella directory, in modo che non vengano aggiunti nuovamente alla directory come duplicati.
- La gestione dei partecipanti ottiene lavori: Un manager ha aperto Manager Importazioni/Aggiornamenti/Esportazioni nella pagina Partecipanti.
- La gestione dei partecipanti ottiene i metadati: Quando si aggiungono i partecipanti, il sistema identifica quali sono i partecipanti già presenti nella directory e ne estrae i metadati.
- La gestione dei partecipanti ottiene la mappatura dei metadati: Metadata gestito dal manager.
- La gestione dei partecipanti ottiene informazioni personali: Un utente ha cercato un partecipante.
- Gestione dei partecipanti: contrassegno di conferma dell’importazione: Una fase che avviene nel back-end una volta che l’importazione dei partecipanti è stata avviata senza errori.
- Gestione dei partecipanti, anteprima dell’importazione di una persona: Una volta avviata l’importazione di un partecipante, ma non ancora completata, di solito c’è una fase in cui viene visualizzato un riepilogo delle modifiche.
- I PARTECIPANTI rimuovono le persone: I partecipanti sono stati rimossi.
- Aggiornamento degli identificativi unici dei PARTECIPANTI: Gli identificatori unici dei partecipanti sono stati aggiornati.
- Gestione dei partecipanti convalida l’importazione delle persone: Una fase che si svolge nel back-end durante l’importazione dei partecipanti, valutando la qualità del file. Questo evento è riservato ai progetti Engage.
- Modifica del ruolo: Un ruolo è stato creato, modificato o rimosso. Fare clic sull’evento per vedere la linea di prodotti. Compare sia per i ruoli EX che per i ruoli CX.
- Modifica dell’appartenenza a un ruolo: Un utente è stato aggiunto o rimosso da un ruolo.
- Modifica dell’autorizzazione del ruolo: Le autorizzazioni sono state aggiunte, aggiornate o rimosse da un ruolo.
- Modifica dell’autorizzazione dell’utente: Le autorizzazioni sono state create, modificate o rimosse per un utente.
Consiglio Q: alcuni di questi eventi si verificheranno intorno alla stessa azione, soprattutto se è legata all’importazione di un partecipante. Ad esempio, se si importano i partecipanti a un progetto di engagement, di solito si vedono i seguenti eventi, in ordine:
- Gestione dei partecipanti convalida l’importazione delle persone
- Gestione dei partecipanti, anteprima dell’importazione di una persona
- Gestione dei partecipanti contrassegno conferma importazione
- La gestione dei partecipanti conferma l’importazione di persone