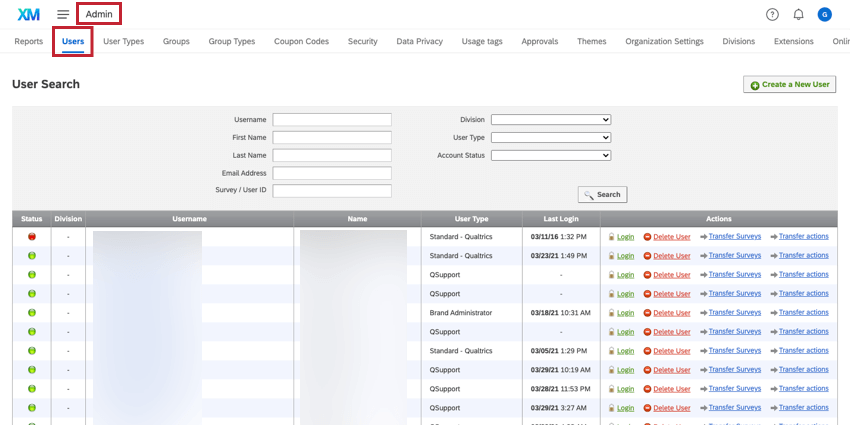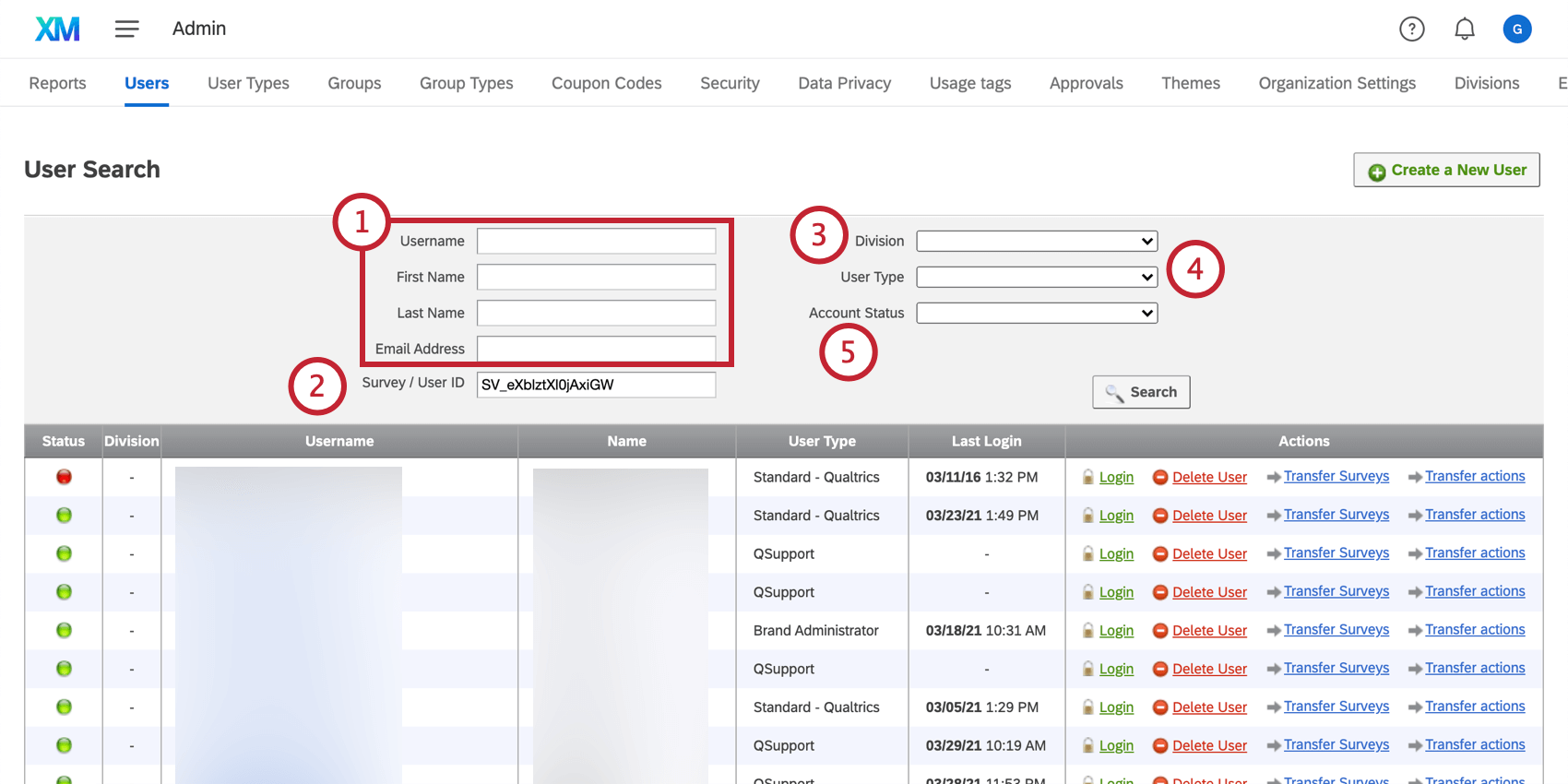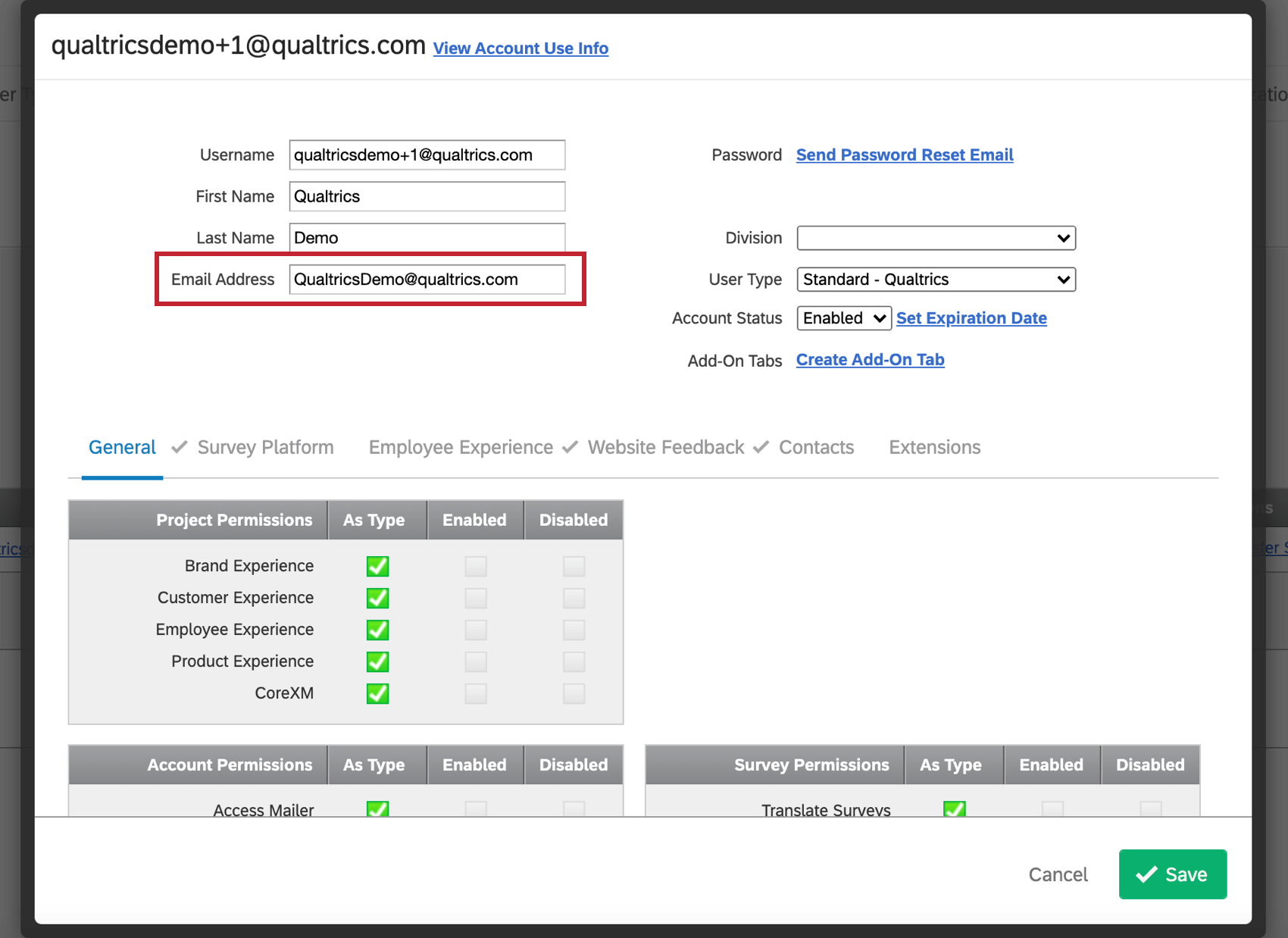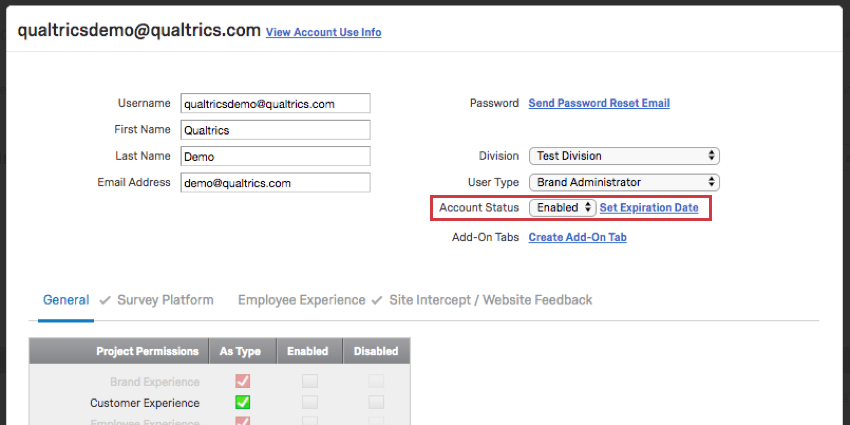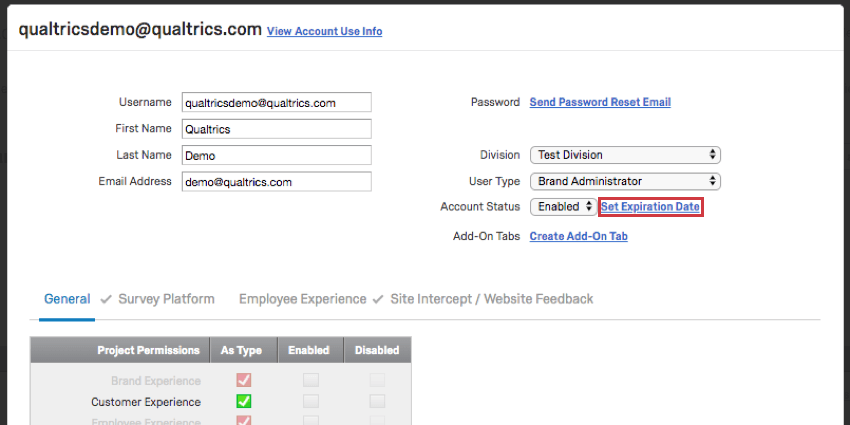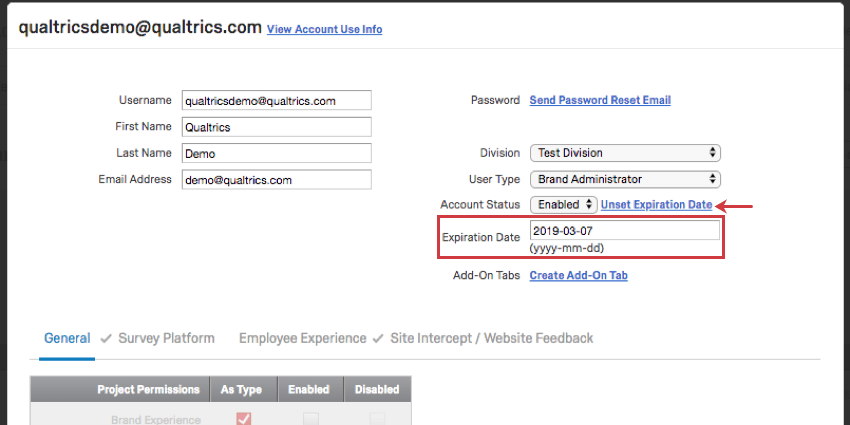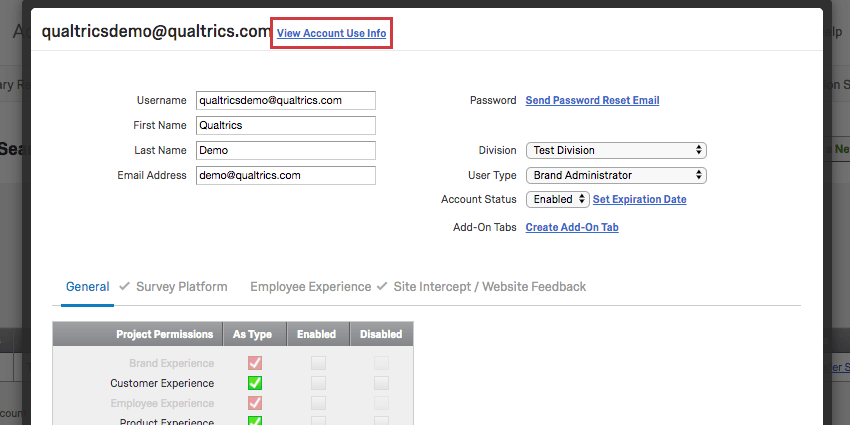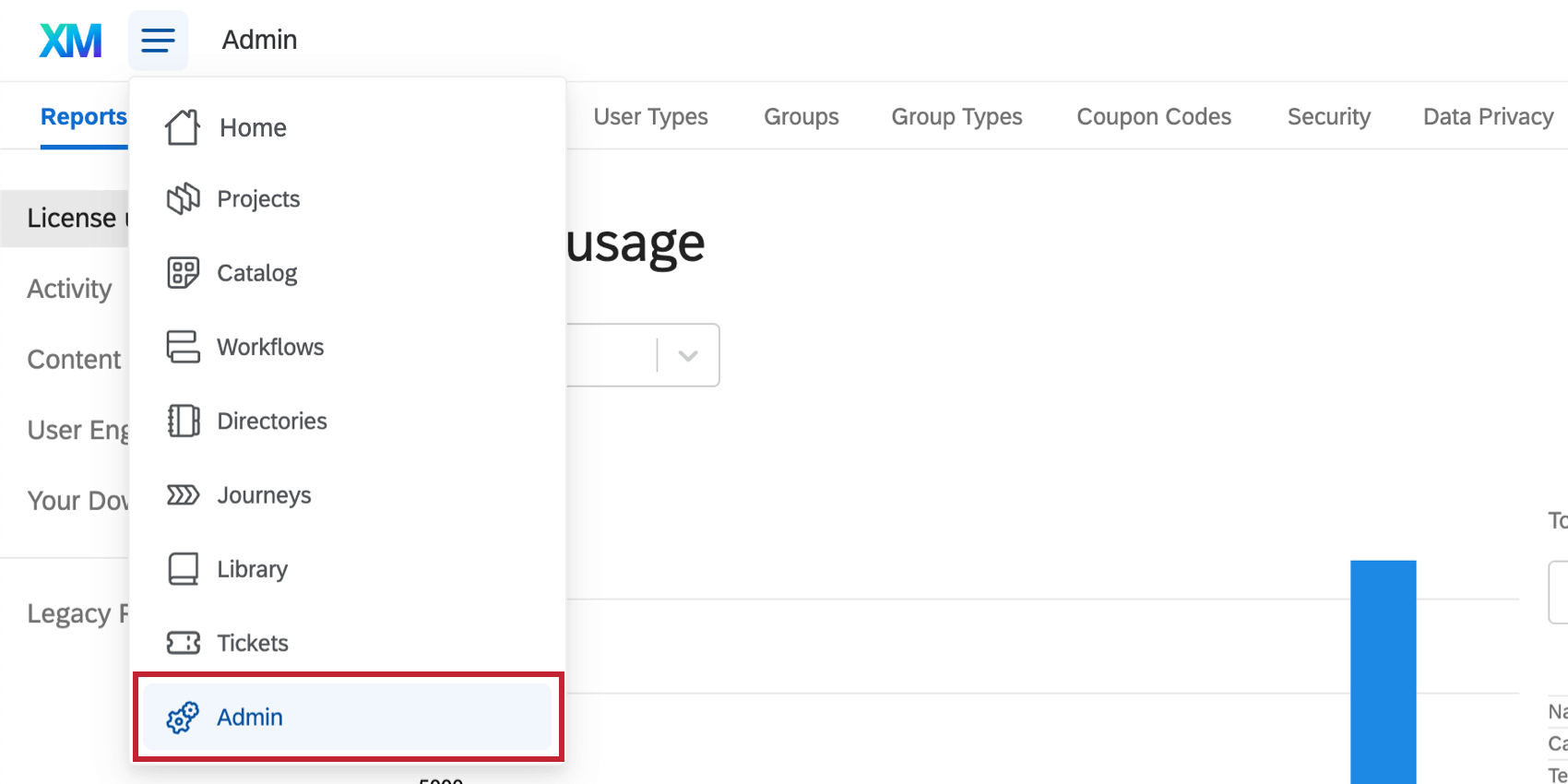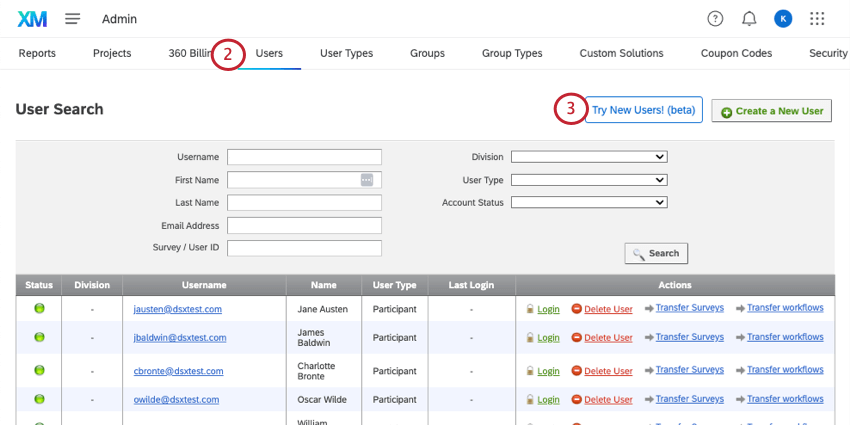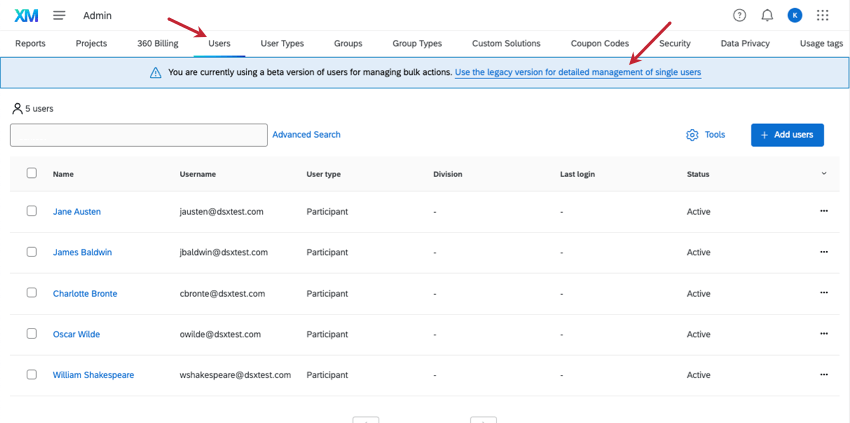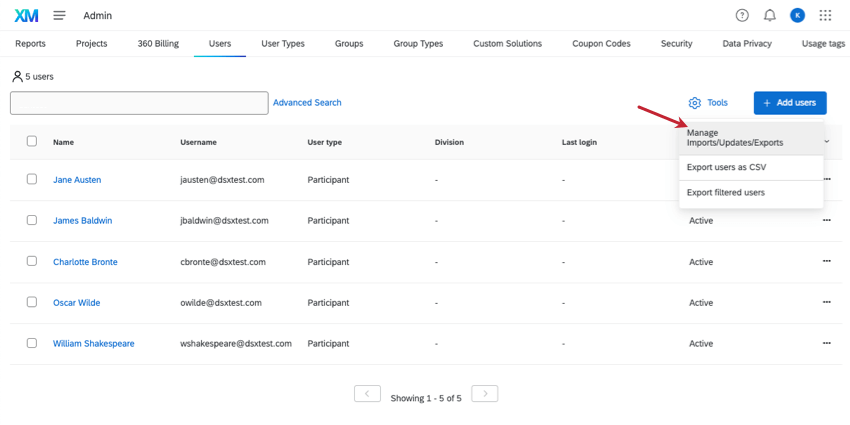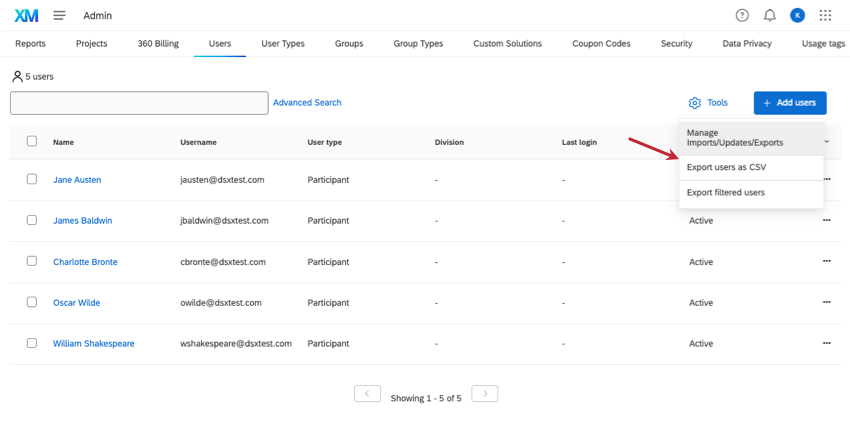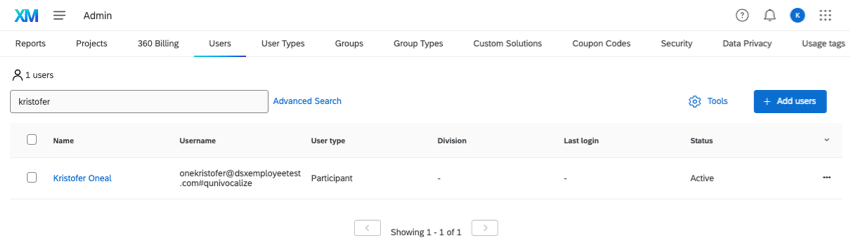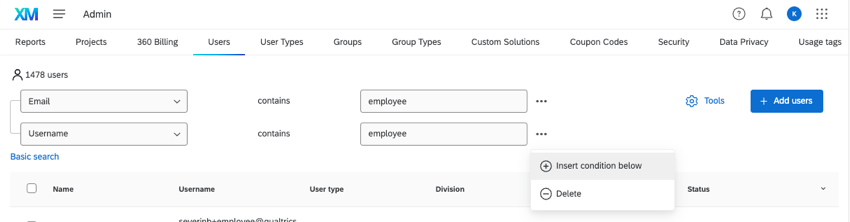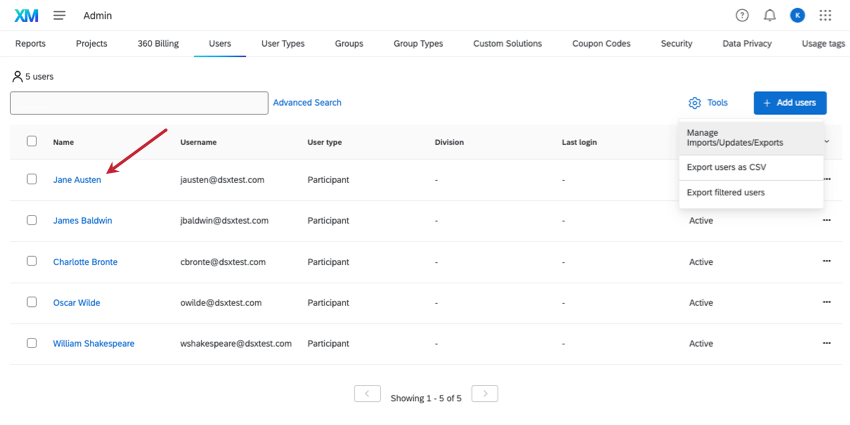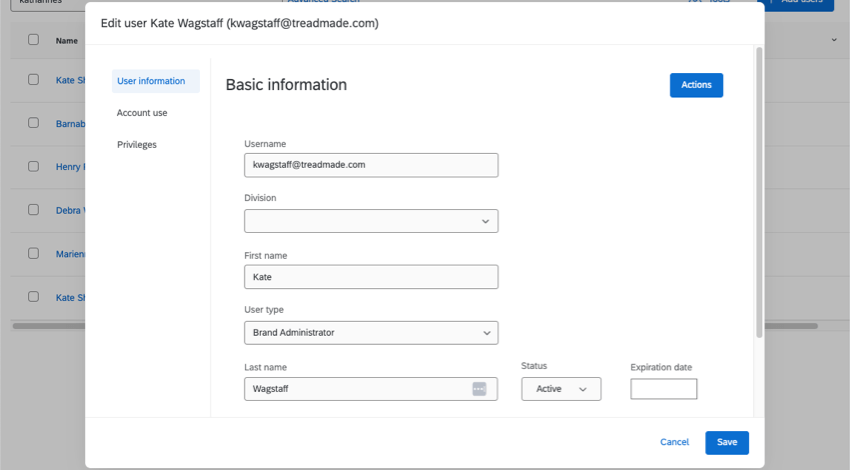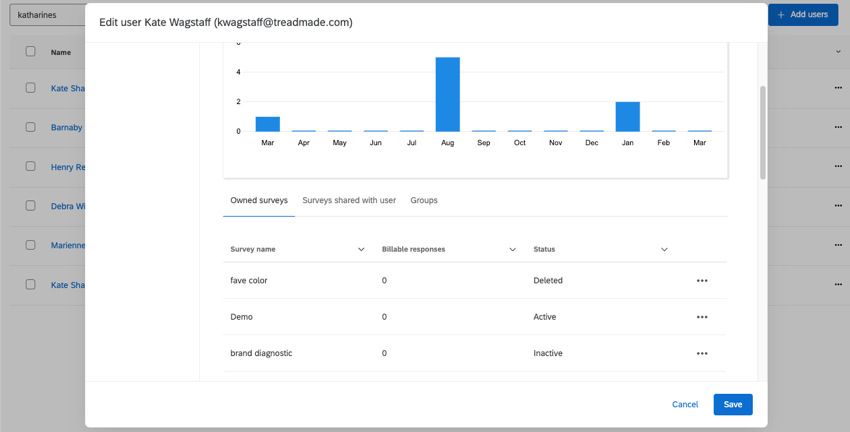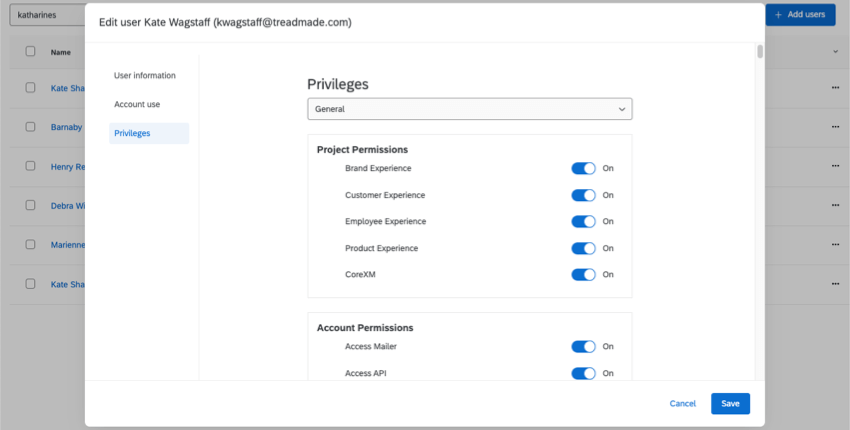Creazione e gestione dei manager
Informazioni sulla creazione di & Manager
In qualità di Brand Administrator, è possibile creare nuovi account utente per la licenza nella scheda Utenti della pagina di amministrazione. È inoltre possibile modificare i permessi del sondaggio, accedere agli account, inviare e-mail di ripristino della password, eliminare gli utenti, trasferire la proprietà del sondaggio e altro ancora. In questa pagina vengono illustrate le opzioni disponibili per la creazione e la gestione degli account utente all’interno della licenza.
Creazione di nuovi utenti
- Accedere alla pagina di amministrazione.
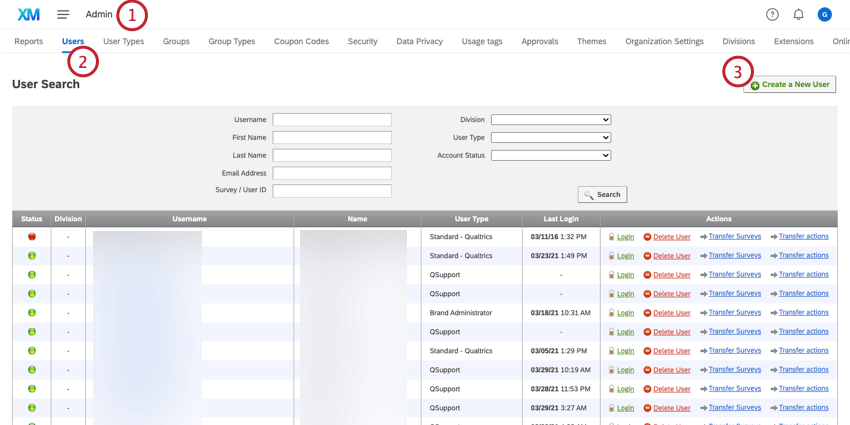
- Selezionare gli utenti.
- Fare clic su Crea un nuovo utente.
- Inserire il nome utente. Questo deve essere sotto forma di indirizzo e-mail, ma non deve essere un indirizzo e-mail funzionante. Non è consentito utilizzare lo stesso nome utente di un account esistente in qualsiasi brand di QUALTRrics.
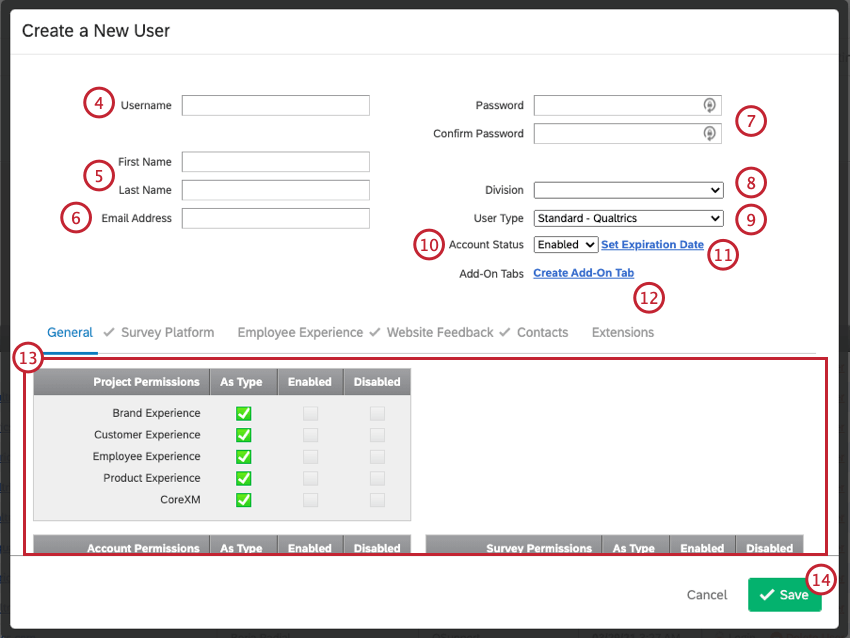 Esempio: Joel aveva già un account Qualtrics nella sua vecchia azienda, quindi non può usare il suo indirizzo e-mail, joel@demo.com, per il nome utente del suo nuovo account. Tuttavia, anche se nessuno dei due è il suo vero indirizzo e-mail, può avere joel+1@demo.com o joel+newcompany@demo.com come nome utente.Consiglio Q: non sarà possibile creare un nuovo utente con un nome utente esistente, con un’eccezione: se il nome utente è stato caricato in passato come partecipante a 360 o Engage, è possibile creare un account standard di Qualtrics con lo stesso nome. In questo evento, l’account appena creato richiederà all’utente di selezionare il proprio brand (licenza QUALTRrics) da un menu a tendina ogni volta che accede, per determinare quale account desidera accedere. Questa è l’unica differenza e gli account funzioneranno normalmente una volta effettuato l’accesso; tuttavia, se si desidera eliminare questo comportamento, l’utente può contattare il Supporto Qualtrics per far cambiare il nome utente del partecipante a 360 / Engage.
Esempio: Joel aveva già un account Qualtrics nella sua vecchia azienda, quindi non può usare il suo indirizzo e-mail, joel@demo.com, per il nome utente del suo nuovo account. Tuttavia, anche se nessuno dei due è il suo vero indirizzo e-mail, può avere joel+1@demo.com o joel+newcompany@demo.com come nome utente.Consiglio Q: non sarà possibile creare un nuovo utente con un nome utente esistente, con un’eccezione: se il nome utente è stato caricato in passato come partecipante a 360 o Engage, è possibile creare un account standard di Qualtrics con lo stesso nome. In questo evento, l’account appena creato richiederà all’utente di selezionare il proprio brand (licenza QUALTRrics) da un menu a tendina ogni volta che accede, per determinare quale account desidera accedere. Questa è l’unica differenza e gli account funzioneranno normalmente una volta effettuato l’accesso; tuttavia, se si desidera eliminare questo comportamento, l’utente può contattare il Supporto Qualtrics per far cambiare il nome utente del partecipante a 360 / Engage.CONSIGLIO Q: Ecco una lista di simboli comuni che sono incompatibili con i nomi utente e i campi utente:
=;~!&*%{}<>[]|\"\\^Inoltre, tutti i caratteri maiuscoli verranno automaticamente convertiti in minuscoli.
- Inserire il nome e il cognome.
- Inserire l’indirizzo e-mail.
Consiglio Q: l’indirizzo e-mail può essere un qualsiasi indirizzo e-mail funzionante, anche se è stato utilizzato in un precedente account di Qualtrics. Assicuratevi che questo indirizzo e-mail sia corretto, perché è il modo in cui gli utenti si inviano la reimpostazione della password e ricevono gli inviti a collaborare dai colleghi.
- Inserire una password per il nuovo utente. Inserite la stessa password nel campo Conferma password.
Consiglio Q: i Brand Administrator potrebbero voler impostare dei requisiti a livello di brand per le password degli utenti. Per le licenze standard, vedere la scheda Impostazioni organizzazione. Per le licenze con standard di sicurezza aggiornati, vedere la scheda Sicurezza.
- Se si desidera, impostare una Divisione. Le divisioni sono utili per determinare le suddivisioni amministrative di una licenza.
- Se si desidera, impostare un tipo di utente. Determina le autorizzazioni iniziali dell’utente.
- Impostare lo stato dell’account. In genere, dovrebbe essere Abilitato.
Consiglio Q: Per saperne di più, consultare la sezione Stato e scadenza dell’account.
- Se lo si desidera, si può anche scegliere Imposta data di scadenza per specificare una data di scadenza dell’account dell’utente.
Consiglio Q: Per saperne di più, consultare la sezione Stato e scadenza dell’account.
- Se lo si desidera, selezionare Crea scheda Add-On se si desidera che una pagina Add-On appaia a sinistra della pagina della Guida nell’angolo superiore destro dell’account dell’utente.
Consiglio Q: Una pagina Add-On consente di creare una pagina aggiuntiva nell’account dell’utente, che conterrà pagine che presentano informazioni da qualsiasi URL si desideri. È sufficiente specificare una Descrizione e un URL per la pagina da aggiungere. Per eliminare una pagina, fare clic sul nome e selezionare Elimina. È possibile aggiungere più pagine selezionando Crea scheda aggiuntiva per il numero di volte desiderato. Questo può essere utilizzato, ad esempio, per presentare agli utenti una pagina di linee guida.
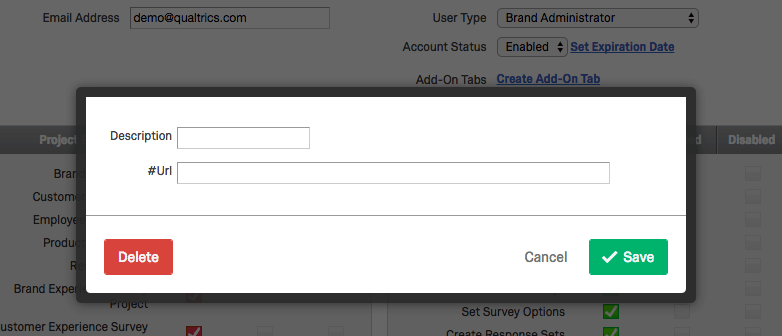
- Fare clic sulle caselle di controllo per personalizzare le autorizzazioni dell’account.
Consiglio Q: Facendo clic sulla casella di controllo Attivato si abilita l’autorizzazione per l’utente, mentre facendo clic sulla casella di controllo Disattivato si disabilita l’autorizzazione. Si consiglia di creare un nuovo file Tipo di utente se ci si trova a modificare molti account per avere le stesse autorizzazioni personalizzate.
- Fai clic su Salva.
Autoiscrizione
La creazione manuale di nuovi account utente potrebbe non essere pratica in caso di licenze di grandi dimensioni. Se l’organizzazione dispone di una pagina di login personalizzata con un brand, è possibile abilitare la funzione di autoiscrizione. Se abilitato, i membri dell’organizzazione potranno accedere alla pagina di login del brand e creare i propri account.
Una pagina di login brandizzata è quella in cui la vostra organizzazione ha un proprio link speciale per accedere a Qualtrics. Per esempio, l’Università di Stato potrebbe trovarsi all’indirizzo https://stateu.az1.qualtrics.com/ e mettere il suo logo in alto per far capire agli studenti che si trovano nel posto giusto.
Manager degli utenti esistenti
In qualità di BRAND ADMINISTRATOR, è possibile gestire l’account di un utente esistente. La gestione degli account utente può includere l’attivazione di sondaggi, la modifica della proprietà dei progetti, l’aggiornamento delle informazioni di contatto di un utente e la modifica dei suoi permessi.
- Accedere alla pagina di amministrazione.

- Selezionare gli utenti.
- Cercare l’utente esistente utilizzando uno qualsiasi dei criteri di ricerca e dei filtri.
- Fare clic sul nome utente dell’account desiderato.
- Modificare l’account dell’utente. Per ulteriori informazioni su questi campi, consultare la sezione Creazione di nuovi utenti.
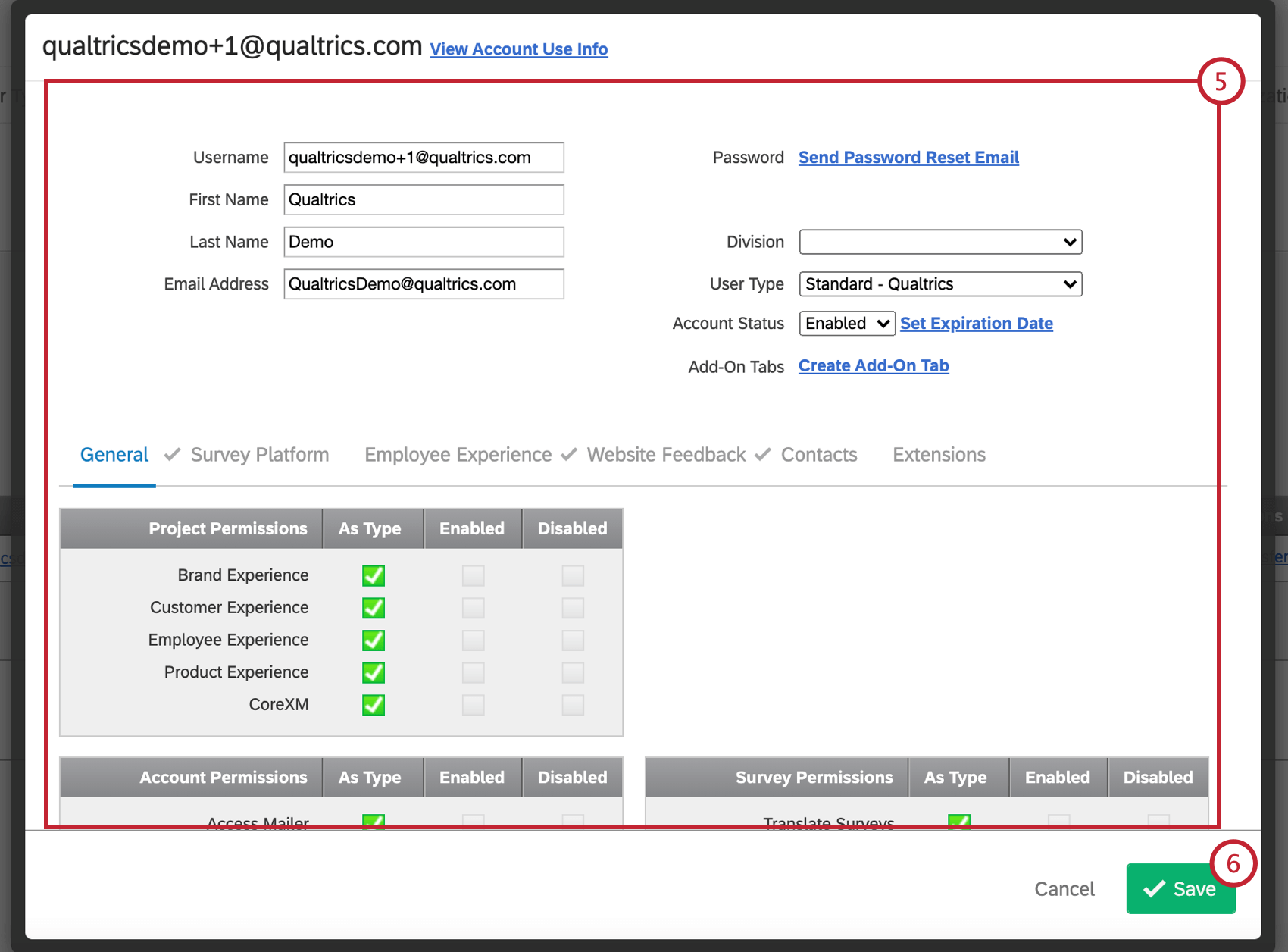
- Fai clic su Salva.
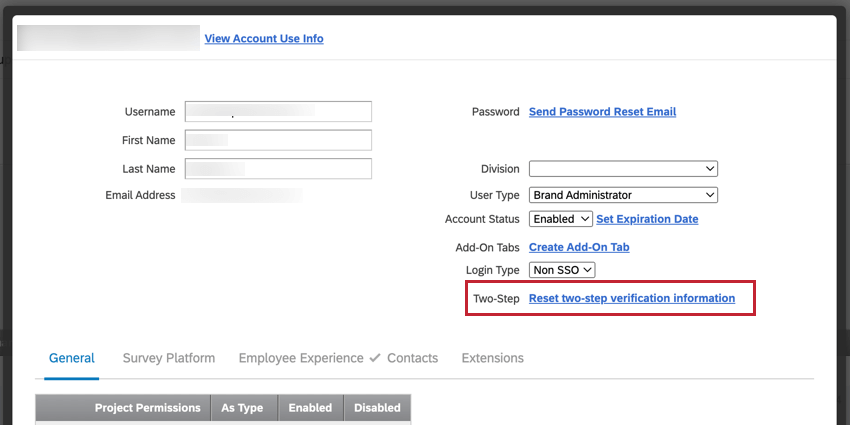
Ricerca di utenti esistenti
Se dovete modificare un utente specifico e avete molte persone nel vostro brand, non navigate manualmente nella lista degli utenti, ma fate una ricerca!
- Ricerca per nome utente, nome, cognome o indirizzo e-mail dell’utente. Non è necessario digitare il valore completo; ad esempio, è possibile trovare chiunque abbia “demo” nel nome utente cercando “demo” nel campo del nome utente.
Consiglio Q: se si compilano più campi di ricerca, i valori sono uniti da “e”, il che significa che i risultati corrisponderanno a tutti i criteri compilati. Ad esempio, nel vostro brand potrebbe esserci una persona di nome “Brian”. Ci sono anche utenti con il cognome “Smith” Se si cerca “Brian” come nome e “Smith” come cognome, nei risultati non si troveranno né “Brian Washington” né “John Smith”.
- Cercate per ID sondaggio o ID utente di Qualtrics.
Consiglio Q: quando si effettua una ricerca per ID sondaggio o ID utente, non è possibile includere altri criteri di ricerca. Tutti gli altri campi compilati saranno ignorati.Consiglio q: un Brand administrator può recuperare l’ID utente di qualsiasi utente della licenza con la richiesta API GET User. Potete visualizzare il vostro ID utente nelle impostazioni del vostro account Qualtrics.
- Ricerca per Divisione di appartenenza dell’utente.
- Cercare in base al tipo di utente dell’account.
- Cercare in base allo Stato dell’account.
Invio di e-mail di reimpostazione della password
A volte gli utenti hanno problemi ad accedere a Qualtrics. Possono comunicare a Qualtrics di aver dimenticato la password, che invierà un’e-mail sicura all’indirizzo di posta elettronica elencato per il loro account. Tuttavia, può capitare che l’utente non riesca a trovare l’e-mail nella posta in arrivo o nella cartella della posta indesiderata. In questo caso, si può provare a inviare una reimpostazione della password all’utente stesso.
- Vai alla scheda Utenti.

- Cercare l’utente che ha problemi di accesso.
- Fare clic sul nome utente.
- Fare clic su Invia e-mail di reimpostazione della password.
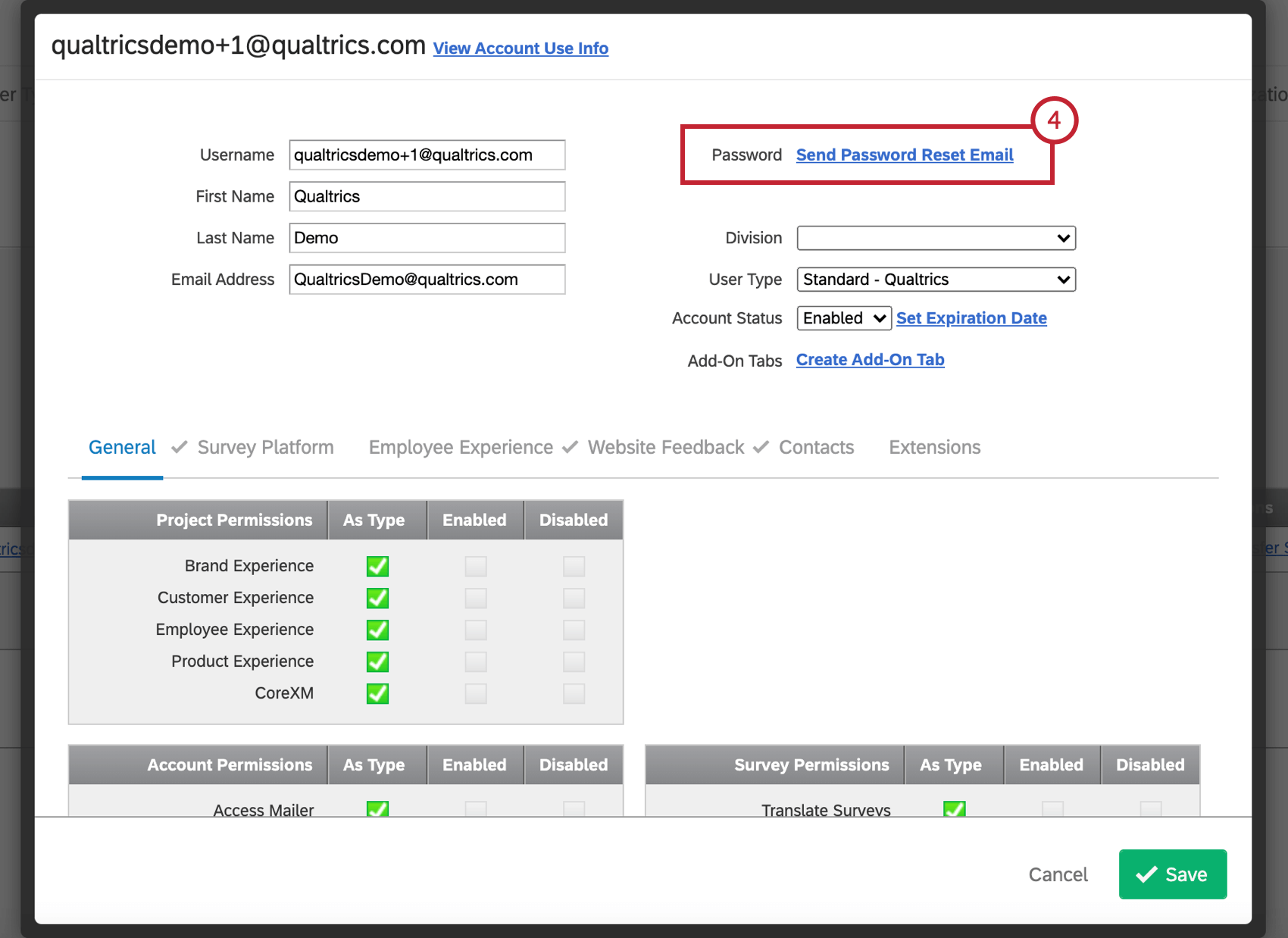
Dove vengono inviate le e-mail di reimpostazione della password
I messaggi di posta elettronica per la reimpostazione della password vengono inviati all’indirizzo e-mail inserito nel campo dell’account dell’utente, non al nome utente. È importante verificare che il campo e-mail di un utente sia un indirizzo e-mail reale e funzionante. Non è possibile aggiungere più indirizzi e-mail a questo campo.
Impostazione di una password specifica
Quando si crea un account, è possibile impostare una password specifica per l’utente.
Una volta creato un account, non è più possibile impostare una password specifica per quell’account. Questo per proteggere la privacy e le preferenze personali dell’utente in materia di password. Se un utente chiede una nuova password, inviategli un’e-mail di reimpostazione della password.
Trasferimento della proprietà del sondaggio
A volte la collaborazione non è sufficiente: nel caso in cui un utente lasci un’organizzazione o un team, potrebbe voler trasferire la proprietà del proprio sondaggio a qualcun altro. In qualità di amministratore, è possibile trasferire la proprietà di un sondaggio alla volta o di tutti i sondaggi di un utente in una sola volta.
Trasferimento di un sondaggio
- Accedere alla pagina di amministrazione.

- Selezionare gli utenti.
- Effettua la ricerca dell’utente esistente utilizzando qualsiasi parametro di ricerca e i filtri (nome utente, nome, cognome, ecc. così come divisione, tipo di utente e stato dell’account). È possibile utilizzare più criteri contemporaneamente.
- Fare clic sul nome utente dell’account desiderato.
- Fare clic su Visualizza informazioni sull’utilizzo dell’account.
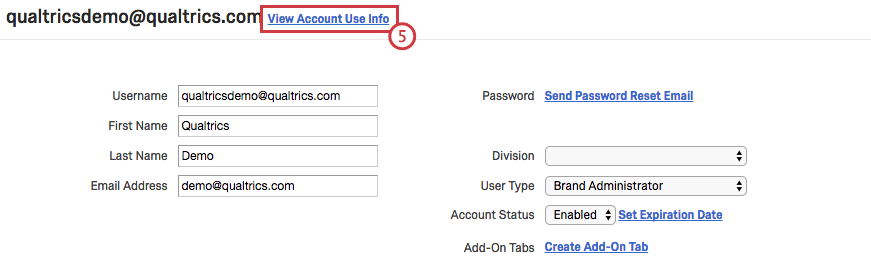
- Fare clic su Cambia proprietario avanti al progetto desiderato.
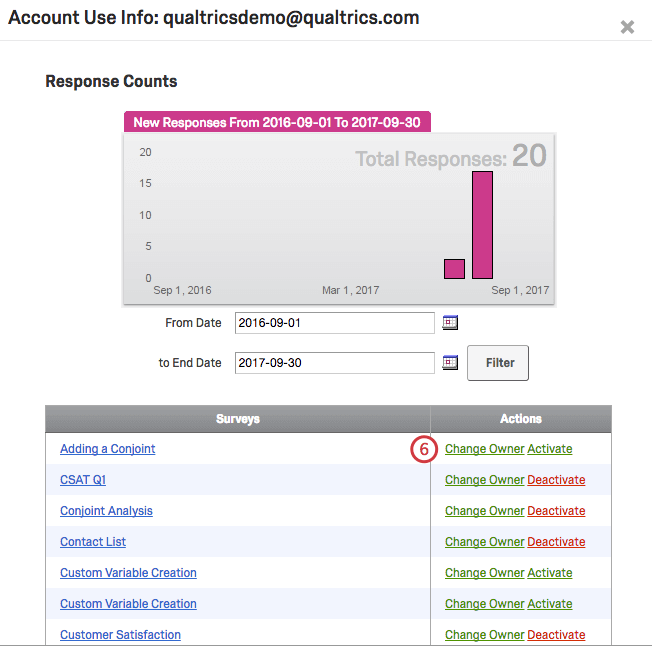
- Cercate l’utente a cui volete trasferire la proprietà del progetto.
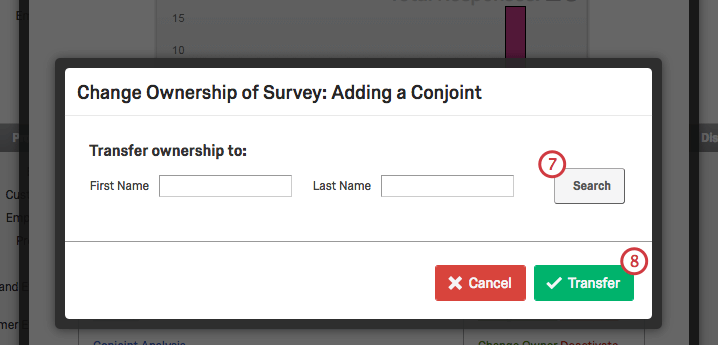
- Fare clic su Trasferimento.
Trasferimento di sondaggi multipli
- Accedere alla pagina di amministrazione.
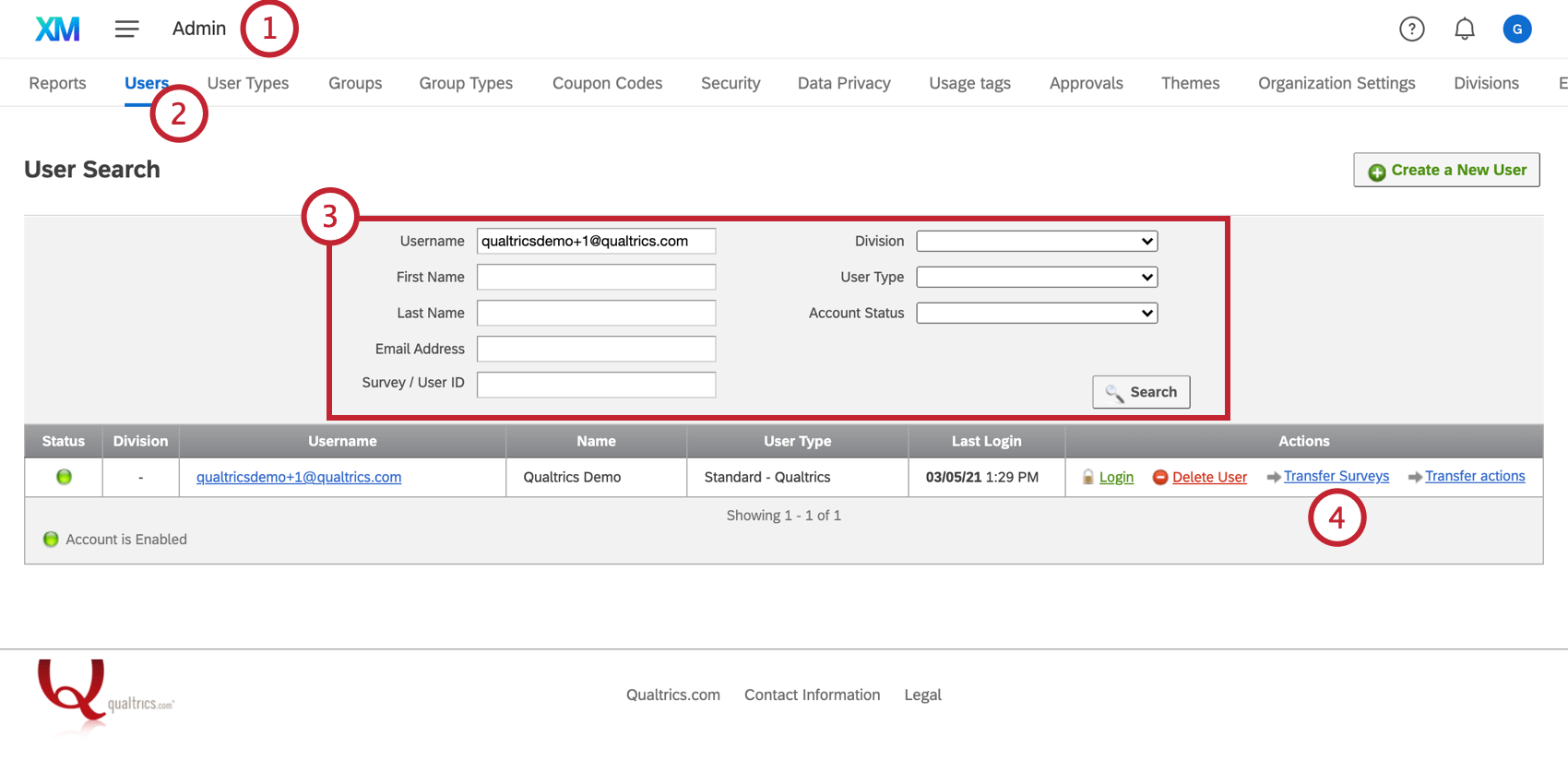
- Selezionare gli utenti.
- Effettua la ricerca dell’utente esistente utilizzando qualsiasi parametro di ricerca e i filtri (nome utente, nome, cognome, ecc. così come divisione, tipo di utente e stato dell’account). È possibile utilizzare più criteri contemporaneamente.
- All’estrema destra dell’utente desiderato, fare clic su Trasferisci sondaggi.
- Fare clic su Seleziona destinatario dalla rubrica.
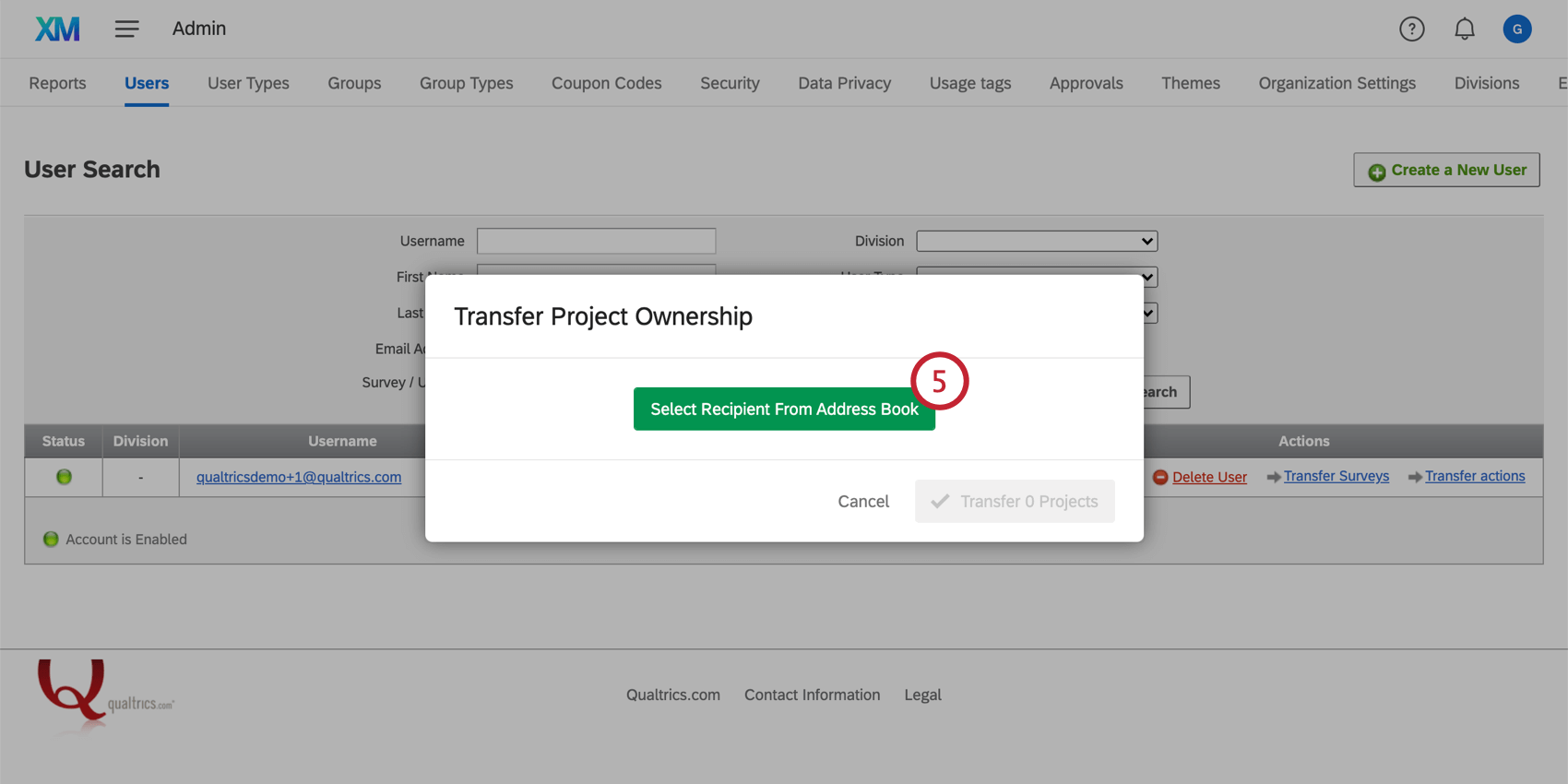
- Trovate un utente del vostro brand e cliccate sul suo nome.
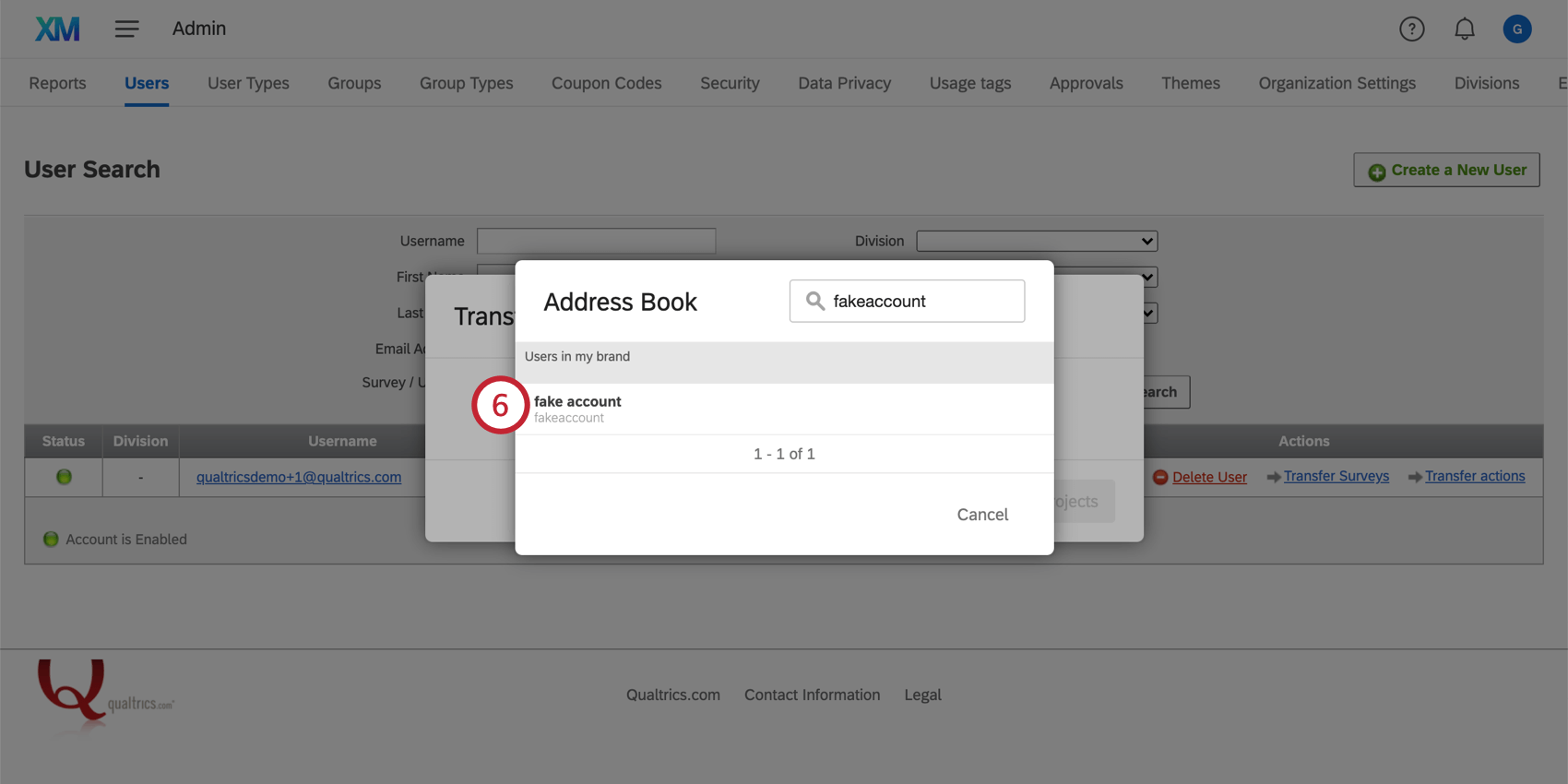
- Selezionare i progetti che si desidera trasferire.
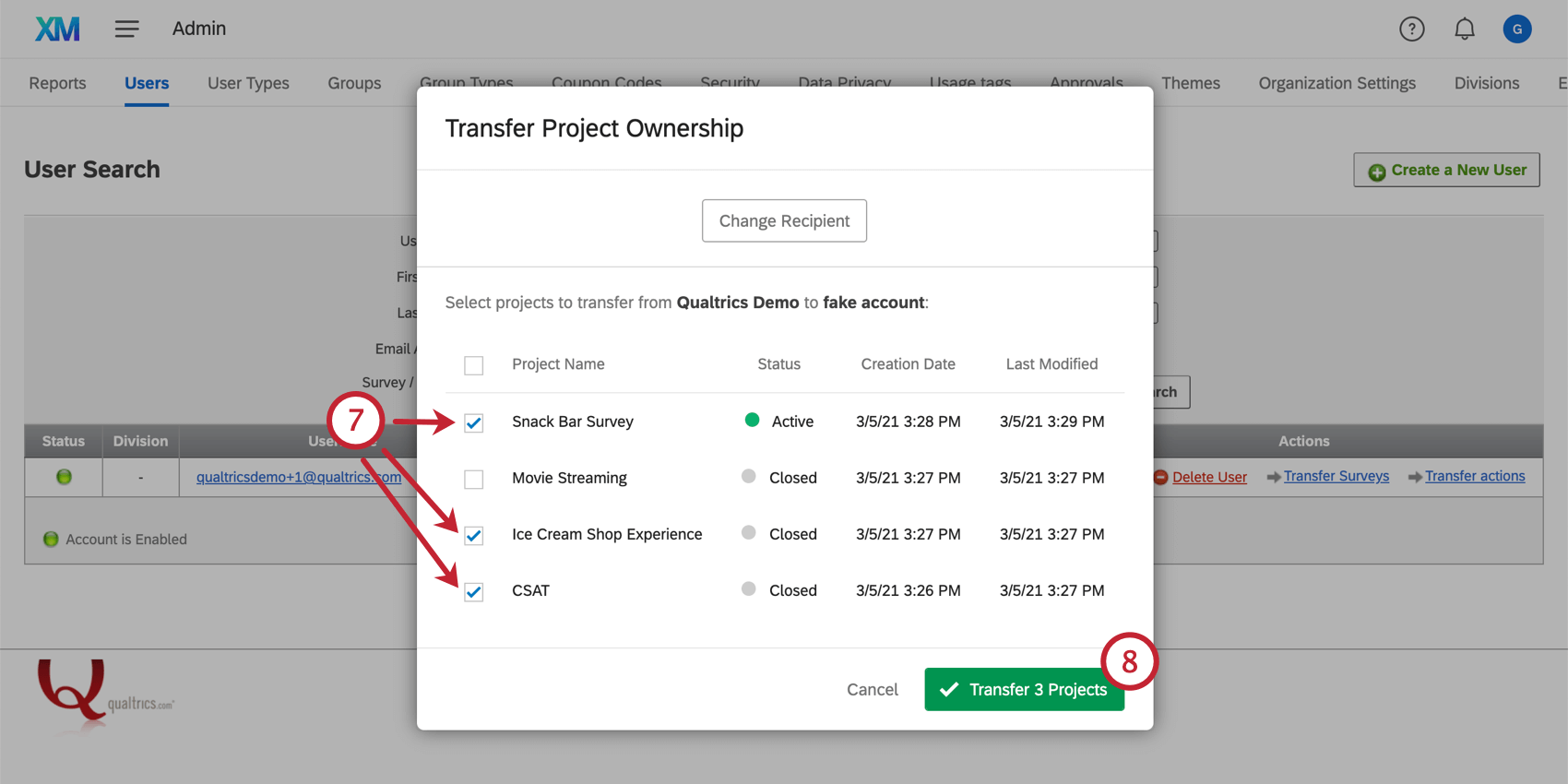
- Fare clic su Trasferisci progetti.
Trasferimento della proprietà del flusso di lavoro
A volte è possibile che si voglia cambiare il proprietario di un flusso di lavoro, ad esempio quando un dipendente lascia l’azienda. In qualità di Brand Administrator, è possibile trasferire la proprietà di uno o più flussi di lavoro di un utente alla volta.
- Andare in Amministrazione.
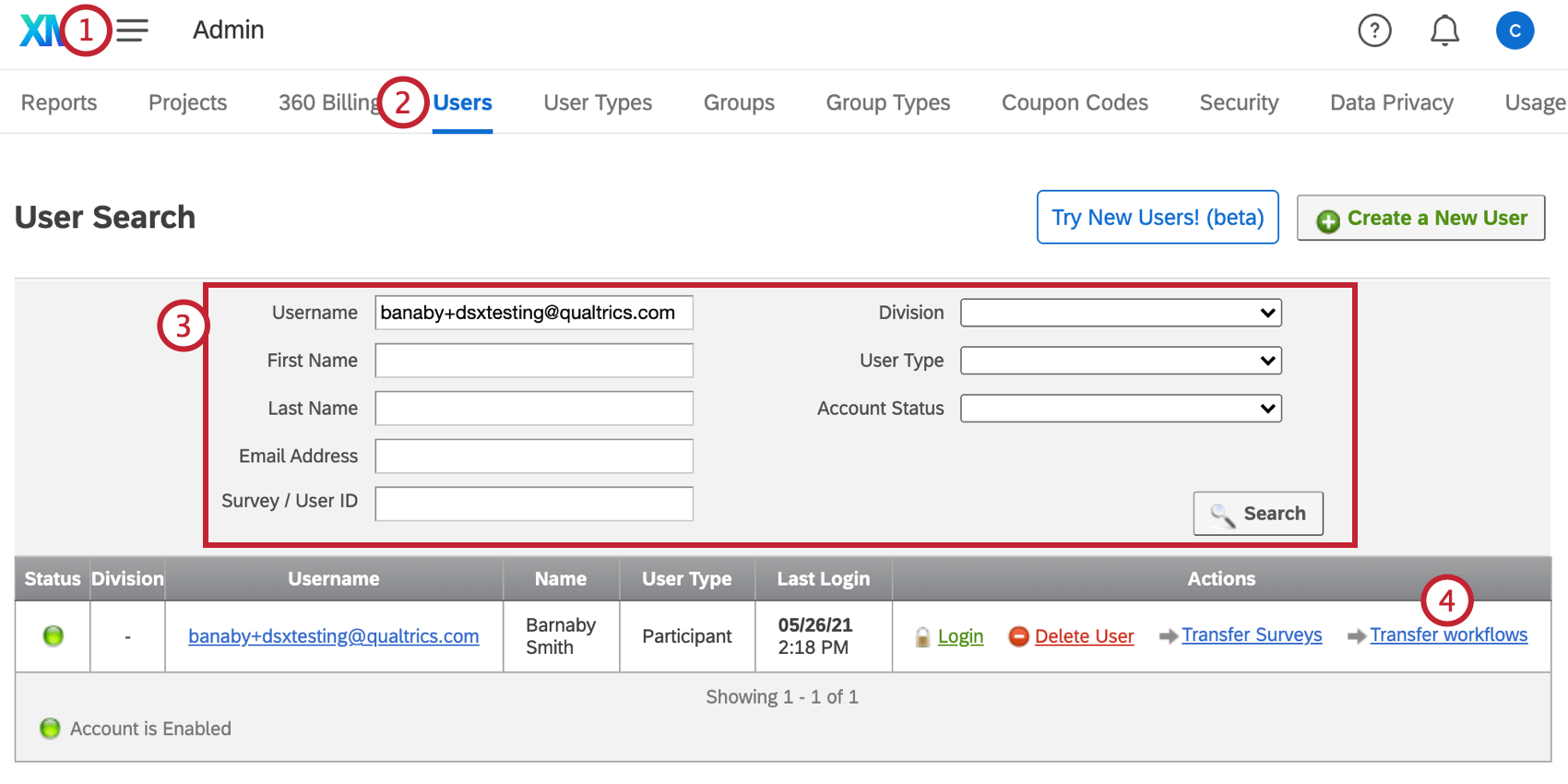
- Andare alla scheda Utenti .
- Cerca l’utente che attualmente possiede il flusso di lavoro.
- Fare clic su Trasferisci flussi di lavoro.
- Inserire il nome dell’utente che si desidera sia il nuovo proprietario.
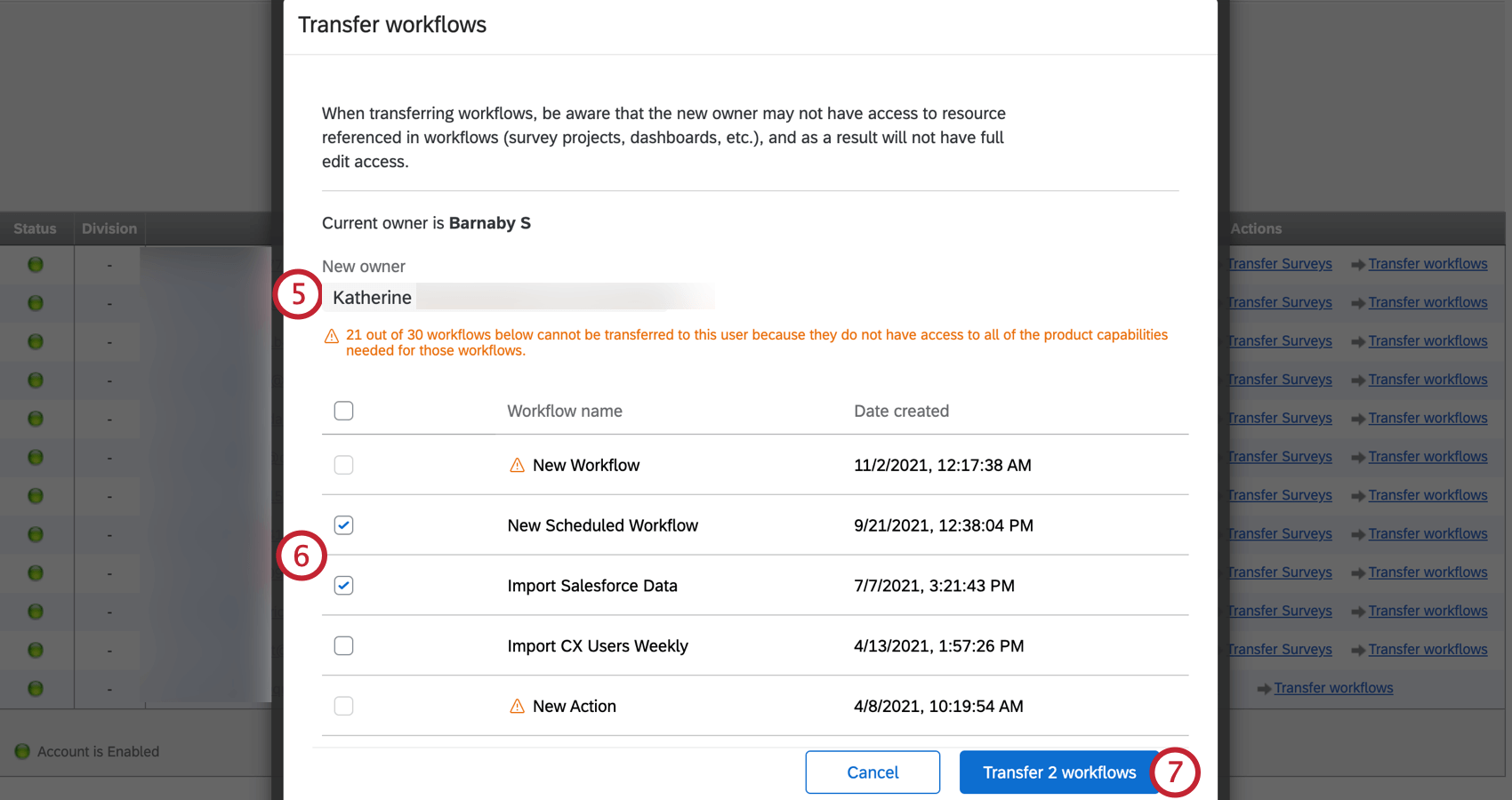
- Fare clic sulla casella di controllo avanti ai flussi di lavoro che si desidera trasferire.
Consiglio Q: È possibile trasferire solo i flussi di lavoro in cui il nuovo proprietario avrà accesso alle risorse a cui fa riferimento il flusso di lavoro (ad esempio, sondaggio, dashboard, account di estensioni di terze parti). Se il nuovo proprietario non ha l’autorizzazione, viene visualizzato un triangolo giallo avanti al nome del flusso di lavoro. Passare il mouse sul triangolo per visualizzare ulteriori informazioni sulla risorsa a cui il nuovo proprietario dovrà accedere prima che il flusso di lavoro possa essere trasferito.
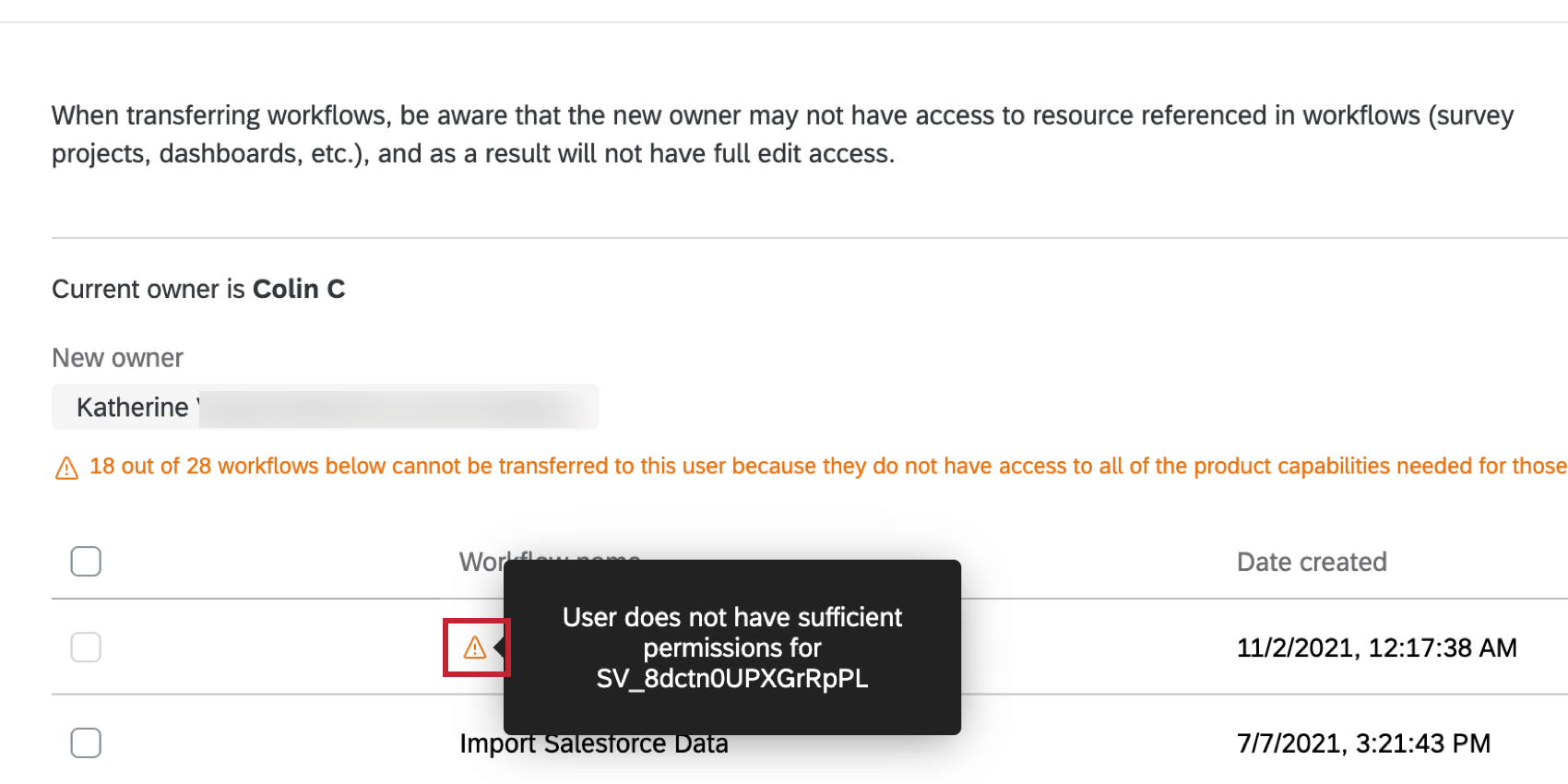
- Fare clic su Trasferire il flusso di lavoro.
- Valutare i flussi di lavoro trasferiti. Se un flusso di lavoro non viene trasferito, viene visualizzato un errore che indica quale flusso di lavoro non è riuscito.
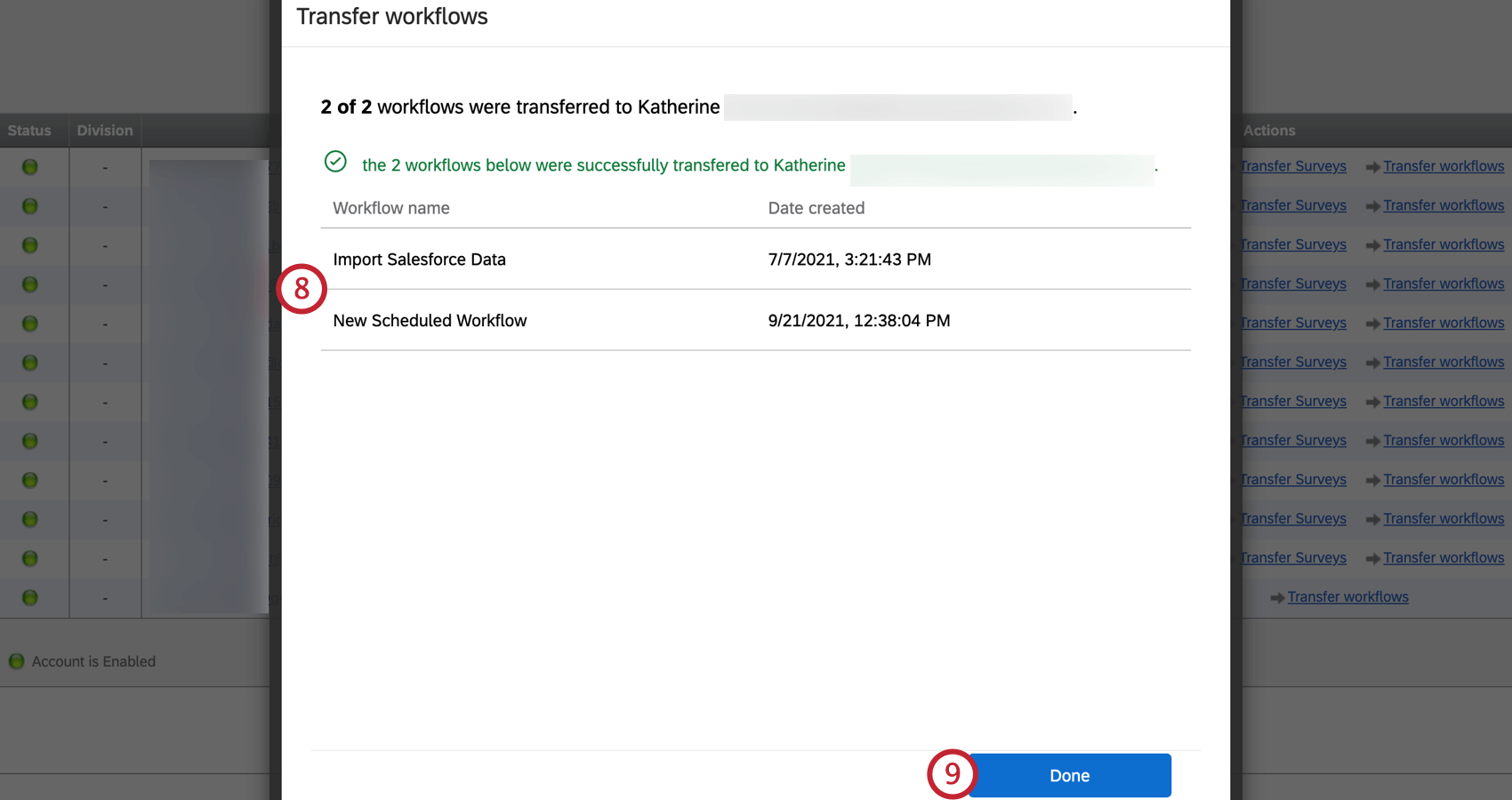 Consiglio Q: se il trasferimento di un flusso di lavoro non riesce, provare a trasferirlo di nuovo. Se il problema persiste, contattare il Supporto Qualtrics.
Consiglio Q: se il trasferimento di un flusso di lavoro non riesce, provare a trasferirlo di nuovo. Se il problema persiste, contattare il Supporto Qualtrics. - Al termine, fare clic su Fatto.
Accesso agli account degli utenti
È possibile accedere per delega agli account degli utenti del proprio brand. Questo può essere utile quando si indaga su un abuso di account, quando un collega che deve collaborare a un progetto è fuori ufficio o per testare le autorizzazioni di account diversi.
- Accedere alla pagina di amministrazione.
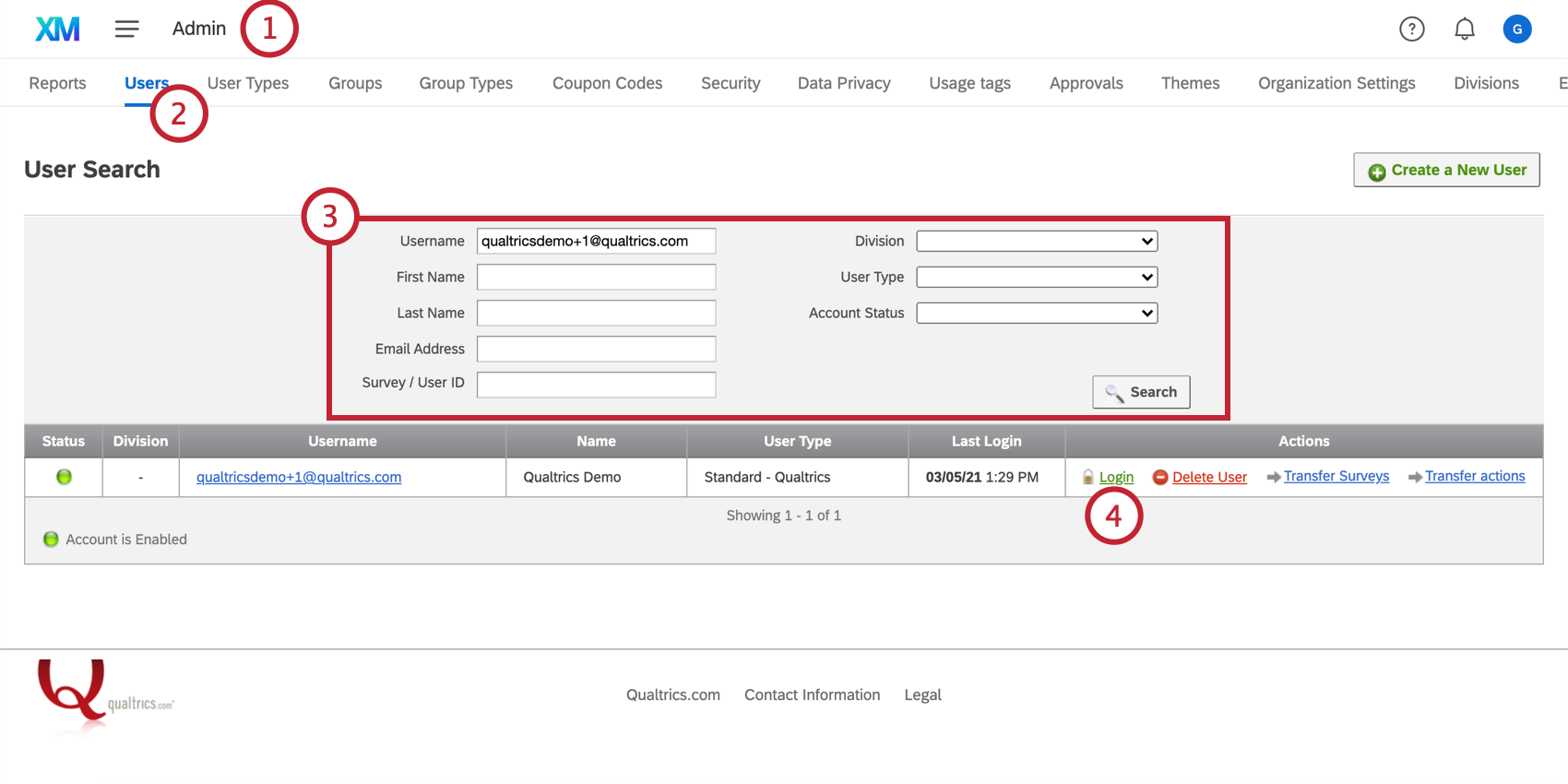
- Selezionare gli utenti.
- Effettua la ricerca dell’utente esistente utilizzando qualsiasi parametro di ricerca e i filtri (nome utente, nome, cognome, ecc. così come divisione, tipo di utente e stato dell’account). È possibile utilizzare più criteri contemporaneamente.
- Per l’account utente a cui si desidera accedere, fare clic su Accesso, situato a destra sotto la colonna Azioni .
Eliminazione degli utenti
Eliminare un utente solo se si è assolutamente sicuri di volerlo fare. Non vi è alcuna garanzia che il Supporto Qualtrics possa ripristinare un utente o il contenuto del suo account.
Quando un utente viene eliminato, molti contenuti dell’account, come le automazioni della Directory XM, i flussi di lavoro all’interno dei progetti e le dashboard, vengono eliminati definitivamente e non sono recuperabili. Si noti che anche se l’utente viene ripristinato successivamente, le sue dashboard non verranno ripristinate. Prima di eliminare un utente, un Brand Administrator deve accedere come utente e concedere l’accesso di modifica a qualsiasi dashboard, nonché trasferire la proprietà di qualsiasi progetto, a cui si desidera mantenere l’accessibilità.
La disabilitazione di un account può essere un’ottima alternativa per rimuovere l’accessibilità di qualcuno a QUALTRICS senza cancellare il suo account o i suoi progetti.
- Accedere alla pagina di amministrazione.
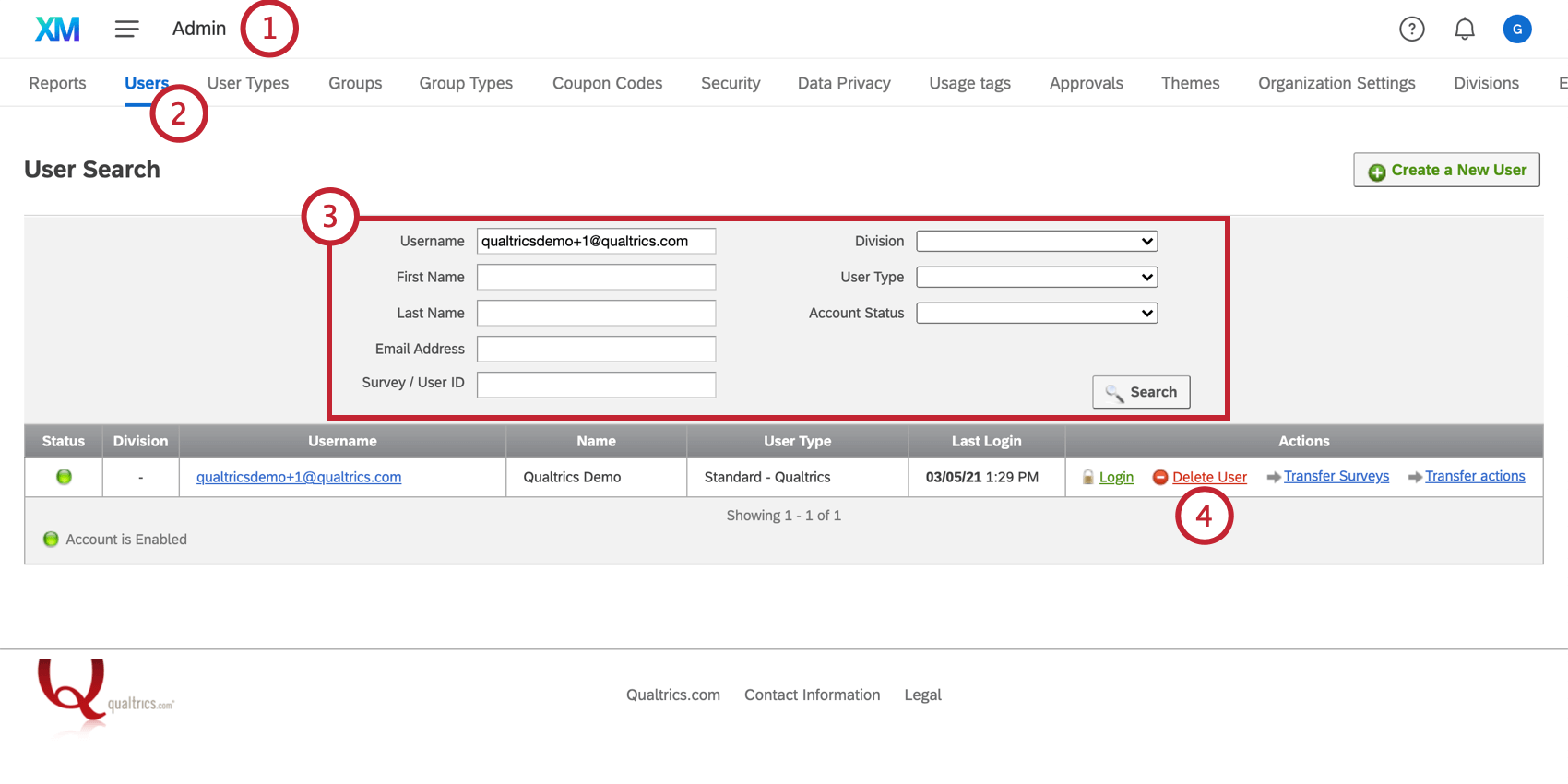
- Selezionare gli utenti.
- Effettua la ricerca dell’utente esistente utilizzando qualsiasi parametro di ricerca e i filtri (nome utente, nome, cognome, ecc. così come divisione, tipo di utente e stato dell’account). È possibile utilizzare più criteri contemporaneamente.
- Per l’account utente che si desidera rimuovere, fare clic su Elimina utente, a destra sotto Azioni.
- Seguire le richieste di conferma dell’azione, quindi fare nuovamente clic su Elimina .
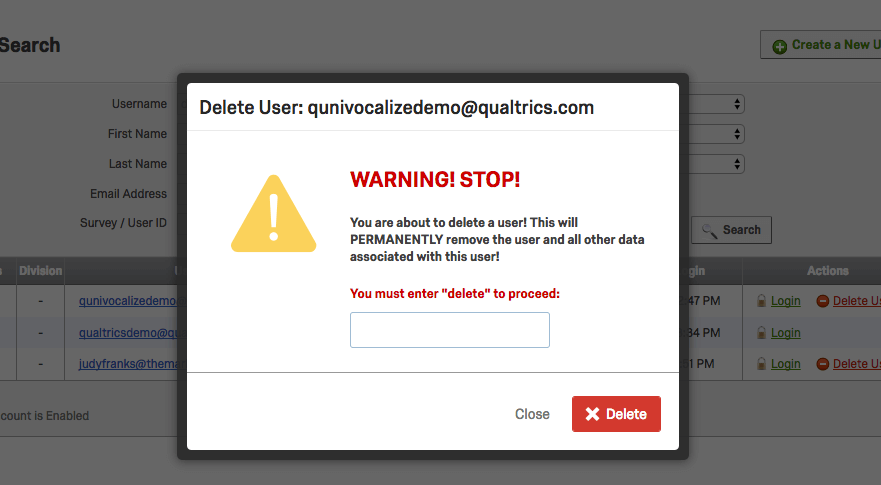
Stato e scadenza dell’account utente
Gli Account utente hanno due stati: Abilitati e Disabilitati. Un account abilitato è un account attivo: può eseguire tutte le funzioni per cui ha i permessi.
Disabilitazione degli account
Dare a un account lo stato Disabilitato è un ottimo modo per rimuovere l’accessibilità di qualcuno a QUALTRrics senza cancellare il suo account o i suoi progetti. Quando un account viene disattivato, l’utente non può più accedervi e i sondaggi su quell’account smetteranno di essere inviati. I sondaggi attivi sull’account continueranno a raccogliere risposte.
Date di scadenza
Quando si imposta una data di scadenza per un account utente, si imposta la data in cui l’account diventerà inaccessibile. Alcune università utilizzano le date di scadenza per rimuovere l’accessibilità degli account Qualtrics degli studenti dopo la laurea, senza costringere l’amministratore a ricordarsi di entrare in Qualtrics e aggiornare gli account alla fine dell’anno.
Per impostare una data di scadenza per un utente, fare clic su Imposta data di scadenza. Le date di scadenza sono impostate come date specifiche nel formato aaaa-mm-gg. Questa data si basa sul fuso orario America/Denver, che viene poi convertito in UTC per il confronto. Quando un utente accede a Qualtrics, viene registrato il suo timestamp UTC corrente; se è successivo alla data di scadenza impostata, non sarà in grado di accedere.
Per rimuovere la data, fare clic su Annulla data di scadenza.
Verifica degli utenti
A volte, gli utenti possono contattarvi perché non hanno mai ricevuto un’e-mail di verifica dell’account. I Brand Administrator possono verificare manualmente gli utenti eseguendo le seguenti operazioni:
- Andare alla pagina di amministrazione.

- Selezionare la scheda Utenti.
- Cercare l’utente desiderato.
- Fare clic sul nome utente.
- In Stato dell’account, selezionare Abilitato.
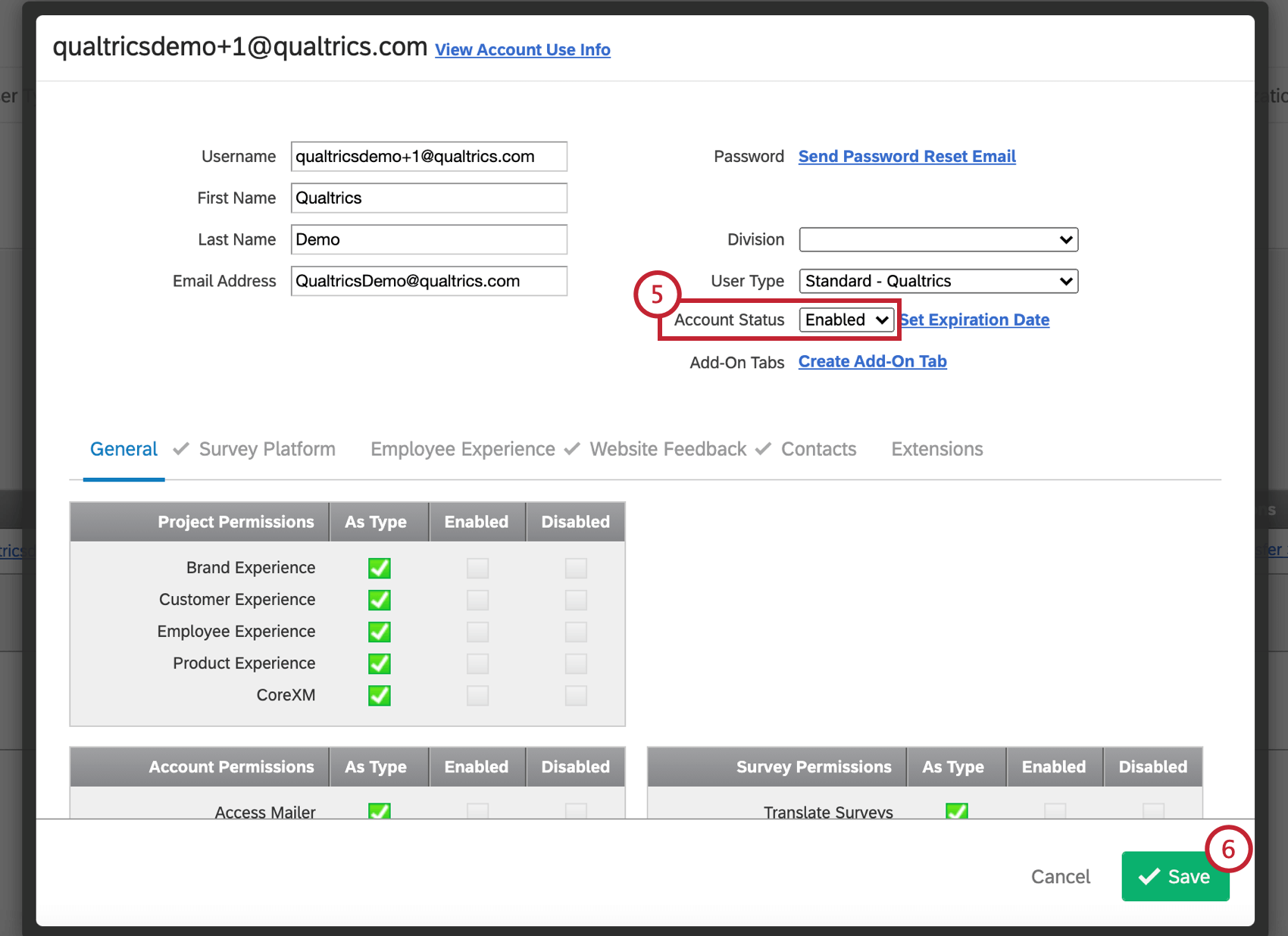
- Fare clic su Salva.
Ripristino ed eliminazione permanente dei sondaggi
Ripristino dei sondaggi eliminati
- Nella pagina di amministrazione, andare alla scheda Utenti.

- Fai clic sul nome dell’utente.
- Fare clic su Visualizza informazioni sull’utilizzo dell’account.
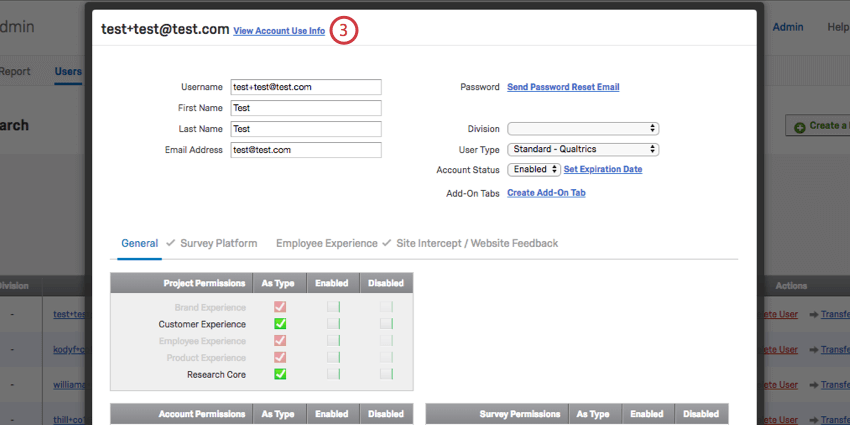
- I sondaggi i cui nomi sono in rosso sono stati rimossi dall’utente. Fare clic su Annullamento.
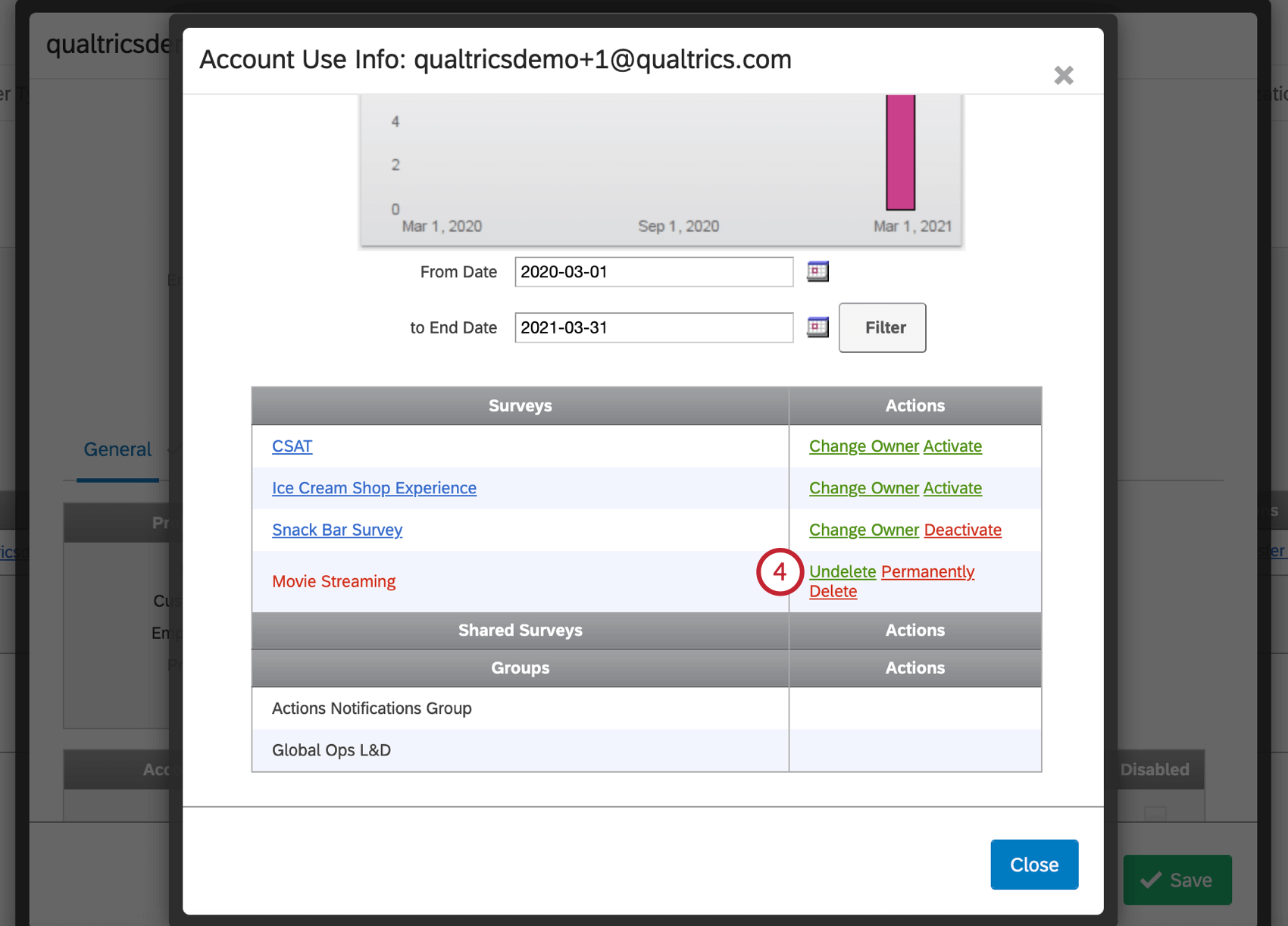 Consiglio Q: se un utente eliminato viene ripristinato, verranno ripristinati anche i sondaggi eliminati.
Consiglio Q: se un utente eliminato viene ripristinato, verranno ripristinati anche i sondaggi eliminati.
Eliminazione definitiva dei sondaggi
Per cancellare definitivamente un progetto da un account di un utente, lo stesso deve prima essere cancellato dall’utente. Il Brand Administrator deve quindi eseguire le seguenti operazioni:
- Nella pagina di amministrazione, andare alla scheda Utenti.

- Fai clic sul nome dell’utente.
- Fare clic su Visualizza informazioni sull’utilizzo dell’account.
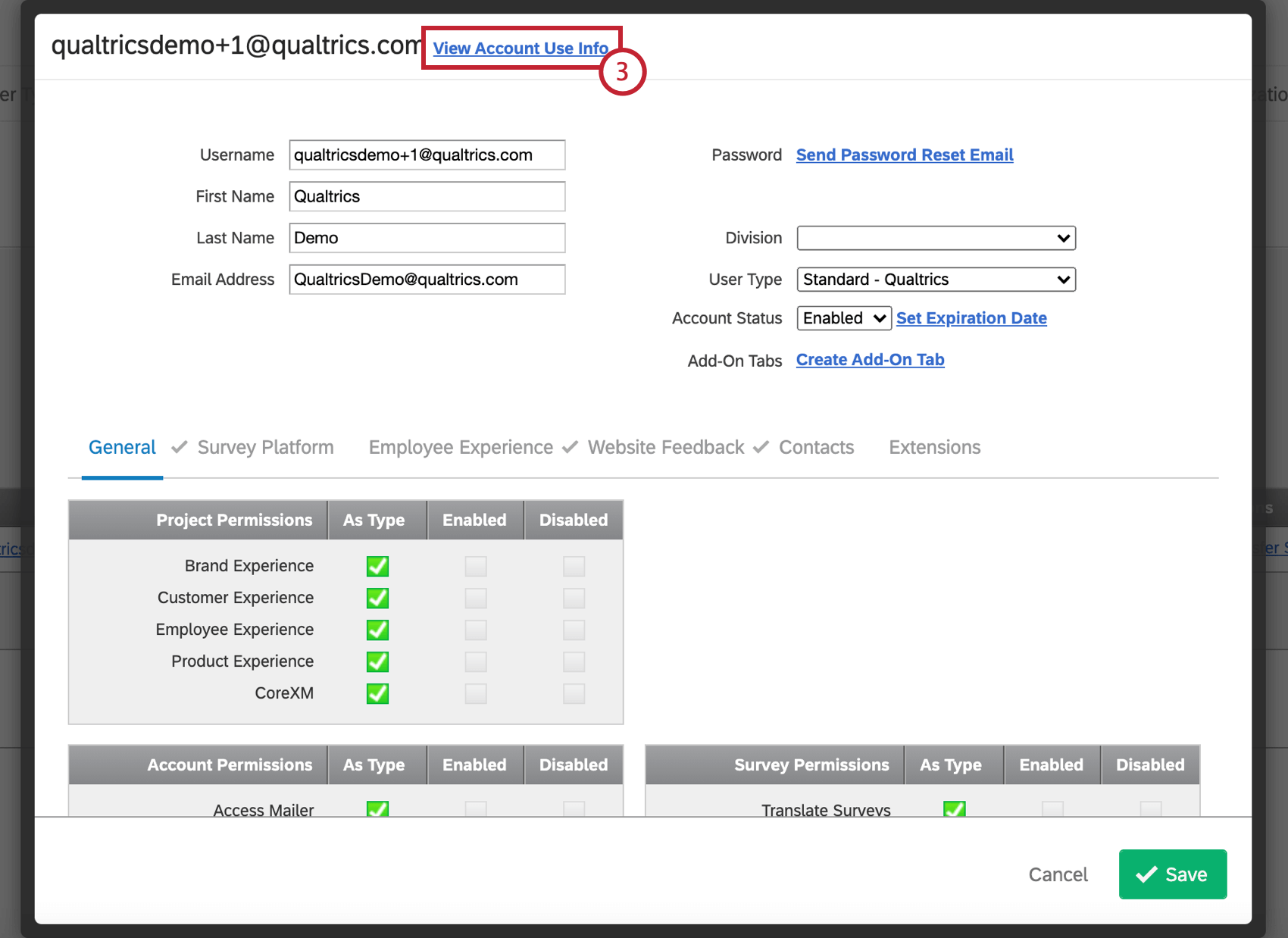
- I sondaggi i cui nomi sono in rosso sono stati rimossi dall’utente. Fare clic su Elimina definitivamente.
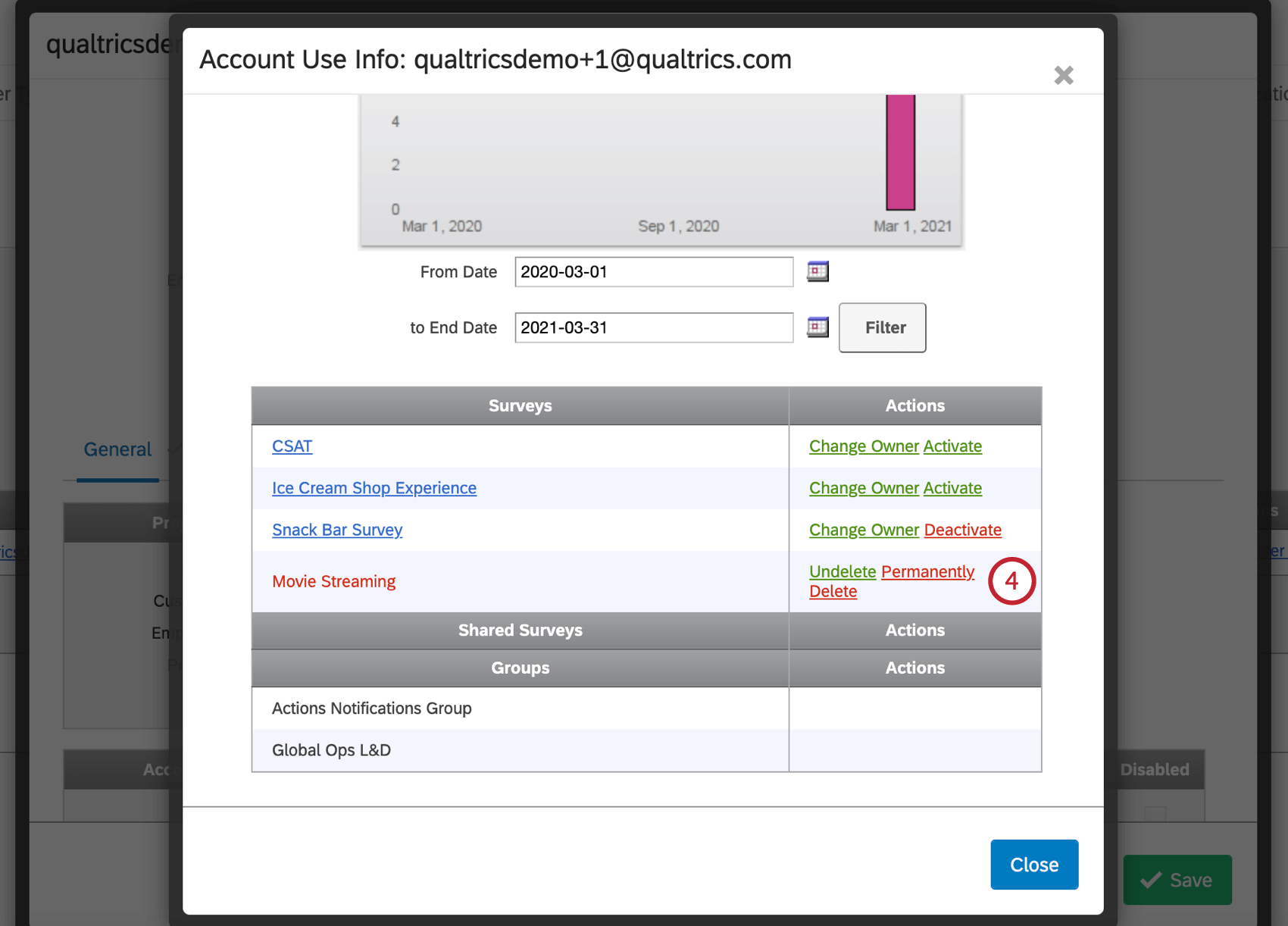
- Digitare ” delete” nel campo.
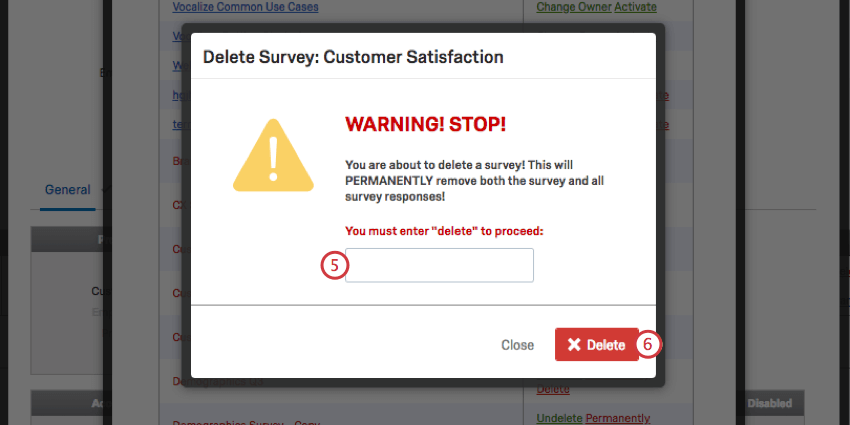
- Fare clic su Elimina.
Visualizza informazioni sull’uso dell’account
Quando si modifica un account, viene visualizzato il link Visualizza informazioni sull’utilizzo dell’account nella parte superiore. In questa sezione è possibile vedere quante risposte ha raccolto l’account e quali progetti possiede. È inoltre possibile trasferire la proprietà di uno dei progetti a un altro account utente della propria organizzazione, nonché attivare/disattivare, cancellare ed eliminare definitivamente i progetti.
- Il grafico Risposte visu alizzerà le risposte raccolte dall’account. Utilizzare i campi data per filtrare le date delle risposte raccolte.
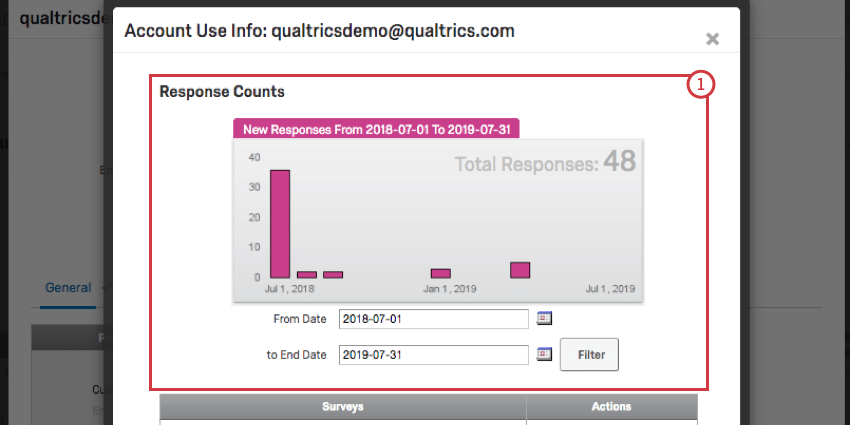
- Fare clic sul nome di un sondaggio per aprire il relativo collegamento al sondaggio.
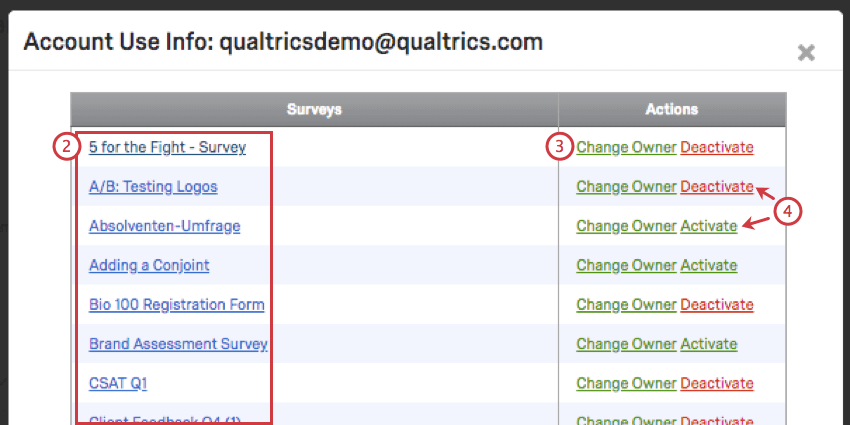
- Fare clic su Cambia proprietario per trasferire un sondaggio a qualcun altro. Per maggiori dettagli, consultare la sezione collegata.
- Fare clic su Disattiva per disattivare il sondaggio. Questo impedisce di raccogliere altre risposte. Se il sondaggio è chiuso o nuovo, ci sarà un’opzione per attivarlo.
- Vedere Ripristino ed eliminazione definitiva dei sondaggi.
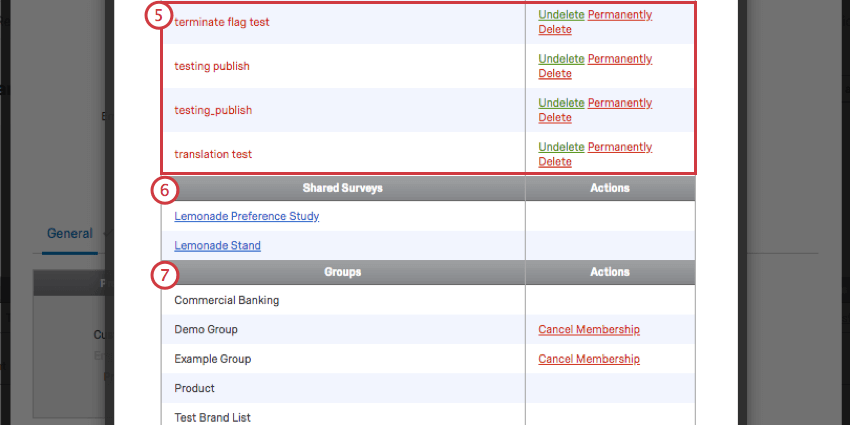
- Visualizza la lista dei sondaggi a cui l’utente è stato invitato al sondaggio.
- Visualizza la lista dei gruppi a cui l’utente appartiene. Se il gruppo non è di tipo BRAND, è possibile rimuovere l’utente dal gruppo facendo clic su Annulla iscrizione.
Scheda Nuovi utenti
La scheda Utenti è stata ridisegnata con un look più moderno. Oltre a supportare tutti gli stessi comportamenti a cui siete abituati, la nuova scheda Utenti presenta anche funzioni di caricamento e aggiornamento massivo degli utenti.
Passare dalla scheda Utenti nuovi a quella Utenti esistenti
Per tornare alla vecchia interfaccia utente, è possibile fare clic sul banner nella parte superiore della pagina. Il link dice: Utilizzare la versione legacy per la gestione dettagliata dei singoli utenti. È inoltre possibile fare nuovamente clic sulla scheda Utenti.
Caricare gli utenti in blocco
È possibile caricare più utenti contemporaneamente utilizzando un file CSV o TSV.
- Fare clic su Aggiungi utenti.
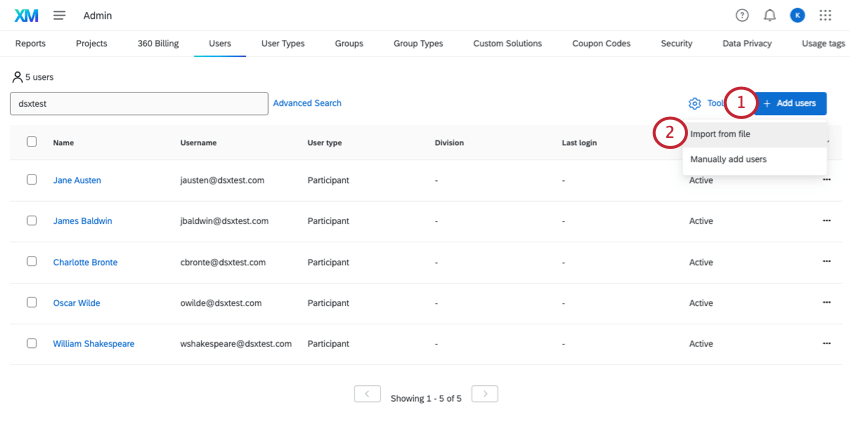
- Fare clic su Importa da file
- Scaricare il modello CSV.
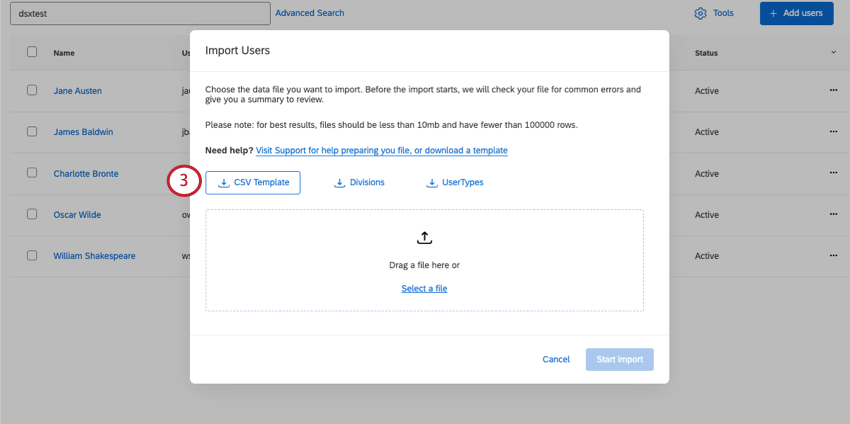
- Modificare il file. Includere i seguenti campi:
- userID: lasciare vuoto questo campo per tutti i nuovi utenti.
- userName: Il nome utente con cui l’utente deve accedere a Qualtrics. Seguire le stesse linee guida per la creazione manuale degli utenti.
- firstName: Nome.
- lastName: Cognome.
- e-mail: Email.
- divisionId: L’ID delle divisioni a cui l’utente deve appartenere. Se non si è sicuri di quali divisioni esistano nella propria organizzazione e di quali siano i loro ID, scaricare il file Divisioni. Questo campo è facoltativo.
- accountType: L’ID del tipo di utente a cui l’utente deve appartenere. Se non si è sicuri di quali tipi di utenti esistano nella propria organizzazione e di quali siano i loro ID, scaricare il file UserType .
- accountStatus: Deve essere impostato su “Attivo” per indicare che l’utente può accedere al proprio account di Qualtrics. Vedere Stato e scadenza dell’account.
- data di scadenza: Le date di scadenza possono essere impostate nel formato MM/GG/AAAA. È possibile lasciare questo campo vuoto se non si desidera che l’account scada a una certa data.
Attenzione: Non rimuovere o modificare l’ordine delle colonne.
- Una volta terminato, salvare il file come CSV codificato UTF-8 o come TSV.
Consiglio Q: per ulteriori consigli sulla risoluzione dei problemi, vedere Problemi di caricamento CSV e TSV.
- Selezionare il file da importare.
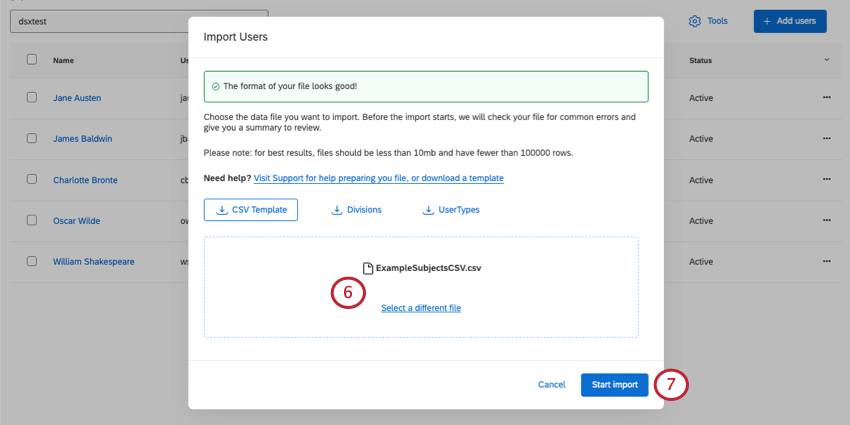 Consiglio Q: il sistema esegue un rapido controllo del formato del file e degli errori, proprio come il sistema di caricamento dei partecipanti.
Consiglio Q: il sistema esegue un rapido controllo del formato del file e degli errori, proprio come il sistema di caricamento dei partecipanti. - Fare clic su Avvia importazione.
Consiglio Q: il sistema esegue un rapido controllo del formato del file e degli errori, proprio come il sistema di caricamento dei partecipanti.
Per verificare lo stato dell’importazione, fare clic su Manager Importazioni, Aggiornamenti, Esportazioni, sotto Strumenti. Una volta completata l’importazione, è possibile visualizzare messaggi dettagliati sullo stato del lavoro di importazione.
Esportazione di tutti gli utenti nel Brand
Andare su Strumenti e selezionare Esporta utenti come CSV. Non esiste un’opzione TSV.
Aggiornamento degli utenti in blocco
- Esportare gli utenti in CSV.
- Aprire il CSV e modificarlo come necessario. È possibile modificare solo i seguenti campi:
- firstName
- lastName
- divisioneId
- tipo di conto
- stato del conto
- nomeutente
Consiglio q: se si sta aggiornando il campo UserName e il brand utilizza SSO, assicurarsi che il nome utente aggiornato corrisponda al valore dell’attributo SSO username. In caso contrario, gli utenti potrebbero avere problemi di accesso con SSO.
Attenzione: Non modificare l’ID utente per nessun utente. Questo ID è il modo in cui il file sa di dover modificare l’utente corretto. I nuovi utenti dovrebbero avere ID utente vuoti.Attenzione: Rimuovere le colonne nome divisione e nome tipo utente (ma mantenere i loro ID). Non rimuovere o modificare l’ordine delle altre colonne.Consiglio Q: è possibile rimuovere le righe se ci sono utenti che non si desidera modificare. - Una volta terminato, salvare il file come CSV codificato UTF-8 o come TSV.
Consiglio Q: per ulteriori consigli sulla risoluzione dei problemi, vedere Problemi di caricamento CSV e TSV.
- Importare il file come per i nuovi utenti.
Eliminazione di utenti in blocco
- Selezionare gli utenti che si desidera eliminare.
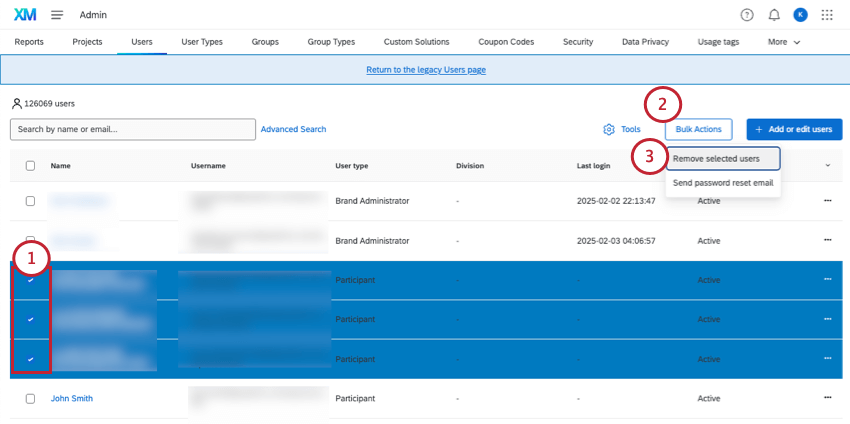
- Selezionate Azioni in blocco.
- Fare clic su Rimuovi utenti selezionati.
- Cancellare il tipo.
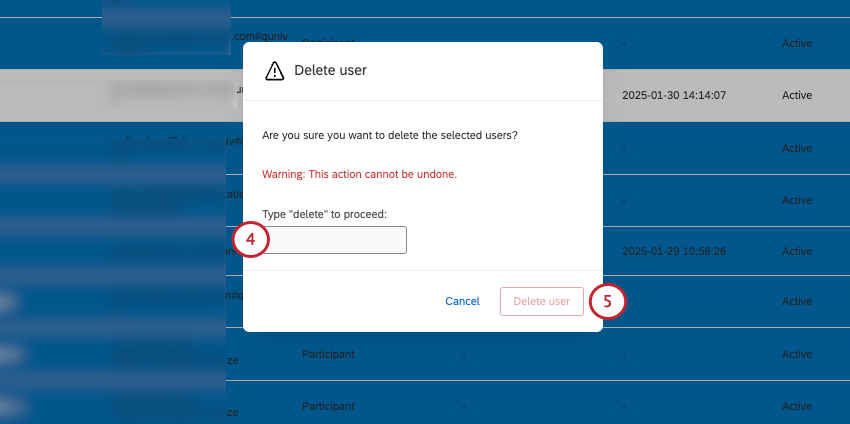
- Fare clic su Elimina utenti.
Ricerca di utenti
Digitare il testo per cercare qualsiasi campo che corrisponda ai propri criteri.
Per effettuare una ricerca specifica per nome utente, nome e cognome, e-mail, stato, tipo di utente o divisione, fare clic su Ricerca avanzata.
È possibile inserire ed eliminare condizioni a seconda delle necessità. Se ci sono più condizioni, un utente deve soddisfarle tutte per essere incluso nei risultati.
Fare clic su Ricerca di base per tornare alla barra di ricerca.
Informazioni sui singoli utenti
Fare clic sul nome di un utente per visualizzare ulteriori informazioni su di lui e modificarlo.
informazioni sull’utente contengono il nome utente, la divisione, il nome e il cognome, il tipo di utente, lo stato, la data di scadenza e l’e-mail. È possibile modificare uno qualsiasi di questi campi. In Azioni, è possibile anche eliminare l’utente, inviargli una reimpostazione della password, rimuoverlo dall’autenticazione a più fattori o delegare l’accesso al suo account.
Utilizzo dell’account mostra le stesse informazioni che si trovano in Informazioni sull’utilizzo dell’account. In Sondaggi attivi, è possibile fare clic sul menu a tendina avanti a un sondaggio per trasferirne la proprietà, attivarlo, eliminarlo o altro ancora. (È possibile utilizzare le altre schede per vedere i sondaggi condivisi con l’utente e i gruppi a cui appartiene.
La scheda Privilegi consente di regolare le autorizzazioni degli utenti. Utilizzare il menu a tendina per passare da un tipo di autorizzazione all’altra (ad esempio, Generale, Contatti, Esperienza dei dipendenti).
Ricordarsi di salvare tutte le modifiche.