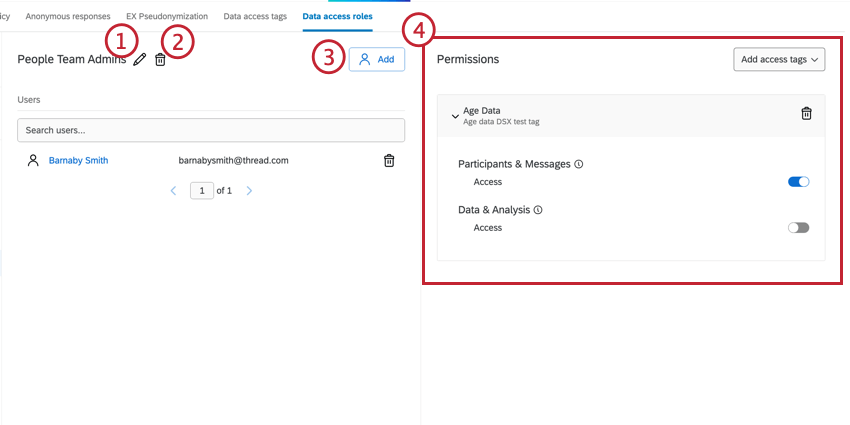Impostazioni di accessibilità dei dati (EX)
Informazioni sulle impostazioni di accessibilità dei dati
Le impostazioni di accesso ai dati nella scheda Privacy dei dati consentono di controllare chi ha accesso ai metadati dei dipendenti in QUALTRICS. Creare tag di accesso ai dati per contrassegnare i campi sensibili, quindi ruoli di accesso ai dati per determinare chi può visualizzare, modificare ed esportare tali campi.
Le impostazioni di accessibilità dei dati impediscono la visualizzazione dei campi nelle schede Partecipanti, Messaggi e Dati e analisi di un progetto. I Risultati possono ancora utilizzare e visualizzare i risultati aggregati nelle Dashboard, purché la Politica sui dati sensibili non lo impedisca.
Impostazione dei tag di accessibilità dei dati
- Vai alla pagina Amministrazione.
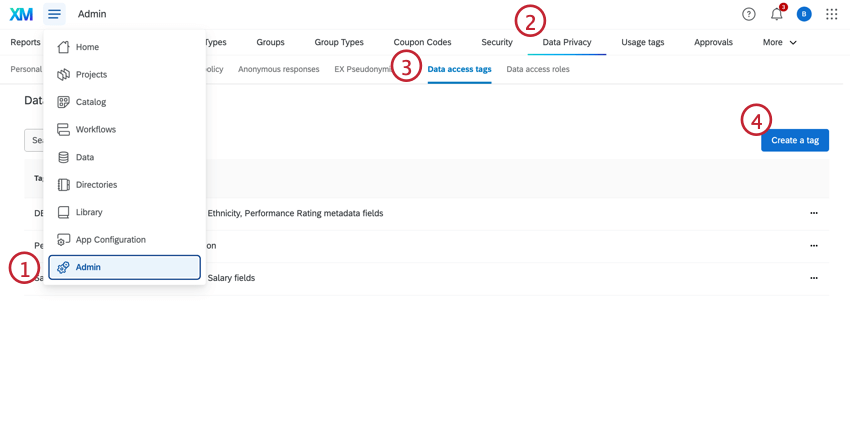
- Selezionare la scheda Privacy dei dati.
- Andare alla sezione Tag di accesso ai dati.
- Fare clic su Crea un tag.
- Inserire un nome per il tag.
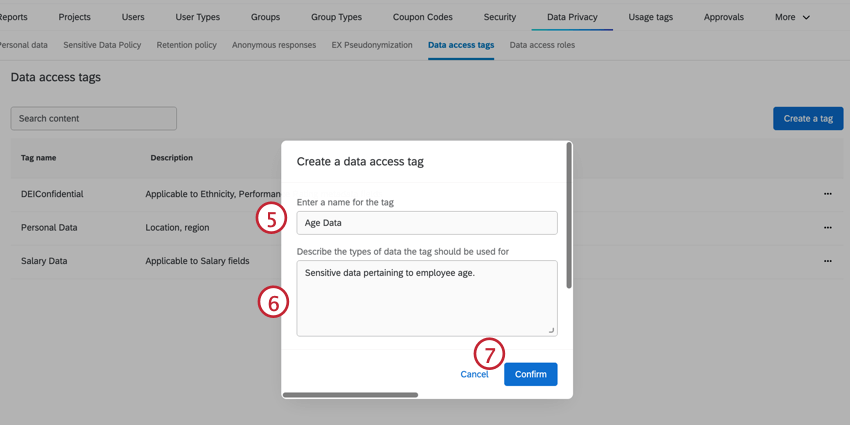
- Descrivere il tag dati.
- Fare clic su Conferma.
- Andare alla DIRECTORY DEGLI IMPIEGATI.
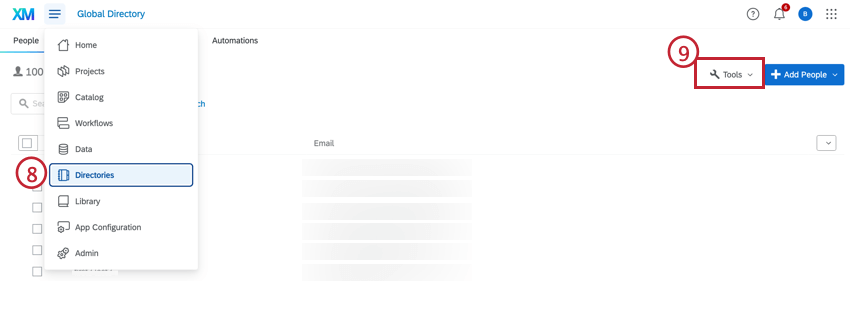
- Fare clic su Strumenti.
- Selezionare Etichettatura accesso dati.
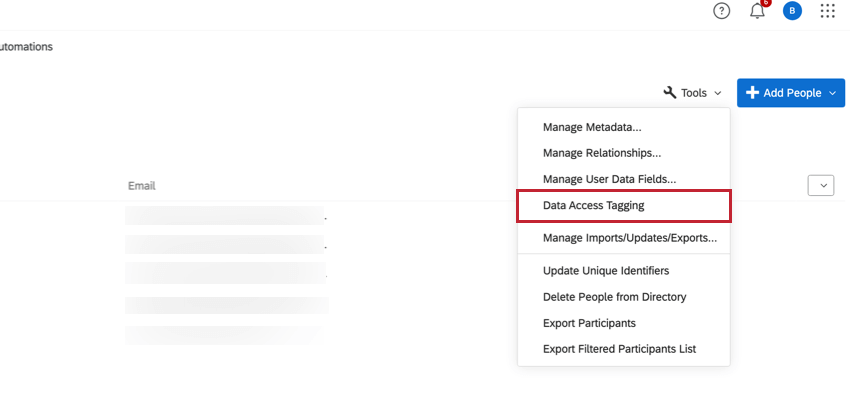
- Selezionare i campi a cui applicare il tag di accesso ai dati. È possibile cercarli nella barra di ricerca.
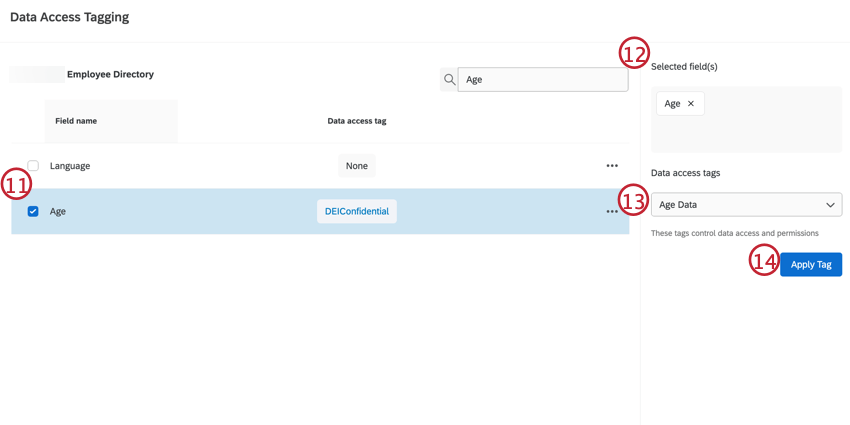 CONSIGLIO: Una volta che un campo di metadati è stato etichettato nella directory globale dei dipendenti, nessun utente del brand ha accesso al campo nella Directory globale degli impiegati e nei progetti EX locali.
CONSIGLIO: Una volta che un campo di metadati è stato etichettato nella directory globale dei dipendenti, nessun utente del brand ha accesso al campo nella Directory globale degli impiegati e nei progetti EX locali. - Visualizzare i campi nella casella Campi selezionati. Per rimuovere i campi, fare clic sulla ( X ).
- Selezionare il tag di accesso ai dati creato al punto 7 dal menu a discesa.
- Fare clic su Applica etichetta.
Avanti, è necessario creare un ruolo di accesso ai dati per dare agli utenti l’accesso ai campi di metadata etichettati. Per ulteriori informazioni sull’impostazione dei ruoli di accessibilità ai dati, seguire la procedura riportata di seguito.
Impostazione dei ruoli per l’accessibilità dei dati
I ruoli di accesso ai dati determinano gli utenti che hanno accesso ai campi di metadata etichettati creati nella sezione precedente.
- Vai alla pagina Amministrazione.
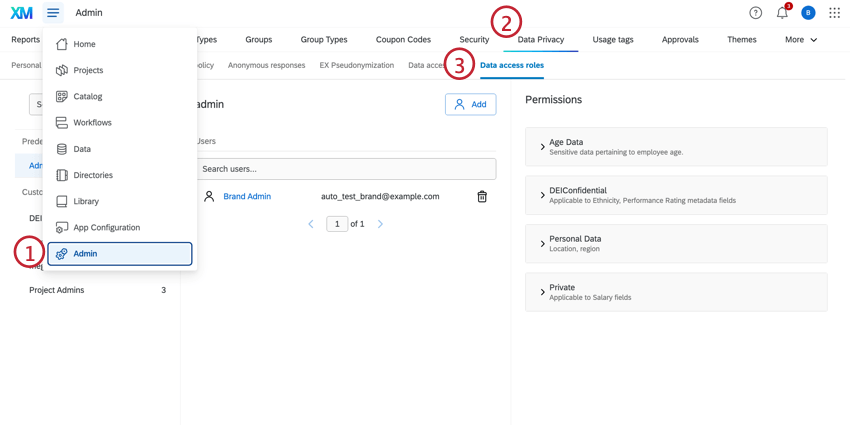
- Selezionare la scheda Privacy dei dati.
- Andare alla sezione Ruoli di accesso ai dati.
Il ruolo Admin è il ruolo predefinito per i nuovi utenti e tutti i tag di accesso ai dati sono abilitati per questo ruolo. Per creare un ruolo di accesso ai dati personalizzato, vedere la sezione seguente.
CREAZIONE DI RUOLI DI ACCESSO AI DATI
- Fare clic sul segno più ( + ) avanti a Ruoli personalizzati.
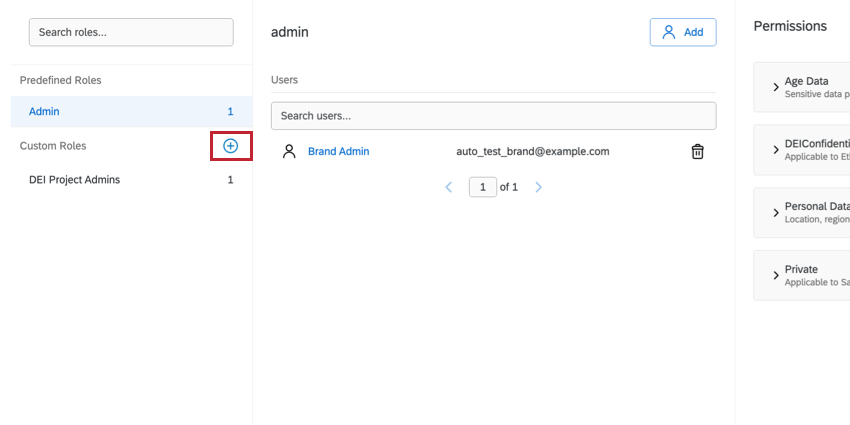
- Indicare il ruolo.
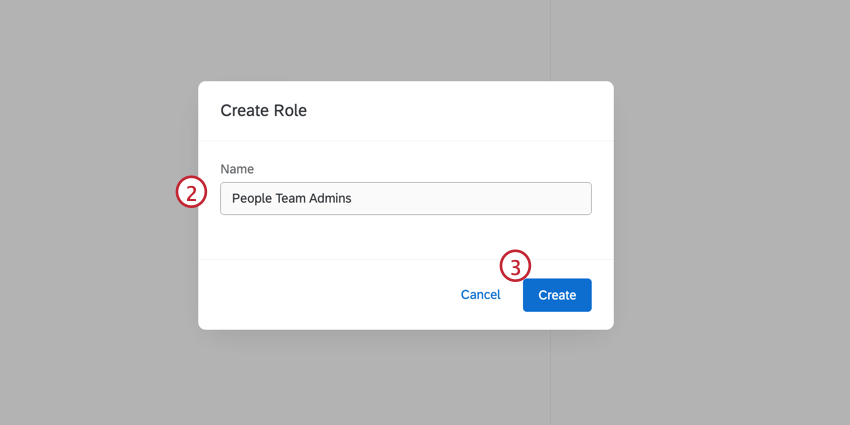
- Fare clic su Crea.
- Fare clic su Aggiungi.
- Avanti, aggiungete gli utenti al vostro ruolo. Fare clic su Aggiungi utenti e selezionare il metodo.
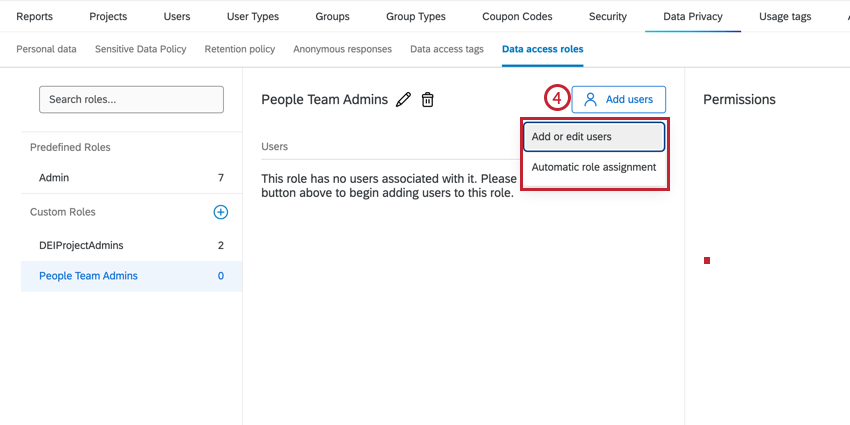
- Aggiungi partecipanti: Selezionare manualmente gli utenti da inserire in questo ruolo.
- Assegnazione automatica dei ruoli: Creare regole per assegnare automaticamente gli utenti ai ruoli in base ai loro metadati. Per ulteriori informazioni su questa opzione, vedere Assegnazione automatica dei ruoli .
Consiglio Q: anche se le pagine collegate servono per aggiungere utenti ai ruoli di un progetto, la funzionalità principale è la stessa.
- Fare clic sul menu a tendina Aggiungi tag di accesso nel pannello delle autorizzazioni.
- Selezionare i tag di accesso ai dati che si desidera assegnare a questo ruolo.
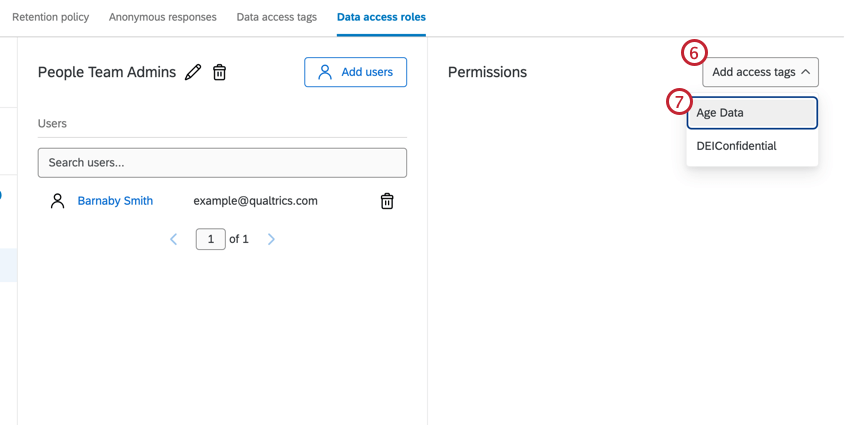
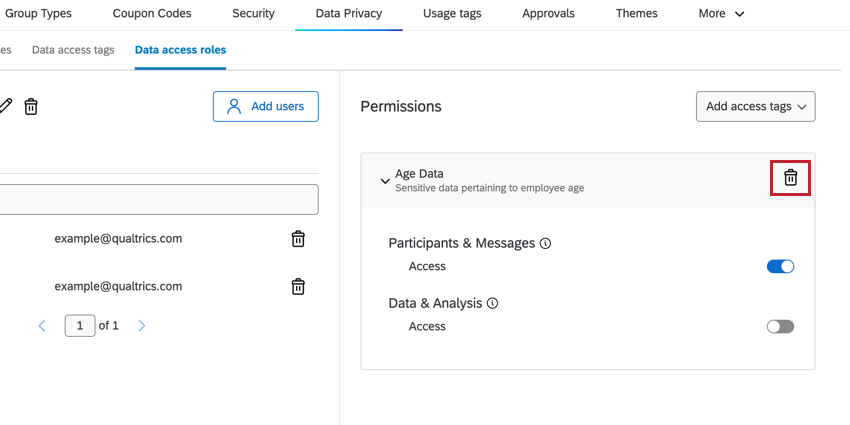
MANAGER DEI RUOLI DI ACCESSIBILITÀ AI DATI
- Icona della matita: Modificare il nome del ruolo personalizzato.
- Icona del Cestino: Elimina il ruolo personalizzato.
- Aggiungi: Modificare o aggiungere utenti al ruolo personalizzato, oppure attivare l’assegnazione automatica del ruolo. Per ulteriori informazioni, consultare la sezione precedente.
- Autorizzazioni: Aggiungere e gestire i tag di accesso ai dati per questo ruolo.
- Gestione dei partecipanti: I campi dati etichettati per l’accesso non saranno visibili nella scheda Partecipanti e messaggi dei progetti EX.
- Analisi delle risposte grezze: I campi dati etichettati per l’accessibilità non saranno visibili nella scheda DATI E ANALISI dei progetti EX.