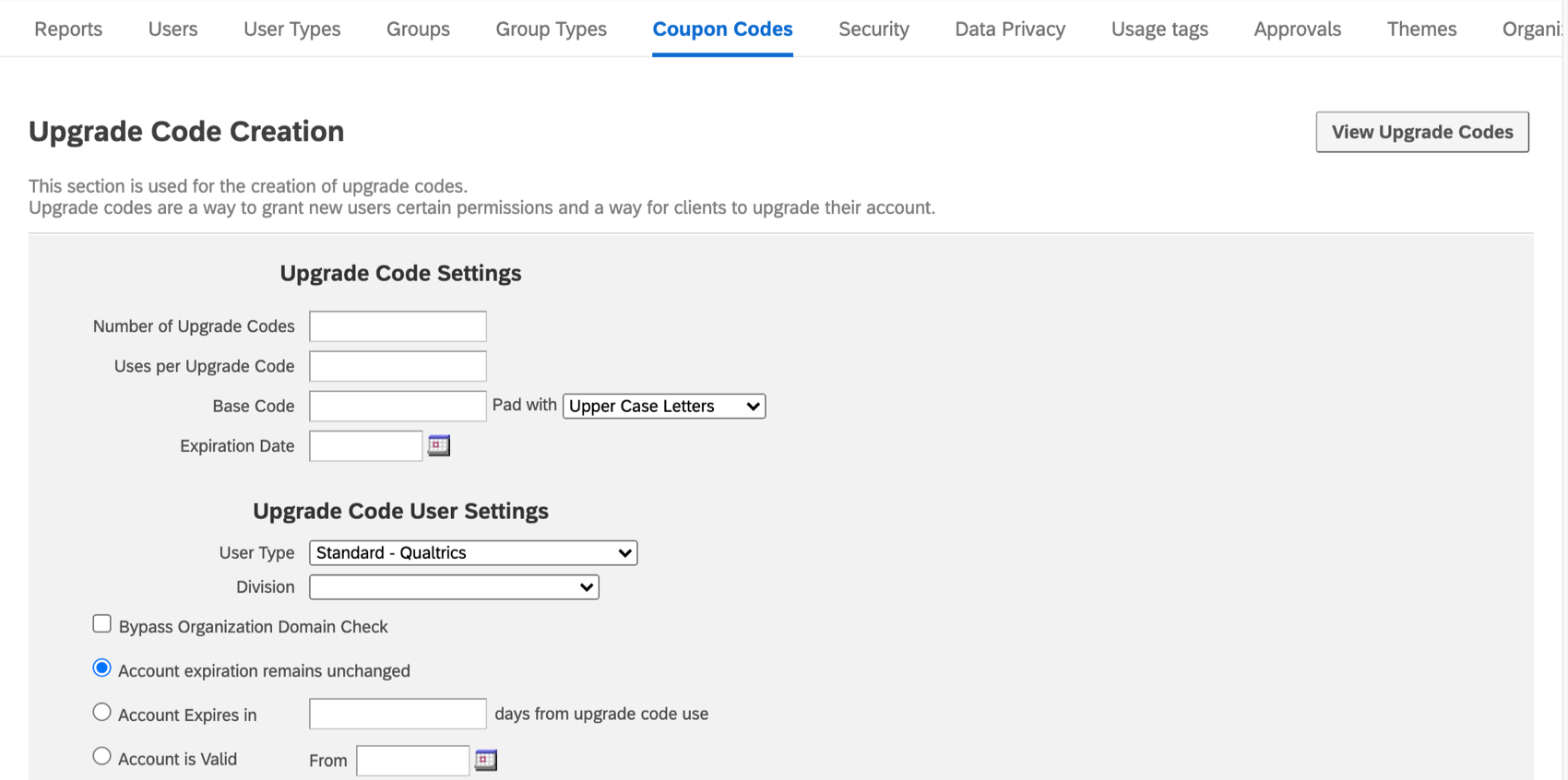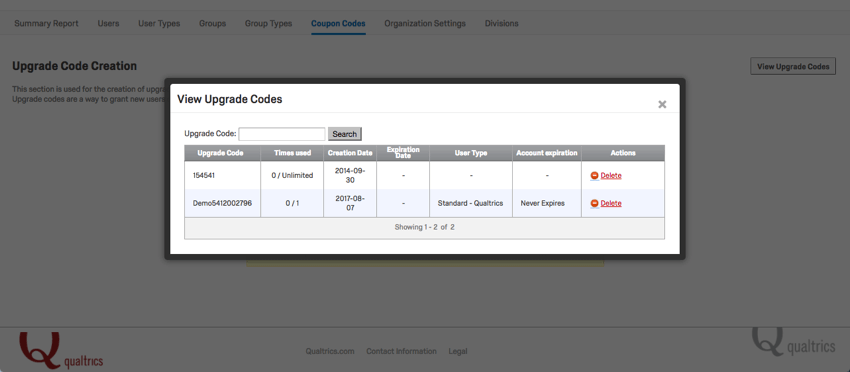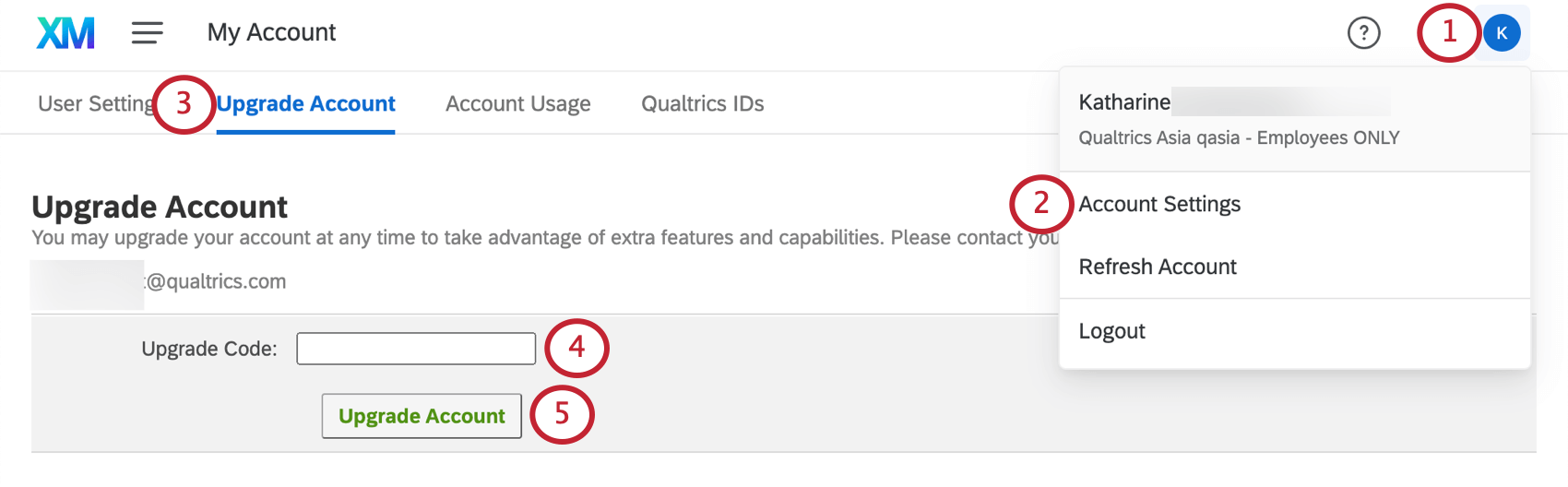Modello di articolo
Informazioni sui Codici Coupon
In qualità di Brand Administrator di una grande organizzazione, i codici coupon (o codici di upgrade) facilitano la gestione delle autorizzazioni degli utenti. Invece di modificare le autorizzazioni una per una per diversi utenti, è possibile creare codici coupon che cambiano il tipo di utente o la divisione. Una volta creato il codice, è sufficiente inviarlo via e-mail agli utenti, che lo inseriranno nel loro account per aggiornare le autorizzazioni degli account esistenti o lo utilizzeranno durante il processo di registrazione.
Creazione di Codici Coupon
- Accedere alla pagina di amministrazione.

- Seleziona i Codici COUPON.
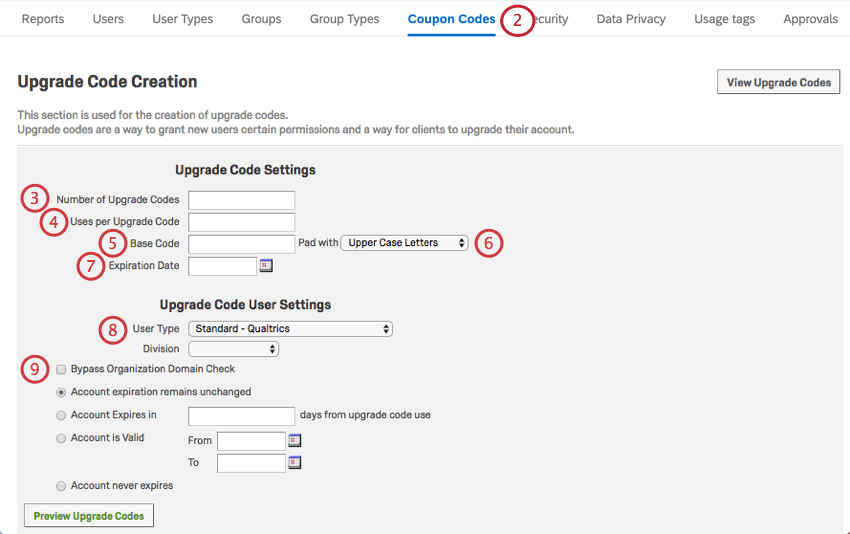
- Immettere il numero di Codici di upgrade che si desidera creare.
- Nel campo Utilizzi per codice di upgrade, inserire il numero di volte in cui è possibile utilizzare ciascun codice. Lasciare vuoto questo campo per consentire l’utilizzo di un codice per un numero indefinito di volte.
- Nel campo Codice base, inserire il testo che si desidera far apparire all’inizio di ogni codice.
Consiglio Q: è possibile utilizzare il testo del codice base per chiarire le funzioni del codice. Un codice per spostare gli utenti nella Divisione Vendite potrebbe iniziare con “Vendite”, mentre un codice per spostare gli utenti nella Divisione Assistenza potrebbe iniziare con “Assistenza”
- Se si desidera, fare clic sul menu a tendina Pad with per determinare quali caratteri saranno inclusi dopo il codice base.
- Fare clic sul calendario accanto a Data di scadenza per selezionare la data di scadenza dei codici.
- Se si desidera, selezionare il tipo di utente e/o la divisione in cui il codice deve spostare gli account. Lasciare questi campi vuoti se non si desidera modificarli.
- Abilitare il controllo del dominio dell’organizzazione per evitare di richiedere un dominio e-mail specifico per gli utenti che si iscrivono con il codice coupon.
Consiglio Q: la maggior parte delle organizzazioni consente di creare un account solo a chi ha un indirizzo e-mail appropriato. Ad esempio, la vostra università può consentire l’iscrizione a un account solo agli utenti che hanno la stessa università nell’indirizzo e-mail. Se si abilita il controllo del dominio dell’organizzazione, questo requisito viene ignorato da chiunque utilizzi il codice coupon.
- Se si desidera, selezionare il tipo di data di scadenza che il codice deve apporre su un account.
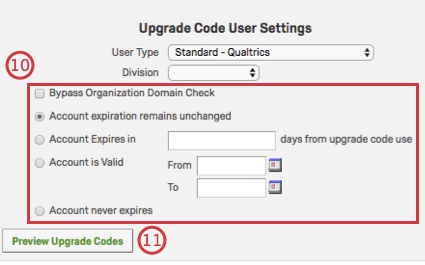
A) La scadenza dell’account rimane invariata: la scadenza dell’account rimane invariata.
B) L’ account scade tra ____ giorni dall’utilizzo del codice di upgrade: L’account scadrà dopo un certo numero di giorni dall’utilizzo iniziale del codice. Trascorsa questa data, l’account verrà disattivato, ma non eliminato.
C) L’account è valido da ____ a ____: Scegliere un intervallo di date in cui l’account è attivo. Dopo tale data, l’account verrà disattivato.
D) L’ account non scade mai: Non viene apposta alcuna data di scadenza sull’account. - Fare clic su Anteprima codici di upgrade.
- Quando si è soddisfatti delle impostazioni, fare clic su Crea codici di upgrade.
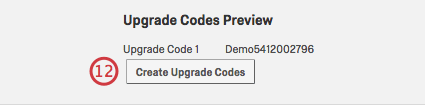
- Distribuire i codici forniti secondo le necessità.
È possibile visualizzare in qualsiasi momento tutti i codici creati per il proprio brand. Spostarsi su Visualizza codici di upgrade in alto a destra della scheda Codici coupon, come mostrato nell’esempio seguente.
Aggiornamento come nuovo utente
- Andare alla pagina di login della propria organizzazione con il brand.
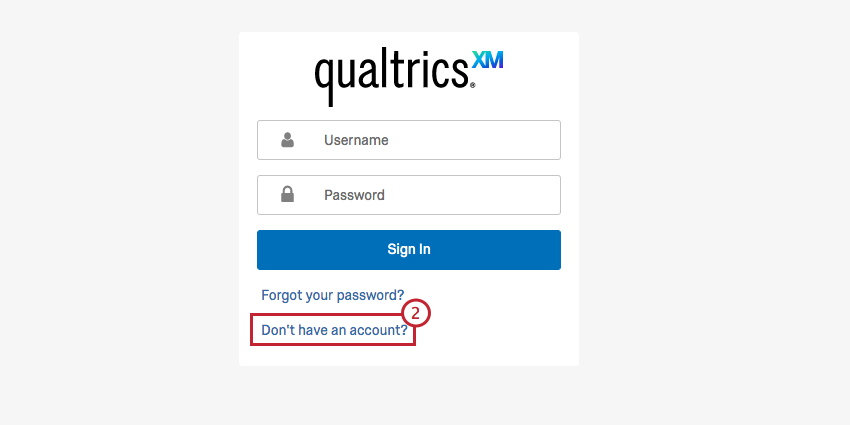
- Fare clic su Non hai un account?
- Inserire l’indirizzo e-mail.
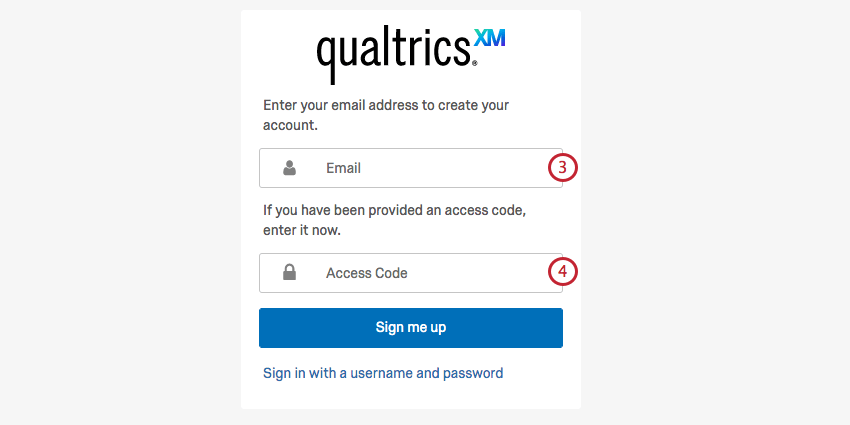
- Inserire il codice nel campo Codice d’accesso .
- Un’e-mail di verifica verrà inviata all’indirizzo e-mail indicato. Una volta verificato l’account, sarà possibile completarne la configurazione.
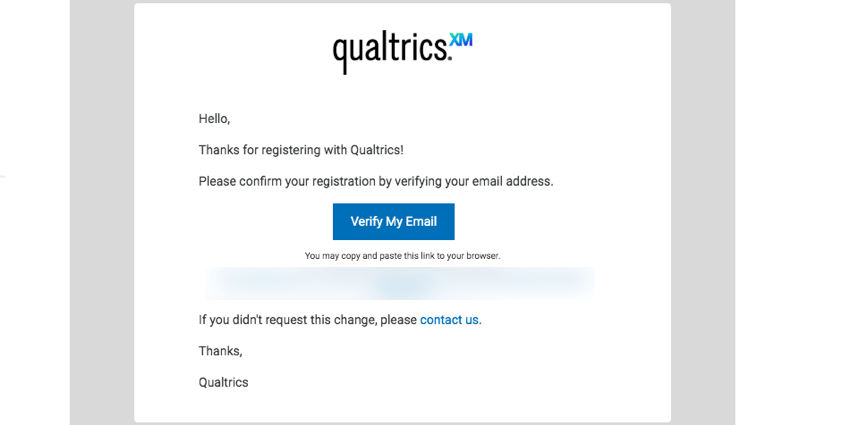
- Inserire il nome, il cognome e la password desiderata.
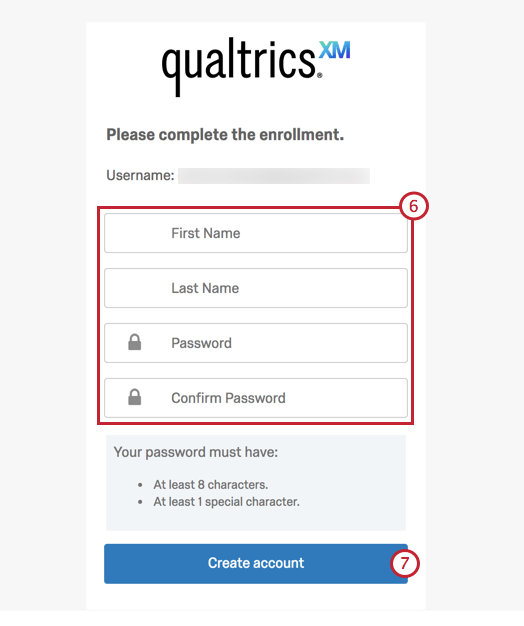
- Fai clic su Crea account.
Aggiornamento come utente esistente
- Cliccate sul pulsante Impostazioni account in alto a destra del vostro account.
- Seleziona Impostazioni account.
- Fare clic su Aggiorna account.
- Passare al campo Codice di UPGRADE e incollare il codice.
- Fare clic su Aggiorna account.