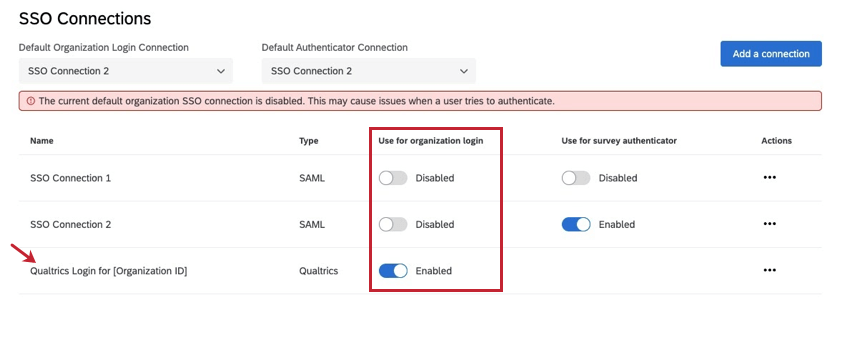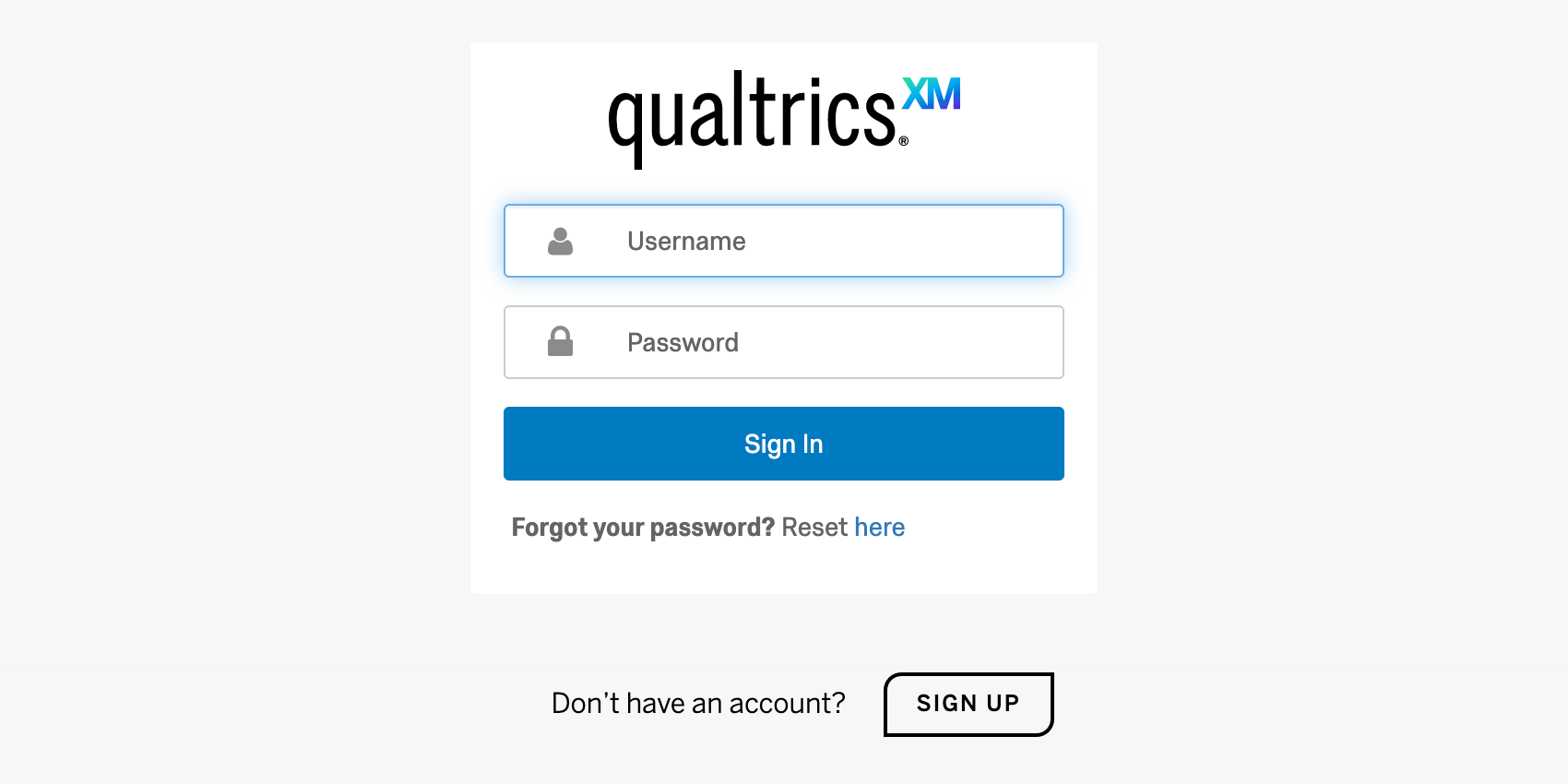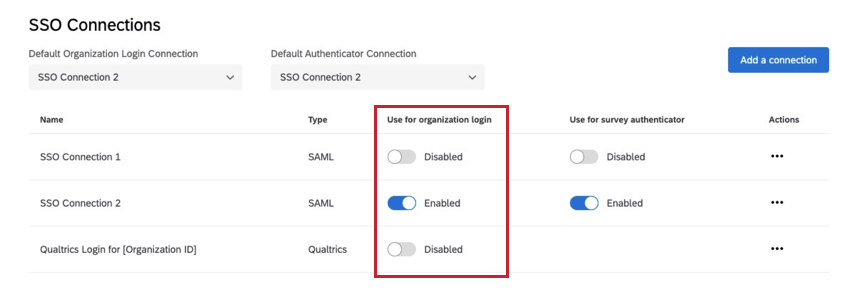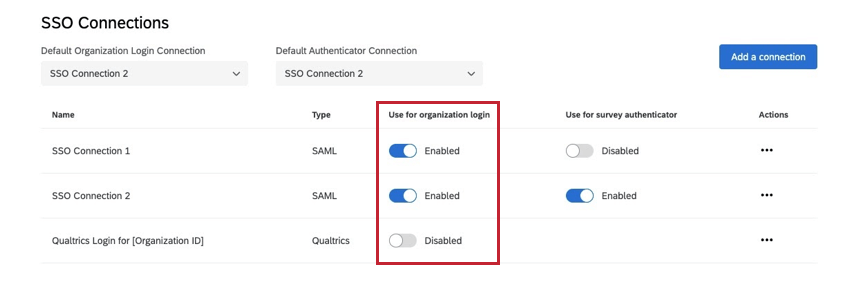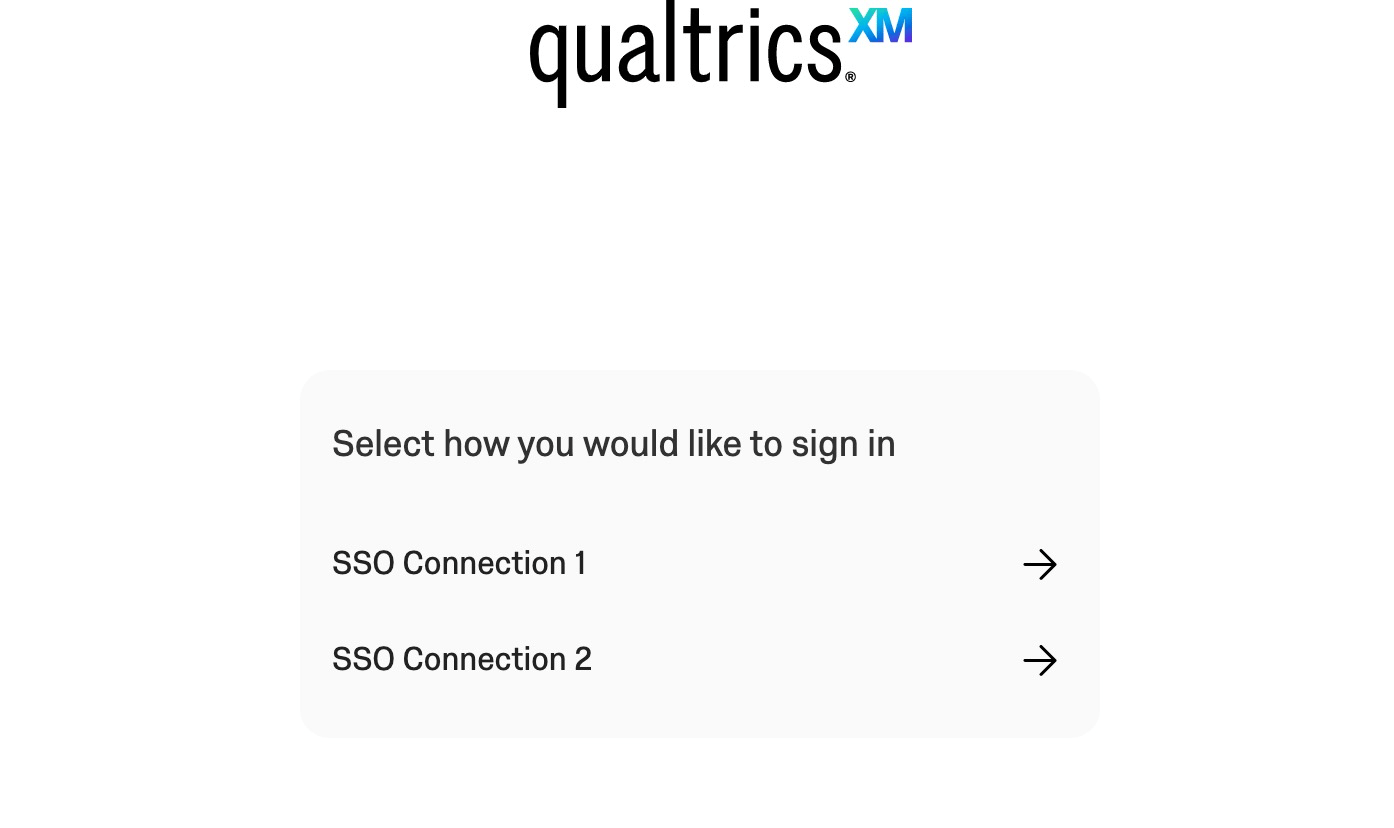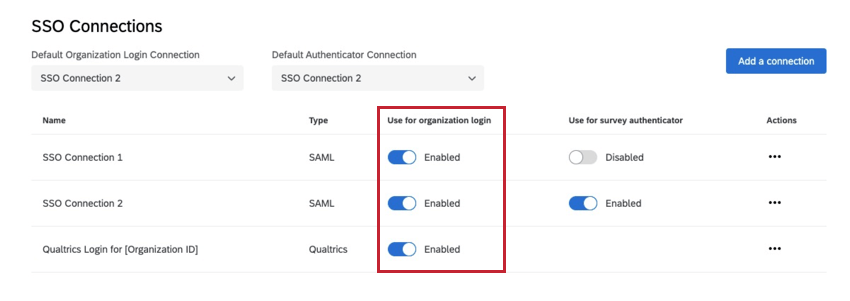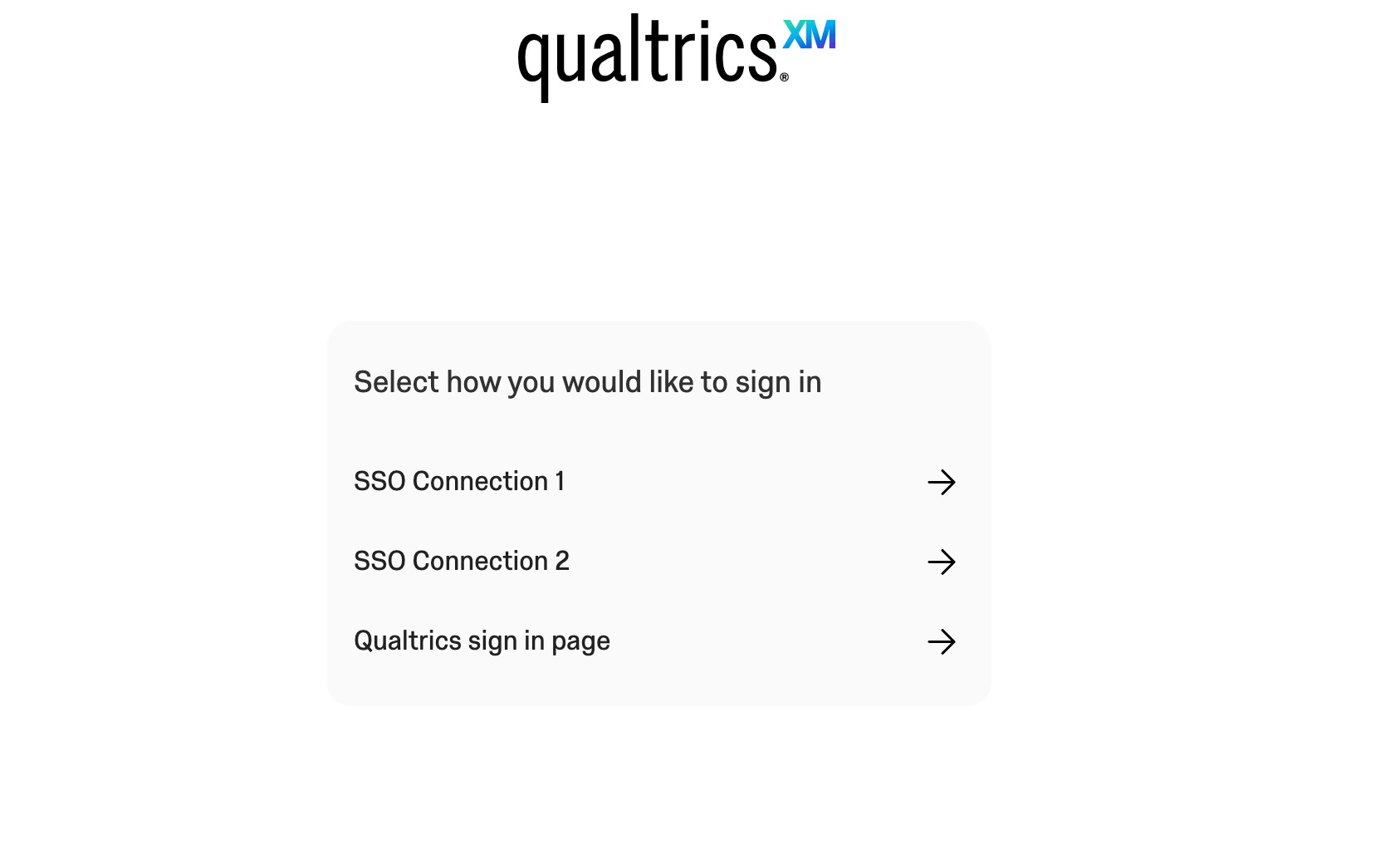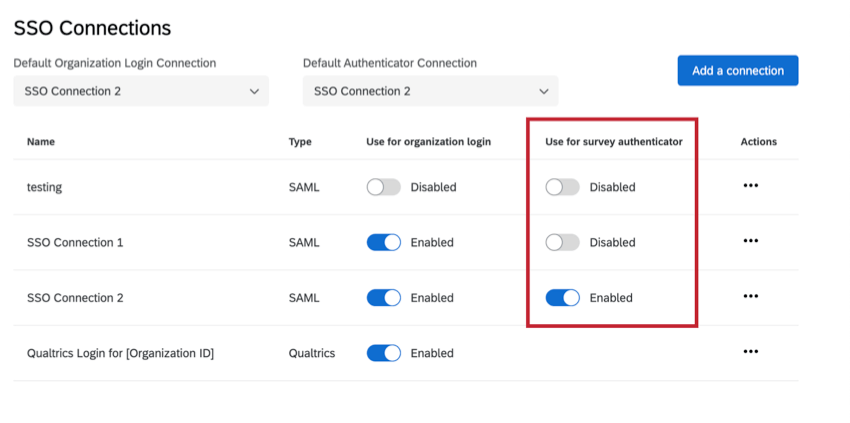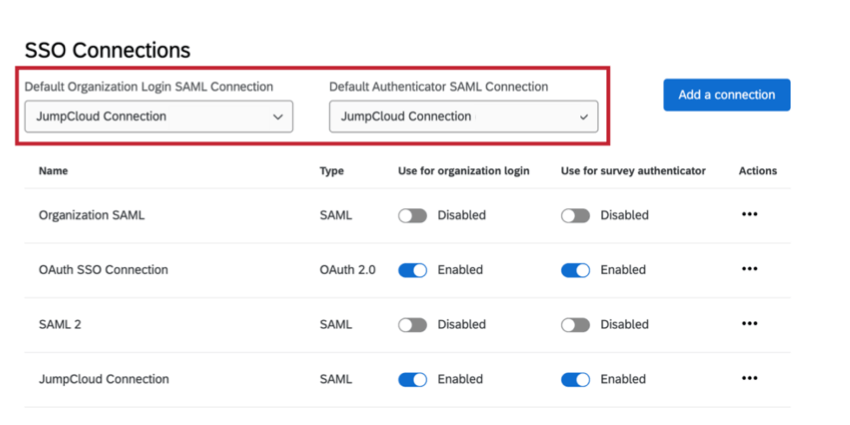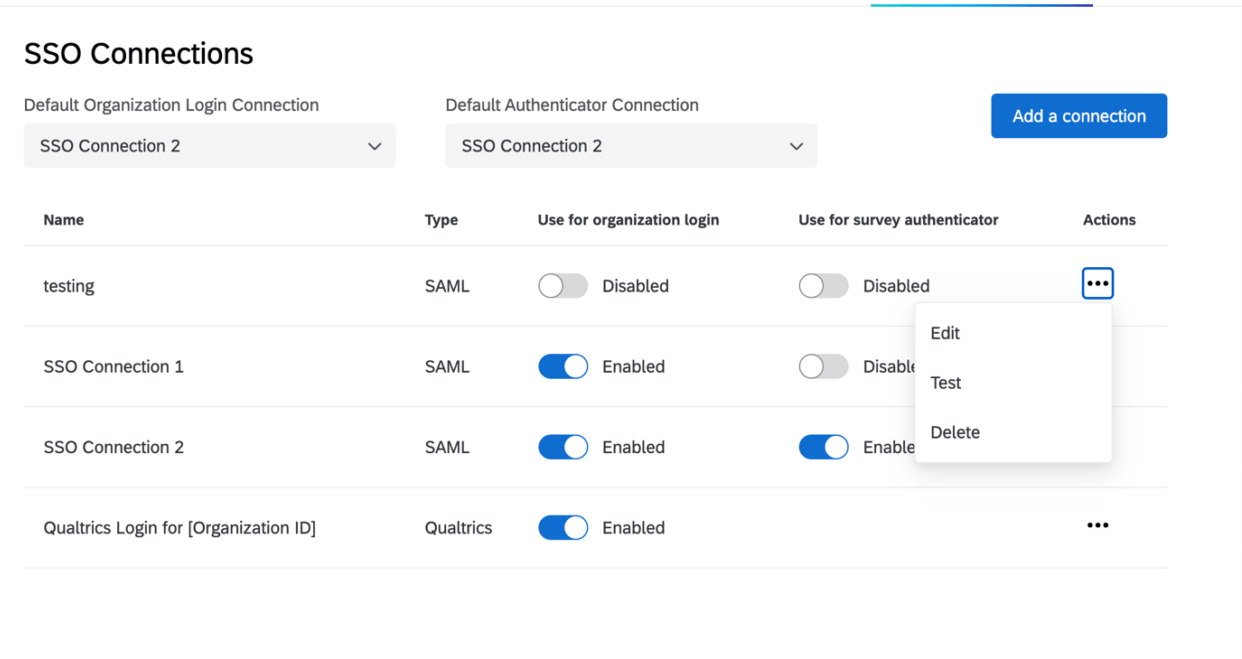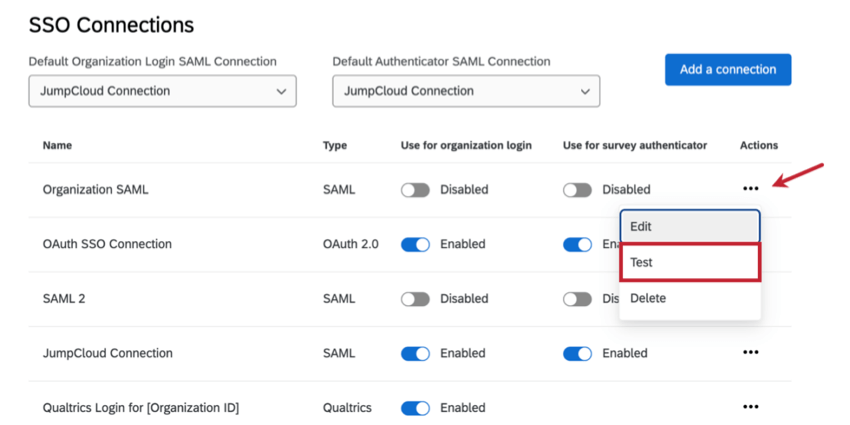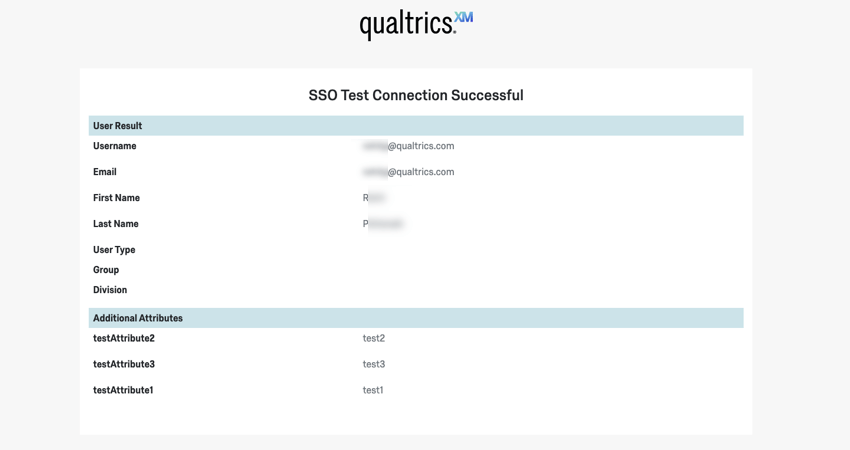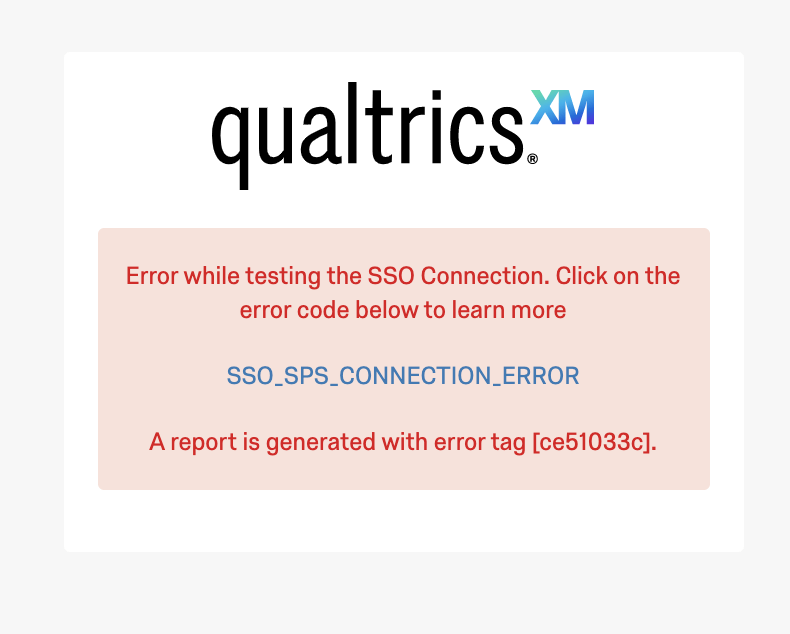Modello di articolo
Informazioni sulla configurazione delle impostazioni SSO dell’organizzazione
In qualità di Brand Administrator, è possibile creare e gestire le connessioni SAML e OAuth 2.0 Single Sign-On (SSO). Potrete aggiungere nuove connessioni, aggiornare i certificati delle connessioni esistenti, modificare impostazioni come il provisioning Just In Time e altro ancora. Queste connessioni possono essere utilizzate per gestire il modo in cui gli utenti della vostra organizzazione accedono ai loro account Qualtrics e quali sono le opzioni di autenticazione per i sondaggi disponibili. Per iniziare:
- Vai alla pagina Amministrazione.

- Andare su Impostazioni organizzazione.
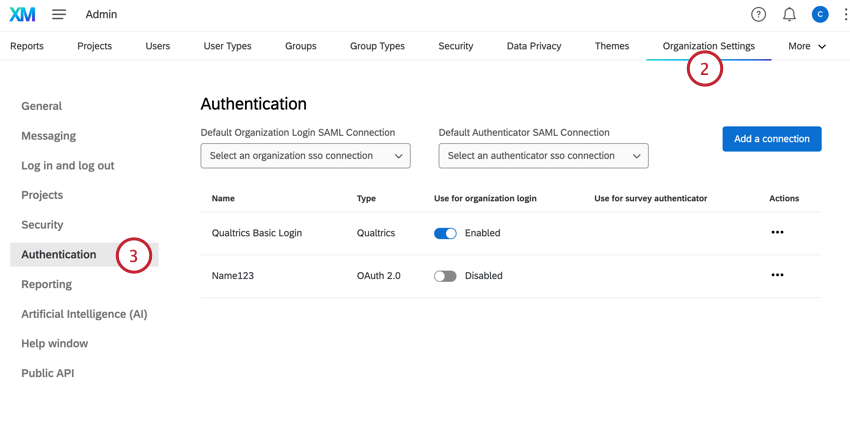
- Selezionare Autenticazione.
Consiglio Q: le impostazioni SSO sono state spostate nella sezione Autenticità delle impostazioni dell’organizzazione.
Aggiunta di una connessione
Per una descrizione dettagliata di tutti i passaggi e le impostazioni, vedere Aggiunta di una connessione SSO per un’organizzazione.
Manager delle connessioni SSO per il login dell’Organizzazione
Questa sezione spiega come abilitare e disabilitare le connessioni SSO per controllare l’esperienza di login degli utenti dell’organizzazione.
Verrà visualizzata una connessione con l’etichetta Qualtrics Login per [ID Organizzazione]. Disabilitando questa connessione, tutti gli utenti dovranno effettuare il login tramite SSO e non avranno più la possibilità di effettuare il login con il proprio nome utente e password di Qualtrics.
Quando si aggiunge una connessione per la prima volta, lo stato di default è disabilitato nella colonna “Usa per il login dell’organizzazione”. L’abilitazione di una connessione SSO per il login dell’organizzazione indica che il login SSO è ora attivo sulla licenza per l’intera base di utenti.
Dopo aver abilitato e disabilitato le connessioni desiderate, l’esperienza dell’utente all’URL dell’organizzazione(https://OrganizationID.qualtrics.com) sarà uno dei seguenti scenari:
ESPERIENZA DELL’UTENTE QUANDO È ABILITATO SOLO IL LOGIN DI QUALTRICS
Quando l’unica connessione di accesso all’organizzazione abilitata è “Accesso a QUALTRICS per [ID Organizzazione]”, l’URL dell’organizzazione(https://OrganizationID.qualtrics.com) indirizzerà alla schermata di accesso standard di QUALTRICS e tutti gli utenti si autenticano con il proprio nome utente e password di QUALTRICS.
ESPERIENZA DELL’UTENTE QUANDO È ABILITATA UNA SOLA CONNESSIONE SSO
Quando la connessione “Qualtrics Login for [Your Organizzazione ID]” è disabilitata e solo una connessione SSO è abilitata per il login dell’organizzazione, l’utente andrà al proprio URL organizzativo e sarà automaticamente reindirizzato attraverso il flusso di autenticazione SSO. Tutti gli utenti dovranno effettuare il login tramite SSO.
ESPERIENZA DELL’UTENTE QUANDO È ABILITATA PIÙ DI UNA CONNESSIONE SSO
Quando la connessione “Qualtrics Login for [Your Organizzazione ID]” è disabilitata e più di una connessione SSO è abilitata per il login dell’organizzazione, l’utente accederà al proprio URL organizzativo e vedrà una lista di tutte le connessioni SSO abilitate. L’utente dovrà scegliere con quale connessione SSO vuole autenticarsi.
ESPERIENZA DELL’UTENTE QUANDO È ABILITATA UNA CONNESSIONE SSO E IL LOGIN DI QUALTRICS È ABILITATO
Quando la connessione “Accesso a Qualtrics per [ID Organizzazione]” è abilitata e più di una connessione SSO è abilitata per il login dell’organizzazione, si avrà la possibilità di reindirizzare l’utente a una pagina di destinazione con tutte le opzioni disponibili. Quando questa opzione è attivata, l’utente accederà alla propria URL organizzativa e vedrà una lista di tutte le connessioni SSO attivate e l’opzione di accesso a Qualtrics. L’utente dovrà scegliere il metodo di autenticazione che preferisce.
Per attivare questa pagina di destinazione:
- Trovare la connessione denominata Qualtrics Login per [ID Organizzazione].
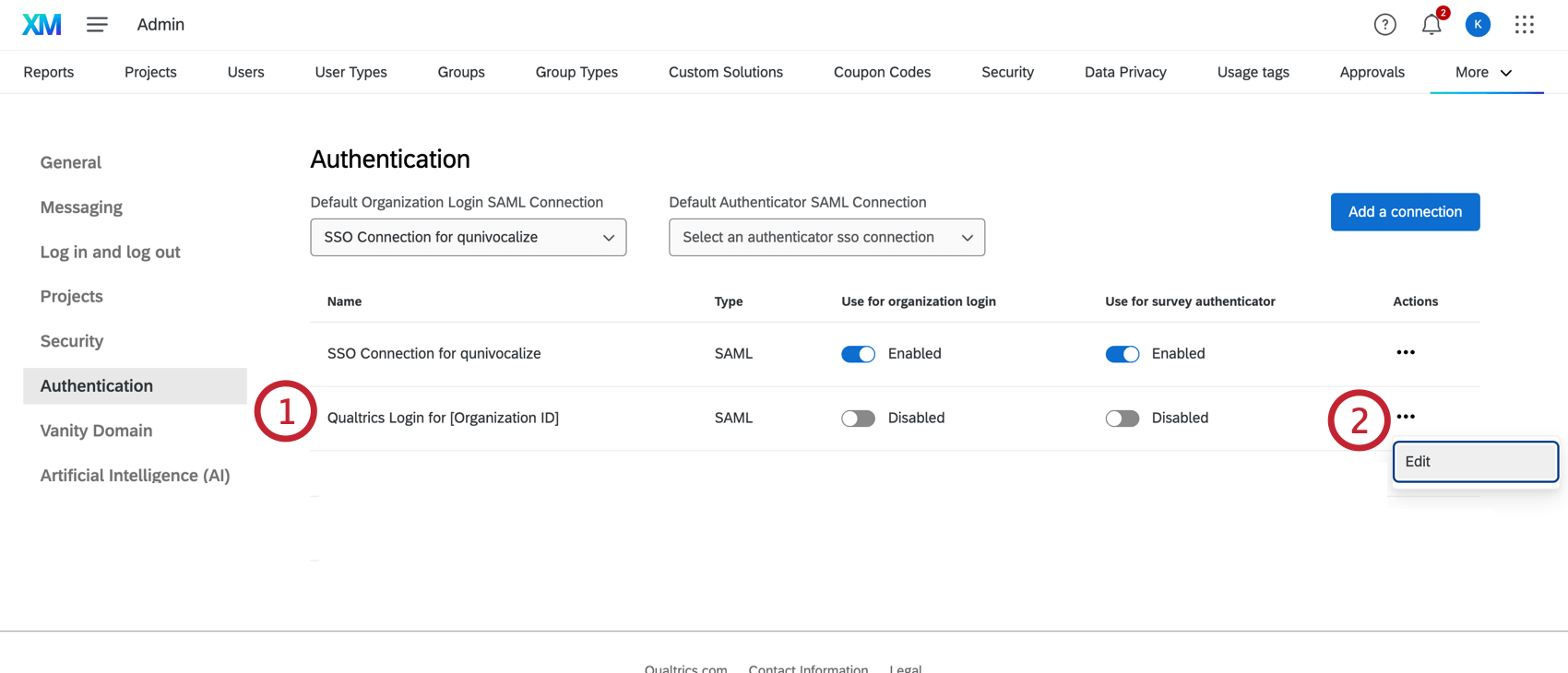
- Selezionare Modifica.
- Selezionare Abilita connessione su URL organizzazione.
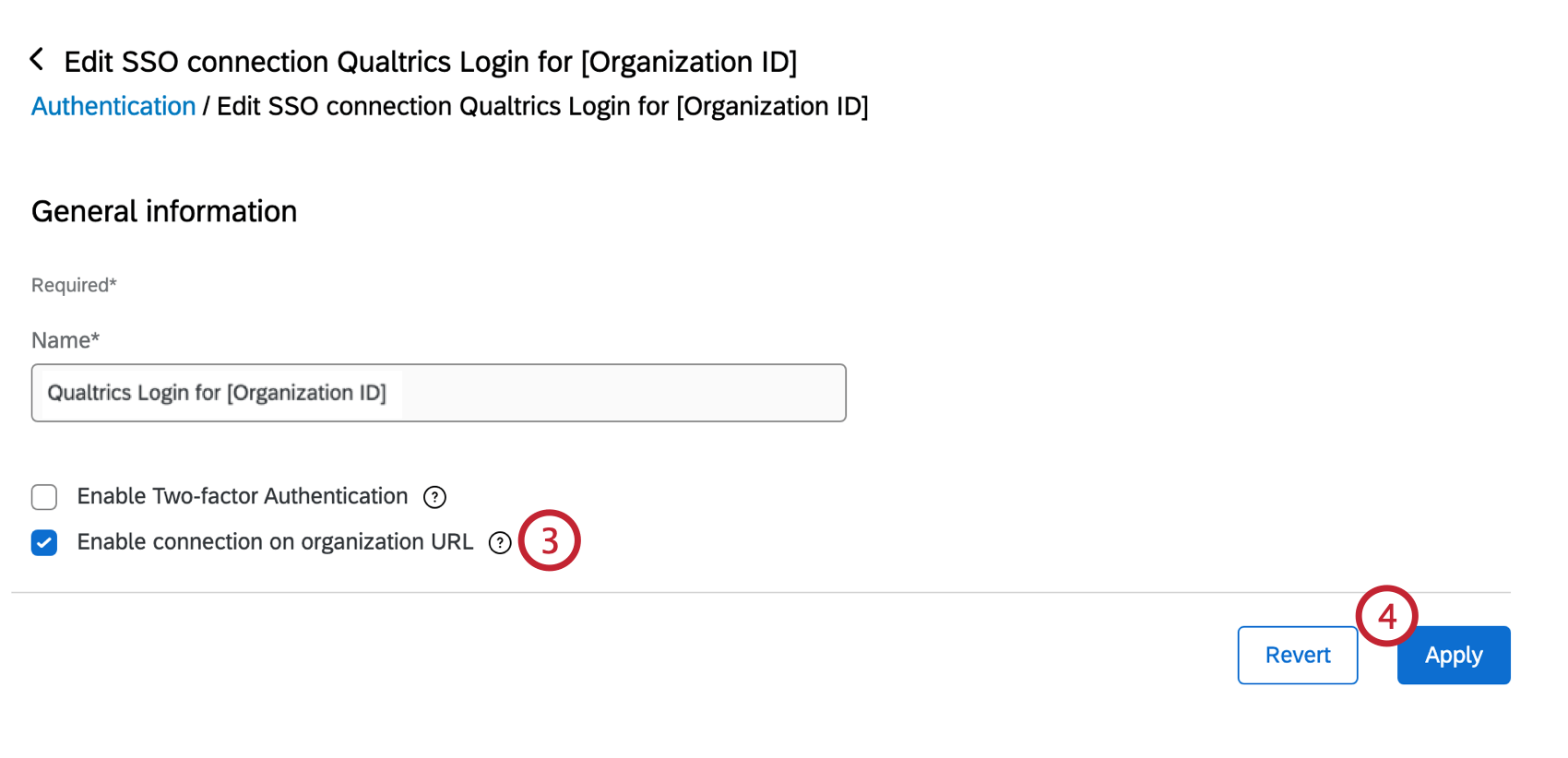
- Fare clic su Applica per salvare le modifiche.
Se non si seleziona questa opzione, l’URL organizzativo verrà reindirizzato al flusso di autenticazione SSO. Gli utenti che desiderano effettuare il login senza SSO possono utilizzare uno dei seguenti link:
- Per gli utenti FedRAMP: https: //gov1.qualtrics.com
- Per tutti gli altri utenti: https: //qualtrics.com/login
Gestire le connessioni SSO per l’Autenticità del Sondaggio
Quando si aggiunge una connessione per la prima volta, lo stato di default è disabilitato nella colonna Usa per l’autenticatore del sondaggio. L’abilitazione di una connessione SSO per un autenticatore di sondaggi indica che il login SSO è disponibile come opzione per gli autenticatori di sondaggi.
Connessioni SAML SSO predefinite
La connessione SAML predefinita viene utilizzata ogni volta che Qualtrics riceve una richiesta che non specifica quale connessione SAML utilizzare. Questo è particolarmente importante per le richieste di accesso avviate dall’IdP.
- Connessione SAML di login predefinita dell’organizzazione: La connessione di login predefinita dell’organizzazione verrà utilizzata nel flusso SAML avviato dall’idp quando la risposta SAML del fornitore di identità non utilizza il nuovo formato di stato del relay e utilizza il vecchio formato.
- Connessione SAML dell’Autenticatore predefinita: Questa impostazione predefinita è necessaria per supportare i sondaggi impostati con autenticatori SSO prima del 1° dicembre 2021. I sondaggi creati prima di questo aggiornamento saranno associati alla connessione predefinita dell’autenticatore.
Manager delle connessioni esistenti
Nella sezione SSO della scheda Impostazioni organizzazione, viene visualizzato un riepilogo di tutte le connessioni impostate nella licenza. Durante la configurazione è possibile aggiungere nuove connessioni, eliminare o disattivare connessioni, modificare quelle esistenti e testare le connessioni.
Abilitare o disabilitare una connessione
In corrispondenza di Utilizza per il login dell’organizzazione, è possibile commutare la connessione tra disabilitata e abilitata. Per i dettagli e le avvertenze pertinenti, consultare la sezione Manager SSO Connections for Organizzazione Login.
Alla voce Usa per autenticatore sondaggio, è possibile commutare la connessione tra disattivata e attivata. Per i dettagli e le avvertenze pertinenti, consultare la sezione Gestione delle connessioni SSO per l’Autenticazione del sondaggio.
Modifica, verifica e cancellazione delle connessioni
Facendo clic sui tre puntini sotto la colonna Azioni, si vedranno le opzioni per eliminare, modificare o testare una connessione.
- Modifica: modificare le impostazioni della connessione. Questa opzione è particolarmente utile per le rotazioni dei certificati.
Attenzione: Quando si modifica una connessione abilitata, prestare attenzione a modificare i campi che possono disturbare il login della propria base di utenti.
- Test: Testare la connessione per verificare che funzioni come previsto. Per saperne di più, consultare la sezione collegata.
- Elimina: Facendo clic su Elimina si elimina definitivamente la connessione. Quando si fa clic sul pulsante, si apre una finestra modale con un messaggio di avviso. È necessario fare clic su Elimina in questa maschera per confermare l’azione.
Attenzione: Quando si elimina una connessione, tenere presente l’impatto che avrà sulla propria base di utenti. L’eliminazione di una connessione non può essere annullata.Consiglio Q: Non è possibile eliminare una connessione finché il suo stato non è passato a Disattivato. Non eliminare una connessione prima di aver verificato che gli utenti non siano interessati dalla modifica.
Rotazione dei certificati IdP
I certificati scadono di tanto in tanto, quindi è necessario contattare il team IT per assicurarsi che i certificati utilizzati per i login di QUALTRrics siano aggiornati. È possibile collaborare con il team IT per aggiungere un nuovo certificato prima della scadenza di quello vecchio e testare la connessione per assicurarsi che l’aggiornamento vada a buon fine.
Se si dispone solo di un certificato di firma, procedere come segue:
- Andare su Impostazioni organizzazione in Amministrazione.
- Andare su AUTENTICATORE.
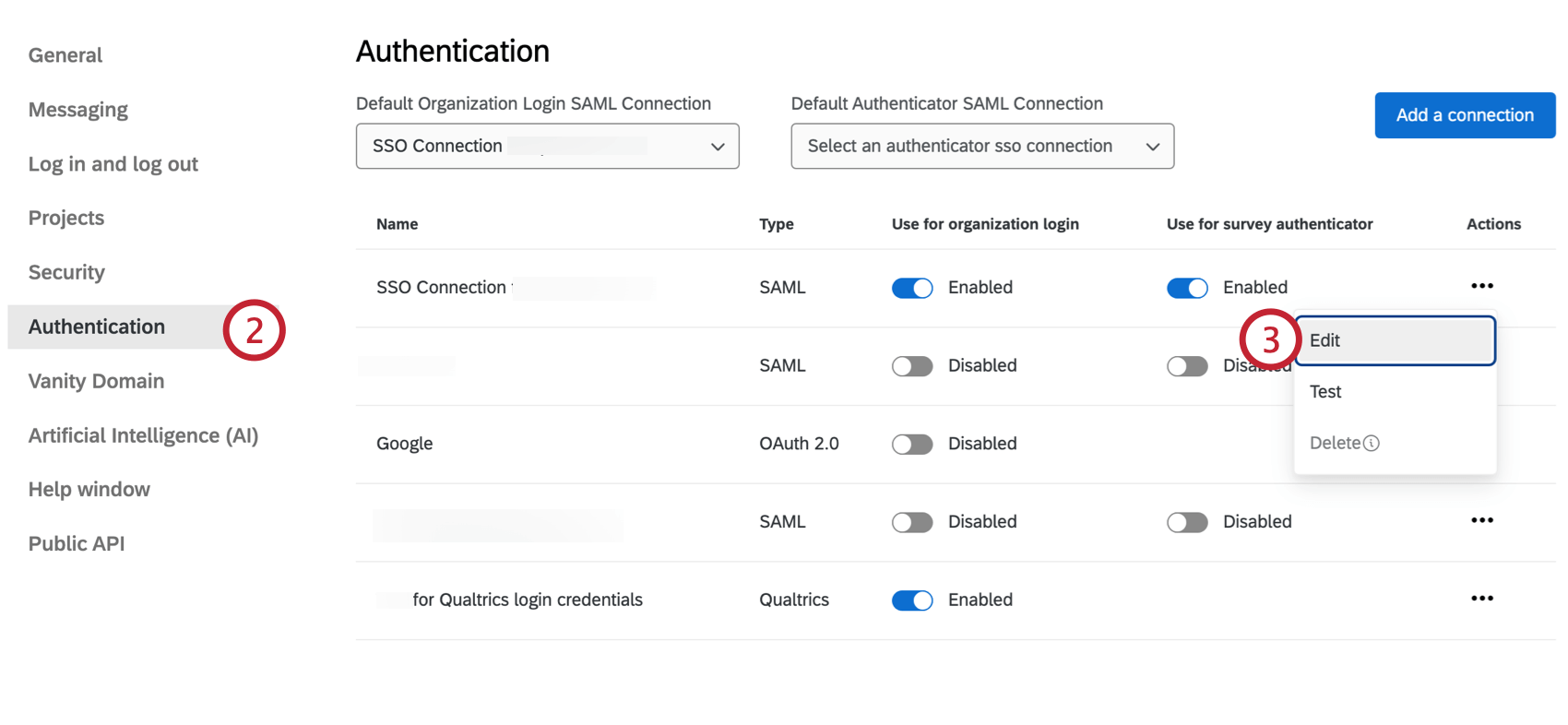
- Avanti alla connessione SSO per la quale si sta ruotando il certificato, fare clic sul menu a tendina Azioni, quindi selezionare Modifica.
- Scorrere fino alla sezione Certificati.
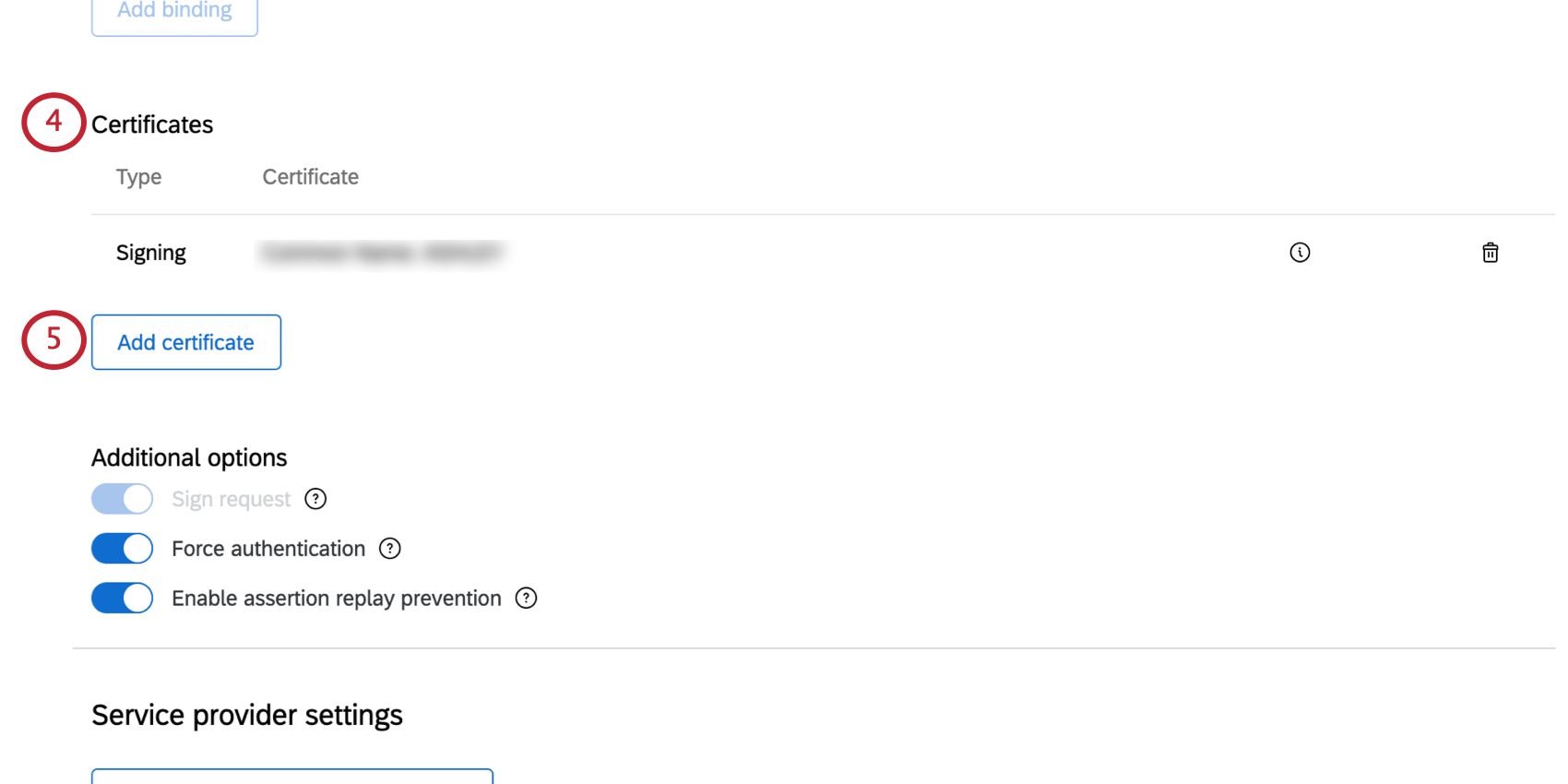
- Fare clic su Aggiungi certificato.
- Incollare il nuovo certificato nella casella Certificato.
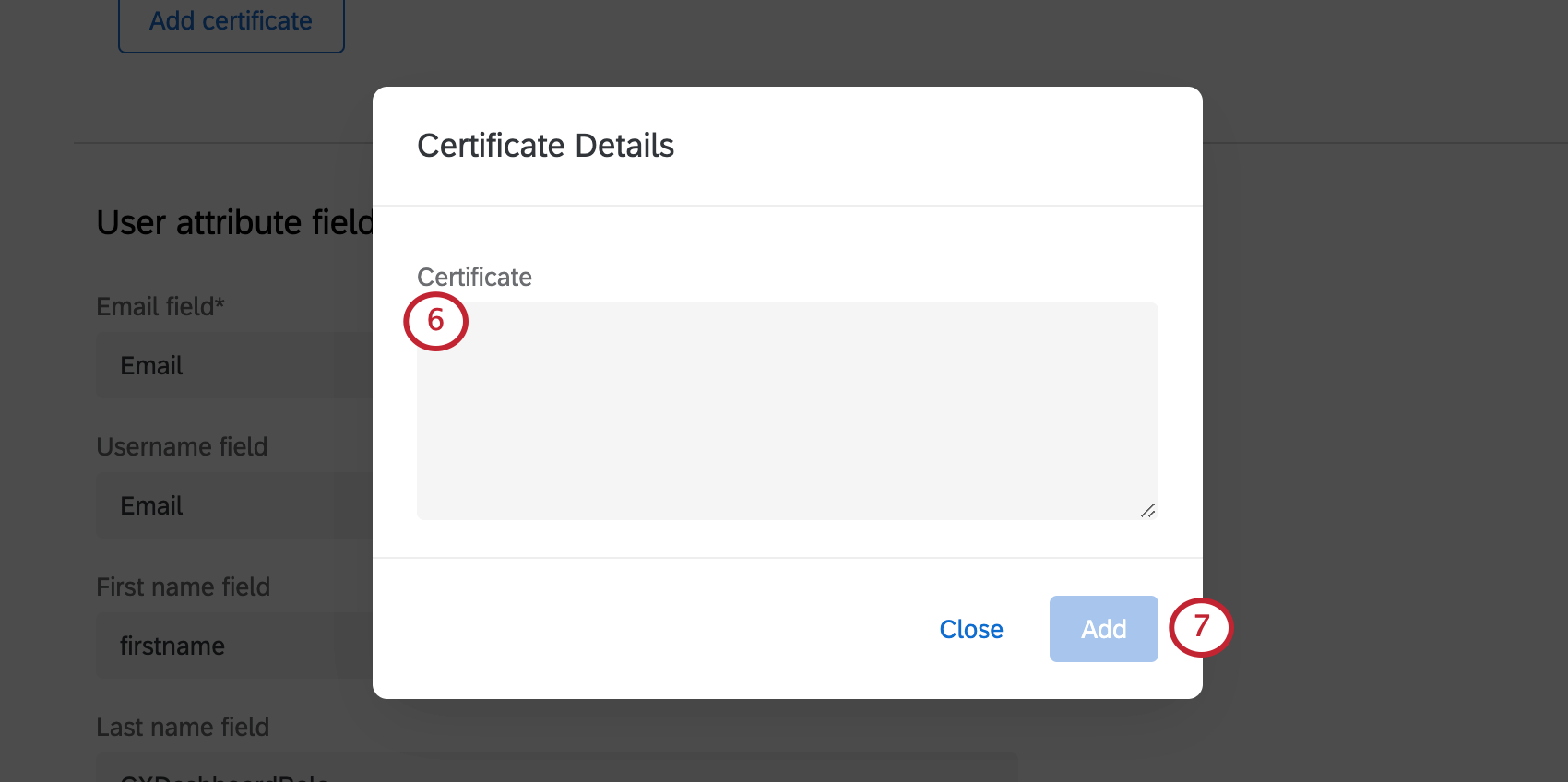
- Fare clic su Aggiungi.
- Selezionare Richiesta di firma come tipo di certificato.
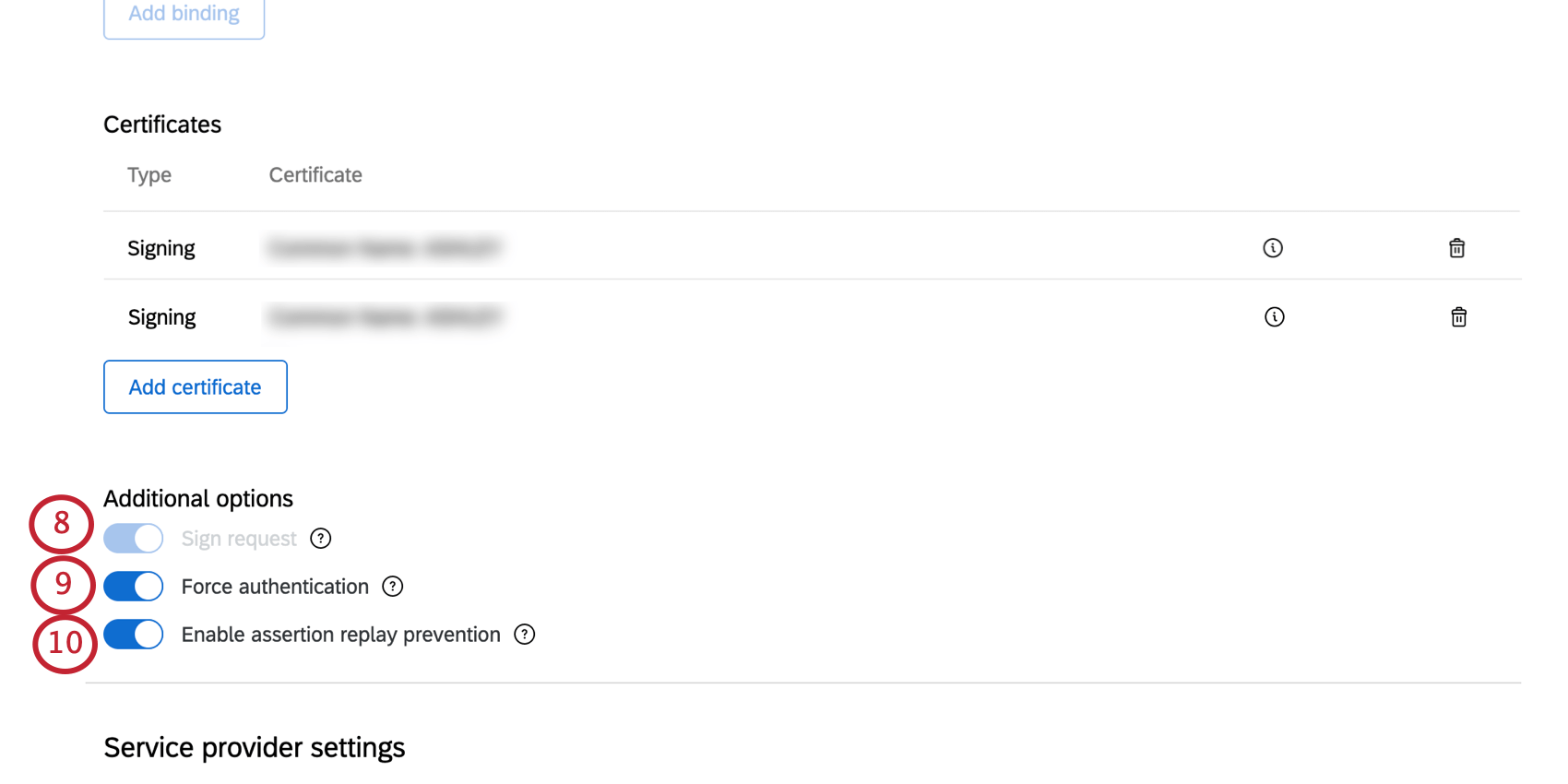 Consiglio q: se si attiva questa opzione, per garantire che la richiesta provenga da Qualtrics e non da qualcuno che potrebbe aver intercettato il messaggio, firmeremo la richiesta inviata al fornitore di identità. Questa opzione è sempre abilitata se si è selezionato un binding del servizio HTTP Post Single sign-on.
Consiglio q: se si attiva questa opzione, per garantire che la richiesta provenga da Qualtrics e non da qualcuno che potrebbe aver intercettato il messaggio, firmeremo la richiesta inviata al fornitore di identità. Questa opzione è sempre abilitata se si è selezionato un binding del servizio HTTP Post Single sign-on. - Se si desidera, selezionare Forza autenticazione.
Consiglio Q: se si attiva questa opzione e se il fornitore di identità la supporta, il fornitore di identità obbligherà gli utenti ad autenticarsi, anche se hanno già effettuato l’accesso.
- Se si desidera, selezionare Abilita la prevenzione della riproduzione dell’asserzione.
Consiglio Q: se si attiva questa opzione, Qualtrics non riutilizzerà un’asserzione già vista. È un modo per prevenire gli attacchi SAML replay.
- Scorrere fino alla fine della pagina e fare clic su Applica per salvare le modifiche.
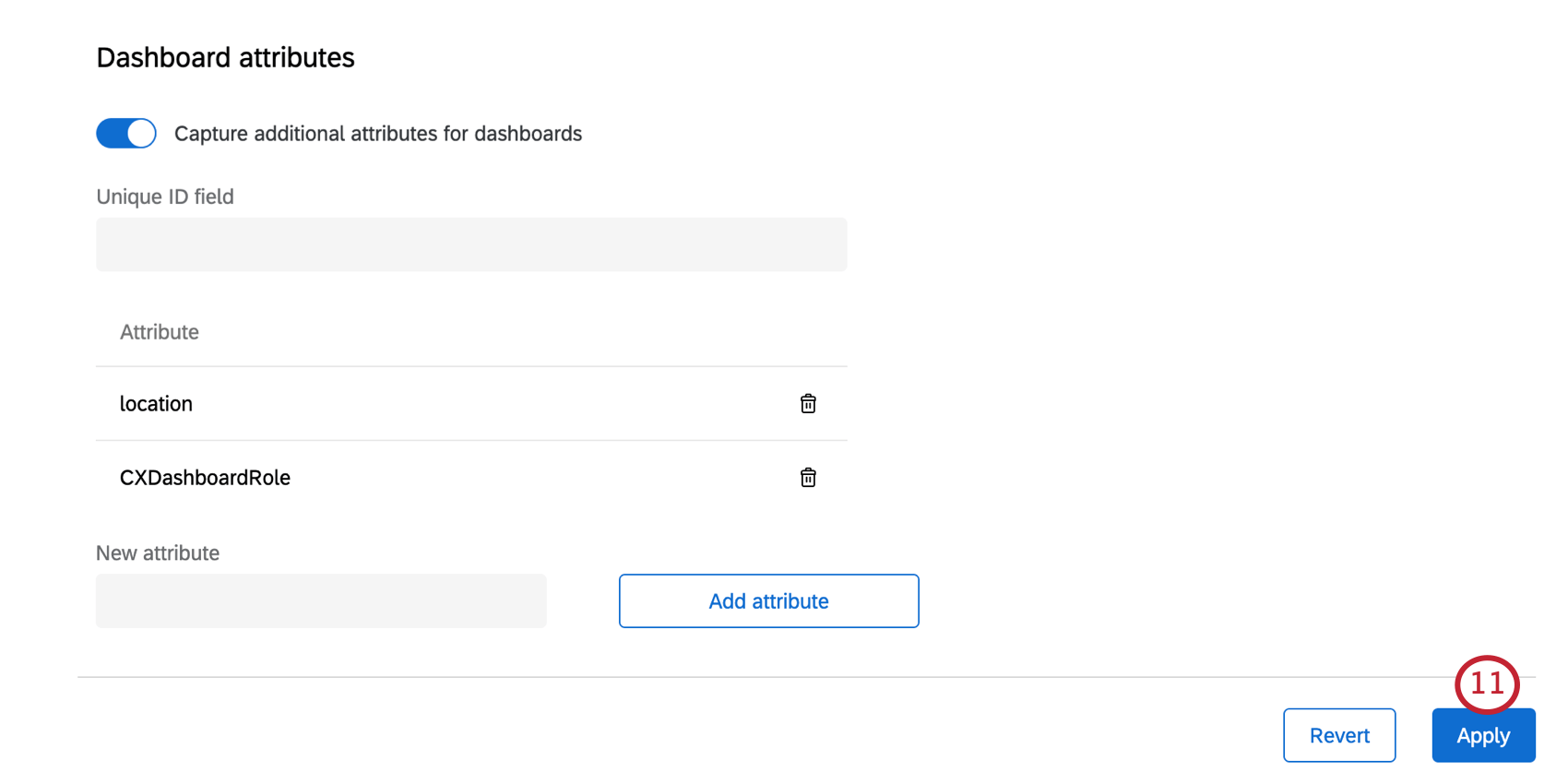
- Testare la connessione per verificare che il certificato sia stato ruotato correttamente.
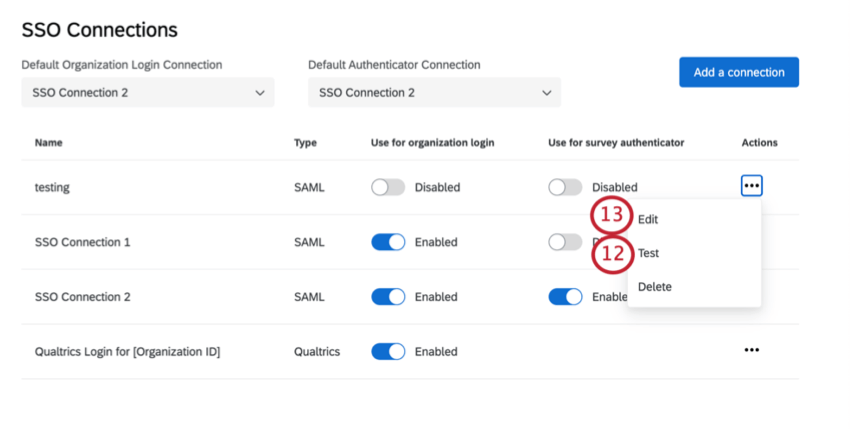
- Fare clic su Modifica.
- Scorrere fino alla sezione Certificati .
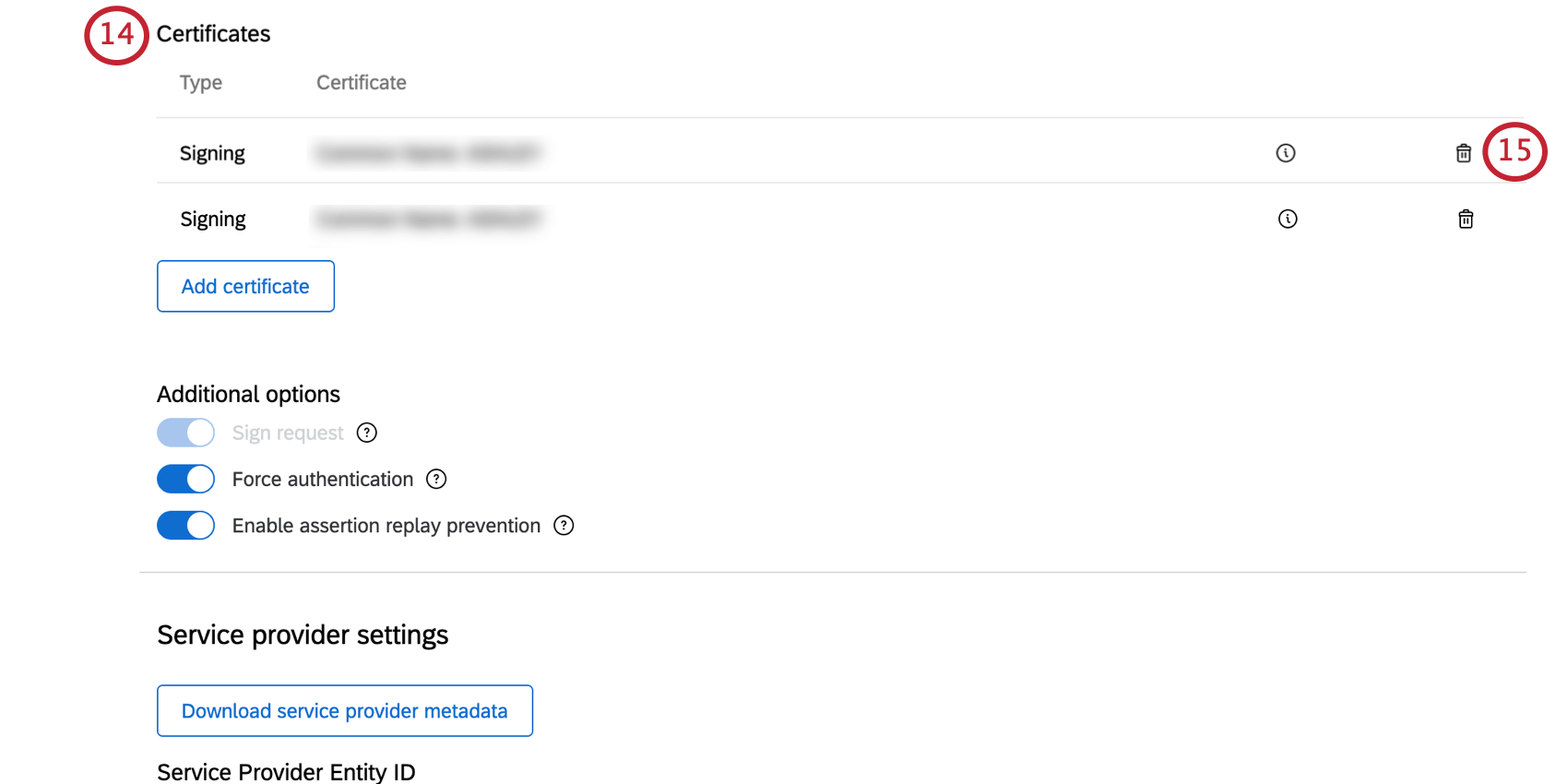
- Fare clic sull’icona del cestino avanti al vecchio certificato per eliminarlo.
Consiglio Q: se il test non è riuscito, eliminare il certificato appena aggiunto e verificare che sia corretto prima di ripetere i passaggi precedenti per aggiungerlo nuovamente.
- Al termine, fare clic su Applica.
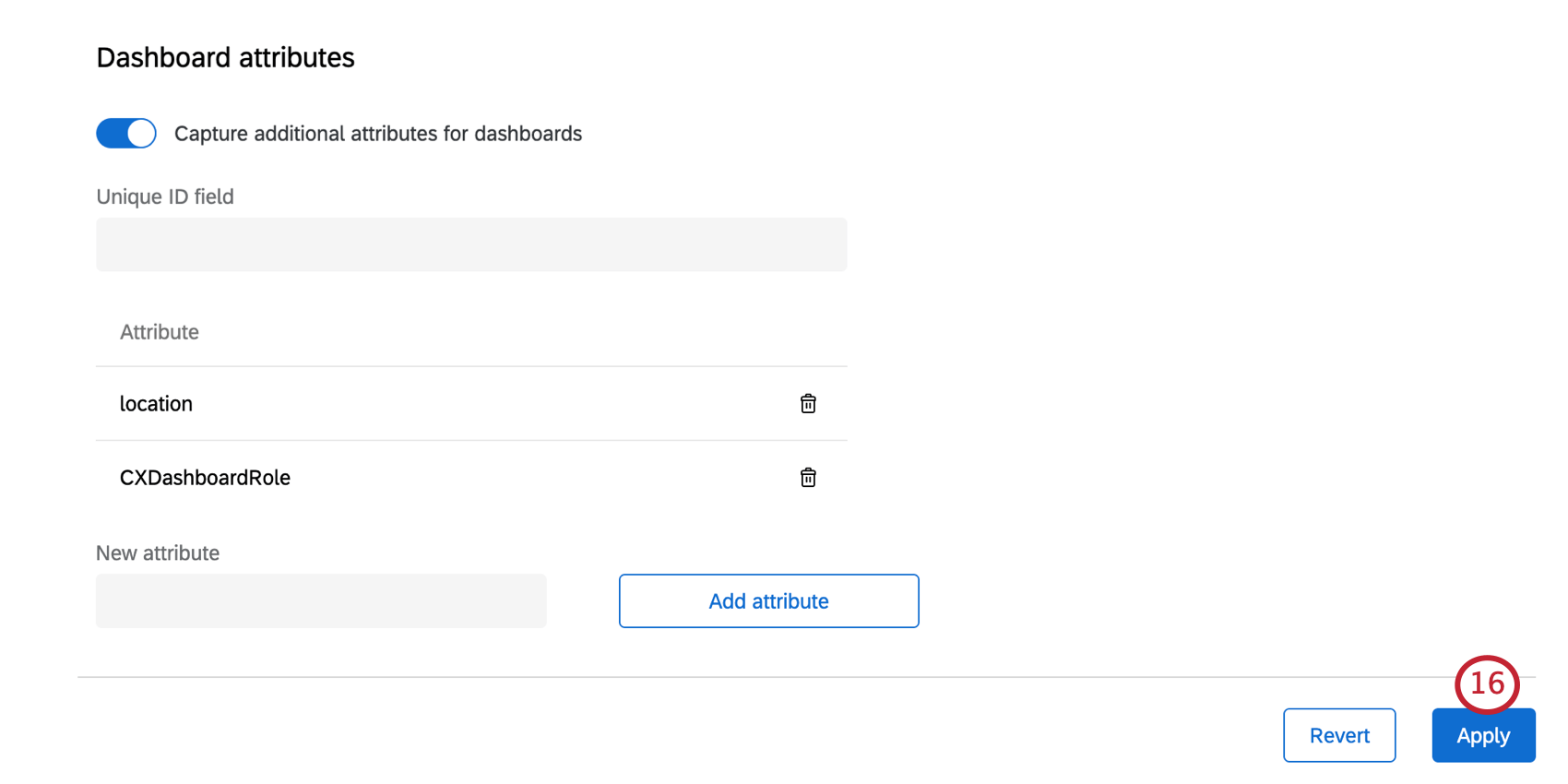
Testare una connessione
Dopo aver impostato una connessione SSO, è possibile testarla per verificare che funzioni nel modo previsto. Fare clic su Test su una connessione da avviare.
Si aprirà una nuova scheda nel browser e si verrà reindirizzati all’IdP per l’autenticazione. Dopo un accesso riuscito, si verrà reindirizzati a una pagina che mostra gli attributi e i valori che abbiamo catturato con successo dal vostro IdP nello scambio SSO.
Se l’accesso non è riuscito, si riceve un messaggio di errore. Per conoscere le misure di base da adottare, consultate la sezione Risoluzione dei problemi.
Risoluzione dei problemi
Se viene visualizzato un messaggio di errore durante il test di una connessione, fare clic sul codice o consultare la Lista sottostante per saperne di più sull’errore e sulle possibili cause.
Se non si riesce a risolvere il problema, accedere al Customer Success Hub per ricevere assistenza. Il nostro team SSO richiederà il codice di errore.
Codici di errore generali SSO
- SSO_UNKNOWN_ERROR: Si è verificato un errore sconosciuto. Provare ad accedere di nuovo o contattare l’assistenza fornendo il codice di errore generato.
- SSO_SPS_CONNECTION_ERROR: Si è verificato un errore. Prova a cancellare i cookie e la cache e ad accedere nuovamente.
Errori SAML
- SSO_MISSING_USERNAME: Non è stato trovato un valore per l’attributo username o email nella risposta SSO del server. Poiché questo attributo è obbligatorio, assicurarsi che la sezione Dichiarazione degli attributi della risposta SAML contenga un attributo corrispondente al campo Nome utente nelle impostazioni della connessione SSO.
Consiglio Q: Questo può accadere, ad esempio, perché l’utente che cerca di accedere non ha un’e-mail che corrisponda ai domini e-mail convalidati in Opzioni di provisioning utente.
- SSO_SAML_MISSING_SSO_BINDING: Nelle impostazioni SAML non è stato trovato un URL vincolante per il Single Sign On. Poiché questo valore è necessario per i login avviati dall’SP, verificare le impostazioni della connessione SSO e riprovare.
- SSO_SAML_INVALID_DECRYPTION_CERT: Si è verificato un errore durante la decodifica della risposta SAML. Verificare se il certificato di crittografia dell’Identity Provider corrisponde al certificato di crittografia del file di metadata del Service Provider generato per la connessione SSO.
- SSO_SAML_INVALID_AUDIENCE_RESTRICTION: Si è verificato un errore nella restrizione del pubblico nella risposta SAML. Verificare se il valore corretto è impostato nel provider di identità. Questo dovrebbe corrispondere all’Assertion Consumer Service Location fornita nel file di metadati del Service Provider generato per la connessione SSO.
- SSO_SAML_INVALID_RECIPIENT: Si è verificato un errore nell’URL del destinatario nella risposta SAML. Verificare se il valore corretto è impostato nel provider di identità. Questo dovrebbe corrispondere all’Assertion Consumer Service Location fornita nel file di metadati del Service Provider generato per la connessione SSO.
- SSO_SAML_VALIDA_ERRORE: Si è verificato un errore durante la convalida della risposta SAML. Verificare le impostazioni del provider di identità e della configurazione della connessione SSO di Qualtrics e riprovare.
Errori di OAuth 2.0
Per il significato dei vari termini, vedere Creazione di una connessione OAuth 2.0.
- SSO_OAUTH_INVALID_ID_TOKEN: si è verificato un errore durante la convalida del token ID. Controllare i campi Endpoint delle chiavi pubbliche, Emittente del token e Algoritmo/i utilizzato/i per la firma del token ID e riprovare.
- SSO_OAUTH_INVALID_OR_MISSING_EMAIL_DOMAIN: l’utente che sta tentando di accedere non dispone di un’e-mail che corrisponda ai domini di posta elettronica convalidati. Controllare il campo Domini e-mail convalidati in Opzioni di provisioning utente e riprovare.
- SSO_OAUTH_USER_INFO_ERROR: Errore nel recupero delle informazioni sull’utente con il token. Controllare i campi Endpoint informazioni utente e Tipo di vincolo richiesta autenticata e riprovare.
- SSO_OAUTH_ACCESS_TOKEN_ERROR: Errore nel recupero del token di accesso. Controllare i campi Client Secret, Token Endpoint e Token Endpoint Authorization Methods e riprovare.
- SSO_OAUTH_AUTHORIZATION_URI_ERROR: Impossibile generare una richiesta client OAuth. Controllare i campi ID cliente, Endpoint di autorizzazione e Ambito e riprovare.