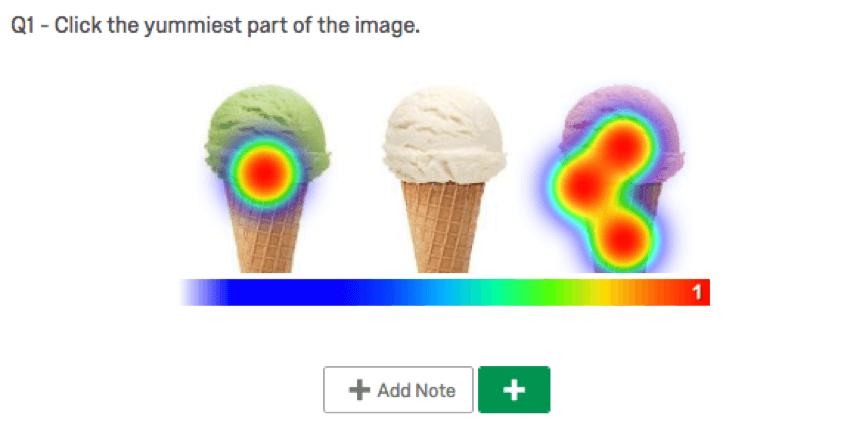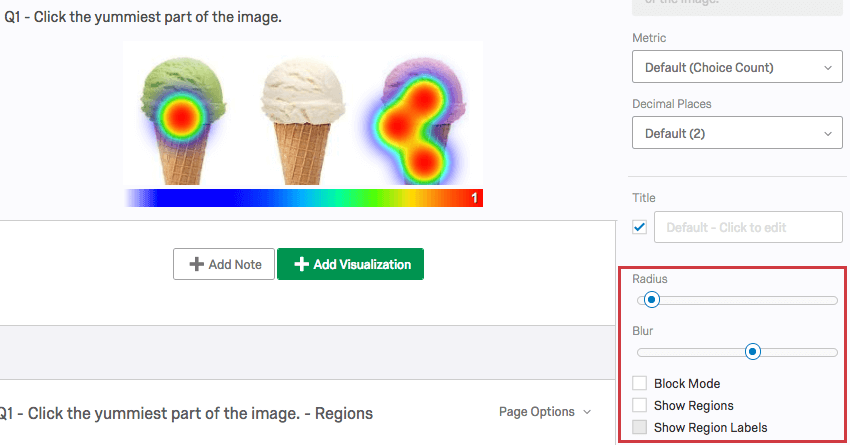Modello di articolo
Informazioni sui diagrammi di Heat map
La visualizzazione dell’Heat Map è una rappresentazione grafica dei dati raccolti da un database di dati Heatmap domanda. Le coordinate selezionate dagli intervistati sono sovrapposte al grafico come aree colorate, con il colore che indica la frequenza delle selezioni degli intervistati. Più l’area è rossa, più gli intervistati hanno scelto quella coordinata.
Opzioni di personalizzazione
Per le impostazioni generali, vedere la pagina di supporto Panoramica delle visualizzazioni. Continuate a leggere per le impostazioni specifiche del diagramma Heat map.
Esistono cinque opzioni di personalizzazione uniche per le visualizzazioni delle Heat Map:
- Raggio: Determina il numero di pixel che una coordinata selezionata deve colorare e influenzare.
- Sfocatura: determina il numero di pixel utilizzati per passare da un colore all’altro.
- Modalità Blocco: Forza i dati in una griglia (si noti che in questa modalità, il Raggio modifica le dimensioni della griglia e la Sfocatura non ha effetto).
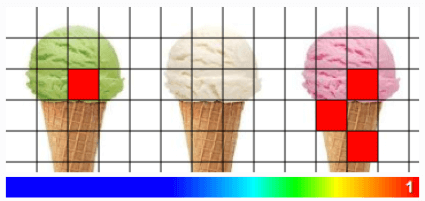
- Mostra regioni: Se sono state assegnate regioni alla domanda Heat map, le regioni vengono visualizzate sopra la mappa di calore.
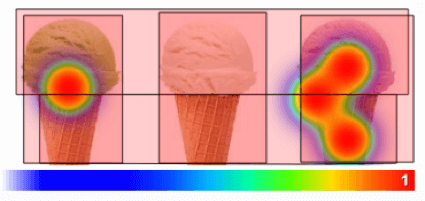
- Mostra etichette regione: È necessario attivare prima la funzione Mostra regioni. In questo modo è possibile visualizzare il nome di ciascuna regione sopra di essa.
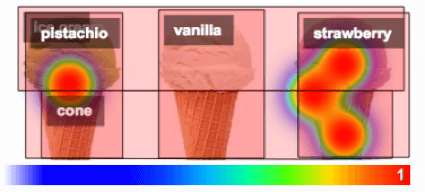
Visualizzazioni delle regioni
Di seguito sono riportati i tipi di visualizzazione disponibili se sono state aggiunte regioni alle domande di Heat map:
Per quanto riguarda la visualizzazione dei dati, le regioni uniche di una domanda heat map agiscono come qualsiasi altra scelta multipla.