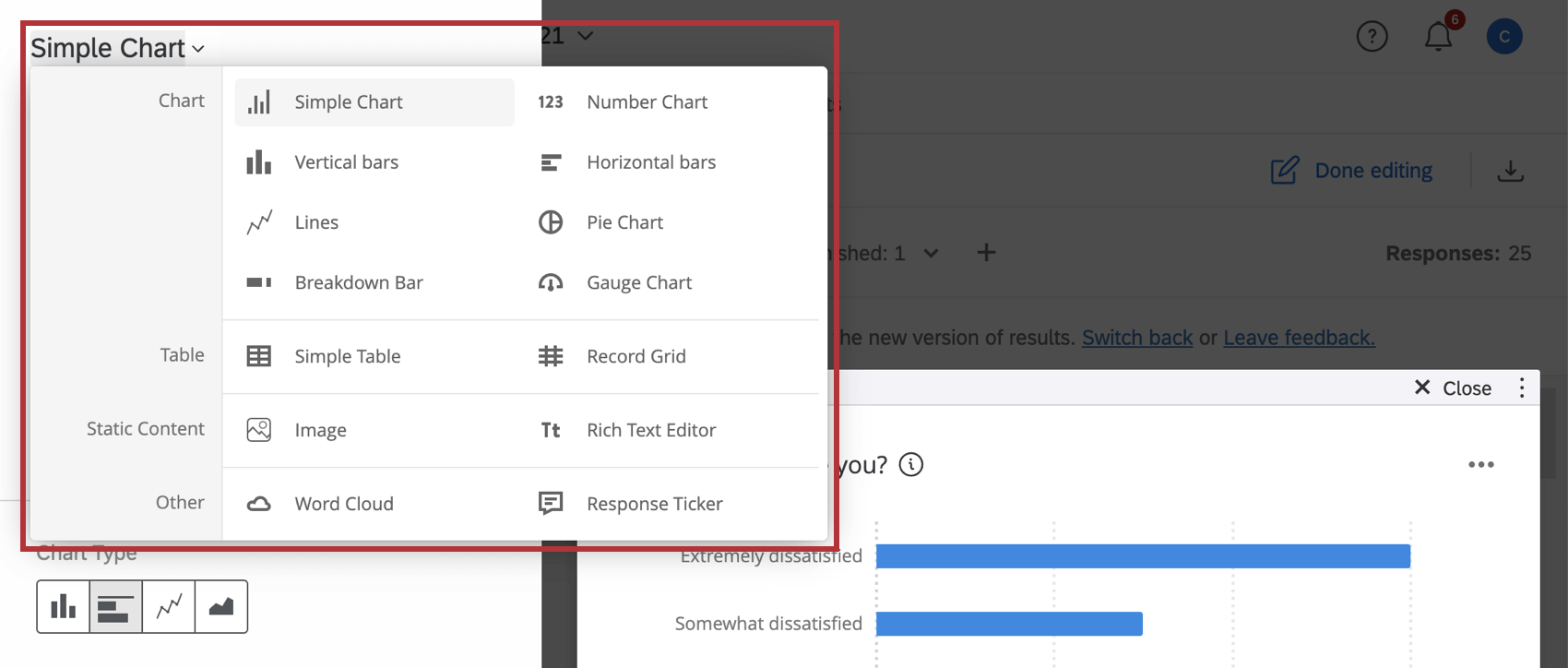Widget per i dashboard dei risultati
Informazioni sui Widget per i Dashboard dei risultati
I widget sono tabelle o grafici che visualizzano i dati. Quando si genera una pagina di rapporto nella sezione Risultati, i widget vengono creati automaticamente, ma è sempre possibile aggiungerne altri. Ogni widget varia nelle opzioni e nelle impostazioni, tuttavia esistono alcuni principi di base che si applicano a tutti o alla maggior parte dei tipi di widget, illustrati in dettaglio in questa pagina.
Tipi di Widget
Per modificare il tipo di widget esistente, fare clic su Modifica. È possibile cambiare il tipo di widget facendo clic sul tipo di widget corrente e selezionando un nuovo tipo dal menu a tendina.
Ogni widget varia nelle opzioni di personalizzazione e nelle impostazioni, che si possono trovare dettagliate nelle pagine collegate.
Grafici
- Grafico numerico
- Diagramma a barre verticali
- Diagramma a barre orizzontali
- Linee
- Grafico ad anelli/a torta
- Barra di suddivisione
- Grafico a indicatore
Tabelle
Widget statici
Altri widget
Opzioni widget
Per aprire le opzioni del widget, fare clic sui 3 punti nell’angolo superiore destro del widget.
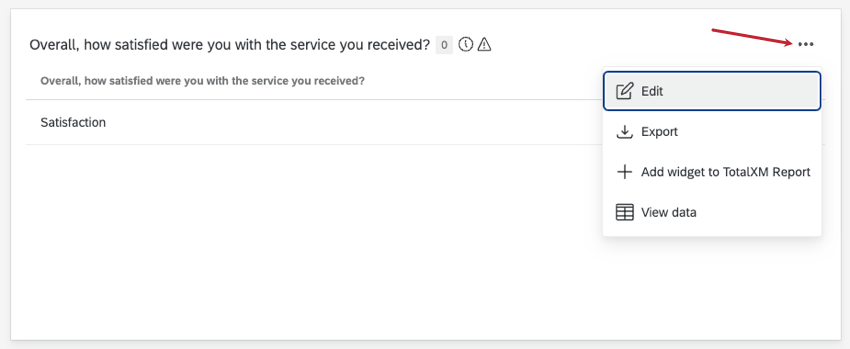
Le opzioni disponibili su un widget variano a seconda del tipo di widget e del fatto che si stia modificando o visualizzando la dashboard.
Opzioni della modalità di modifica
- Duplica: Crea una copia del widget. È possibile scegliere di posizionare la copia sotto il widget originale o in fondo alla pagina dashboard.
- Rimuovi: Elimina il widget. Tutte le configurazioni e i filtri applicati andranno persi.
- Incorpora widget: Visualizza uno snippet di codice da utilizzare per incorporare il widget in una piattaforma di terze parti.
Consiglio Q: se si desidera che il widget visualizzi i dati in base all’oggetto che si sta guardando, selezionare il filtro che si desidera utilizzare.
- Sposta nella pagina: Sposta il widget in una pagina esistente.
Consiglio Q: i widget non possono essere spostati dalle pagine private.
Opzioni della modalità di visualizzazione
- Modifica: aprire il pannello di modifica del widget.
- Esportazione: È possibile esportare solo alcuni widget. Vedere questa pagina sull’esportazione dei widget.
- Aggiungere widget ai Rapporti TotalXM: I Rapporti TotalXM non sono disponibili per tutti i clienti. Per ulteriori informazioni, vedere Rapporti TotalXM.
- Visualizzazione dei dati: Visualizzare i dati del widget come tabella o foglio di calcolo. Per maggiori dettagli, vedere Visualizzazione dei dati del widget.
Tabella: Tipi di campo predefiniti per ogni domanda
Quando si crea una dashboard, a ogni campo deve essere assegnato un tipo di campo. I tipi di campo aiutano a specificare il tipo di dati mappati nel campo, che determina poi i widget a cui il campo può essere aggiunto. La pagina Tipi di campo e compatibilità dei widget (CX) contiene una guida a tutti i diversi widget e ai tipi di campo che funzionano con essi. Queste informazioni si trovano anche nella pagina di supporto di ogni singolo widget. (Ad esempio, ecco la compatibilità dei tipi di campo per i widget Grafico a quadrante).
Nei dashboard dei risultati, a ogni tipo di domanda del sondaggio viene assegnato un tipo di campo specifico per impostazione predefinita. Non è possibile modificare questo tipo di campo. Per capire quali widget si possono usare con le domande del sondaggio, consultare la tabella seguente con la lista dei tipi di domande e dei campi corrispondenti.
| Tipo di domanda | Tipo di campo predefinito | Note importanti |
| SCELTA MULTIPLA(risposta singola) | Serie di testo | Questo vale per tutte le domande in stile SCELTA MULTIPLA a risposta singola, come ad esempio:
|
| SCELTA MULTIPLA(risposta multipla) | Serie di testo a più risposte | Questo vale per tutte le domande in stile SCELTA MULTIPLA, come ad esempio:
|
| Immissione di testo | Testo aperto | Questo vale per tutte le domande in stile immissione di testo, come ad esempio:
L’unica eccezione è rappresentata dalle domande a immissione di testo con convalida numerica. Tutte le altre varianti, compresa la convalida della data, vengono mappate automaticamente come campi di testo aperti. |
| Immissione di testo(convalida numerica) | Valore numerico | |
| Campo modulo | Testo aperto | Ogni campo del modulo è mappato come un campo separato di Dashboard |
| Cursore | Valore numerico | Ciascuna affermazione dello slider è mappata come un campo separato di Dashboard |
| Ordine di classificazione | Serie di numeri | Ogni elemento della domanda di classificazione è un campo separato di Dashboard |
| Somma costante | Valore numerico | Ogni voce della somma costante è un campo separato di Dashboard |
| Scelta, gruppo, & classifica (gruppi) | Serie di testo a più risposte | |
| Scelta, gruppo, classificazione; rango (ranghi) | Serie di numeri | |
| Hot spot / heat map(solo per le regioni) | Serie di testo | |
| Heat map | Vedi a destra | I clic delle domande della Heat map possono essere visualizzati in un grafico a mappa di calore. |
| Cursore grafico | Serie di testo | |
| Menù a tendina | Menù a tendina | Mappa delle domande di Menù a TENDINA per esplorare i gruppi di campi. Ogni singola categoria viene mappata come set di testo all’interno di quel gruppo di campi. |
| Net Promoter Score® (NPS) | Serie di numeri | |
| Evidenzia testo | Serie di testo a più risposte | Ogni categoria di evidenziazione è mappata come campo separato di Dashboard. Le risposte sono nelle forme delle diverse parole che sono state contrassegnate con quelle categorie. Per maggiori dettagli, vedere Formato dei dati scaricati. |
| Temporizzazione | Valore numerico | Esistono campi separati della pagina Dashboard mappati per i clic, l’invio della pagina, il conteggio dei clic e così via. Per maggiori dettagli, vedere Formato dei dati scaricati. |
| Metainformazioni | Serie di testo | |
| Caricamento file / Firma (nome del file) | Testo aperto | |
| Caricamento file / Firma (dimensioni) | Valore numerico | |
| Caricamento file / Firma (tipo) | Serie di testo | |
| Matrice | Vedi a destra | Ogni dichiarazione è mappata come un campo diverso nel dashboard. Il tipo di campo predefinito varia in base al formato della tabella matrice. Ad esempio, il likert a risposta singola è un set di testo, l’immissione di testo è un testo aperto e così via. |
| Affiancato | Vedi a destra | Ogni possibile combinazione di dichiarazione e colonna viene mappata come un campo diverso nel dashboard. Il tipo di campo predefinito varia in base al formato della colonna. Ad esempio, la risposta scalare è un insieme di testi, il testo aperto è un testo aperto e così via. |