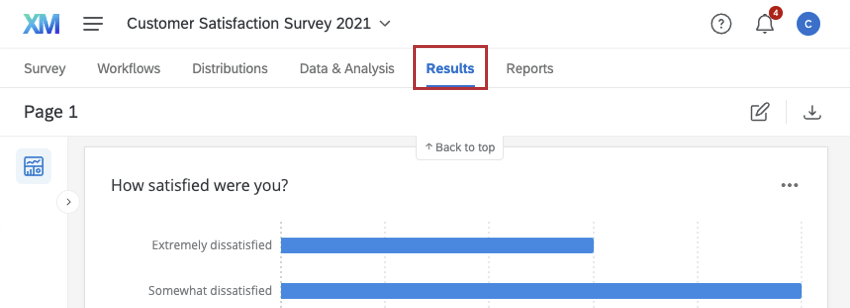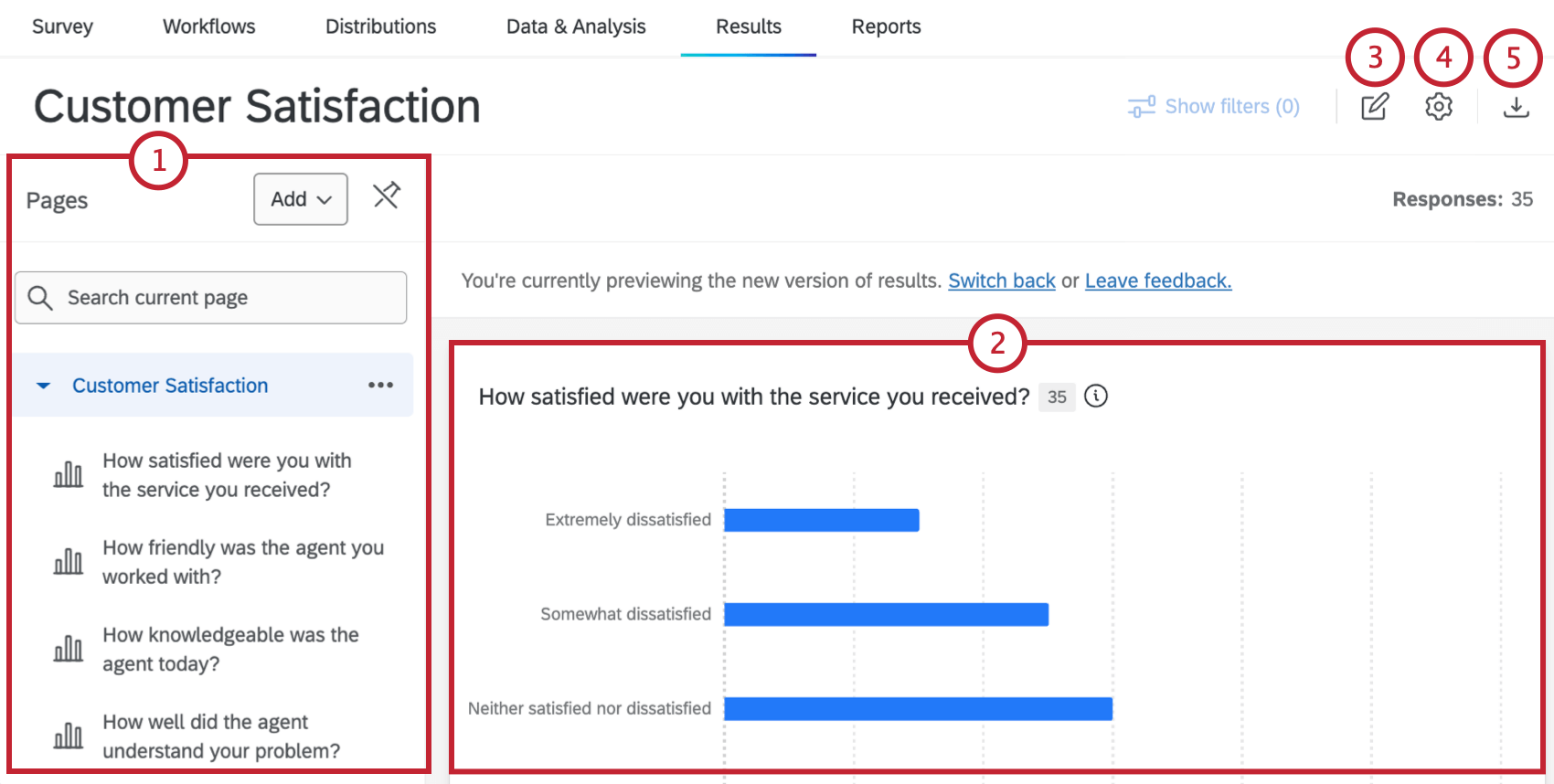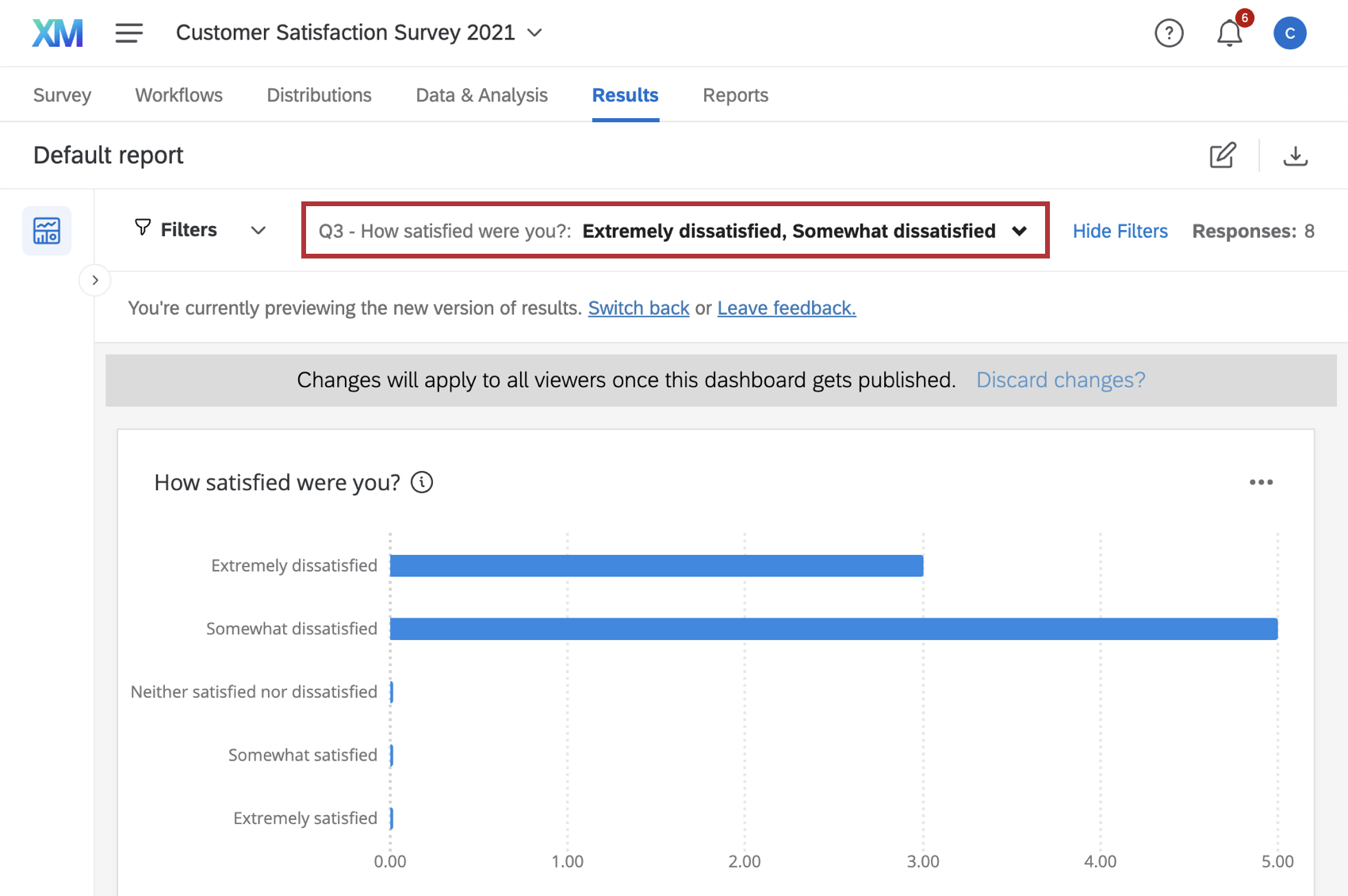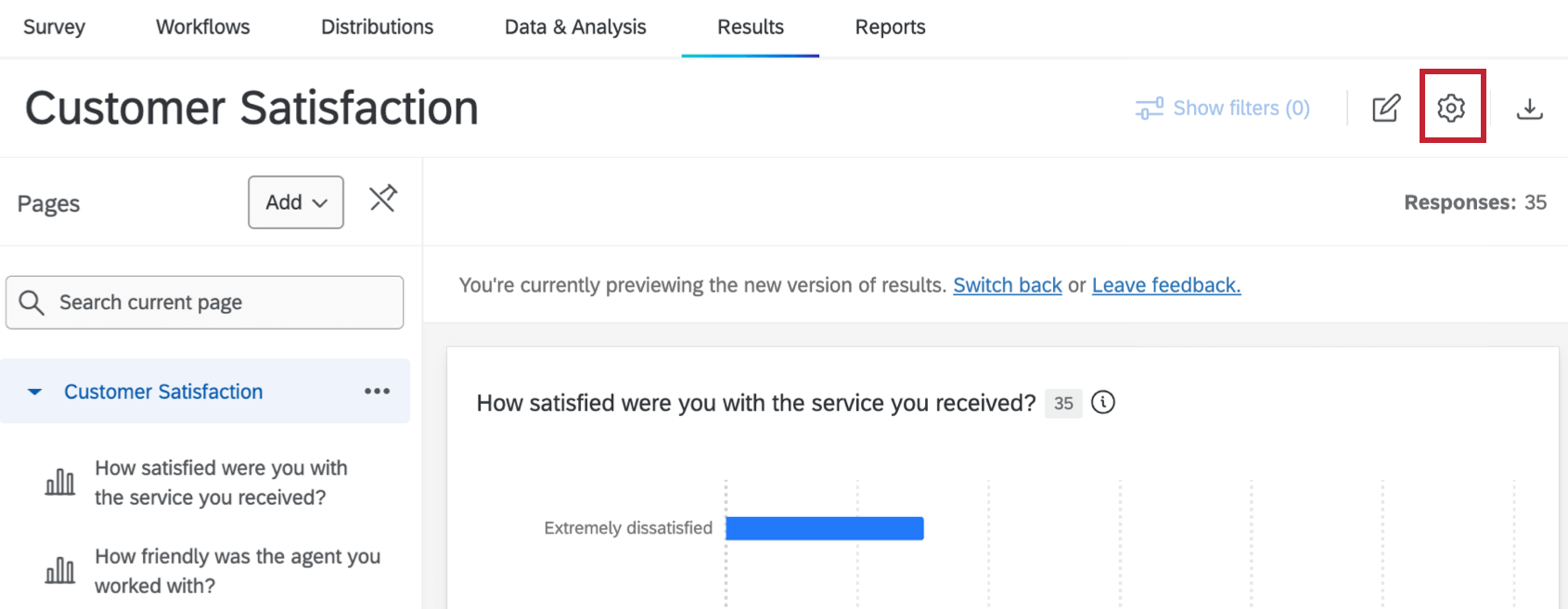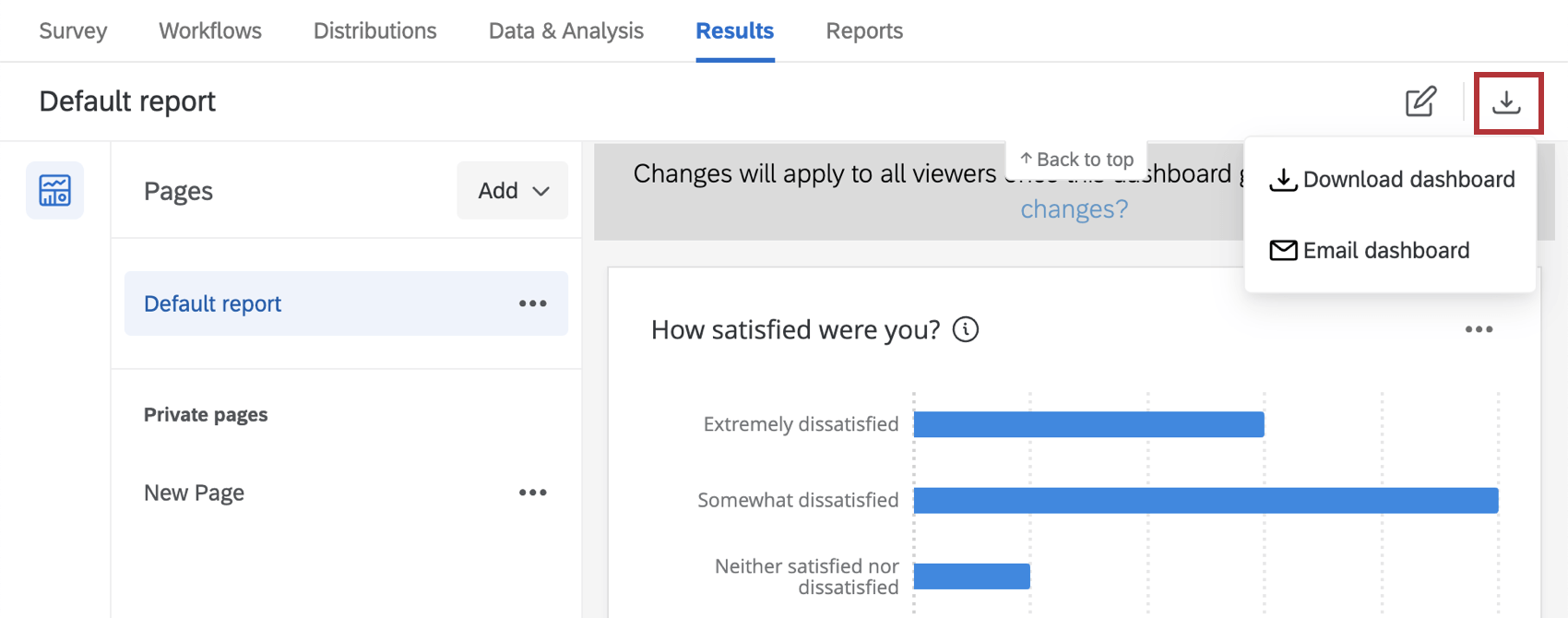Dashboard dei risultati Panoramica di base
Informazioni sui Dashboard dei risultati
I dashboard dei risultati sono progettati per fornire una visualizzazione rapida e semplice dei risultati del sondaggio. Ogni domanda del sondaggio avrà una visualizzazione predefinita. Tuttavia, sono disponibili molte opzioni di personalizzazione per aiutarvi a costruire un dashboard adatto alle vostre esigenze.
Per accedere ai dashboard dei risultati, cliccare su Risultati nel progetto del sondaggio.
Tipi di progetti con dashboard dei risultati
I
Dashboard dei risultati sono disponibili in diversi tipi di progetto. Sono inclusi:
- Progetti di sondaggio
Consiglio Q: sono compresi i progetti di sondaggio all’interno dei programmi, come ad esempio i sondaggi all’interno dei programmi Brand.
- Progetti di analisi congiunta e MaxDiff
Consiglio q: leggere ulteriori informazioni sulla funzionalità Risultati specifica di Conjoints e MaxDiff.
- Molte soluzioni guidate XM
Navigazione nei Dashboard dei risultati
Le funzioni principali dei dashboard dei risultati includono:
- Fare clic sul titolo della pagina per visualizzare le pagine della Dashboard, compresa la lista dei widget presenti in ogni pagina. È inoltre possibile cercare i widget per nome, creare e copiare pagine e passare da una pagina all’altra. Fare clic sull’icona della spilla per mantenere visualizzata la lista delle pagine mentre si visualizza o si modifica la Dashboard.
- Sulla destra vengono visualizzati i widget della pagina selezionata. Questi visualizzano i dati del sondaggio in grafici, diagrammi e tabelle di facile lettura. Per una panoramica dei tipi di widget disponibili, vedere Dashboard Widget dei risultati.
Attenzione: Questi widget sono gli stessi disponibili nei progetti Dashboard CX.
- L’icona di modifica consente di modificare le pagine dashboard. L’accesso alla modalità di modifica consente di creare nuovi widget, modificare quelli esistenti e applicare filtri alla pagina.
- L’ingranaggio delle impostazioni consente di selezionare un tema o di gestire la dashboard pubblica.
- Il pulsante di download consente di esportare il dashboard in vari modi: si può scaricare il dashboard come file, inviare il dashboard come e-mail o programmare e-mail ricorrenti del dashboard.
Creazione e copia delle pagine dashboard dei risultati
Se si desidera creare una nuova pagina dashboard dei risultati, è possibile fare una copia di una pagina esistente o partire da zero.
- Fare clic sul titolo della pagina per visualizzare la lista delle pagine dashboard. Se la lista di pagine è già appuntata, si può saltare questo passaggio.
- Fare clic su Aggiungi nel menu a discesa.
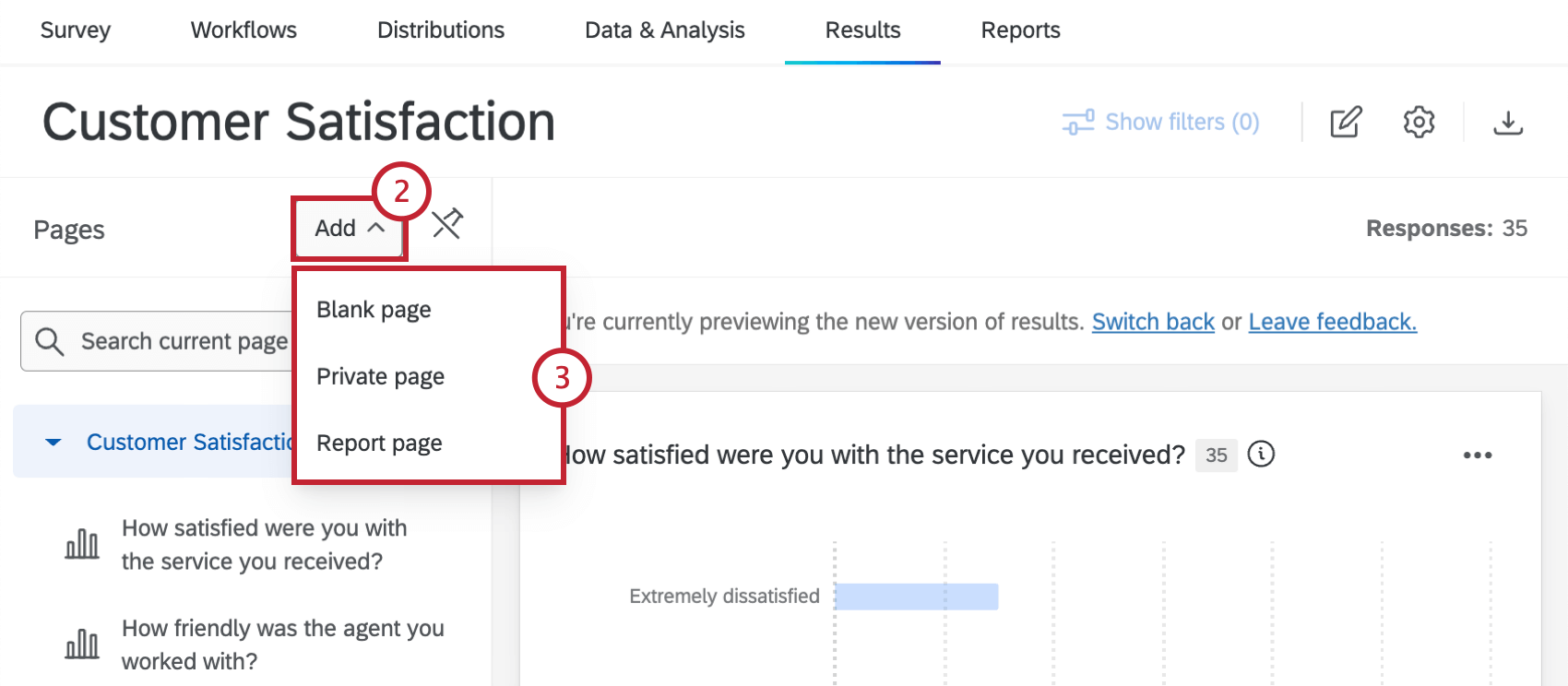
- Selezionare l’opzione desiderata:
- Pagina vuota: Genera una nuova pagina di rapporto vuota.
- Pagina privata: Genera una nuova pagina di rapporto privata vuota. Questa pagina privata sarà visibile solo a voi.
- Pagina di rapporto: Genera una nuova pagina di rapporto predefinita. Prima della creazione della pagina, è possibile configurare una metrica e un tipo di grafico predefiniti, oltre ad altre personalizzazioni per la pagina del rapporto. Per ulteriori informazioni, vedere Personalizzazione delle pagine dei rapporti.
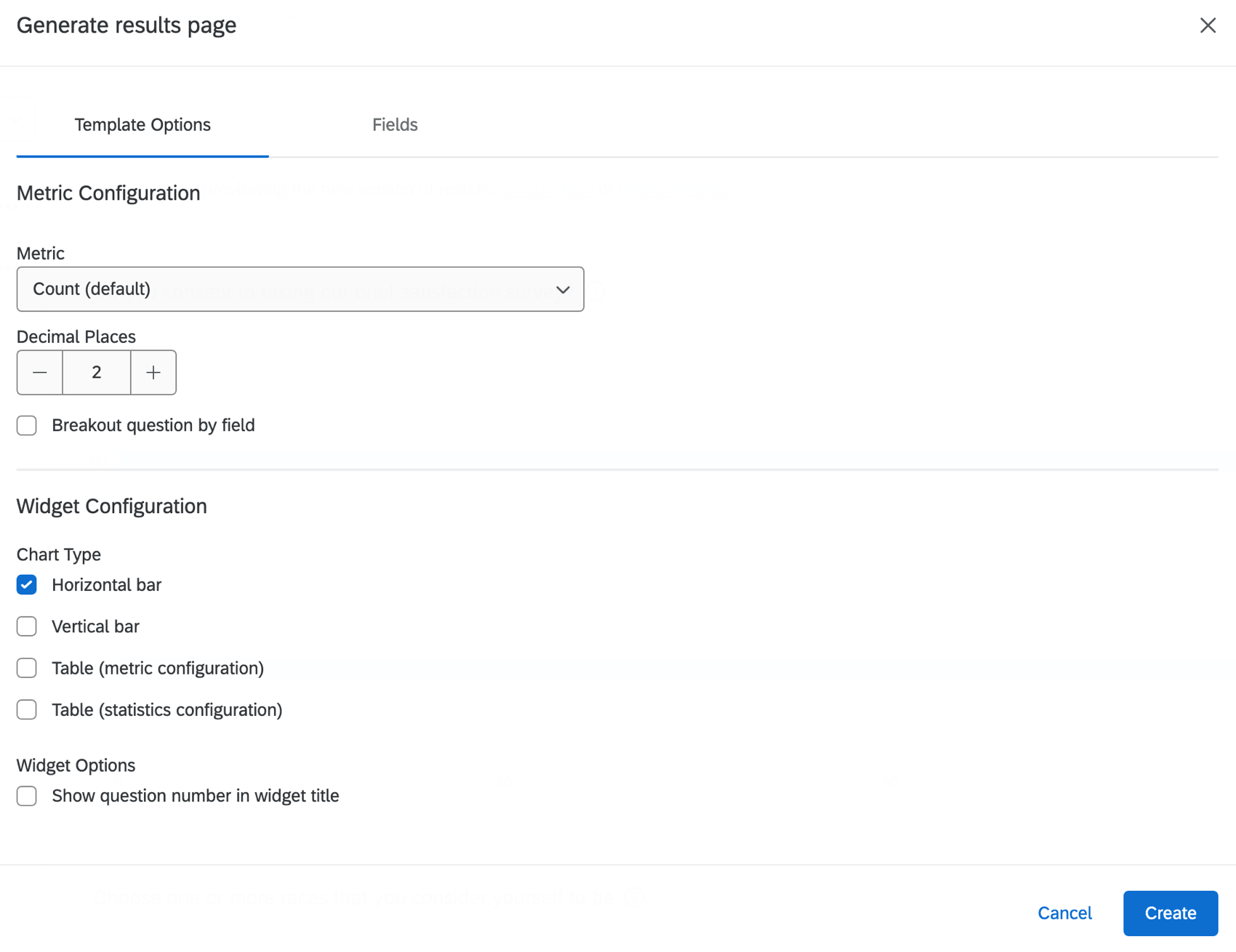
Mappatura dei campi del Dashboard Risultati
per “mappatura” si intende la modifica dei nomi e dei formati dei campi della dashboard, in modo da poter scegliere il modo migliore per la visualizzazione dei dati. Il tipo assegnato a ciascun campo determina il tipo di widget che è possibile utilizzare con quei dati.
Per saperne di più sui tipi di campo e sui widget compatibili con essi, vedere Tipi di campo e compatibilità dei widget (CX). Trattandosi di una pagina dashboard CX, si tenga presente che la lista dei widget disponibili nelle dashboard cx potrebbe essere diversa.
Le domande del sondaggio hanno mappature predefinite che non possono essere modificate. Queste mappature predefinite possono aiutare a capire quali widget sono compatibili con ciascuna domanda. Vedere la tabella: Tipi di campo predefiniti per ogni domanda.
Se si desidera modificare altri campi del dashboard dei risultati, utilizzare l’Editor campi in Dati e analisi. Vedere Modifica dei campi personalizzati.
Modifica delle pagine dashboard dei risultati e aggiunta di widget
Visitate le pagine collegate per saperne di più sulla modifica delle pagine dashboard dei risultati.
- Tipi di pagina dashboard dei risultati: Questa pagina descrive la differenza tra le pagine predefinite (cioè i rapporti), le pagine private e le pagine vuote.
- Creazione di pagine: Creare nuove pagine nel rapporto in cui si ha il pieno controllo del contenuto della pagina.
- Opzioni pagina: Le opzioni di pagina utilizzate per rinominare, copiare ed eliminare le pagine.
- Aggiunta di Widget: Aggiungere widget alle pagine dashboard dei risultati.
Utilizzo dei filtri della Dashboard Risultati
È possibile filtrare l’intera dashboard dei risultati per rimuovere i dati non necessari. Ad esempio, nell’immagine sottostante, filtriamo i risultati per mostrare i clienti insoddisfatti, poiché siamo interessati ad analizzare solo i loro dati.
Per informazioni sui filtri dei dashboard cx, vedere Filtro dei dashboard CX. Questa pagina contiene tutte le informazioni necessarie per filtrare le pagine dashboard dei risultati, tra cui come aggiungere un filtro, costruire la logica del filtro e salvare e riutilizzare i filtri. Vedere anche Filtri dashboard avanzati e Soglie conteggio risposte.
Configurazione delle impostazioni dei Dashboard dei risultati
Fare clic sull’ingranaggio Impostazioni per regolare le impostazioni della dashboard. Al momento ci sono due opzioni:
- TEMA: Modificare l’aspetto della dashboard. Una volta aperta questa pagina, funziona come le impostazioni del tema Dashboard CX.
- Gestisci dashboard pubbliche: Condividere pubblicamente la propria dashboard; è anche possibile aggiungere una password.
Consiglio q: per tornare al dashboard stesso, selezionare la freccia accanto a Impostazioni nell’angolo in alto a sinistra.
Traduzione dei Dashboard dei risultati
Il processo di traduzione delle etichette e dei dati di Risultati Dashboards è lo stesso dei dashboard CX e EX. Per ulteriori informazioni e istruzioni dettagliate, consultare le pagine seguenti:
- Traduzione del Dashboard (EX e CX)
- Tradurre le etichette della Dashboard
- Tradurre i dati del Dashboard
Le traduzioni delle domande del sondaggio vengono visualizzate anche se si cambia la lingua dell’account in una lingua per la quale sono state create le traduzioni. Per informazioni sulla traduzione delle domande del sondaggio, consultare la pagina di supporto Tradurre sondaggio.
Condivisione dei Dashboard dei risultati
Esistono diversi modi per condividere un dashboard dei risultati. Fare clic sul pulsante Esporta dashboard in alto a destra e selezionare la modalità di condivisione del dashboard.
I metodi di condivisione del rapporto includono
: Download dashboard: Generare e condividere una copia digitale del dashboard dei risultati in formato PDF, JPG, PPTX, CSV, TSV o XLSX. Per ulteriori dettagli, consultare la pagina di supporto Download Dashboard.
- PDF: I widget sono inclusi nel file PDF.
- JPG: i widget vengono esportati come immagine singola.
- PPTX: I widget vengono salvati come singole diapositive all’interno della presentazione. È possibile selezionare Esporta widget supportati come modificabili per poterli modificare in Powerpoint.
- DOCX: I widget vengono salvati come immagini all’interno del documento.
- CSV: i dati di ciascun widget vengono salvati in colonne all’interno del foglio.
- TSV: i dati di ciascun widget vengono salvati come testo all’interno del file.
- XLSX: i dati di ciascun widget vengono salvati in colonne all’interno del foglio.
Consiglio Q: quando si esportano i dati in XLSX, tutti i dati vengono esportati come dati di testo, anche se si tratta di dati di tipo diverso, come numeri o percentuali. Se si desidera utilizzare i dati esportati per calcoli o ulteriori analisi in Excel, potrebbe essere necessario cambiare il tipo di dati.
Dashboard via e-mail: Inviare il dashboard dei risultati come allegato e-mail. Per ulteriori dettagli, consultare la pagina di supporto della PAGINA DASHBOARD.