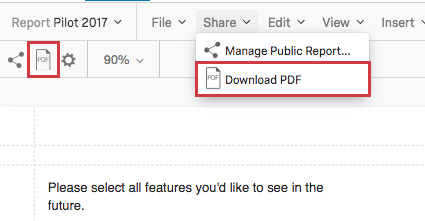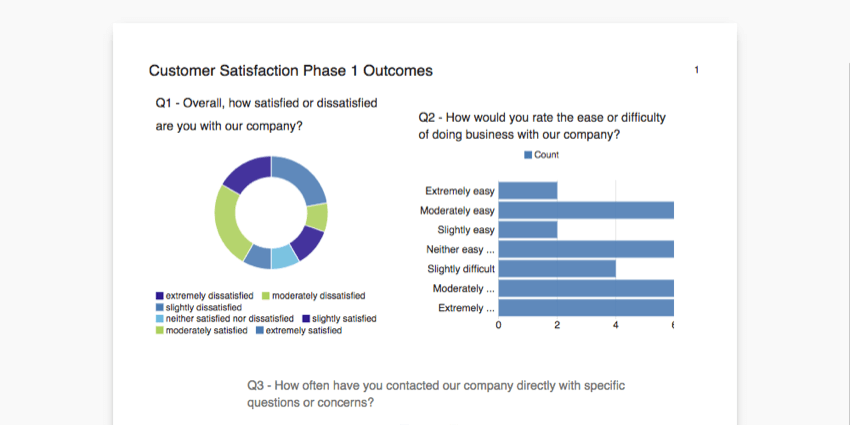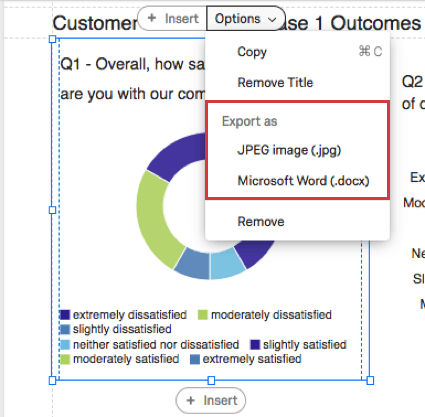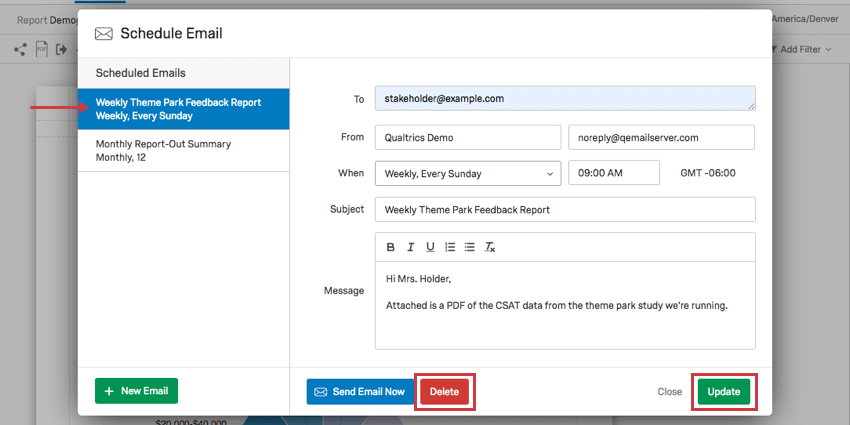Condivisione dei RAPPORTI avanzati
Informazioni sulla condivisione dei rapporti avanzati
Una volta terminato il vostro rapporto, vorrete condividerlo con i vostri colleghi, compagni di classe e forse anche con qualche amico. È possibile salvare il rapporto in formato PDF, creare un link a una pagina web pubblica contenente il rapporto o salvare singole visualizzazioni per uso esterno.
Esportazione dei RAPPORTI in PDF
È possibile salvare l’intero rapporto come file PDF. Una volta che il rapporto è stato salvato in questo modo, si è liberi di inviarlo ai colleghi o di stamparlo dal proprio computer.
È possibile salvare il rapporto in formato PDF in due modi:
- Accedere alla barra dei menu, fare clic su Condividi e selezionare Scarica PDF.
- Passare alla barra degli strumenti e selezionare l’icona PDF.
Gestione di un rapporto pubblico
Un rapporto pubblico consente di condividere il rapporto attraverso un link. Questo link è attivo, quindi ogni volta che viene aggiornato visualizza i dati più recenti. In questo modo è possibile condividere il link al rapporto una volta sola, senza dover rigenerare continuamente nuovi PDF.
Abilitazione di un rapporto pubblico
- Fare clic su Condividi > Gestisci rapporto pubblico, OPPURE sull’icona di condivisione.
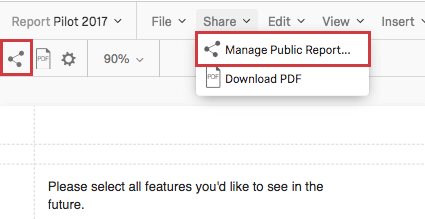
- Selezionare Rapporto pubblico disponibile.
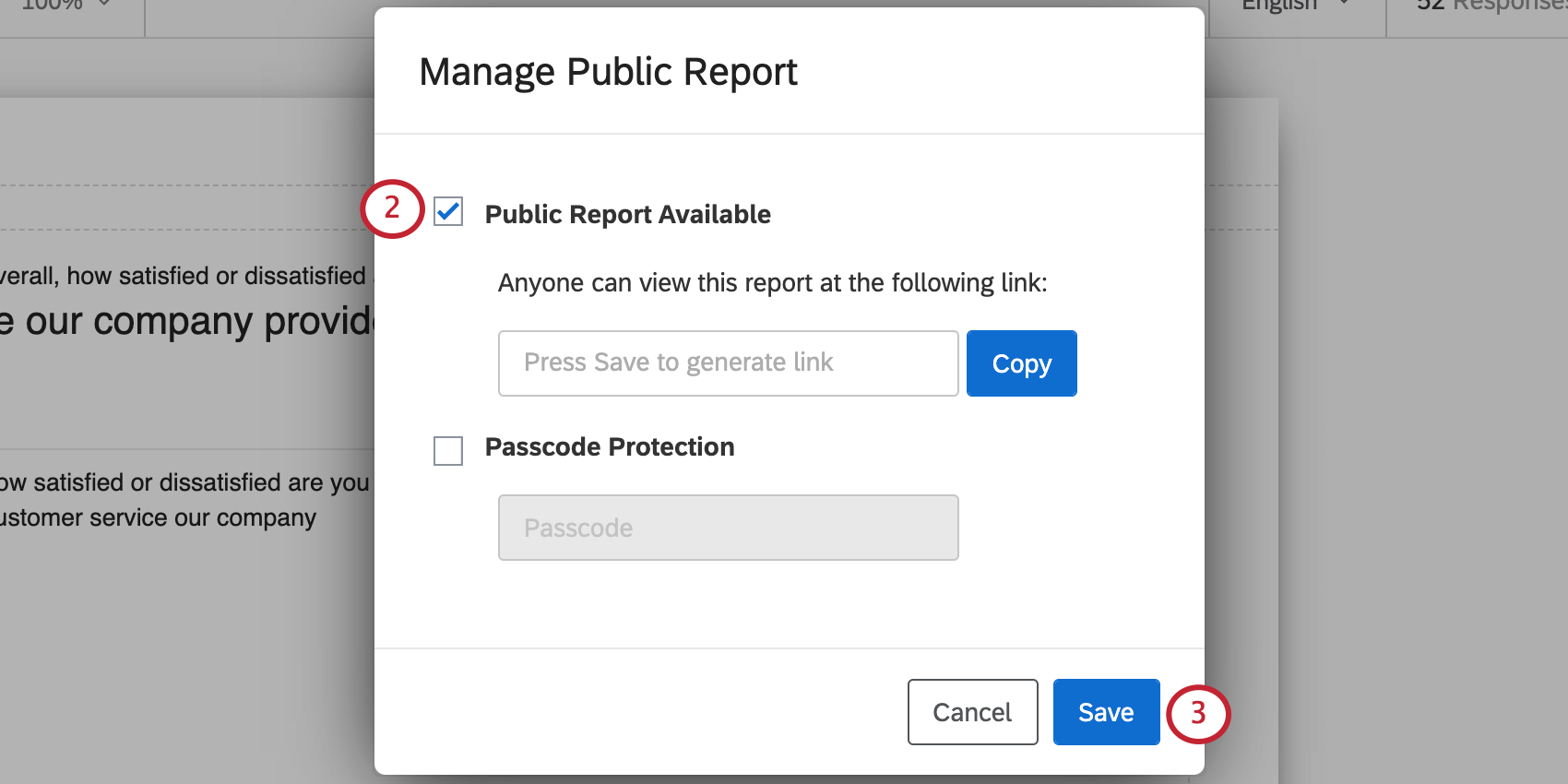
- Premere Salva per generare un link.
- Copiate il link per condividerlo con i vostri amici e colleghi.
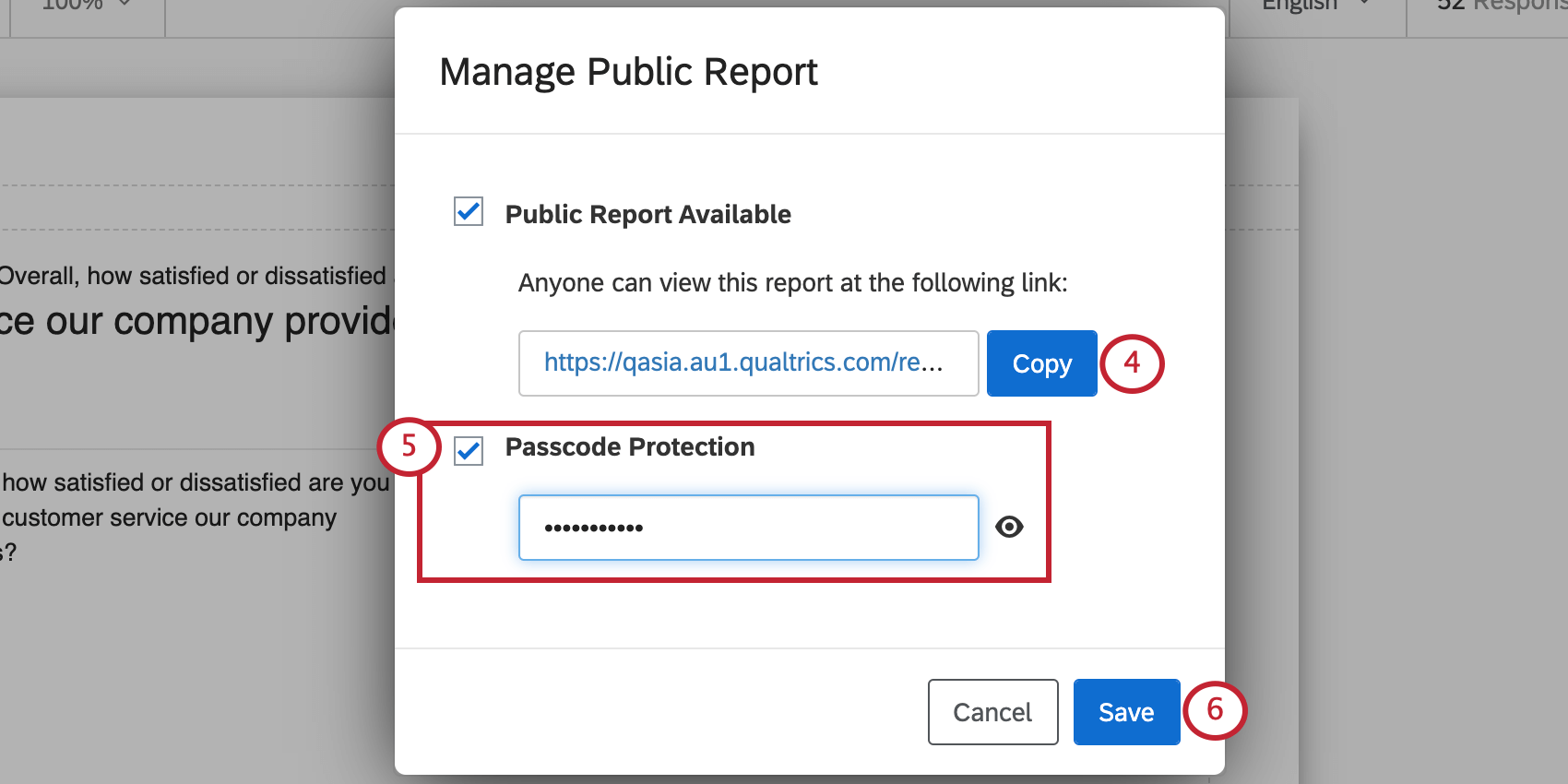
- Se si desidera che questo rapporto sia limitato alle persone con una password, selezionare Protezione con codice di accesso e inserire la password desiderata nel campo.
- Fare clic su Salva per chiudere la finestra.
È possibile disattivare questa opzione in qualsiasi momento, disabilitando il collegamento. Se si riattiva l’opzione, lo stesso link tornerà attivo, quindi non ci si dovrà preoccupare di condividerlo nuovamente.
RAPPORTO PUBBLICO Apparizione del rapporto pubblico
Il rapporto pubblico avrà lo stesso aspetto di un PDF del vostro rapporto. Ogni volta che si modifica il rapporto o si ottengono nuovi dati, questi si rifletteranno sul rapporto pubblico.
Salvataggio delle visualizzazioni
È possibile salvare una singola visualizzazione come file immagine JPEG o come immagine in un file DOCX. La possibilità di salvare le visualizzazioni è utile se avete un rapporto esterno o un saggio in cui volete inserire i risultati di Qualtrics.
- Fare clic sulla visualizzazione che si desidera salvare.
- Fare clic su Opzioni.
- In Esporta come, scegliere il formato desiderato.
Pianificazione dei RAPPORTI via e-mail
Le e-mail di rapporti programmati consentono di inviare una copia in PDF del rapporto avanzato a una lista di indirizzi e-mail specificati su base ricorrente. Ad esempio, potreste aver bisogno di inviare ogni settimana al vostro manager un rapporto in PDF con le metriche di soddisfazione dei clienti. Con i RAPPORTI programmati, è possibile impostare una sola volta l’e-mail, che continuerà a essere inviata automaticamente ogni settimana senza bisogno di ulteriori interventi da parte dell’utente.
Le e-mail di rapporti programmati invieranno i dati più aggiornati in ogni invio. I rapporti PDF inviati via e-mail includeranno dinamicamente i nuovi dati delle risposte e qualsiasi aggiornamento apportato al rapporto stesso. Con ogni mailing, invierete i dati più recenti e rilevanti alle persone desiderate.
-
- Passare alla scheda Rapporti .
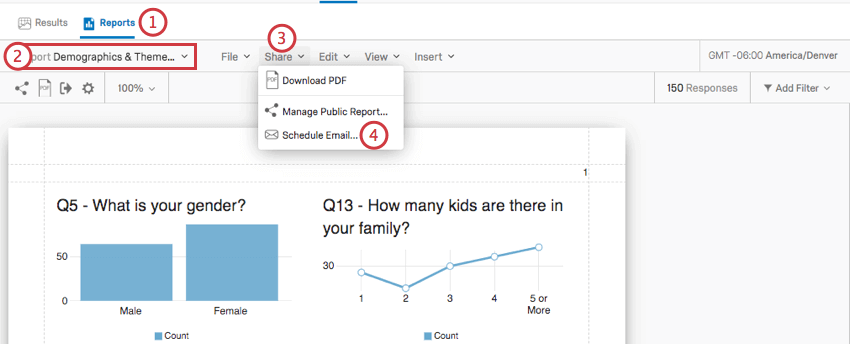
- Selezionare il rapporto desiderato dal menu a discesa di selezione dei rapporti.
- Fare clic su Condividi.
- Selezionare Pianifica e-mail.
- Fate clic su Nuova e-mail.
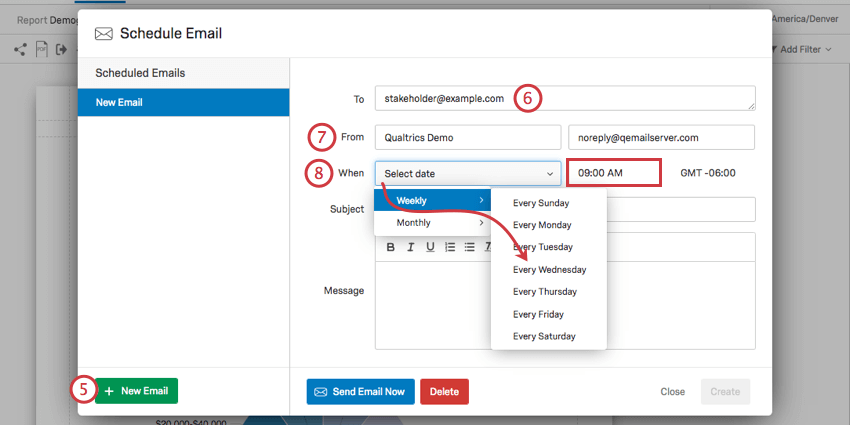
- Inserire i messaggi di posta elettronica a cui inviare il rapporto. È possibile inserire più dati, separati da virgole.
- Compilare l’indirizzo “Da”.
Consiglio Q: L’indirizzo “Da” deve essere un indirizzo approvato per la vostra organizzazione. Se si tenta di utilizzare un’e-mail non autorizzata, non sarà possibile salvare l’e-mail programmata e questa non verrà inviata. In caso di problemi con l’indirizzo “Da”, rivolgersi al Brand Administrator della propria organizzazione.
- Selezionare la frequenza di distribuzione, tra cui se mensile o settimanale, e quindi il giorno e l’ora specifici in cui deve essere distribuita.
Consiglio Q: il fuso orario si basa sulle impostazioni account.
- Inserire un Oggetto per l’e-mail.
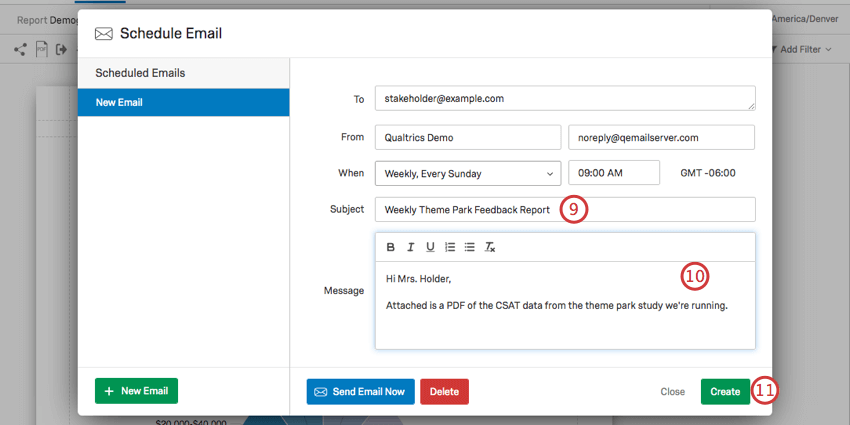
- Costruire il messaggio e-mail che accompagnerà il rapporto allegato.
Consiglio Q: oltre al file del vostro rapporto, potete includere anche il link alla versione online. È sufficiente copiare il link e il codice di accesso dal menu Pubblica rapporto e incollarli nel corpo dell’e-mail.
- Al termine, fare clic su Crea.
Consiglio Q: se si desidera testare il rapporto pianificato prima di salvarlo, è possibile fare clic sul pulsante Invia e-mail ora, situato nell’angolo in basso a sinistra. In questo modo è possibile inviare l’e-mail del rapporto al proprio indirizzo di posta elettronica, dove è possibile verificare che l’aspetto sia corretto quando viene visualizzato nella casella di posta elettronica.
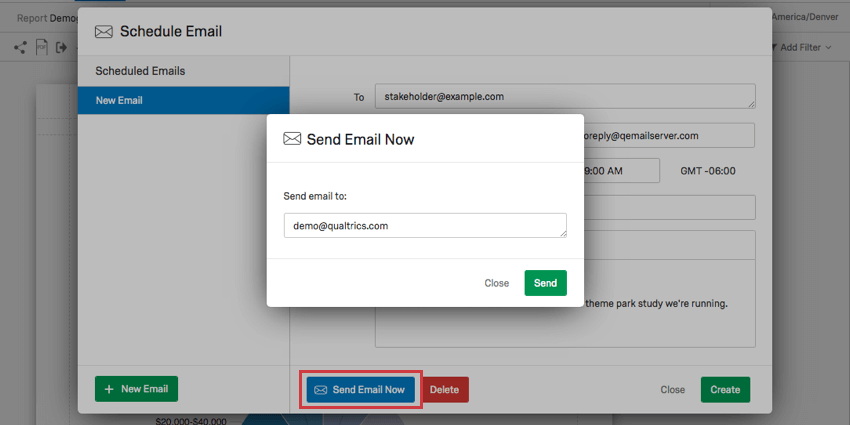
- Passare alla scheda Rapporti .
Modifica e annullamento dei RAPPORTI programmati
È possibile riaprire la finestra Pianifica e-mail in qualsiasi momento per eliminare o modificare un’e-mail di rapporto pianificata esistente. È sufficiente selezionare un’e-mail esistente da sinistra e scegliere Elimina o Aggiorna.