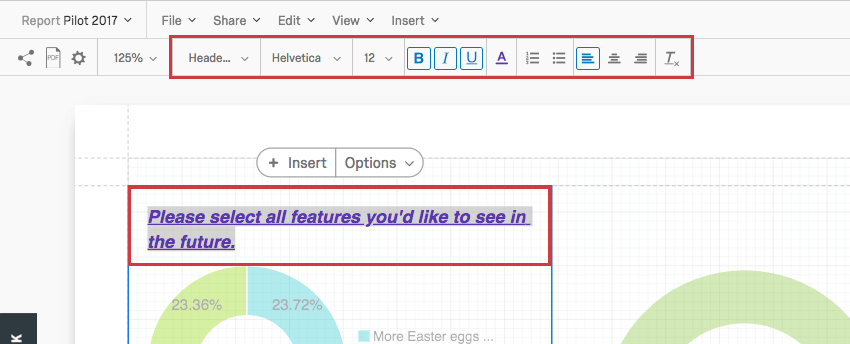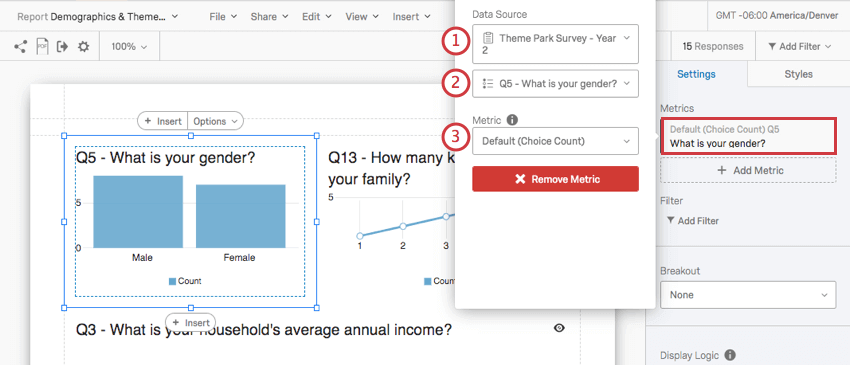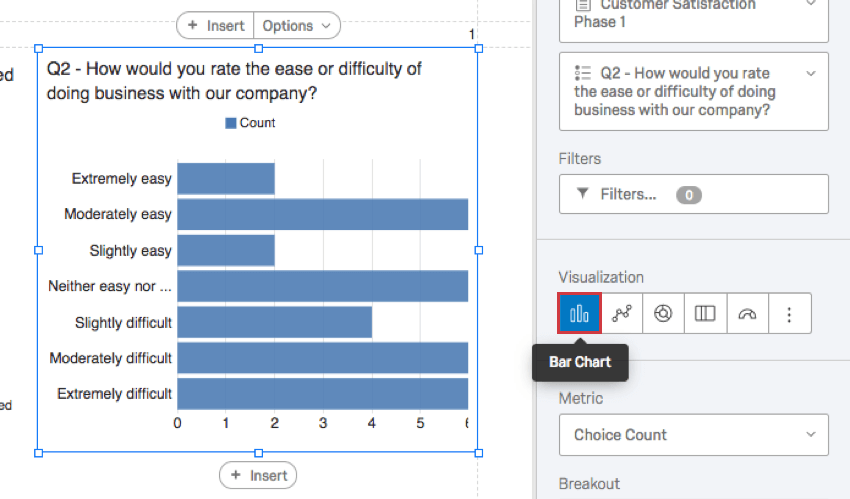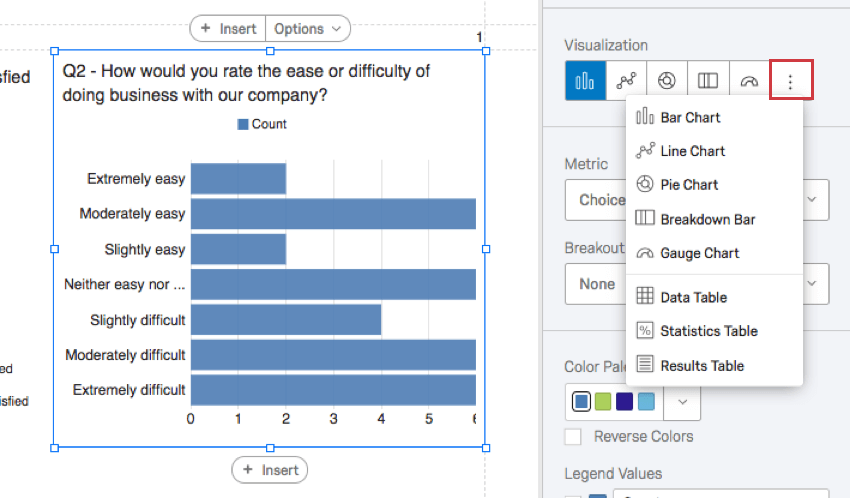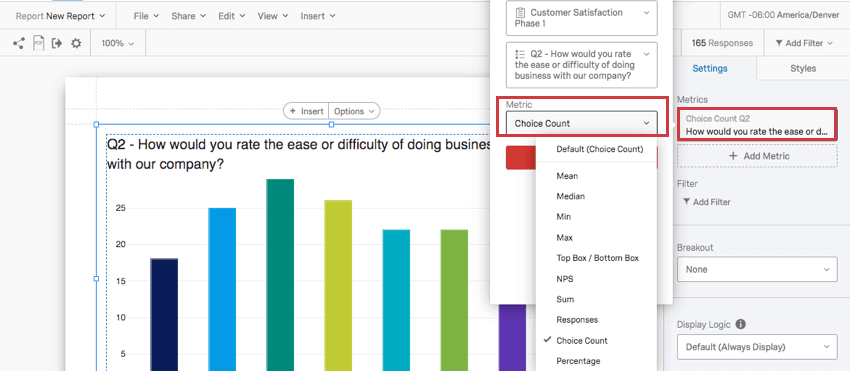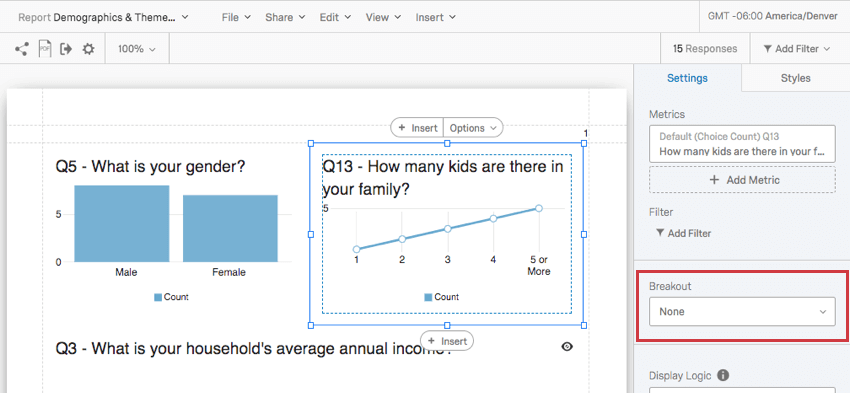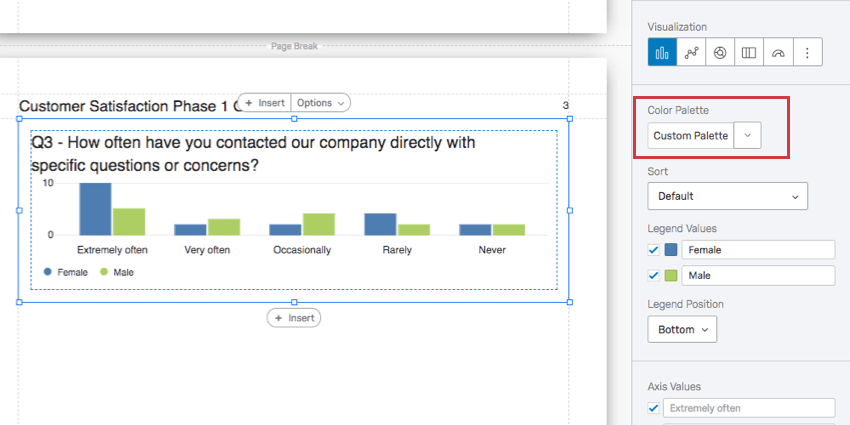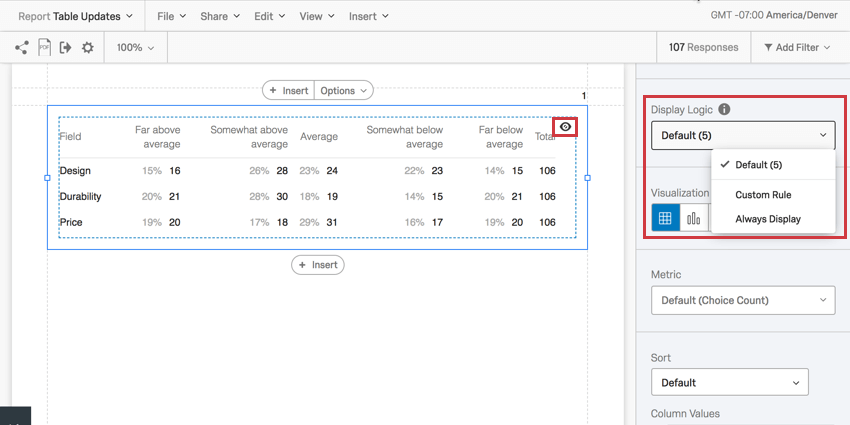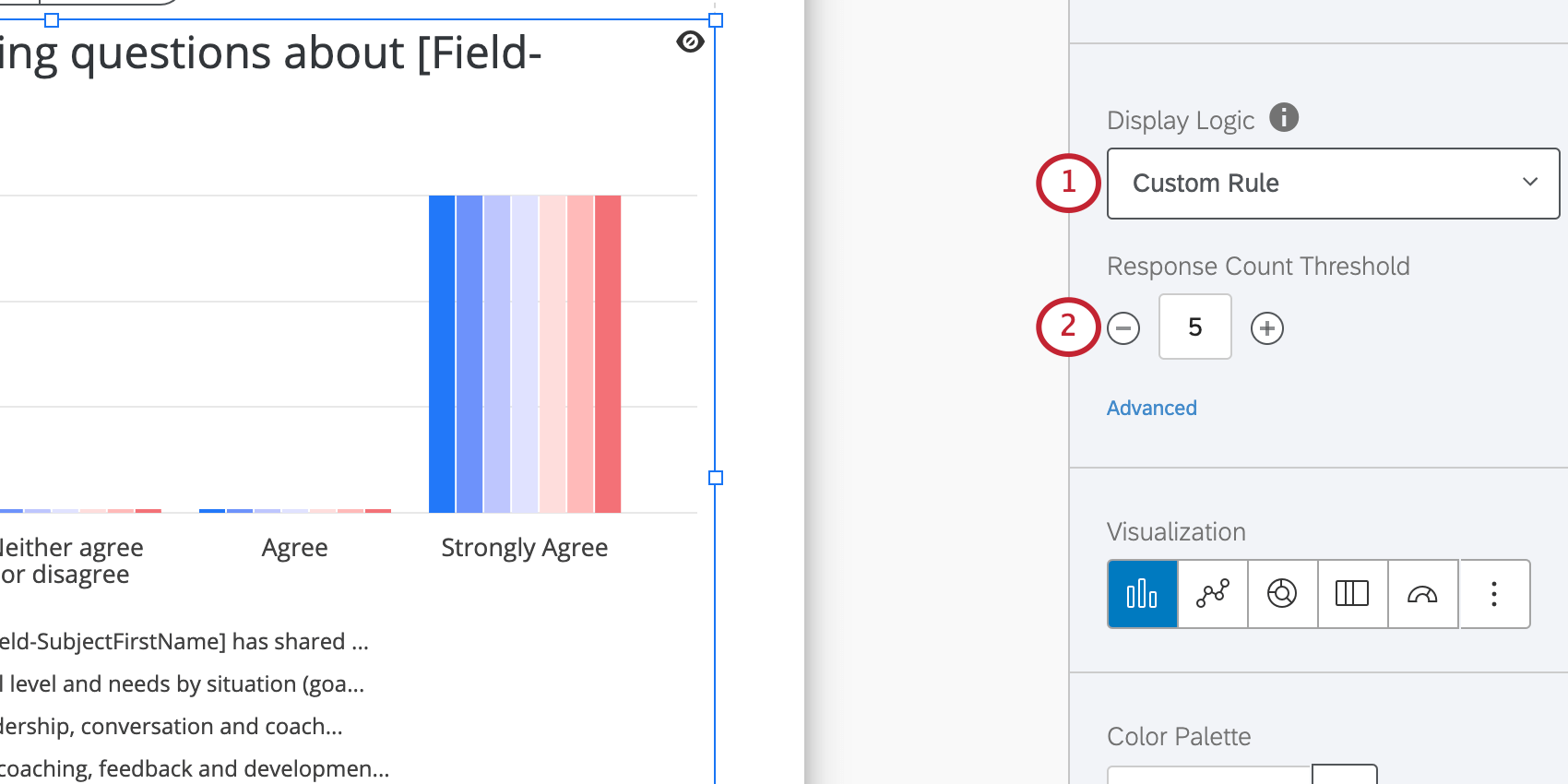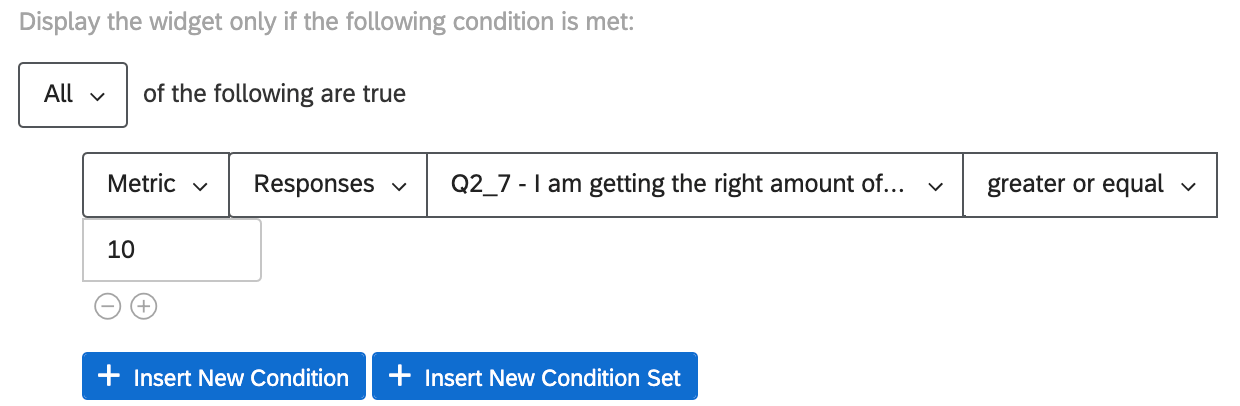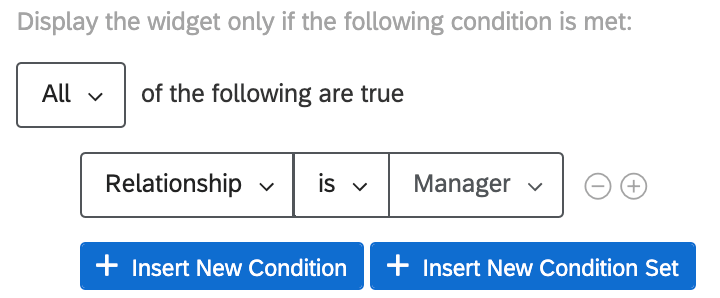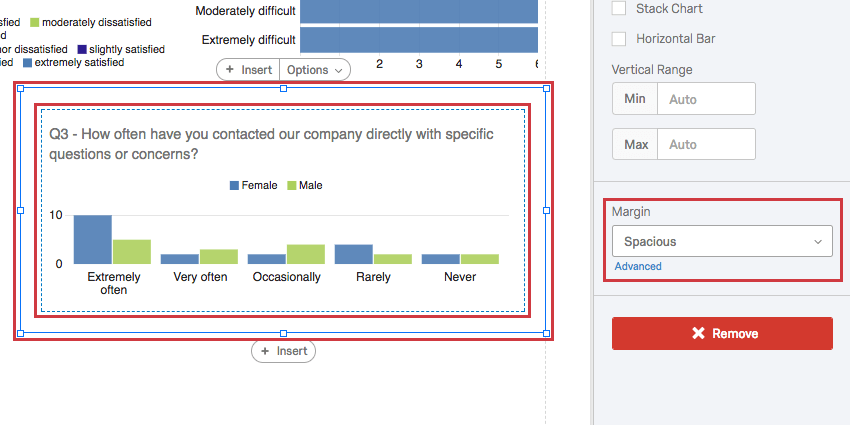Visualizzazione avanzata dei RAPPORTI
Informazioni sulle visualizzazioni dei RAPPORTI avanzati
Le visualizzazioni sono i grafici e le tabelle utilizzate per rappresentare i dati nella sezione Rapporti. Sebbene ogni visualizzazione abbia le sue funzioni speciali, è possibile apportare alcune modifiche a qualsiasi visualizzazione.
Questa pagina riguarda le visualizzazioni dei rapporti nei rapporti avanzati e nei rapporti 360 del sondaggio.
Pulsante di inserimento
I pulsanti Inserisci consentono di inserire una nuova visualizzazione. Il pulsante Inserisci in alto aggiunge visualizzazioni al di sopra di quelle esistenti, mentre il pulsante Inserisci in basso aggiunge visualizzazioni al di sotto di esse.

Per ulteriori dettagli sull’inserimento delle visualizzazioni, consultare la pagina Aggiunta e rimozione di visualizzazioni.
Questa opzione può essere utilizzata anche per aggiungere un’interruzione di pagina quando si fa clic su Inserisci e si seleziona Interruzione di pagina.
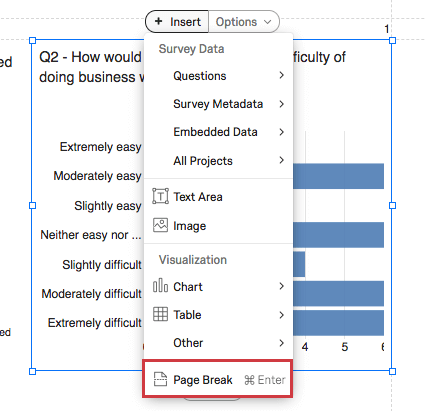
Pulsante Opzioni
Quando si fa clic su una visualizzazione, viene visualizzato il pulsante Opzioni.
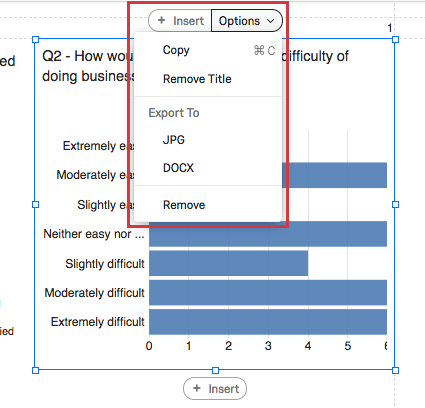
- Copiare: Copia la visualizzazione. Utilizzare Modifica > Incolla per incollare.
- Rimuovi/Inserisci titolo: Rimuovere o aggiungere il titolo della visualizzazione. Questa opzione è disponibile solo per i grafici e per il Word Cloud.
- Esporta in: Salvare la visualizzazione come immagine JPEG o come file DOCX.
- Rimuovi: Elimina la visualizzazione.
Modifica dei titoli
Le visualizzazioni dei grafici e la Word Cloud consentono di modificare i titoli facendo doppio clic su di essi.
È possibile cancellare e riscrivere il testo del titolo, regolare lo stile del carattere e modificare il formato del testo con l’Editor per contenuti avanzati, evidenziato in alto.
Origine dati
Quando si imposta un’origine dati per una visualizzazione, si indica la provenienza dei dati.
Quando si fa clic sulle Metriche di una visualizzazione e si guarda alla voce Origine dati, di solito vengono visualizzati i seguenti campi:
- Il sondaggio da cui provengono i dati.
Consiglio Q: Di solito, si tratta dello stesso sondaggio in cui è stato creato il rapporto. Ma supponiamo di voler includere i dati dell’anno scorso nel rapporto di quest’anno per un confronto. È possibile aggiungere una visualizzazione che utilizza i dati di un sondaggio precedente facendo clic sul menu a tendina con il nome del sondaggio e selezionandone un altro dalla lista dei sondaggi.
- La domanda, i Dati integrati o i metadati estratti da quel sondaggio nella visualizzazione.
- Si vedrà anche un Menu a tendina per le metriche in cui si seleziona il formato dei dati.
Le domande, i Dati integrati e i metadati disponibili dipendono dal tipo di visualizzazione che si desidera creare. Ad esempio, i grafici a barre sono ottimi per visualizzare i risultati di una domanda a Scelta multipla, ma non altrettanto per visualizzare i risultati di una domanda a Immissione di testo. Visitate la pagina di supporto di una visualizzazione per saperne di più sulla sua compatibilità.
Filtri a livello di visualizzazione
I filtri a livello di visualizzazione hanno le stesse condizioni e funzioni dei filtri globali dei rapporti, ma si applicano alla singola visualizzazione anziché all’intero rapporto.
I filtri a livello di visualizzazione e quelli globali vengono sempre aggiunti l’uno all’altro. Ad esempio, se il filtro globale isola i dati degli uomini e la visualizzazione viene filtrata per mostrare solo i dati degli intervistati che hanno indicato un alto livello di insoddisfazione, la visualizzazione mostrerà solo i dati degli uomini che hanno valutato alti livelli di insoddisfazione.
Aggiunta di filtri per la VISUALIZZAZIONE
- Fare clic sulla visualizzazione a cui si desidera aggiungere un filtro.
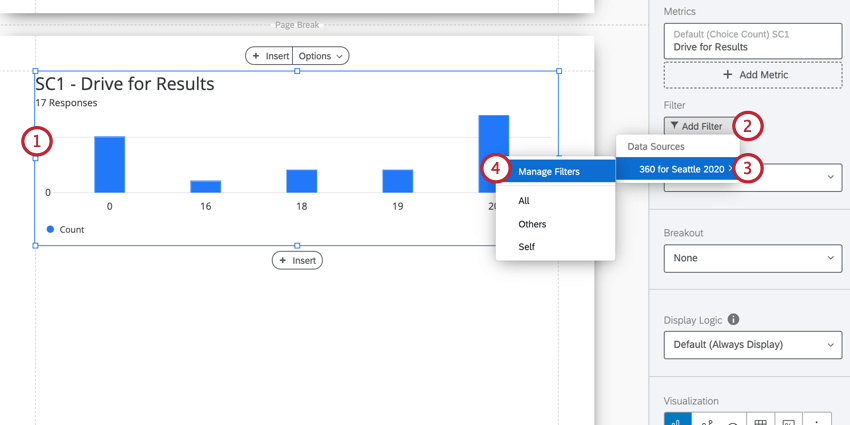
- Nella finestra di modifica, fare clic su Aggiungi filtro.
- Selezionare l’Origine dati che contiene il campo da filtrare.
- Fare clic su MANAGER FILTRO.
Consiglio Q: se il filtro che si desidera utilizzare è già stato creato, apparirà in una lista sotto Manager Filtri e sarà possibile selezionarlo qui.
- Se si sta creando un nuovo filtro, fare clic su Crea nuovo e seguire le istruzioni riportate nella pagina Filtri gruppo Rater o Filtri globali avanzati, a seconda del tipo di filtro che si desidera creare.
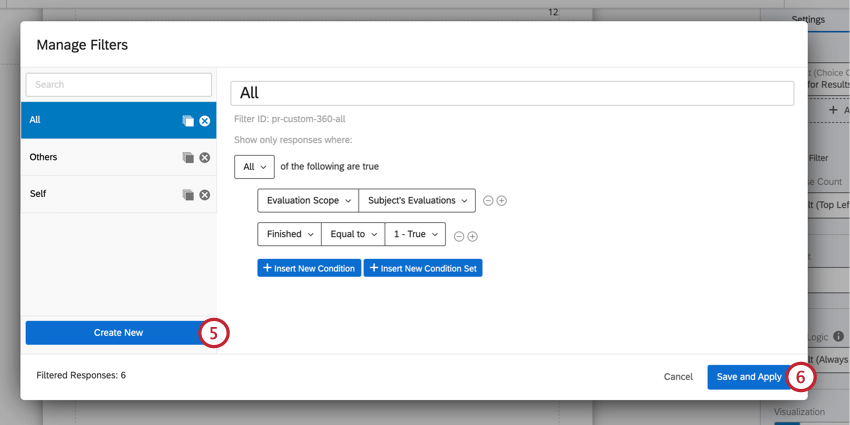
- Fare clic su Salva e Applica.
Tipo di visualizzazione
È possibile modificare il tipo di visualizzazione esistente. Fare clic su un’icona nella sezione Visualizzazione per cambiare il tipo.
Il tipo di visualizzazione attualmente in uso viene elencato per primo ed evidenziato in blu. Quando si passa il mouse su questa icona, viene indicato il nome.
Se non si trova la visualizzazione desiderata, fare clic sull’ultima icona a destra per visualizzare altre opzioni di visualizzazione.
Metrica
Il menu a tendina Metrica determina il formato dei dati da includere nella visualizzazione. Queste opzioni possono variare in base al tipo di visualizzazione scelto.
Tipi di metriche
- Media: Visualizza la media delle risposte raccolte.
- Mediana: La mediana del vostro set di dati è il punto medio esatto. Quando tutti i valori raccolti sono organizzati dal più piccolo al più grande, questo valore si trova proprio nel mezzo.
Consiglio Q: Qualtrics calcola la mediana utilizzando un’aggregazione di percentili non deterministica per approssimare i conteggi percentuali desiderati in scala. La mediana, o 50° percentile, ha un’accuratezza media del 99,9%.
- Min: Visualizza la risposta al valore minimo. Se la domanda è a SCELTA MULTIPLA, questo sarà sempre il punto più basso della scala, mentre una domanda in cui i rispondenti possono inserire dei valori sarà meno prevedibile.
- Max: visualizza la risposta al valore massimo. Se la domanda è a SCELTA MULTIPLA, questo sarà sempre il punto di valutazione più alto, mentre una domanda in cui i rispondenti possono inserire dei valori sarà meno prevedibile.
- NPS: si tratta di un calcolo del Net Promoter® Score. Sebbene sia tecnicamente possibile selezionare questa metrica per altri tipi di domande, questa metrica trova il suo benessere quando il sondaggio contiene effettivamente una domanda Nps®.
- Risposte: Numero di persone che hanno risposto a una domanda.
Consiglio Q: se le domande non hanno una convalida che obbliga i rispondenti a rispondere, questo numero può essere inferiore al numero totale di partecipanti al sondaggio.
- Conteggio delle scelte: Il numero di volte in cui ciascuna scelta è stata selezionata dagli intervistati.
Consiglio Q: se avete domande in cui gli intervistati possono fornire risposte multiple, questo numero potrebbe essere molto più grande del numero di intervistati.
- Percentuale: La percentuale di intervistati che hanno scelto ciascuna scelta.
- Somma: La somma totale delle risposte di tutti gli intervistati alle domande sommate.
Compatibilità
È possibile modificare la metrica nelle seguenti visualizzazioni.
- Grafico a barre
- Grafico a linee
- Grafico a indicatore
Consiglio Q: questa è l’unica visualizzazione della lista che non è compatibile con la metrica del conteggio delle scelte.
- Tabella dati
Suddivisione
Avete mai desiderato visualizzare i dati di diversi campioni affiancati? Forse volete che il vostro grafico a barre della soddisfazione mostri la risposta delle donne e quella degli uomini, una accanto all’altra. Forse si vuole mostrare i dati di ogni punto vendita nello stesso grafico. In questo caso, è consigliabile utilizzare una suddivisione nella visualizzazione.
Fare clic sull’elenco a discesa Suddivisione e selezionare il campo per cui si desidera suddividere i dati.
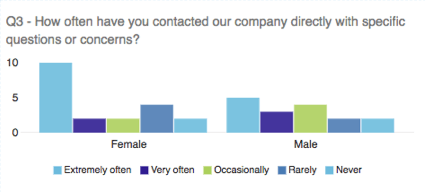
Se non si desidera più una suddivisione nel grafico, è possibile fare nuovamente clic sul menu a tendina Suddivisione e selezionare Nessuno.
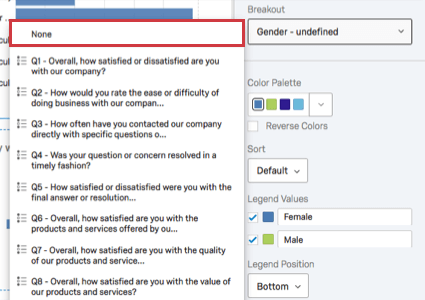
Compatibilità
Le seguenti visualizzazioni sono compatibili con le suddivisioni:
Tavolozza colori
I colori utilizzati nella visualizzazione. È possibile selezionare una tavolozza di colori predefinita o crearne una propria.
Legenda Valori & Posizione
Nei grafici che presentano molti punti di dati diversi visualizzati in una serie di colori, una legenda può aiutare a capire il significato del grafico. Modificando la legenda, è possibile modificare anche l’aspetto del grafico e rendere i dati ancora più chiari.
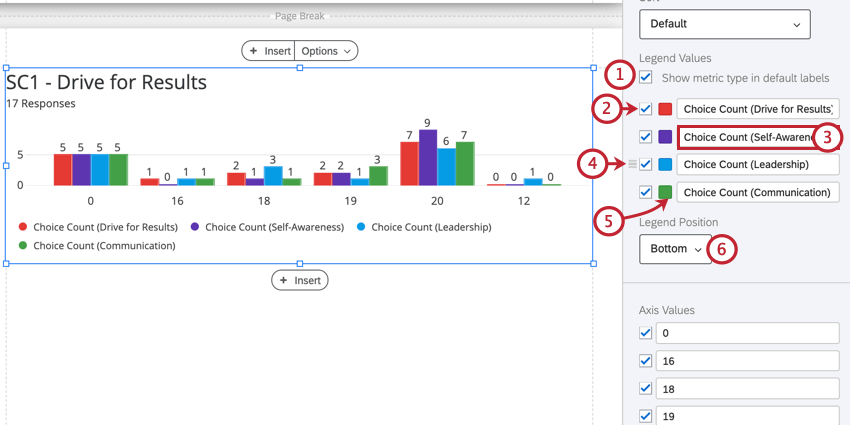
- Attivare l’opzione Mostra il tipo di metrica nelle etichette predefinite per aggiungere alla visualizzazione il tipo di metrica per ogni campo. Questa funzione è particolarmente utile se la visualizzazione è composta da più metriche diverse.
- Deselezionare la casella avanti ai valori che si desidera escludere dalla visualizzazione.
- Modificare il valore di una legenda digitando nella casella. Questo non modifica il campo del sondaggio stesso.
- Fare clic e trascinare i valori per riorganizzarli nella visualizzazione.
- Fare clic sul colore della legenda e utilizzare il selettore di colori per selezionare un nuovo colore per il valore.
- Scegliere la posizione della legenda nella visualizzazione. Selezionare Nessuno per nascondere completamente la legenda.
Compatibilità
È possibile aggiungere una legenda alle seguenti visualizzazioni. Quelli che hanno funzioni aggiuntive disponibili per le loro leggende avranno maggiori informazioni sulle rispettive pagine di supporto.
Logica di visualizzazione
Se impostata, Logica di visualizzazione consente di determinare la soglia di anonimato della visualizzazione. Determinare il numero di persone che devono rispondere a una domanda prima che la visualizzazione appaia nel link pubblico al rapporto. (Questi dati rimarranno nell’esportazione in PDF).
È possibile decidere se la visualizzazione viene visualizzata da tutti, se si segue la regola predefinita o se si imposta un numero minimo di risposte personalizzato. Se si passa il mouse sull’occhio di un widget, si può sapere se verrà visualizzato o meno.
Questa funzione è importante per assicurarsi che nessuno sappia chi ha risposto a cosa. Se non è stata impostata alcuna logica di visualizzazione e Barnaby è l’unica persona a rispondere al sondaggio, tutti coloro che guardano il rapporto sapranno quali risposte ha dato Barnaby al sondaggio.
Soglia conteggio risposte
La configurazione più elementare della logica di visualizzazione funge da soglia di anonimato. Con questa impostazione, si specifica il numero di risposte che devono essere raccolte prima che i dati vengano visualizzati nella visualizzazione.
Questa funzione è importante per assicurarsi che nessuno sappia chi ha dato quali risposte. Ad esempio, se non è stata impostata alcuna logica di visualizzazione e Barnaby è l’unica persona a inviare una valutazione, tutti coloro che guardano il rapporto sapranno quali risposte Barnaby ha dato al sondaggio.
- Impostare il menu a tendina su Regola personalizzata.
- Avanti a Risposte, specificare quante risposte devono essere raccolte prima che la visualizzazione visualizzi i dati.
Logica di visualizzazione avanzata
Le opzioni avanzate consentono di aggiungere condizioni e di limitare la visualizzazione del widget in base alle risposte fornite ad altre domande.
- Selezionare la visualizzazione.
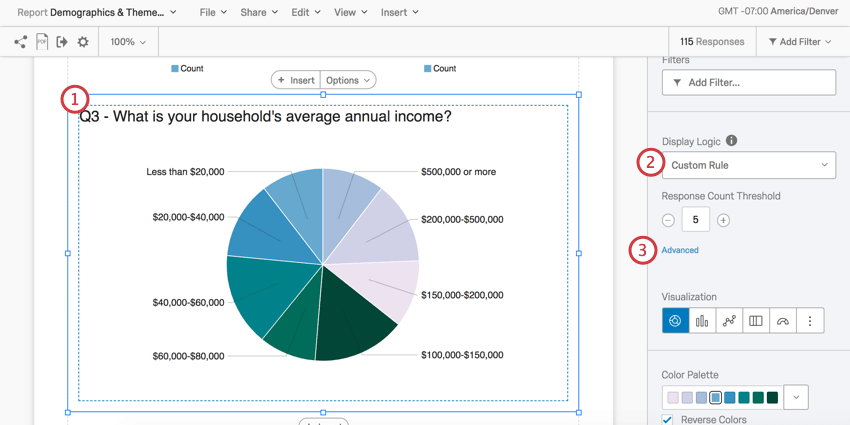
- Selezionare Regola personalizzata.
- Fare clic su Avanzate.
- Scegliere una categoria:
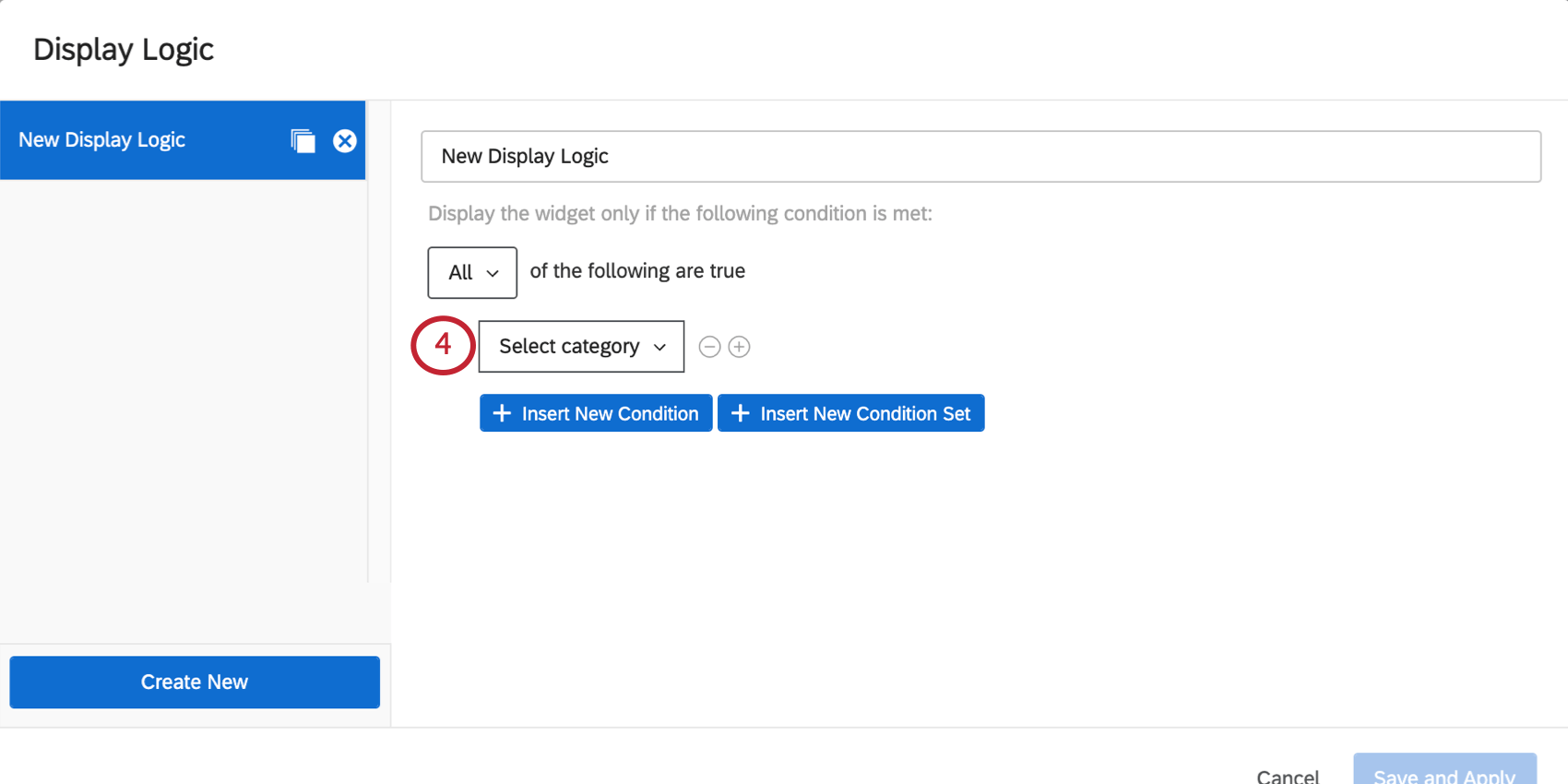
- Metrica: può essere la media, il minimo, il massimo o la somma di un determinato campo, oppure il numero di risposte ricevute. Quando si seleziona questa opzione, è necessario scegliere il campo (cioè la domanda del sondaggio) che si desidera utilizzare e specificare un valore numerico. Sarete in grado di usare uguale a, maggiore di meno di, non uguale a, ecc.
- Relazione: Questa opzione è disponibile solo nei Rapporti 360. Limitare la visualizzazione in base alla relazione dell’osservatore con il soggetto. In generale, solo le relazioni SOGGETTI DI VALUTAZIONE e Manager sono rilevanti, perché sono le uniche persone che possono vedere la relazione di un soggetto. Quando si imposta una condizione basata sulla relazione, è possibile scegliere se è o non è [una determinata relazione].
- SOGGETTO VALUTAZIONE: Questa opzione è disponibile solo per i rapporti 360. Determinare se la visualizzazione è basata sui metadatidel soggetto (non necessariamente sui metadati della persona che visualizza il rapporto). Quando si imposta una serie di condizioni basate sui metadati, è possibile scegliere se è o non è [un determinato valore di metadata].
Esempio: Il nostro 360 annuale ha domande che poniamo solo agli ingegneri, poiché sono specifiche per le competenze di codifica. Vogliamo mostrare i grafici relativi a queste domande solo ai soggetti che fanno parte del dipartimento di ingegneria.
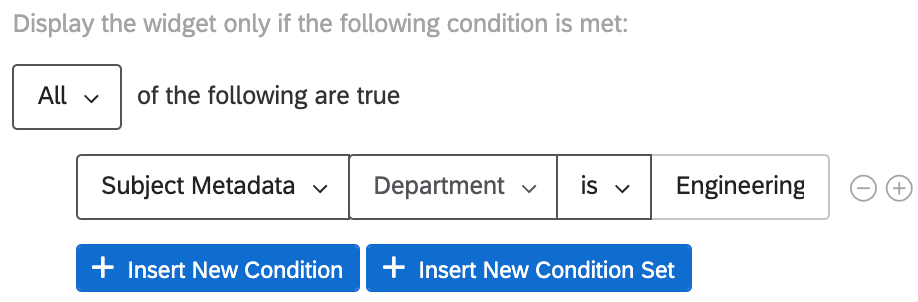
- Articoli classificabili: Questa opzione è disponibile solo nei Rapporti 360. Stabilite se la visualizzazione avviene in base alla classifica del soggetto rispetto alle categorie di punteggio del vostro progetto, oppure in base alla classifica del punteggio del soggetto per una particolare domanda. Quando si imposta una condizione, è possibile scegliere L’elemento ha o L’elemento è in cima [numero di elementi con punteggio più alto o più basso].
Esempio: Abbiamo un widget che vogliamo mostrare ai soggetti solo se i loro punteggi per “Collaborazione” sono i più bassi o i secondi più bassi.
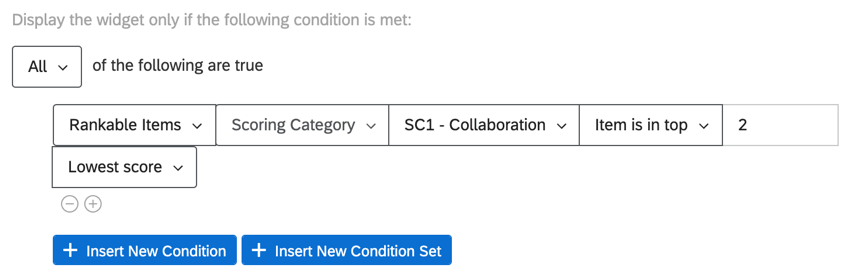
Allo stesso modo, possiamo visualizzare un widget se il soggetto ha ottenuto il punteggio più basso in una particolare domanda destinata a misurare la collaborazione.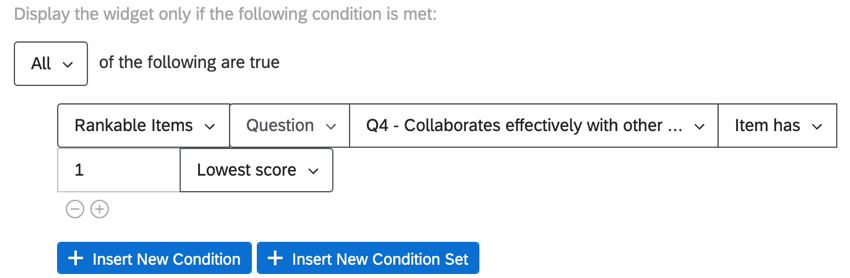 Consiglio Q: Si può pensare che “L’elemento ha” sia “uguale” e che “L’elemento è in cima” sia “include”
Consiglio Q: Si può pensare che “L’elemento ha” sia “uguale” e che “L’elemento è in cima” sia “include”
- Utilizzare i menu a tendina per completare la costruzione della condizione.
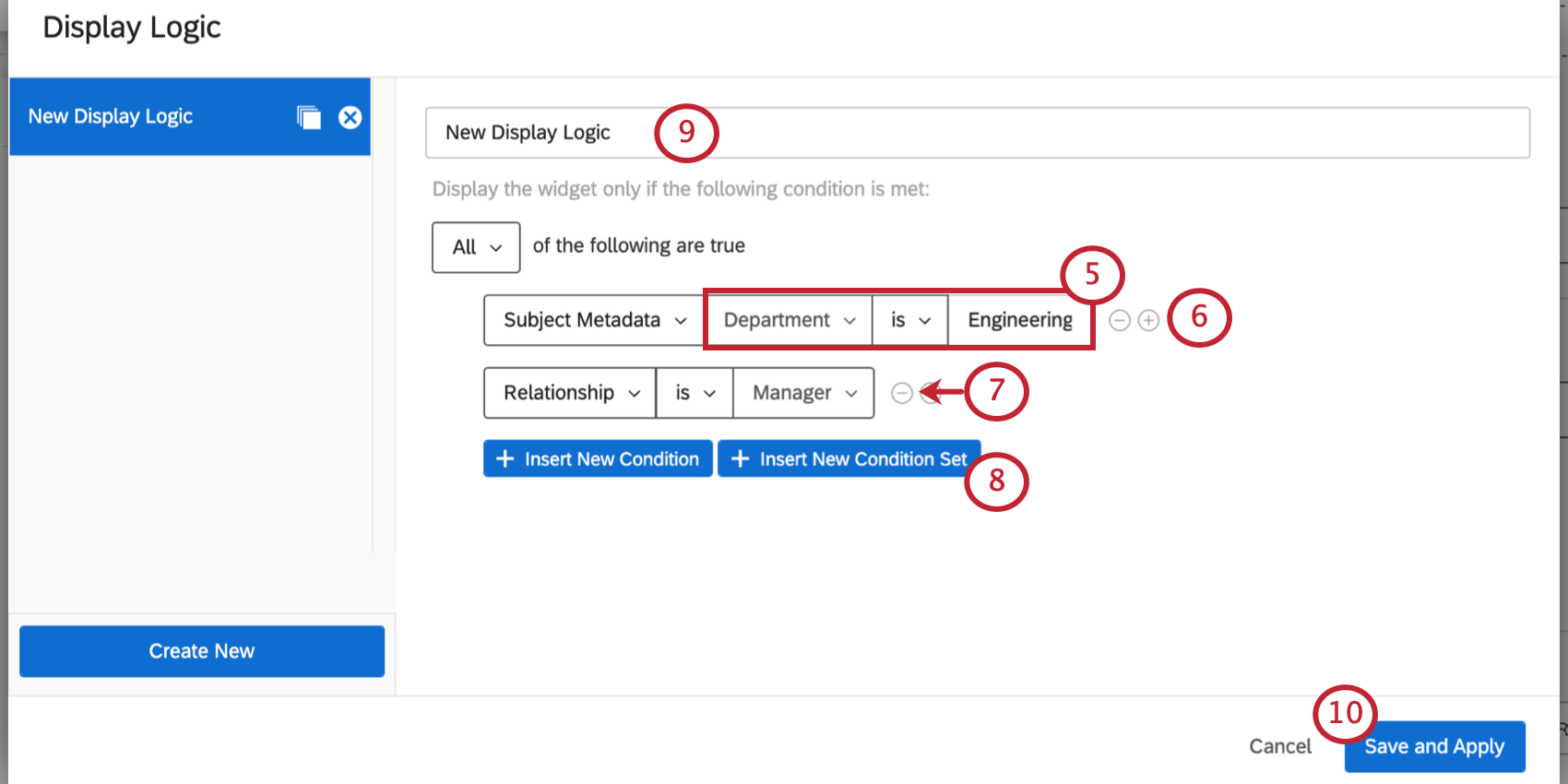
- Se necessario, fare clic sul simbolo + o su Inserisci nuova condizione per inserire ulteriori condizioni di filtro.
- Fare clic sul segno – per rimuovere una condizione.
- Fare clic su Inserisci nuova serie di condizioni per aggiungere una nuova serie di condizioni sotto la prima. Per informazioni sulla creazione di serie di condizioni, consultare le seguenti pagine di supporto: Serie di condizioni e condizionamenti, Tutti contro tutti. Qualsiasi, e Logica di annidamento. Si noti che le pagine seguenti si riferiscono al filtro delle risposte, ma la funzionalità è la stessa.
- Assegnare un nome all’insieme di logica di visualizzazione.
- Fare clic su Salva e Applica.
Qualsiasi logica di visualizzazione creata può essere riutilizzata nei rapporti per lo stesso sondaggio.
Esempio: Il vostro sondaggio contiene una domanda che chiede ai clienti se hanno mai provato il cibo del vostro parco a tema (domanda A). Ai clienti viene anche chiesto di valutare la loro soddisfazione per il cibo (domanda B).
Il vostro rapporto ha un Grafico a torta che mostra la soddisfazione per il cibo (Domanda B). È possibile aggiungere una Logica di visualizzazione avanzata per determinare che questo Grafico a torta può essere visualizzato solo se più di 5 persone dichiarano di aver mangiato al parco (Domanda A), per determinare che si sta ottenendo un campione sufficientemente grande dei dati della popolazione di destinazione.
Aggiunta della logica di visualizzazione a più visualizzazioni
È possibile aggiungere la stessa logica di visualizzazione a più visualizzazioni contemporaneamente.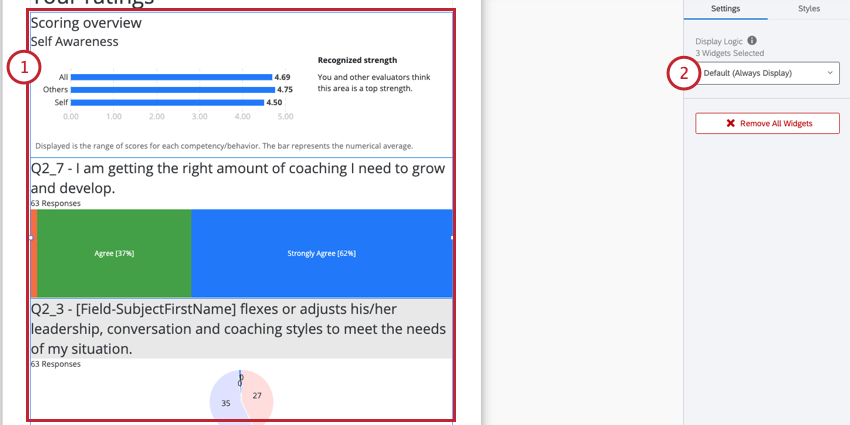
- Selezionare le visualizzazioni a cui si desidera aggiungere la logica di visualizzazione. È possibile selezionare più visualizzazioni utilizzando uno dei seguenti metodi:
- Fare clic con il mouse e trascinare sulle visualizzazioni a cui si desidera aggiungere la logica di visualizzazione.
- Tenere premuto il tasto Shift sulla tastiera e fare clic sulle visualizzazioni a cui si desidera aggiungere la logica di visualizzazione.
- Aggiungere la Logica di visualizzazione. Questa logica di visualizzazione verrà applicata a tutte le visualizzazioni selezionate. Per ulteriori informazioni sulla costruzione della logica di visualizzazione, vedere Logica di visualizzazione.
Margini
È possibile impostare i margini della visualizzazione. Questo aiuta a determinare la quantità di spazio tra la visualizzazione e le altre che la circondano.
Facendo clic su Avanzate, è possibile regolare individualmente il margine su ciascun lato della visualizzazione.
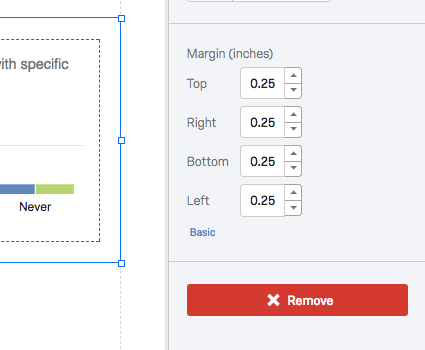
Categorie di visualizzazione
Di seguito sono riportate le diverse categorie di visualizzazioni e i collegamenti alle rispettive pagine di supporto individuali.
Grafico
- Grafico a barre
- Grafico a linee
- Grafico a torta
- Barra di suddivisione
- Grafico a indicatore
- Grafico a gap (solo 360)
- Diagramma di accordo (solo 360)
Tabella
- Tabella dati
- Tabella statistiche
- Tabella risultati
- Punteggi alti e bassi (solo 360)
- Punti di forza nascosti / Aree di miglioramento (solo 360)
- Panoramica del punteggio (solo per 360)
- Report riassuntivo (solo 360)