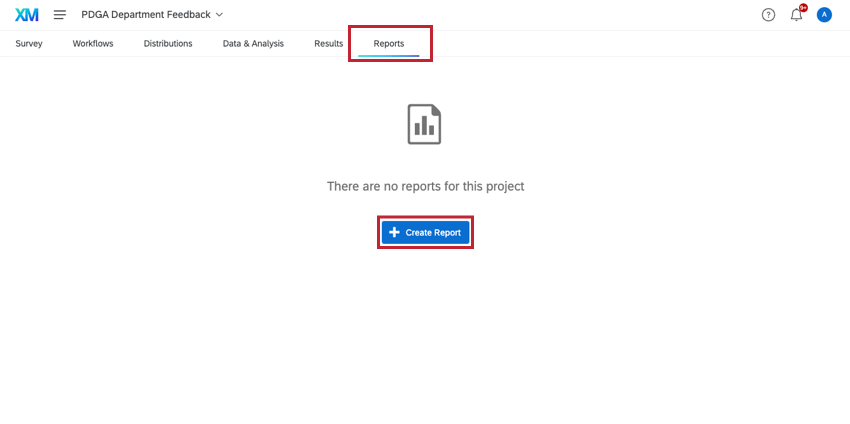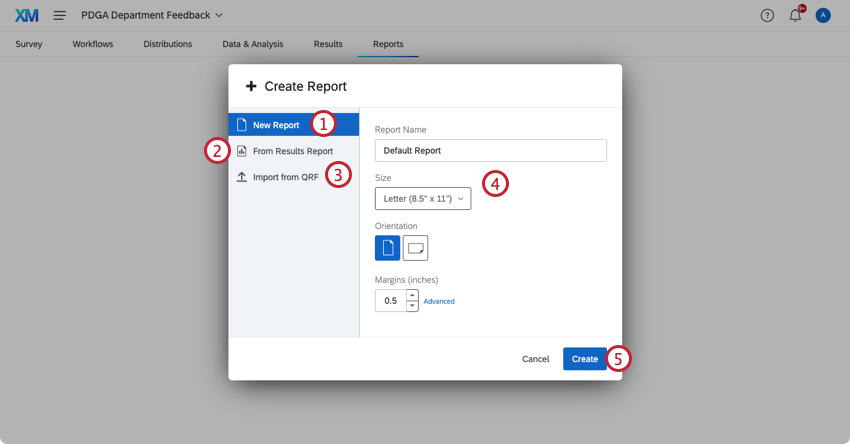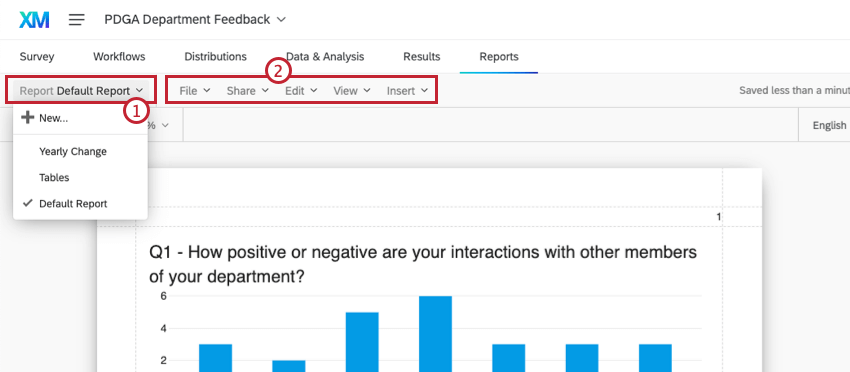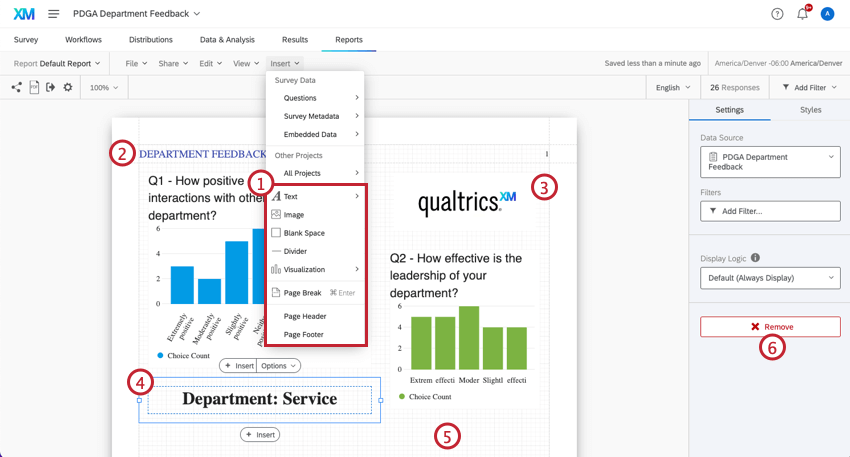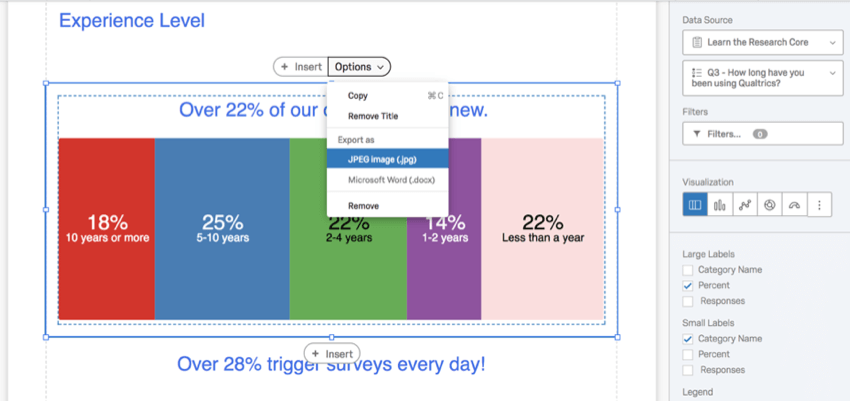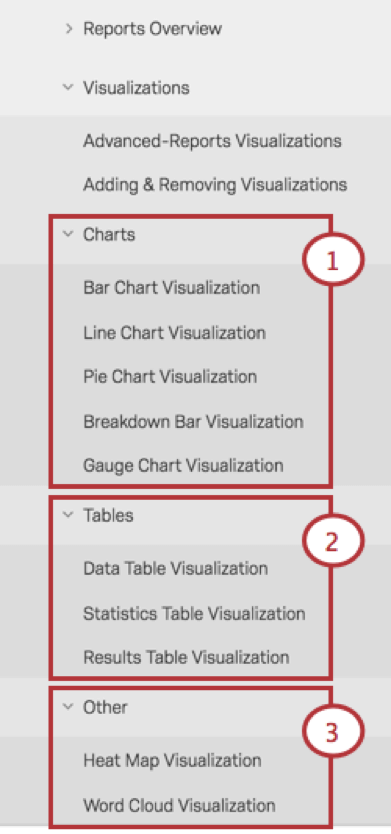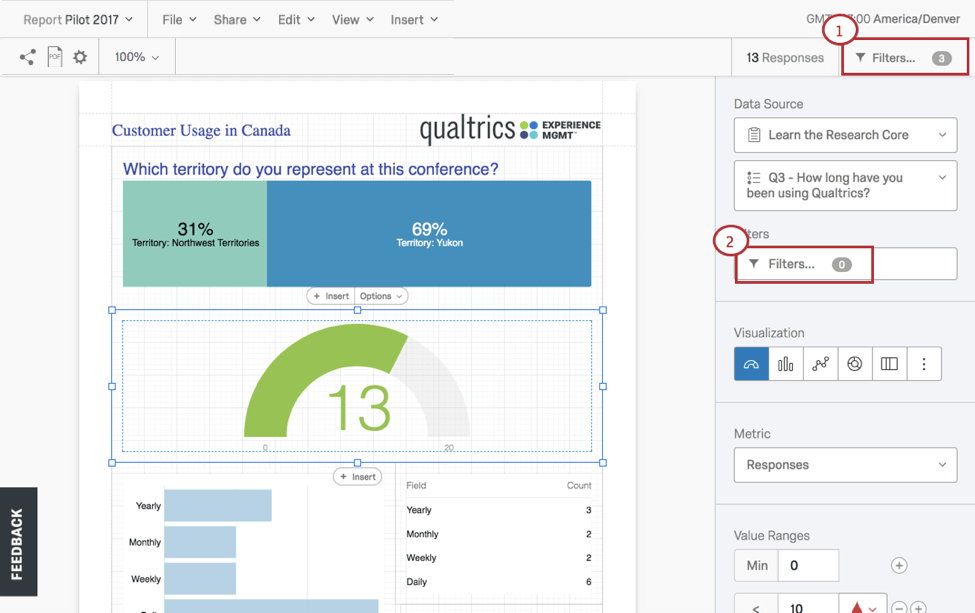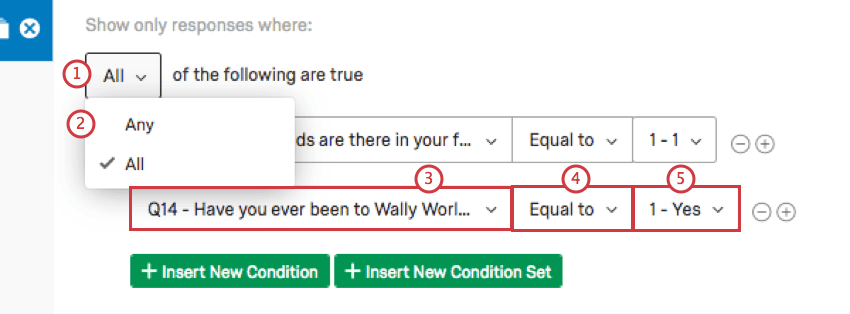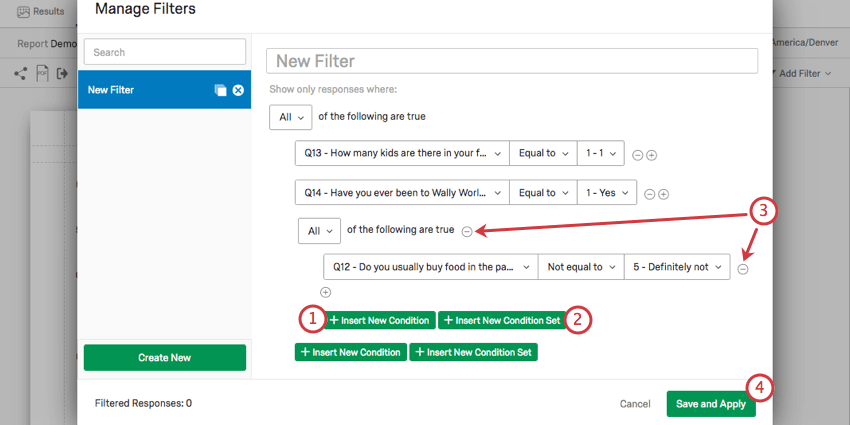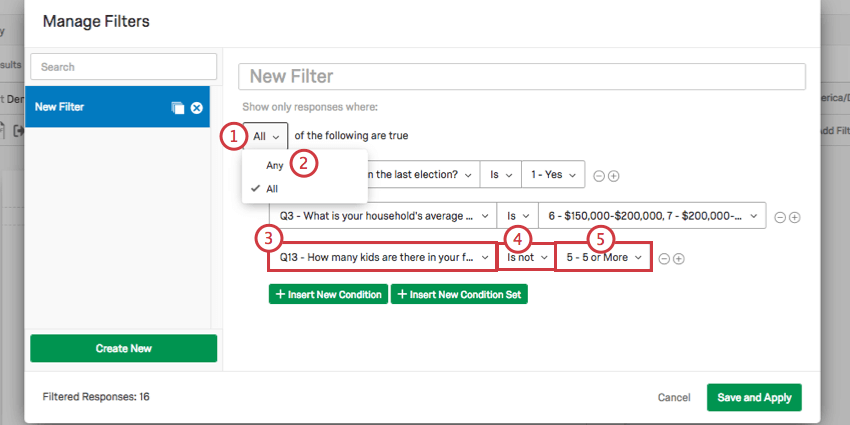Panoramica di base sui Rapporti Avanzati
A proposito di Rapporti Avanzati
L’obiettivo finale di Advanced Rapporti è quello di creare rapporti informativi online e stampati da condividere con i vostri stakeholder.
I Rapporti Avanzati forniscono gli strumenti layout che ti occorreranno per progettare:
- Layout di pagina: Collezioni di visualizzazioni con intestazioni, temi, schemi di colori, margini e caratteri di accompagnamento.
- VISUALIZZAZIONE: Singoli grafici, immagini, diagrammi, aree di testo o tabelle estratti dal set di dati.
- Filtri: Logica per includere o escludere i dati dalle visualizzazioni e dai rapporti.
Creare un Rapporto Avanzato
Per avviare un rapporto avanzato iniziale:
È necessario scegliere tra tre opzioni(Nuovo rapporto,Da rapporto risultati o Da QRF):
- Nuovo rapporto: Avvia un nuovo rapporto vuoto, partendo da zero.
- Da RAPPORTI RISULTATI: Iniziare da un Rapporto risultati precedentemente salvato.
Consiglio Q: questa è un’opzione per gli utenti con la vecchia versione di Rapporti. Per maggiori dettagli, leggete la Panoramica di base sui RAPPORTI. Questa opzione non è compatibile con la nuova versione di Risultati. Per ulteriori informazioni, leggete il Dashboard dei risultati.
- Importazione da QRF: Importazione di un file di rapporto Qualtrics (QRF) da un rapporto realizzato in precedenza per trasferire tutte le impostazioni e le visualizzazioni. Per ulteriori informazioni, vedere Creazione di un rapporto avanzato dal QRF.
- Attribuisci un nome al rapporto e verifica le impostazioni relative al layout di pagina (ad esempio, “Dimensione della pagina”, “Orientamento” e “Margini”).
- Fare clic su Crea per continuare.
Consiglio Q: non stressatevi per le impostazioni iniziali. È possibile modificarli facilmente in seguito nella sezione Pagina delle Impostazioni globali.
La barra degli strumenti di layout di pagina
Dopo la configurazione iniziale, gli strumenti layout saranno accessibili dalla barra degli strumenti relativa ai “Rapporti Avanzati”. Dalla barra degli strumenti è possibile:
- Passare tra più rapporti o iniziare un nuovo rapporto dal menu a discesa Rapporti . (Il rapporto attivo è contrassegnato da un segno di spunta)
- Utilizzate i menu File, Modifica, Visualizza e Inserisci per apportare modifiche sempre più granulari ai vostri layout.
Consiglio Q: Valutate tutte le funzioni di ciascuna opzione di menu nella pagina della barra degli strumenti Rapporti avanzati.
Creazione di un rapporto avanzato da QRF
- In un rapporto già creato, fare clic su File.
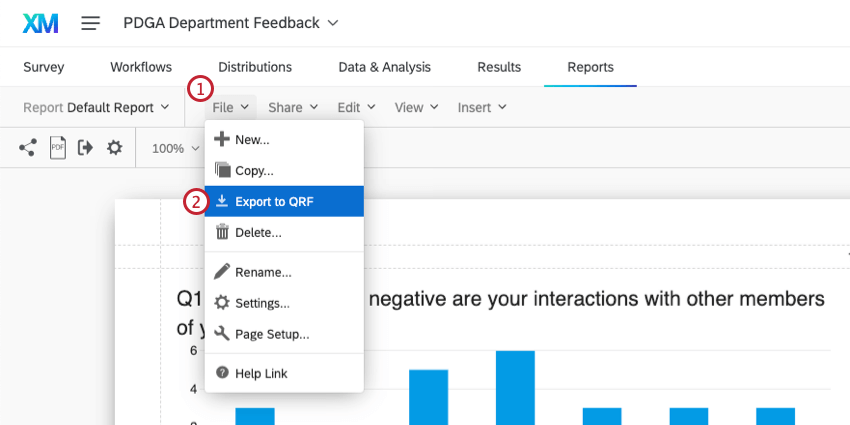
- Scegliere Esporta in QRF.
- Crea un nuovo rapporto. Non è necessario che si tratti dello stesso progetto del rapporto originale.
- Selezionare Importazione da QRF.
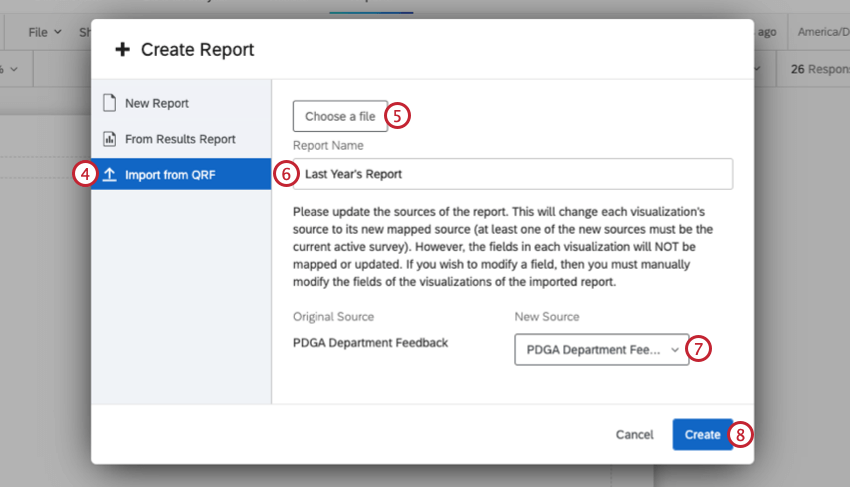
- Fare clic su Scegli un file e selezionare il QRF scaricato sul computer.
- Assegnare un nome al file.
- Selezionare l’origine dati del rapporto. Questo è il sondaggio da cui il rapporto trarrà i dati. È necessario selezionare un sondaggio che faccia parte del progetto in cui si sta importando il QRF.
- Fare clic su Crea.
A proposito di Layout di pagina
Nei layout di pagina è possibile:
- Inserire aree di testo, immagini, visualizzazioni, interruzioni di pagina, intestazioni e piè di pagina.
- Modificare le intestazioni.
- Posizionare grafici.
- Formattare aree testuali.
- Mostrare le linee della griglia come linea guida per il posizionamento degli elementi.
- Rimuovere elementi.
Consiglio Q: passare alla pagina Inserimento del contenuto dei RAPPORTI avanzati per imparare ad aggiungere e regolare il contenuto dei rapporti.
A proposito di Visualizzazioni
Se ti occorre una visualizzazione singola e personalizzata, progettala in un layout di pagina ed esportala come immagine in formato JPEG oppure come documento di Microsoft Word.
Per progettare una visualizzazione:
- Fai clic sulla visualizzazione che vorresti progettare.
- Per rimuovere il titolo predefinito, selezionare Opzioni > Rimuovi titolo.
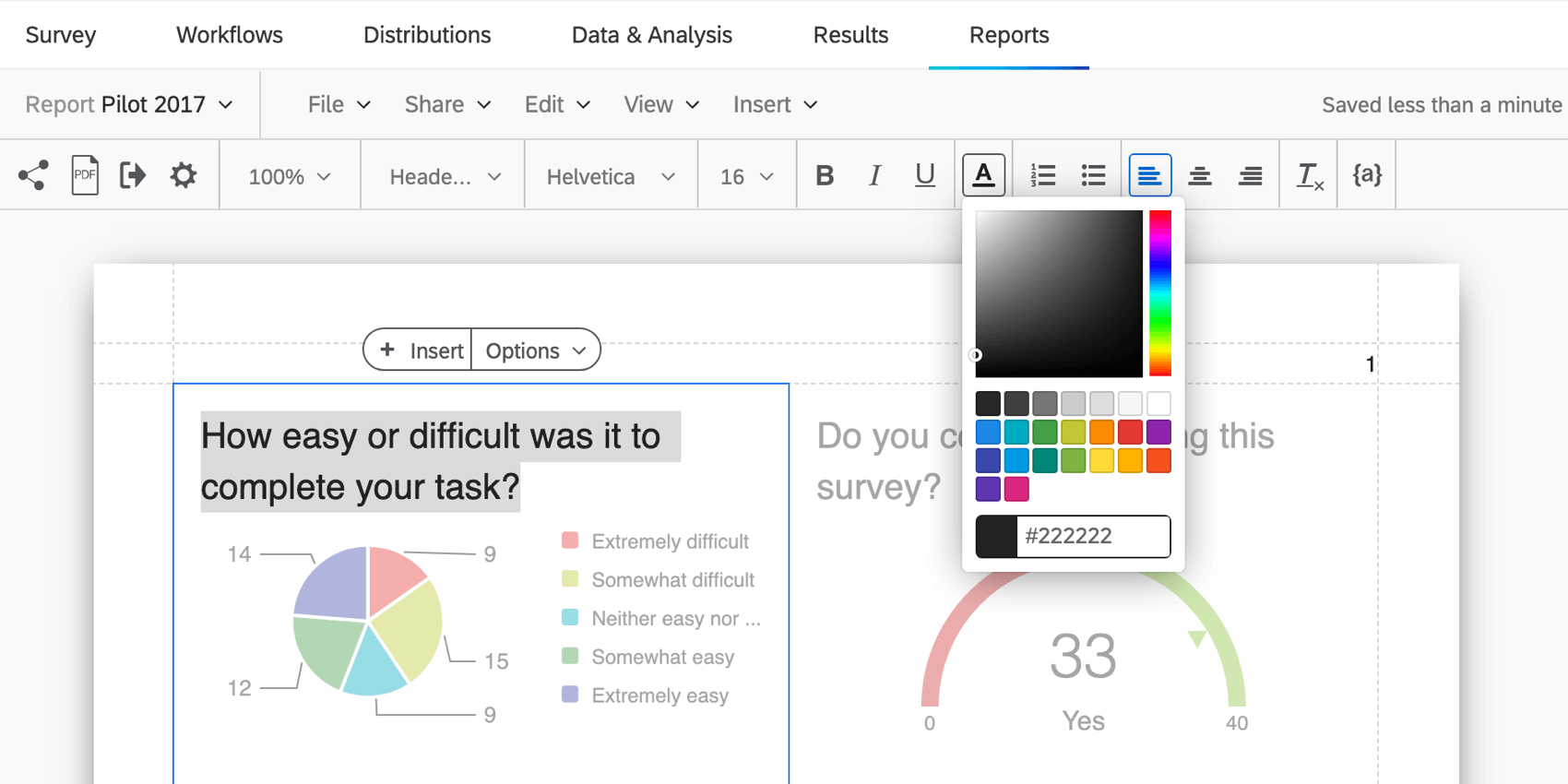
- Usare l’Editor per contenuti avanzati, che si trova nella barra degli strumenti Rapporti avanzati, per stilizzare il testo (ad esempio, scegliere lo strumento Colore carattere e usare i codici esadecimali o il selettore di colori per selezionare i colori).
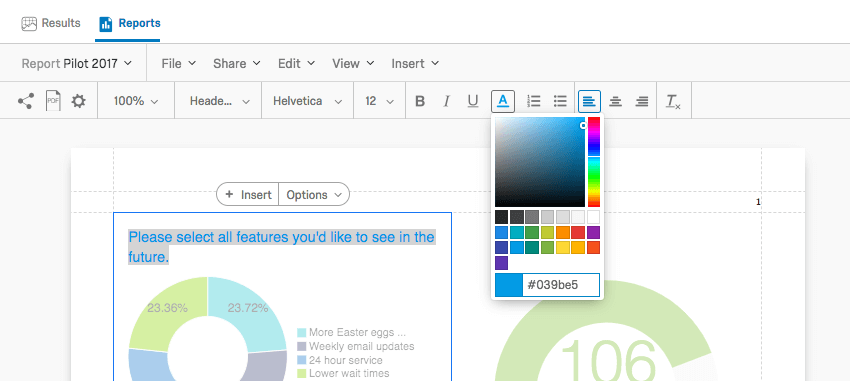
- In Visualizzazione, scegliere il tipo di visualizzazione che meglio rappresenta i dati.
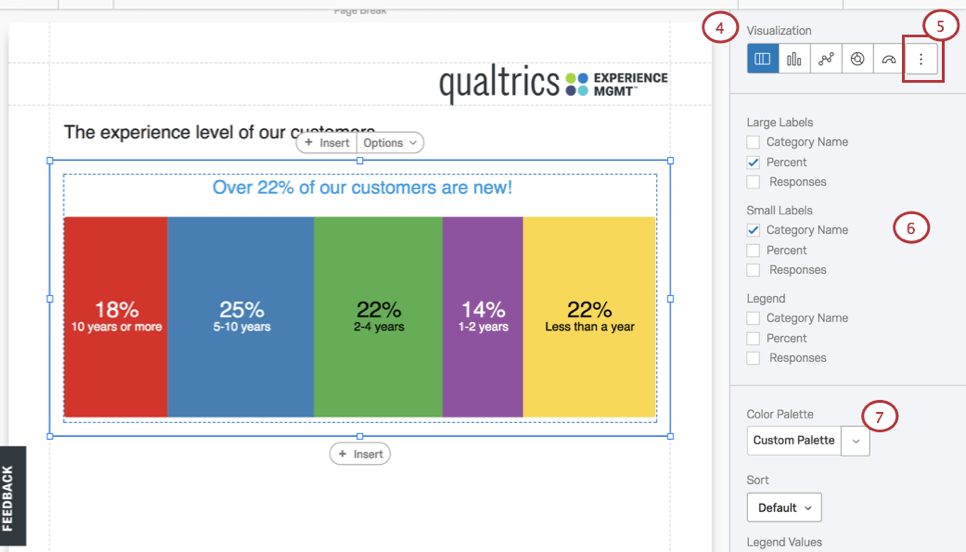
- Fai clic sull’icona “Opzioni aggiuntive” alla fine della lista per mostrare le modalità di visualizzazione aggiuntive.
- Nel riquadro di modifica è possibile scegliere le opzioni più adatte alle proprie esigenze, come ad esempio la regolazione delle etichette grandi, piccole e della legenda.
- Giocare con le combinazioni di colori facendo clic sul menu a tendina Tavolozza colori.
- Se devi applicare una combinazione colore propria di un brand, inserisci i colori sulla base di codici colore esadecimali approvati dalla società/istituzione.
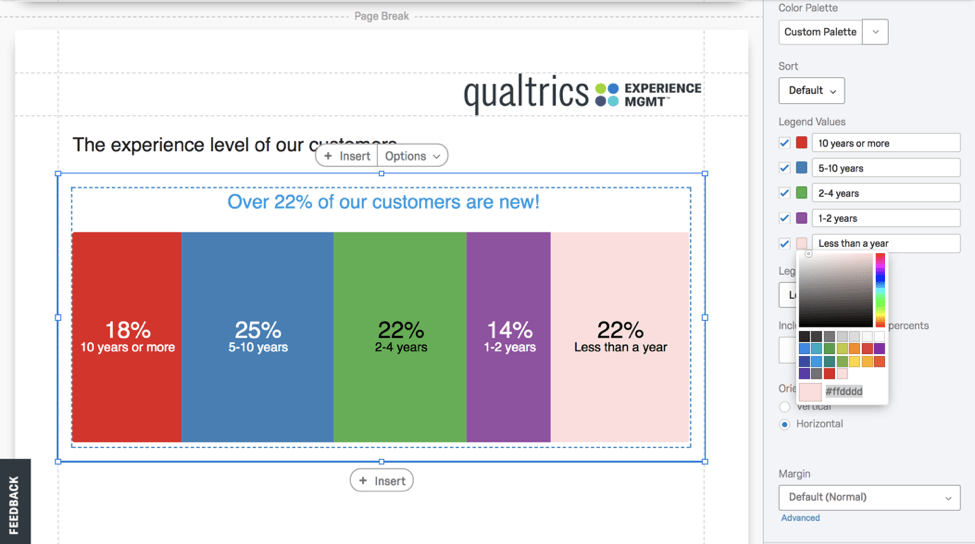
Condivisione di una singola visualizzazione
Creare e condividere visualizzazioni individuali ridisegnando le visualizzazioni ed esportandole come immagine JPEG (.jpg) o Microsoft Word (.docx) dalle Opzioni di visualizzazione.
Personalizzazione delle visualizzazioni
Qualtrics offre una dozzina di tipi di domande, ciascuna con le proprie opzioni di progettazione relative alla visualizzazione. Consultare le spiegazioni specifiche per la visualizzazione (ad esempio, Grafico a quadrante o Visualizzazione word cloud) raggruppate sotto queste tre voci nel sito di supporto:
- Grafici
- Tabelle
- Altro
Informazioni sui Filtri
L’applicazione di filtri esclude alcune informazioni dalle visualizzazioni e dai rapporti. Possono essere utilizzate molte origini dati per definire le condizioni necessarie a creare un filtro, nello specifico:
- Risposte alle domande: Quando si effettua un filtro in base alle risposte delle domande, si interagisce con i nomi campo e i valori. I nomi del campo fungono da variabili (ad esempio, Sesso, Paese, Stato). I campi possono avere valori multipli. Ad esempio, al campo “Province canadesi” potrebbero corrispondere i valori Ontario, Newfoundland e British Columbia. Per ulteriori informazioni, vedere Campi per cui è possibile filtrare.
- Metadata del sondaggio: Includono le informazioni raccolte automaticamente quando un rispondente partecipa a un sondaggio, come Data di inizio, Data di fine, Tipo di risposta, Indirizzo IP, Durata, Fine e Data di registrazione. Per ulteriori informazioni, vedere Campi per cui è possibile filtrare.
- DATI INTEGRATI: Include informazioni aggiuntive registrate nel progetto oltre alle risposte alle domande e ai metadati, costituite da campi e valori che possono essere efficacemente filtrati. Per ulteriori informazioni, vedere Dati integrati.
Applica filtri a due livelli diversi:
- Filtri globali: Fare clic sull’opzione Filtri nella barra degli strumenti Rapporti avanzati per filtrare un intero rapporto.
- Filtri a livello di visualizzazione: Preselezionare la visualizzazione specifica che si desidera filtrare e scegliere l’opzione Filtri dal pannello di modifica della visualizzazione.
Applicazione di filtri globali
Se scegli di applicare dei filtri globali, questi si applicheranno a tutte le singole visualizzazioni all’interno di un rapporto come impostazione predefinita. Ad esempio, se si escludono tutti i partecipanti di età inferiore ai 21 anni, non sarà possibile includere questo dato demografico in nessuna visualizzazione.
I filtri vengono impostati creando delle espressioni condizionali che utilizzano TUTTI o QUALSIASI per attivare i criteri di filtro, gli operatori e gli operandi (ad esempio, i valori).
- Tutti: tutte le condizioni devono essere soddisfatte. Simile a “E”.
- Qualsiasi: Deve essere soddisfatta almeno una condizione. Simile a “O”.
- Criteri di filtro: Scegliere tra Risposte alle domande, Metadati del sondaggio o Dati integrati.
- Operatore: Applicare un operatore logico per lanciare i criteri decisionali (ad esempio, è / non è, uguale a / non uguale a, e / o, e altro).
- Operando (cioè, valore): Applica valori numerici o stringhe di caratteri per valutare le condizioni.
Le condizioni sono gestite nella finestra popup Filtri aperta selezionando Filtri dalla barra degli strumenti Rapporti avanzati. In questa finestra fai clic su:
- Inserire nuove condizioni: Aggiungere tutti i filtri necessari.
- Inserire una nuova serie di condizioni: Organizzazione di filtri correlati in sottocategorie.
- Segno meno ( – ): Rimuovere o eliminare i filtri facendo clic sul segno meno ( – ) avanti a ciascuno di essi.
- Salva e applica: Salvare i filtri e uscire dalla finestra popup Filtri.
Applicazione di un filtro a una visualizzazione
I filtri a livello di visualizzazione possono modificare drasticamente una singola visualizzazione senza incidere sulla rimanente parte del Rapporto Avanzato. Per applicare un filtro a una visualizzazione:
- Seleziona la visualizzazione nella quale vorresti applicare un filtro.
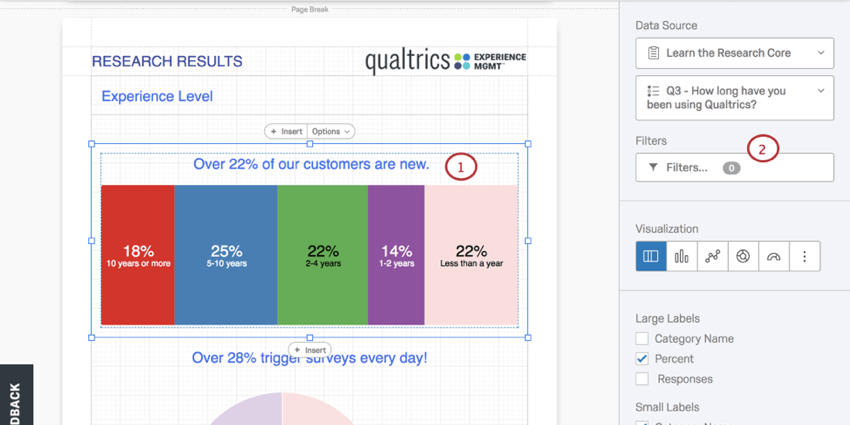
- Fare clic su Filtri nel riquadro di modifica della visualizzazione.
- Viene visualizzata la finestra popup Filtri.
Quindi, impostare il filtro:
- Decidere tra le variabili “Qualsiasi” e “Tutti“.
- Selezionare un’Origine dati (ad esempio una domanda).
- Selezionare un operatore.
- Selezionare un Operando (cioè un valore).
- Fare clic su Aggiungi filtro per aggiungere altre condizioni al filtro.
- Selezionare Salva e Applica.
A proposito di Condivisione di rapporti
Dopo che hai terminato i layout della tua pagina, puoi condividere i tuoi rapporti avanzati in due modi. Per saperne di più, vedere Condivisione dei rapporti avanzati.
- Esportazione di un PDF: Creare una copia cartacea del rapporto navigando su Condividi > Scarica PDF. Verrà generato un file PDF condivisibile (ad esempio, come allegato in un’e-mail) o stampabile per una distribuzione cartacea.
- Condivisione di un rapporto pubblico:. Il modo più semplice per condividere un RAPPORTO PUBBLICO con utenti che non fanno parte di QUALTRrics è un link al rapporto pubblico, generato navigando su Condividi > Gestisci rapporto pubblico.
Dove si possono trovare i Rapporti avanzati
I RAPPORTI avanzati si trovano in diversi tipi di progetti della piattaforma XM:
Anche i seguenti progetti contengono funzioni simili ai Rapporti avanzati. Tuttavia, il modo in cui vi si accede e le esatte funzionalità incluse variano. Per maggiori dettagli, consultare il link sottostante:
- Modelli di rapporti(Engagement, Ricerca ad hoc sui dipendenti e Ciclo di vita del dipendente)
- 360 Rapporti dei soggetti di valutazione
I RAPPORTI avanzati non sono disponibili in nessuna forma nei progetti di analisi congiunta, MaxDiff, Pulse o in qualsiasi altro tipo di progetto non elencato sopra.