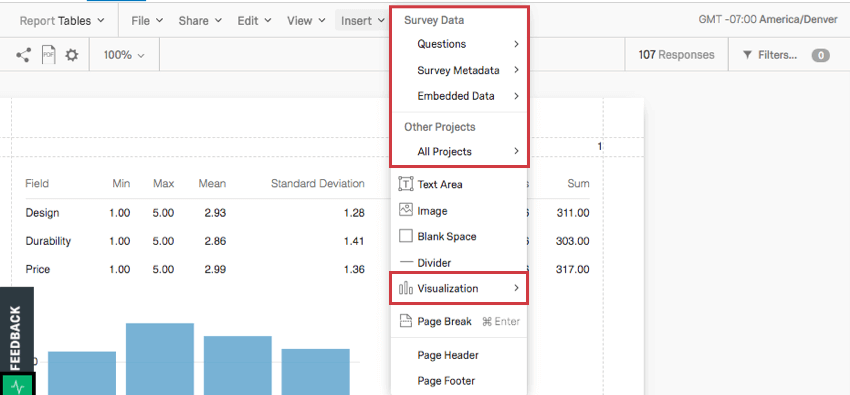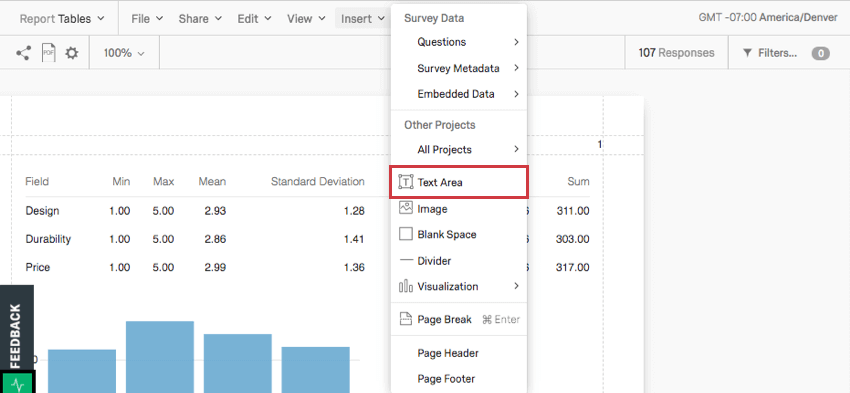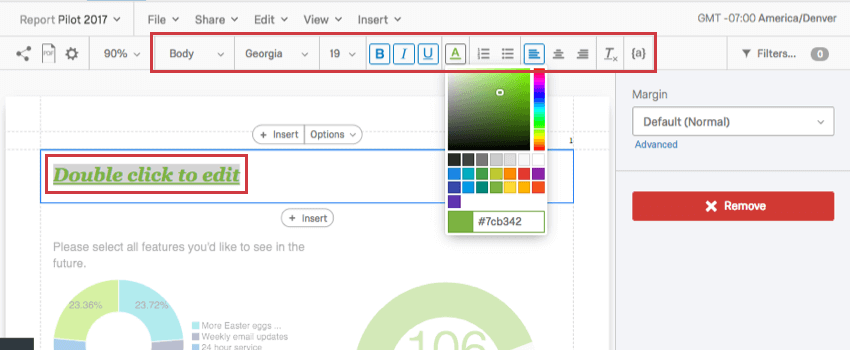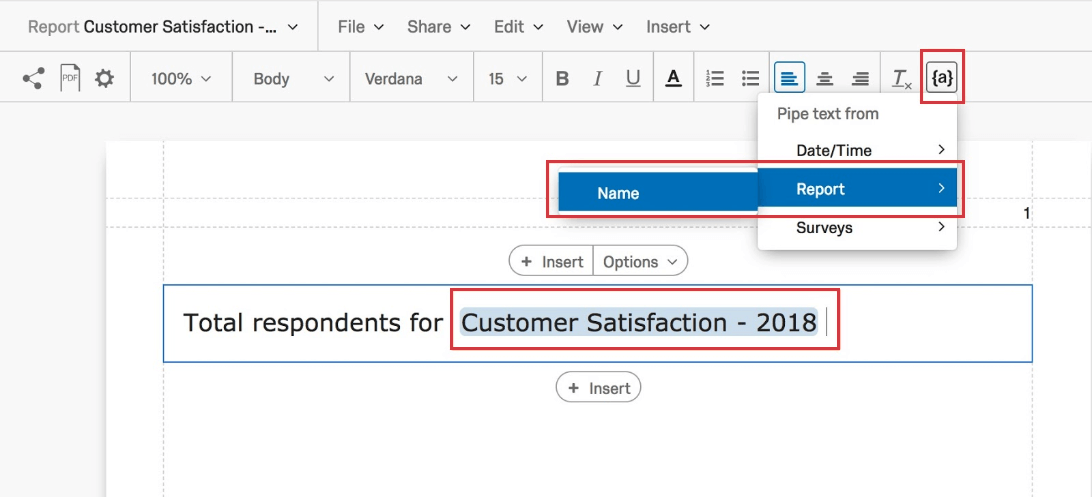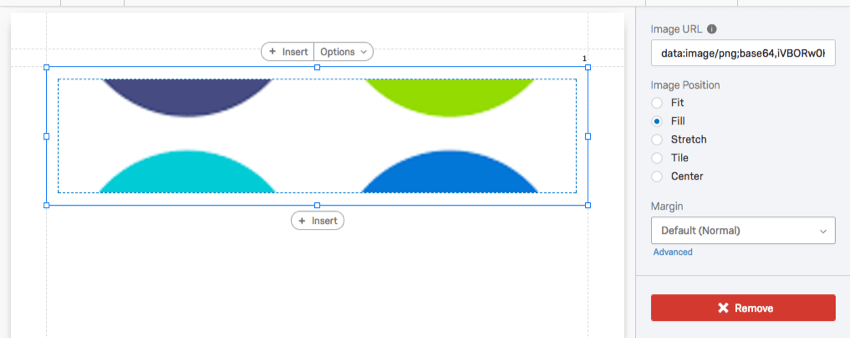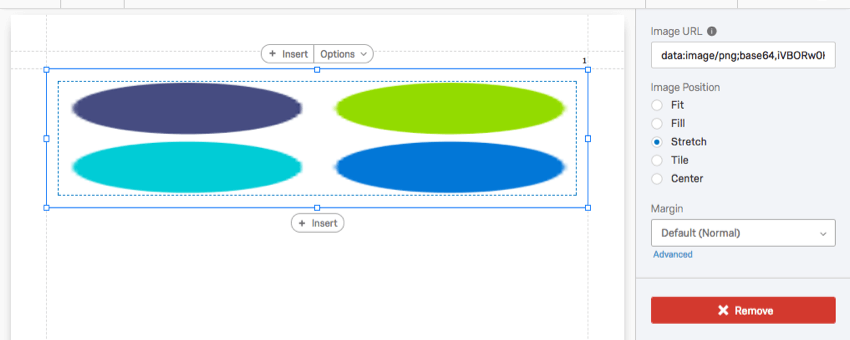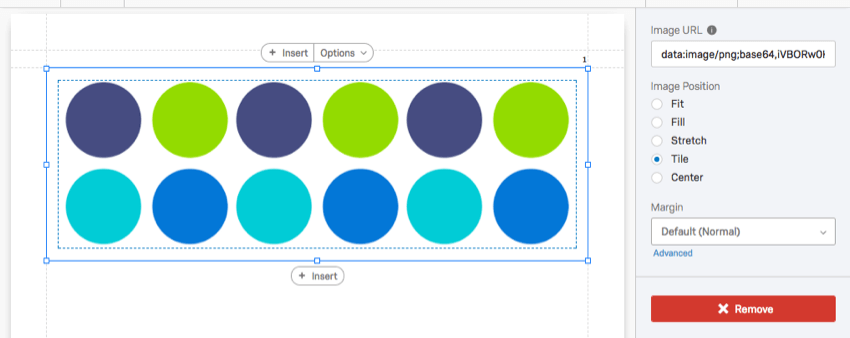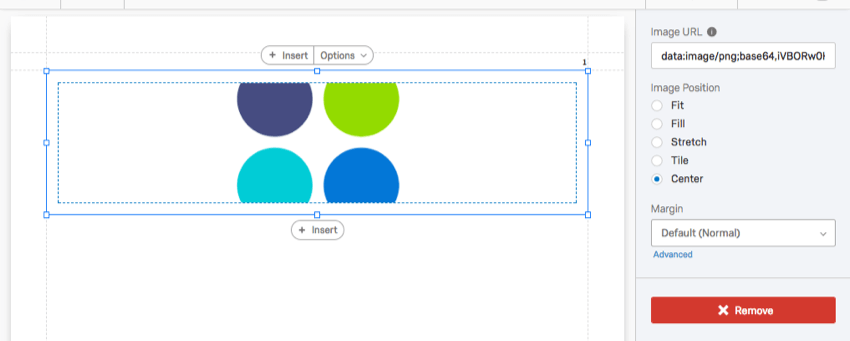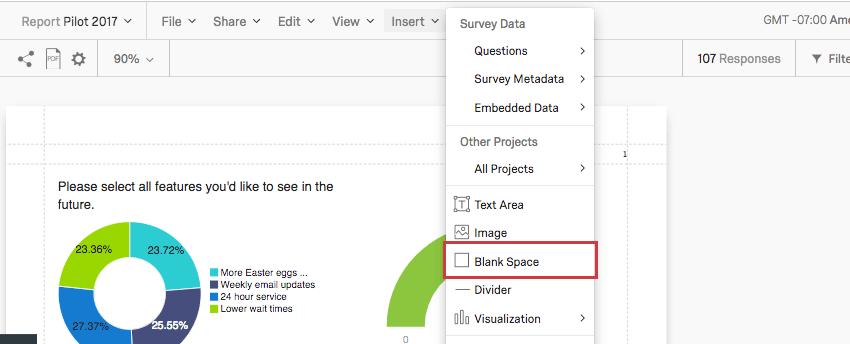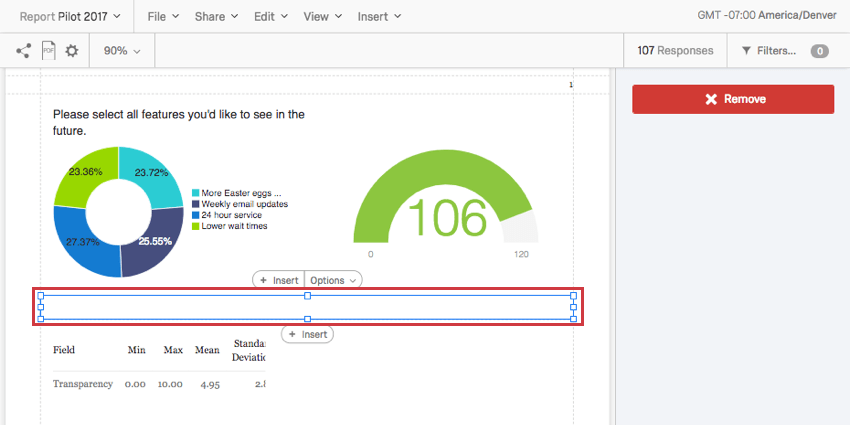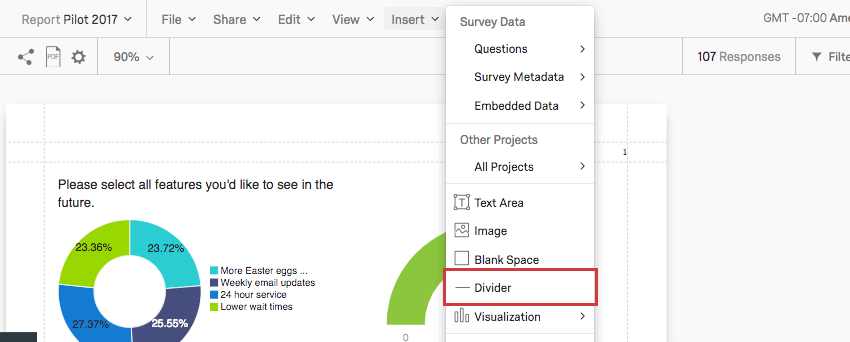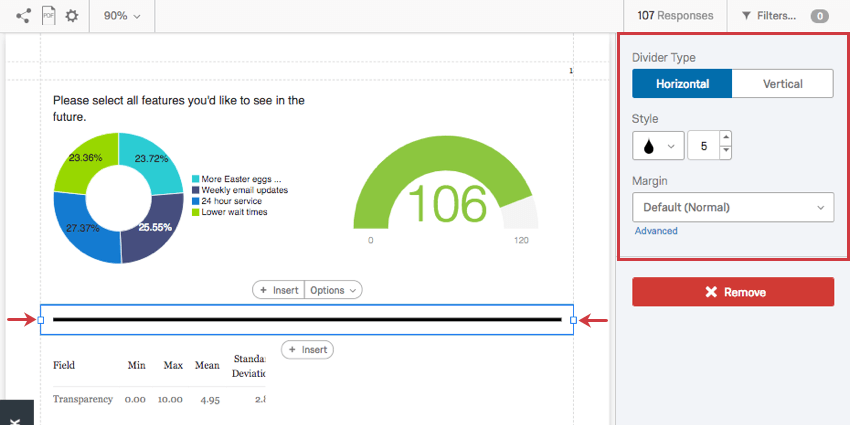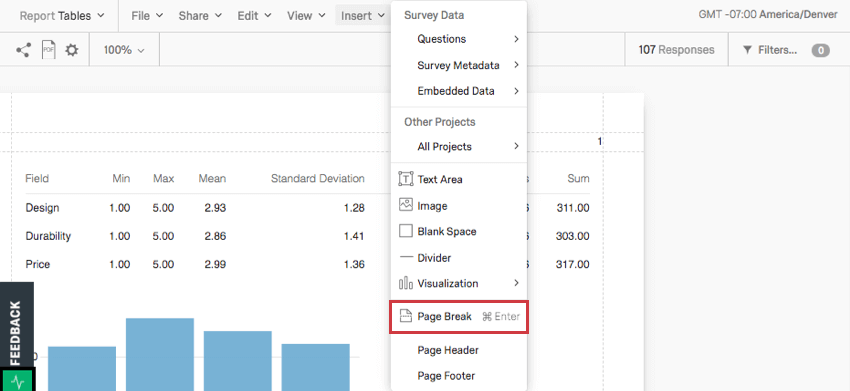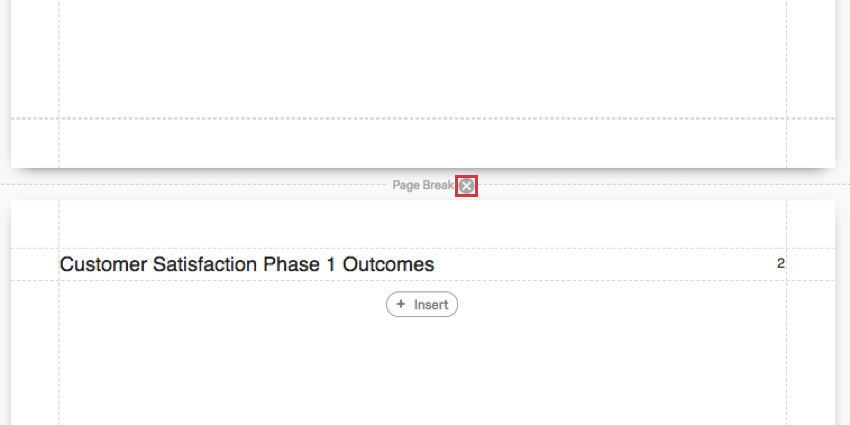Inserimento del contenuto dei Rapporti avanzati
Informazioni sull’inserimento dei contenuti dei Rapporti avanzati
Il pulsante Inserisci della barra degli strumenti Rapporti consente di aggiungere contenuti ai rapporti, tra cui visualizzazioni, interruzioni di pagina, intestazioni e piè di pagina.
VISUALIZZAZIONE
Il pulsante Inserisci consente di inserire le visualizzazioni nei rapporti. Per ulteriori istruzioni, consultare la pagina di supporto su Aggiunta e rimozione di visualizzazioni.
Aree di testo
Fare clic su Inserisci e poi su Area di testo per aggiungere un’area di testo al rapporto. Questa funzione è utile se si desidera aggiungere intestazioni speciali, paragrafi informativi o altro testo al rapporto.
Una volta creata l’area di testo, fare doppio clic sul testo per iniziare a modificarlo. In alto apparirà un Editor per contenuti avanzati che vi aiuterà a modificare gli stili dei caratteri e la formattazione.
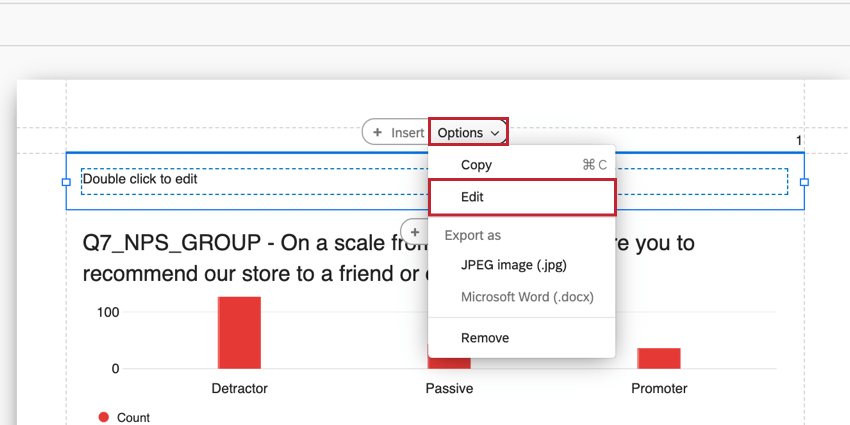
Testo trasferito
Il Testo trasferito riduce le attività di reporting ripetibili, come l’inserimento del testo della domanda o del numero totale di rispondenti direttamente dal progetto di origine. Invece di inserire in un nuovo rapporto elementi che altrimenti dovrebbero essere reinseriti o aggiornati a ogni ciclo di rapporti, il creatore del rapporto può facilmente inserire una variabile per rappresentare i dati e poi usare la variabile al posto dell’elemento nel rapporto.
Immagini
È possibile aggiungere immagini in tutto il rapporto.
Aggiunta di IMMAGINE
- Fare clic su Inserisci.
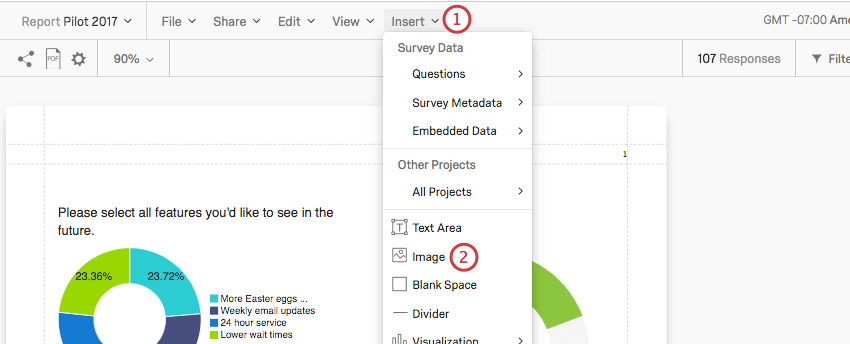
- Selezionare IMMAGINE.
- Incollare l’URL di un’immagine.
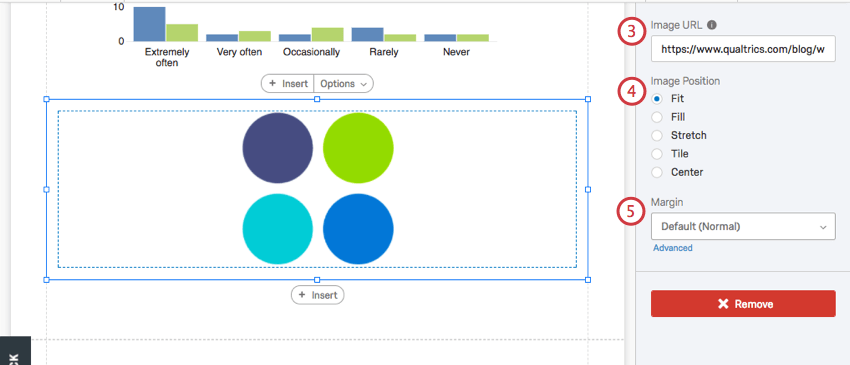 Consiglio Q: per inserire un’immagine dalla libreria, fare clic sull’icona Libreria a destra della casella di testo URL immagine e selezionare l’immagine da inserire.
Consiglio Q: per inserire un’immagine dalla libreria, fare clic sull’icona Libreria a destra della casella di testo URL immagine e selezionare l’immagine da inserire.

- Determina la posizione dell’immagine rispetto ai margini che la circondano.
- Determinare i margini dell’immagine.
Per ulteriori informazioni sulla posizione delle immagini, vedere gli esempi riportati di seguito.
Adatta
L’immagine ripristina le sue dimensioni naturali all’interno dei margini. Se è necessario ridimensionare un’immagine senza allungarla, questa è l’opzione migliore.
Riempi
L’immagine deve riempire il margine senza allungarsi.
Allunga
Stira l’immagine per adattarla ai margini.
Affianca
Ripetere l’immagine all’interno dei margini. Questa opzione è particolarmente indicata per immagini o modelli minimalisti.
Centrato
Centrare l’immagine all’interno dei margini senza allungarla o adattarla.
SPAZIO VUOTO
Fare clic su Inserisci e scegliere Spazio vuoto per inserire uno spazio vuoto in fondo alla pagina su cui si sta lavorando.
Gli spazi vuoti fanno esattamente quello che sembra: consentono di creare spazi vuoti tra le visualizzazioni. Possono essere ridimensionati e trascinati nella pagina secondo le necessità.
Divisori
Fare clic su Inserisci e scegliere Divisore per inserire una linea divisoria in fondo alla pagina su cui si sta lavorando.
Esistono diverse opzioni per personalizzare i divisori.
- Tipo divisore: Decidere se il divisore deve essere orizzontale o verticale.
- Stile: L’icona a goccia permette di regolare il colore del divisore. Il selettore Numero consente di scegliere lo spessore, in pixel, della linea.
- Margine: Regola il margine intorno al divisore.
Interruzione di pagina e cancellazione delle pagine
Le pagine vengono create automaticamente quando si aggiungono visualizzazioni e si inseriscono altri contenuti. Quando una pagina esaurisce il suo spazio, ne viene creata automaticamente una nuova. Tuttavia, è possibile inserire le pagine anche manualmente.
Fare clic su Inserisci e scegliere Interruzione di pagina per inserire un’interruzione di pagina in fondo alla pagina su cui si sta lavorando.

Per rimuovere un’interruzione di pagina, passare il mouse su di essa e fare clic sulla X.
Intestazione e piè di pagina
È possibile aggiungere al rapporto un’intestazione e un piè di pagina contenenti un titolo, dei numeri di pagina o dei loghi.
- Cliccare Inserire.
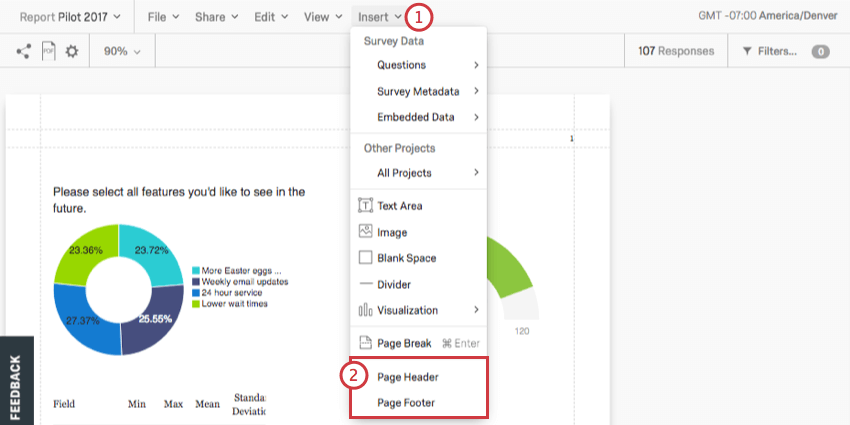
- Selezionare Intestazione o Piè di pagina.
- Impostare la posizione del testo rispetto alle altre funzioni dell’intestazione o del piè di pagina. Se si sceglie Nessuno, non viene visualizzato alcun testo.
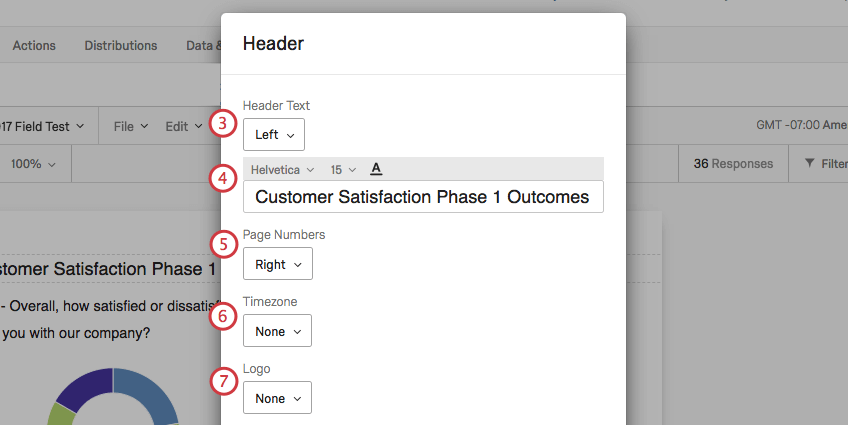
- Personalizzare il testo.
Consiglio Q: Questo campo scompare se si è scelto Nessuno al punto 3. Tuttavia, se si fa riapparire il campo, le modifiche apportate in precedenza ritorneranno.
- Impostare la posizione dei numeri di pagina rispetto alle altre funzioni dell’intestazione o del piè di pagina. Se si sceglie Nessuno, non saranno elencati i numeri di pagina.
- Impostare la posizione del fuso orario rispetto alle altre funzioni dell’intestazione o del piè di pagina. Se si sceglie Nessuno, non verrà visualizzata alcuna zona oraria.
- Impostare la posizione del logo rispetto alle altre funzioni dell’intestazione o del piè di pagina. Se si sceglie Nessuno, non ci sarà alcun logo.
- Personalizzate l’altezza del vostro logo.
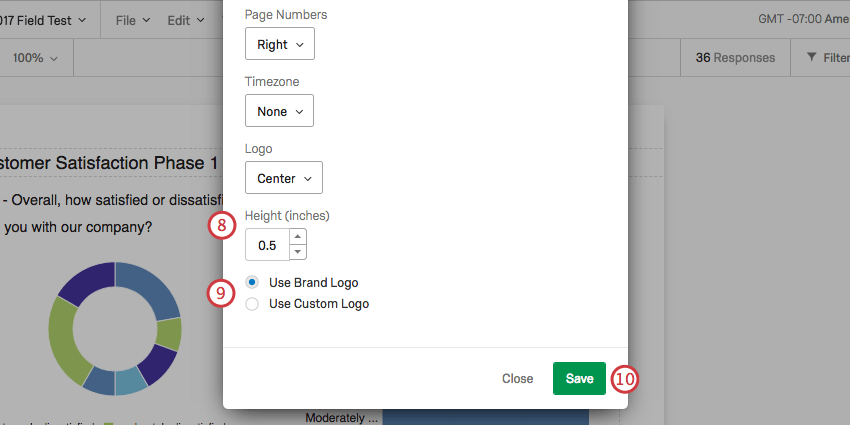 Consiglio Q: questo campo scompare se al punto 7 si è scelto Nessuno.
Consiglio Q: questo campo scompare se al punto 7 si è scelto Nessuno. - Scegliete se utilizzare il logo del brand o un logo personalizzato. L’opzione Logo personalizzato consente di incollare un URL.
Consiglio Q: questo campo scompare se al punto 7 si è scelto Nessuno.
- Fare clic su Salva.
Una volta aggiunta un’intestazione o un piè di pagina, è possibile fare doppio clic su di essa per aprire nuovamente la finestra di modifica.