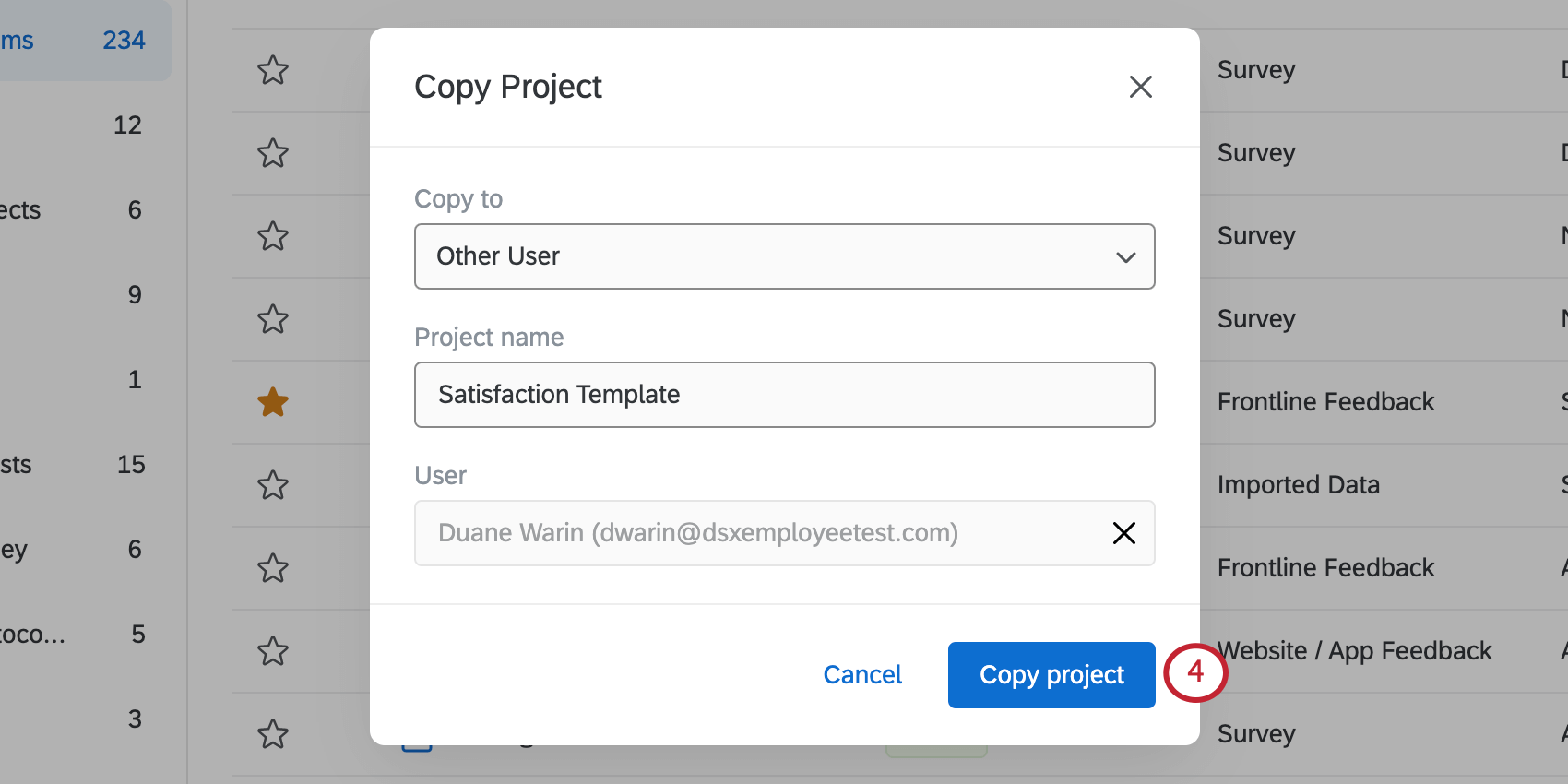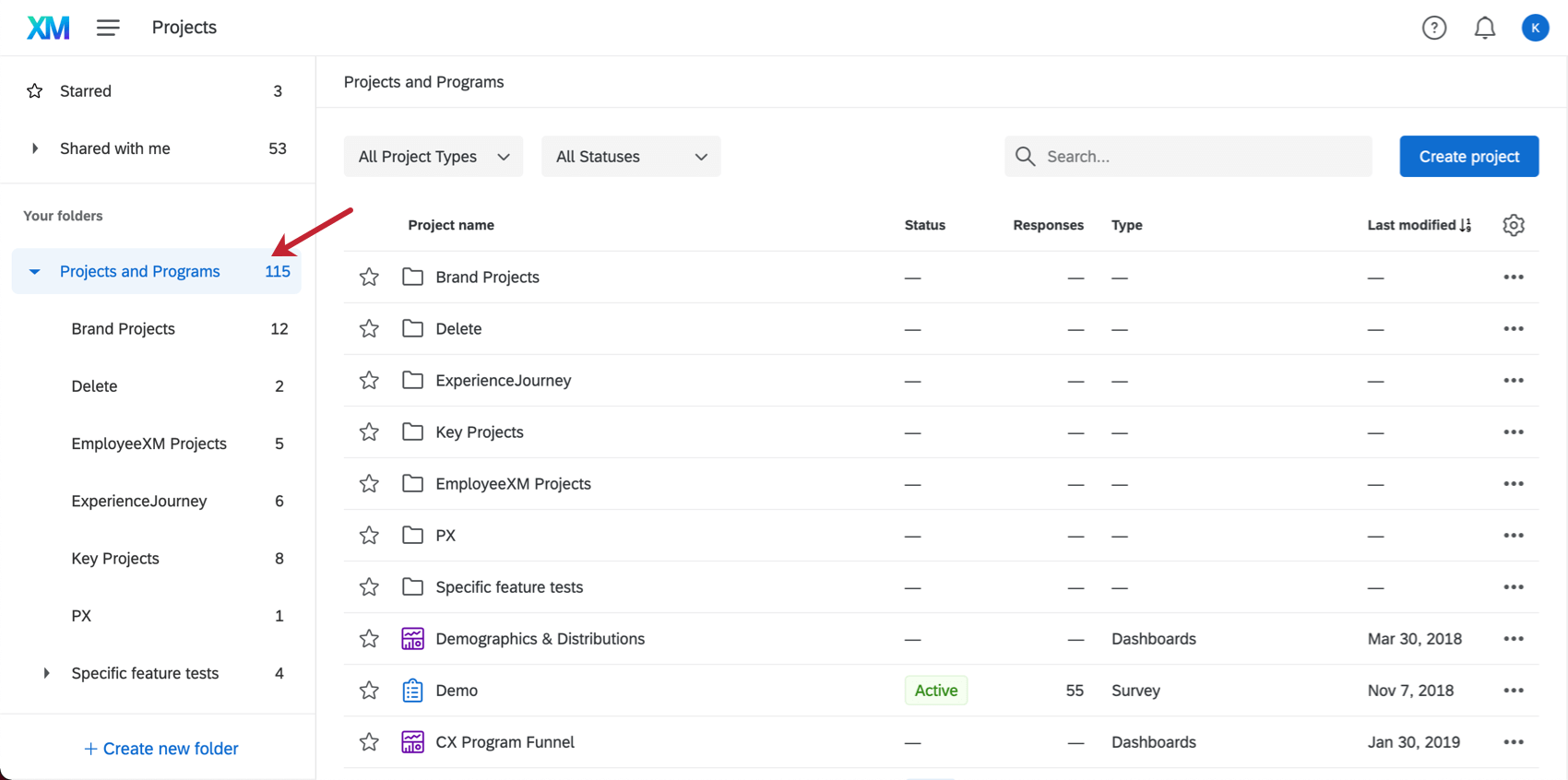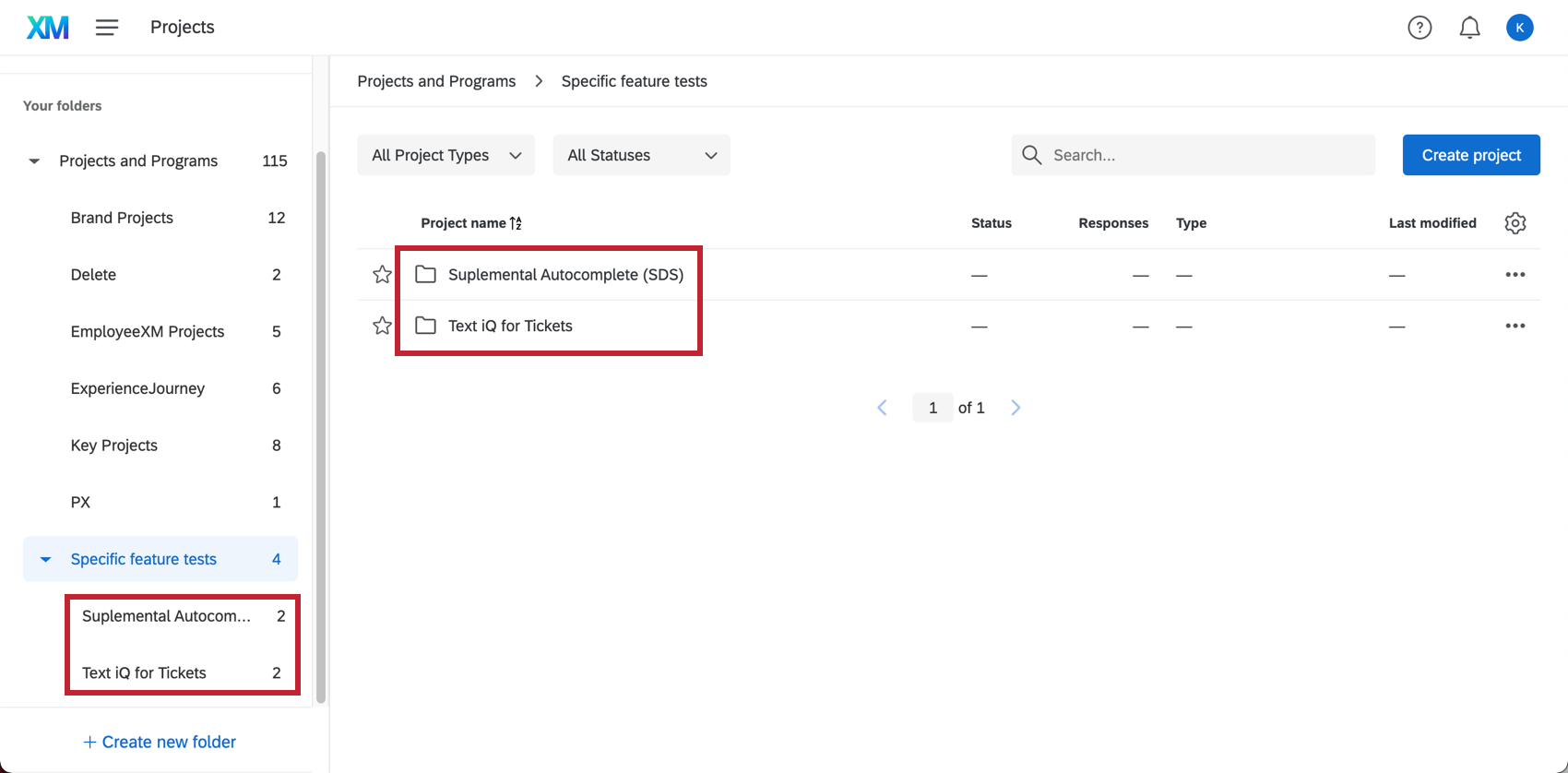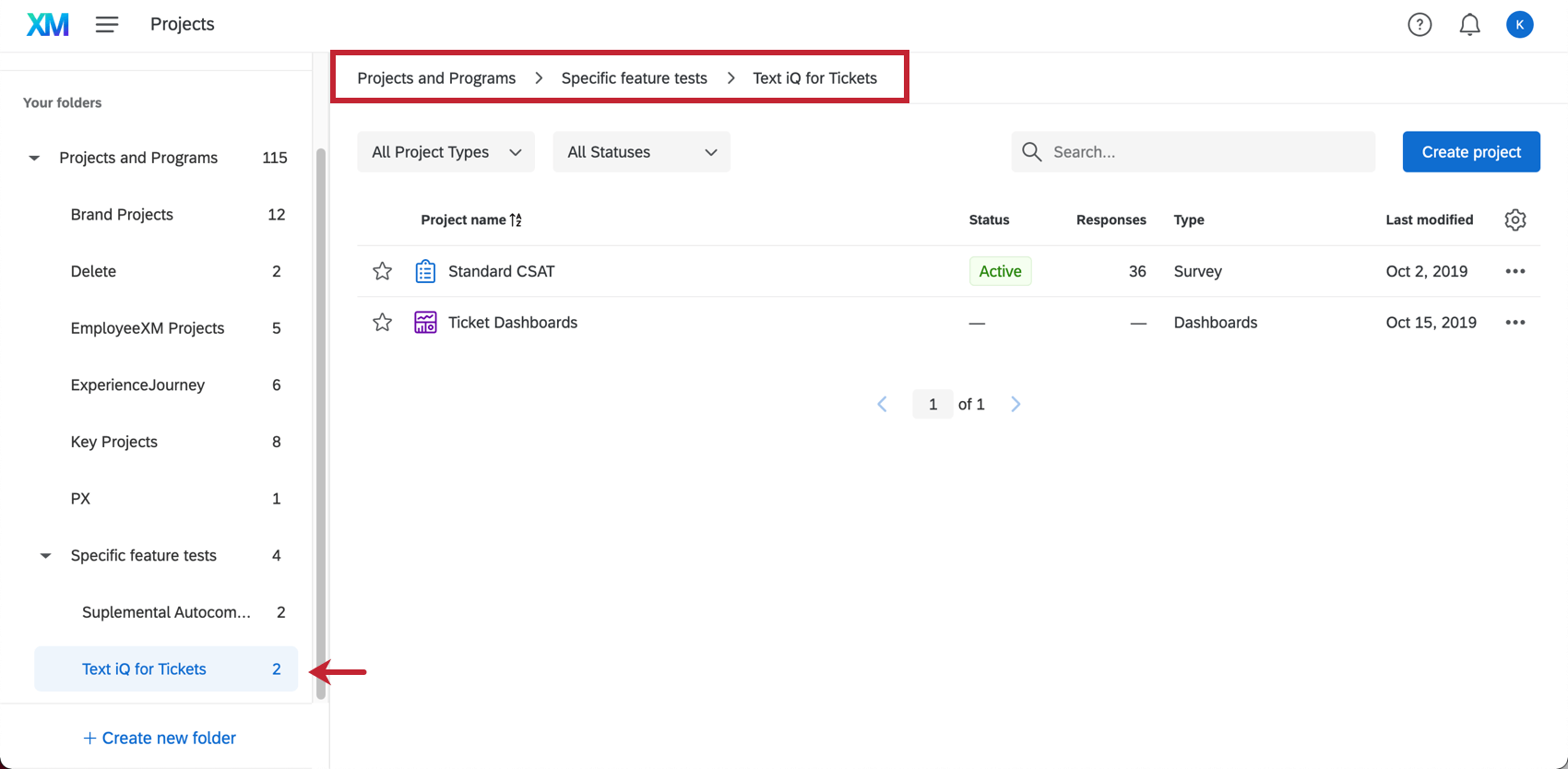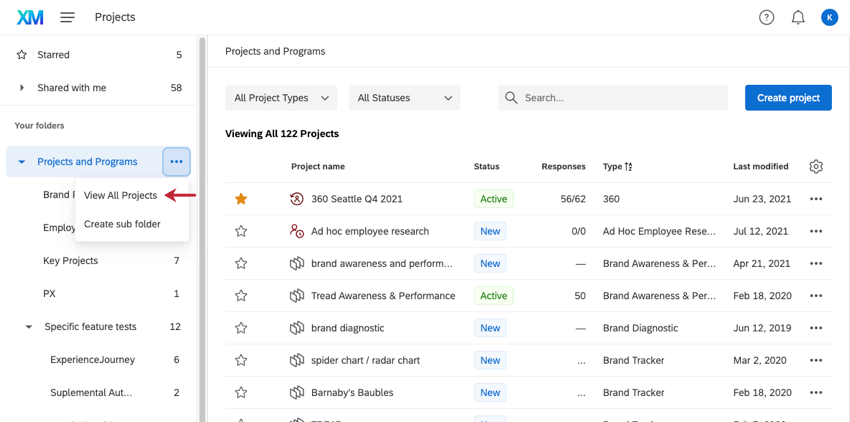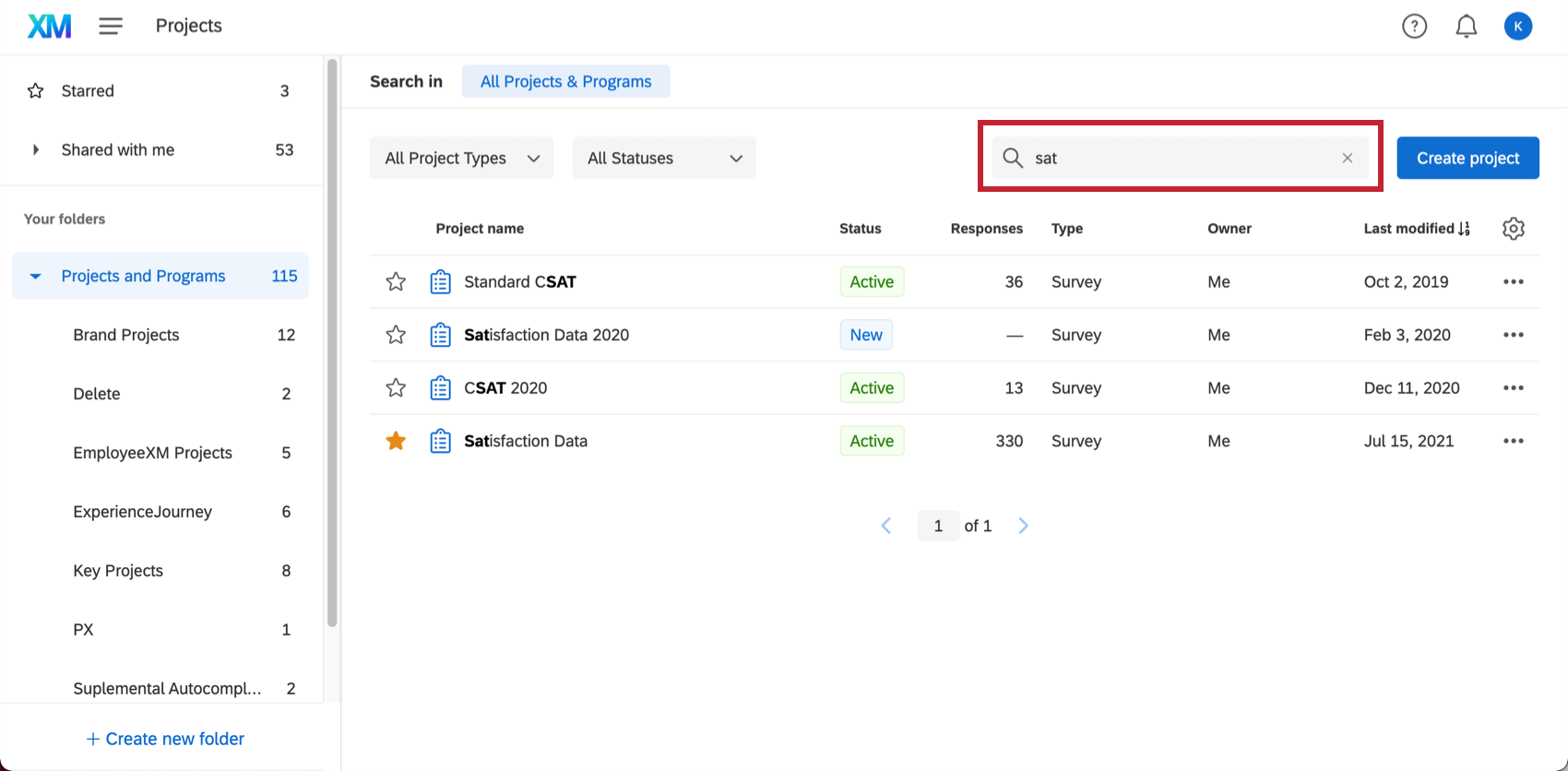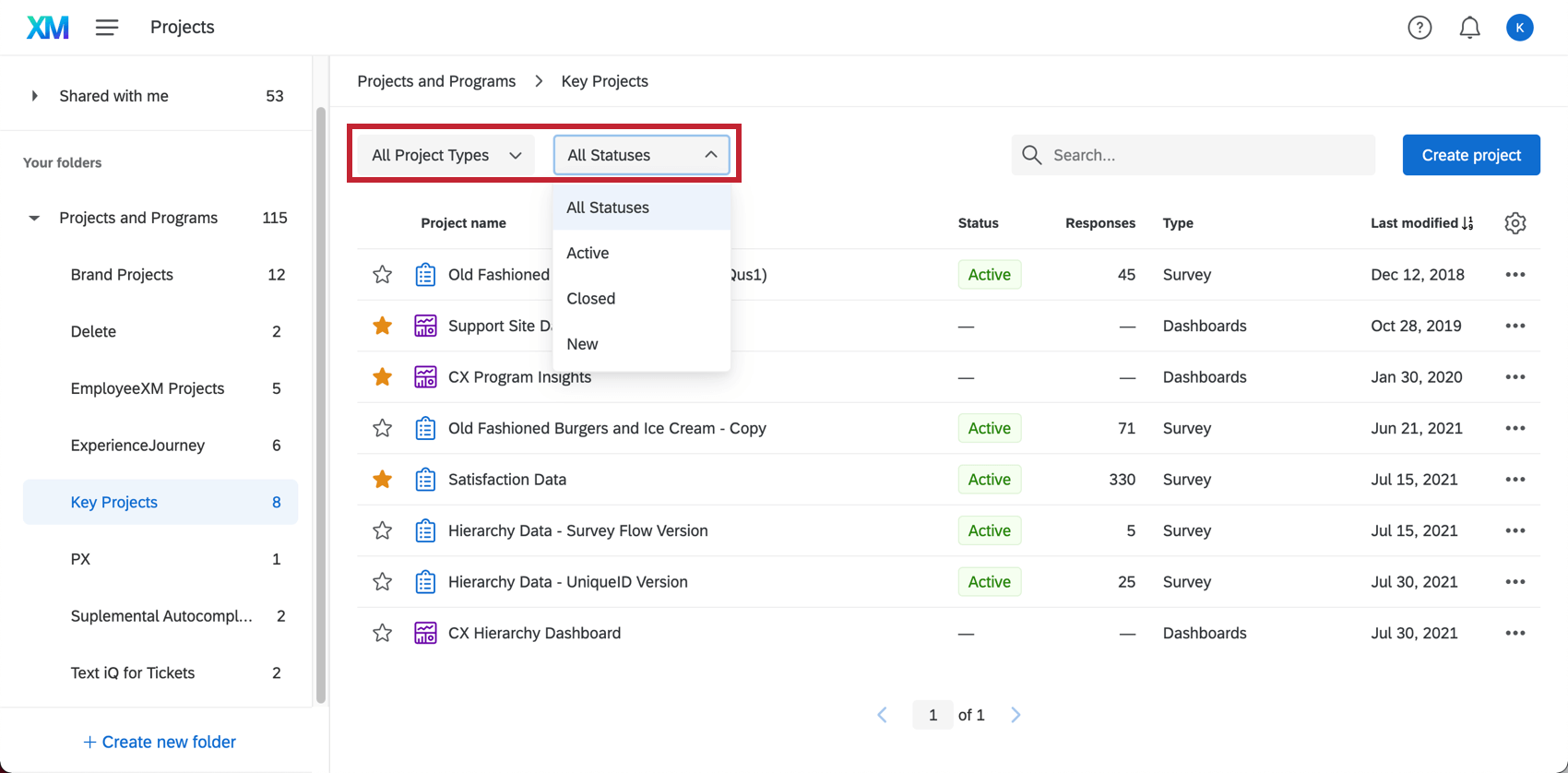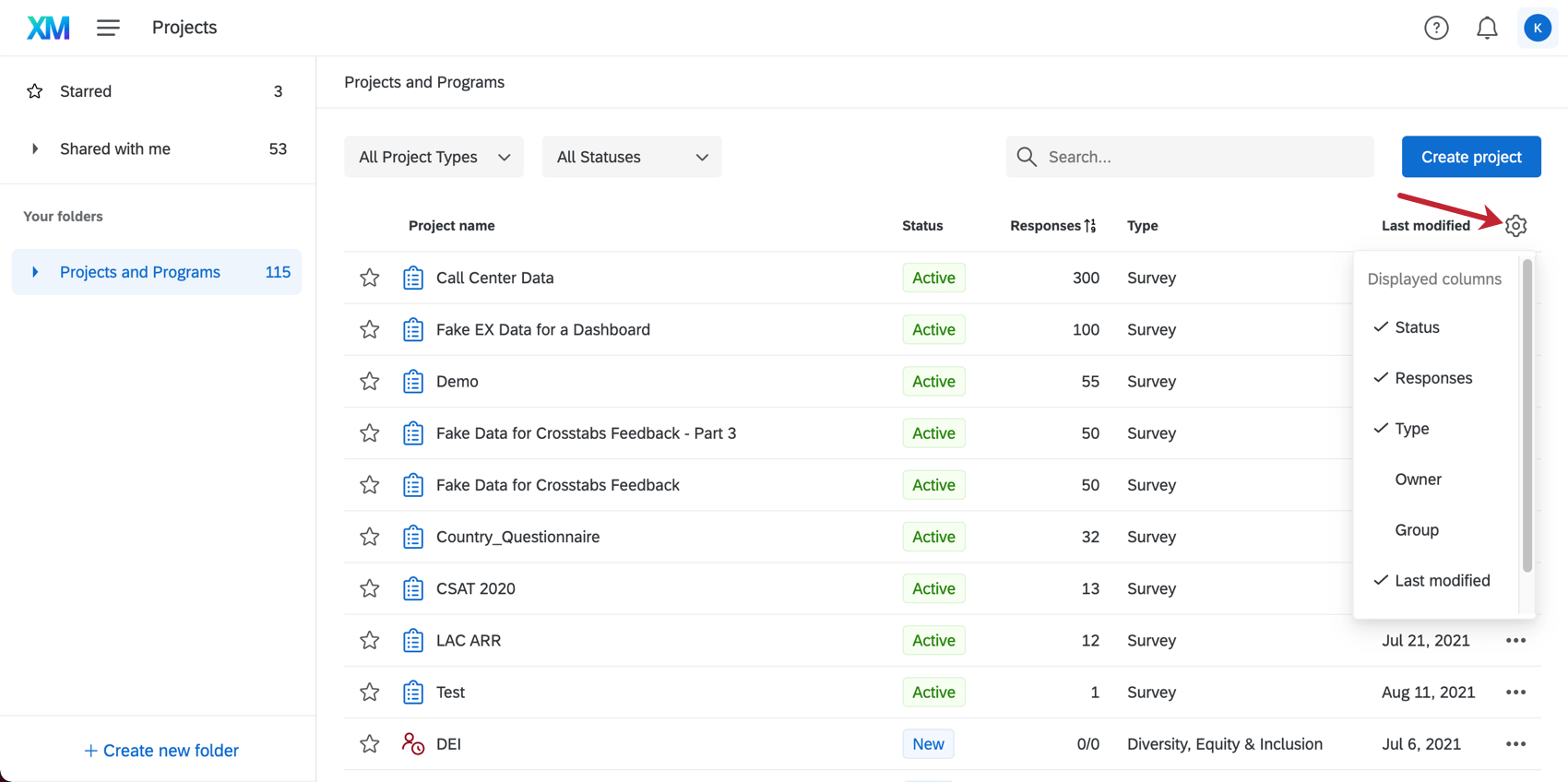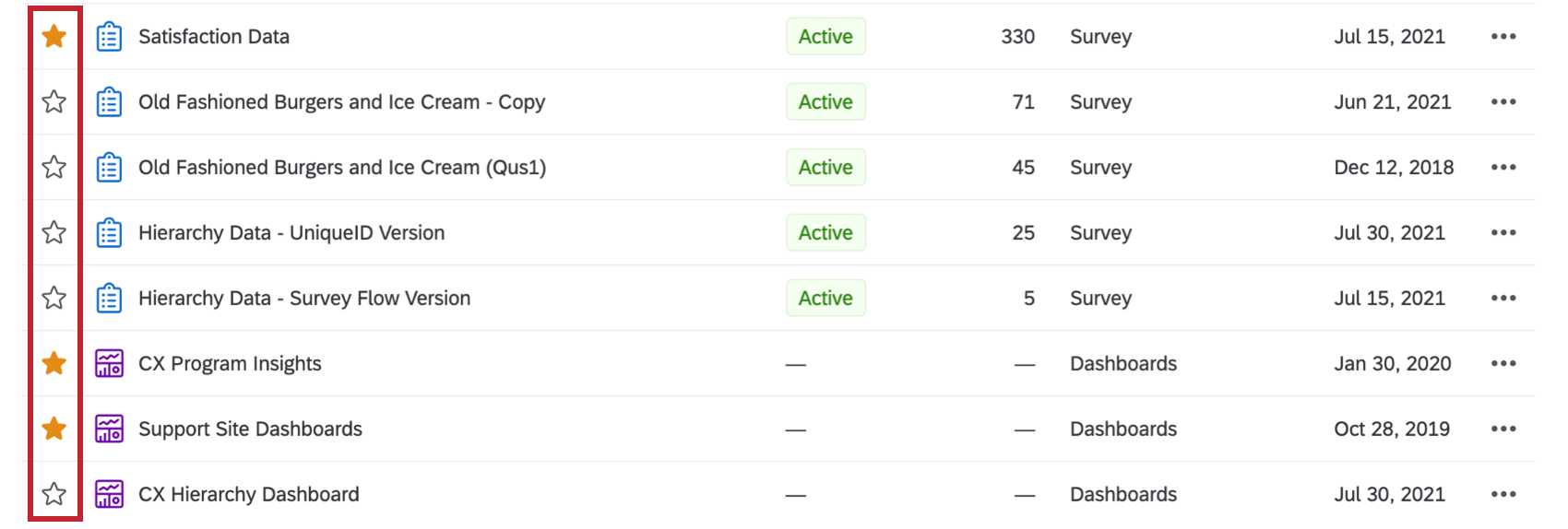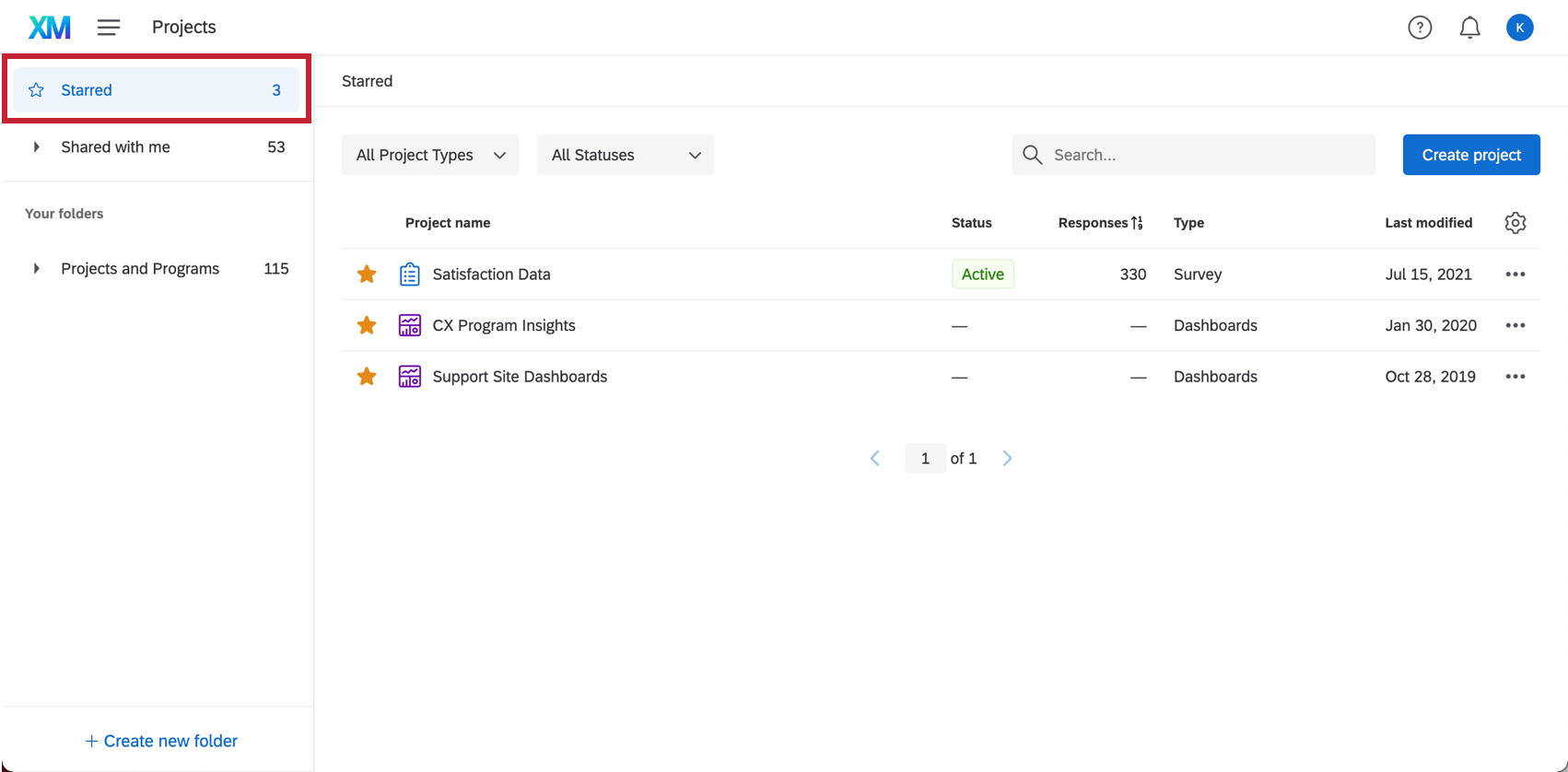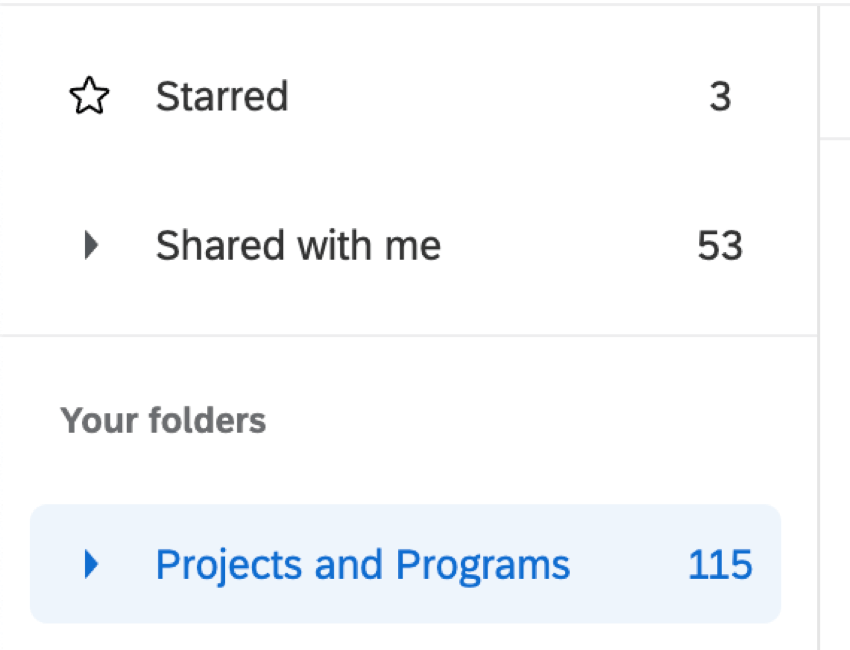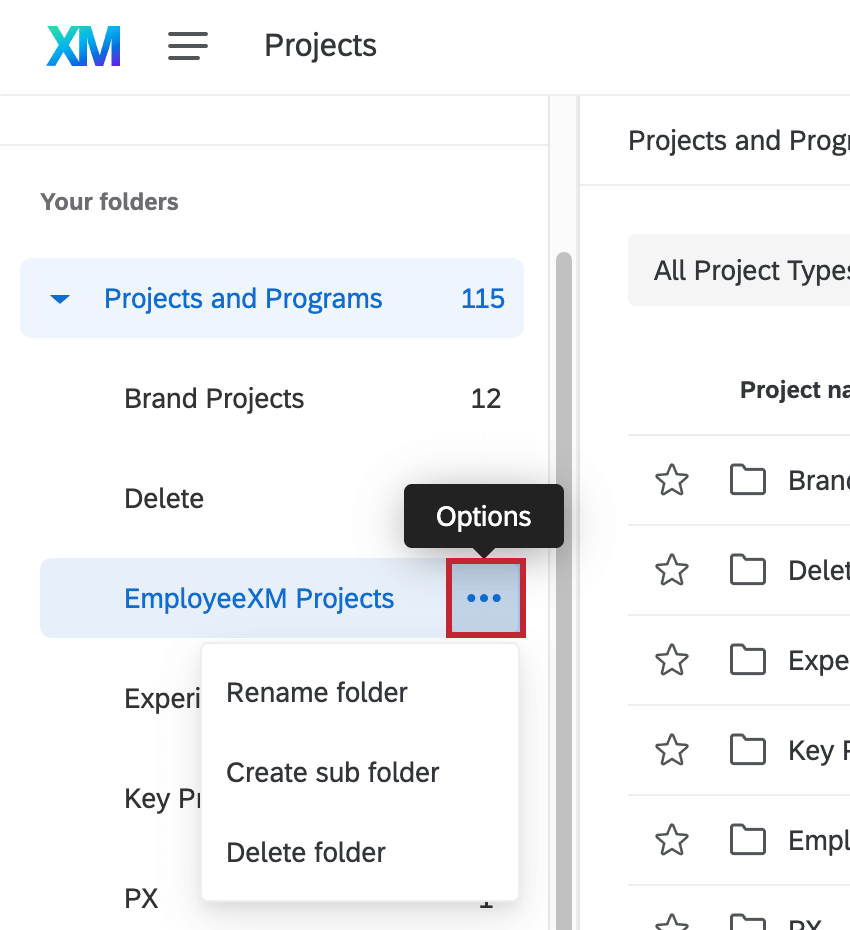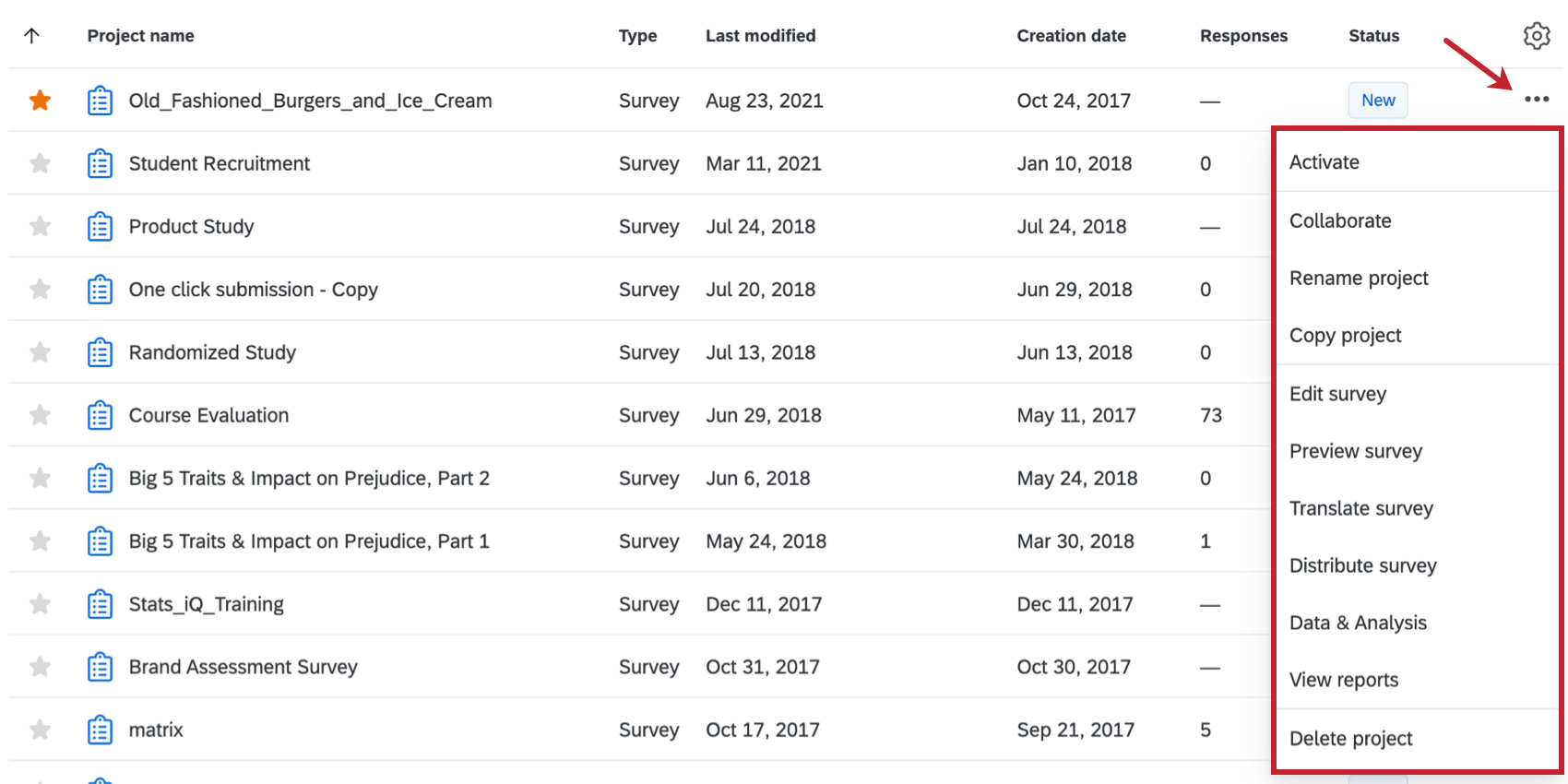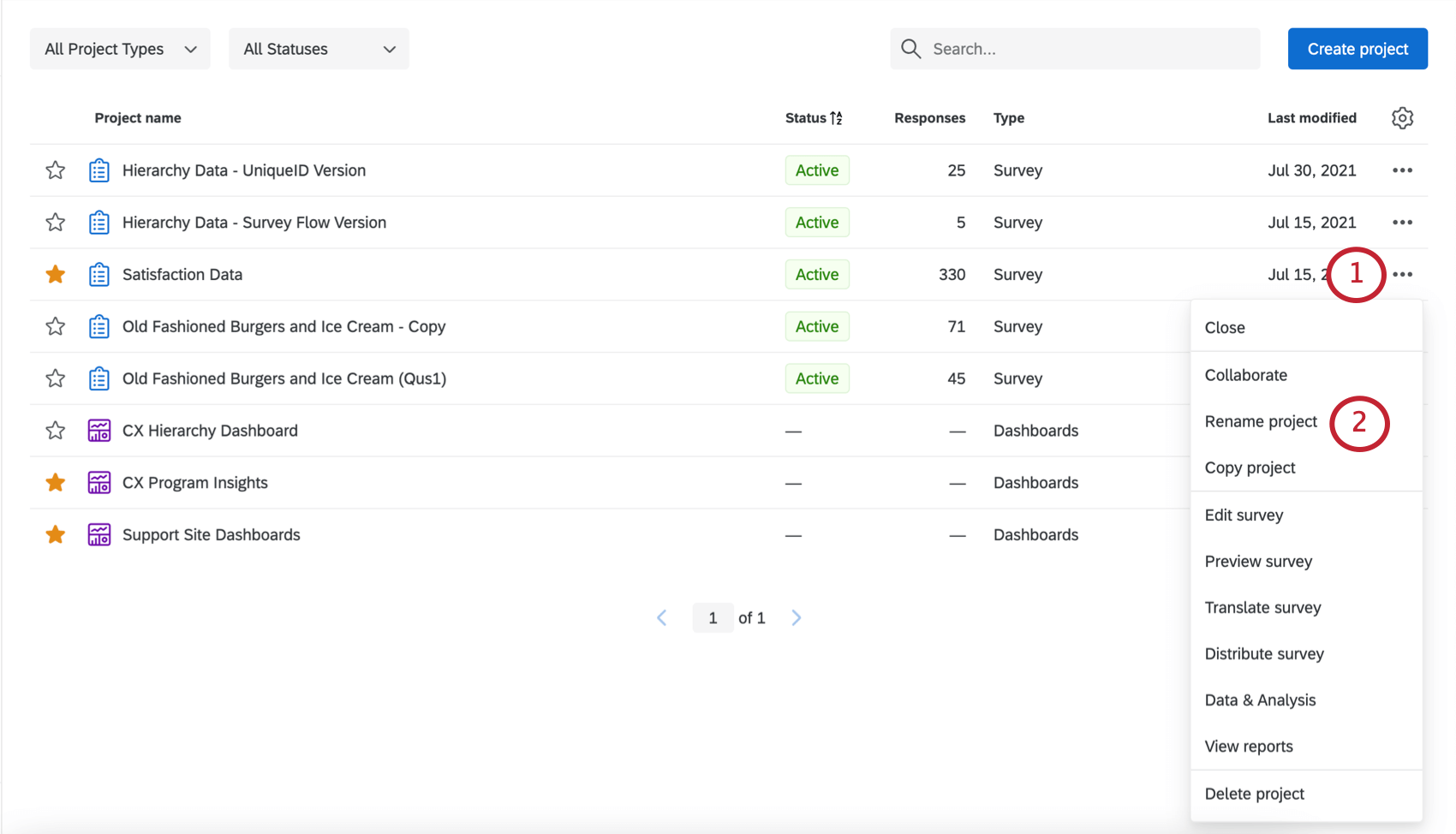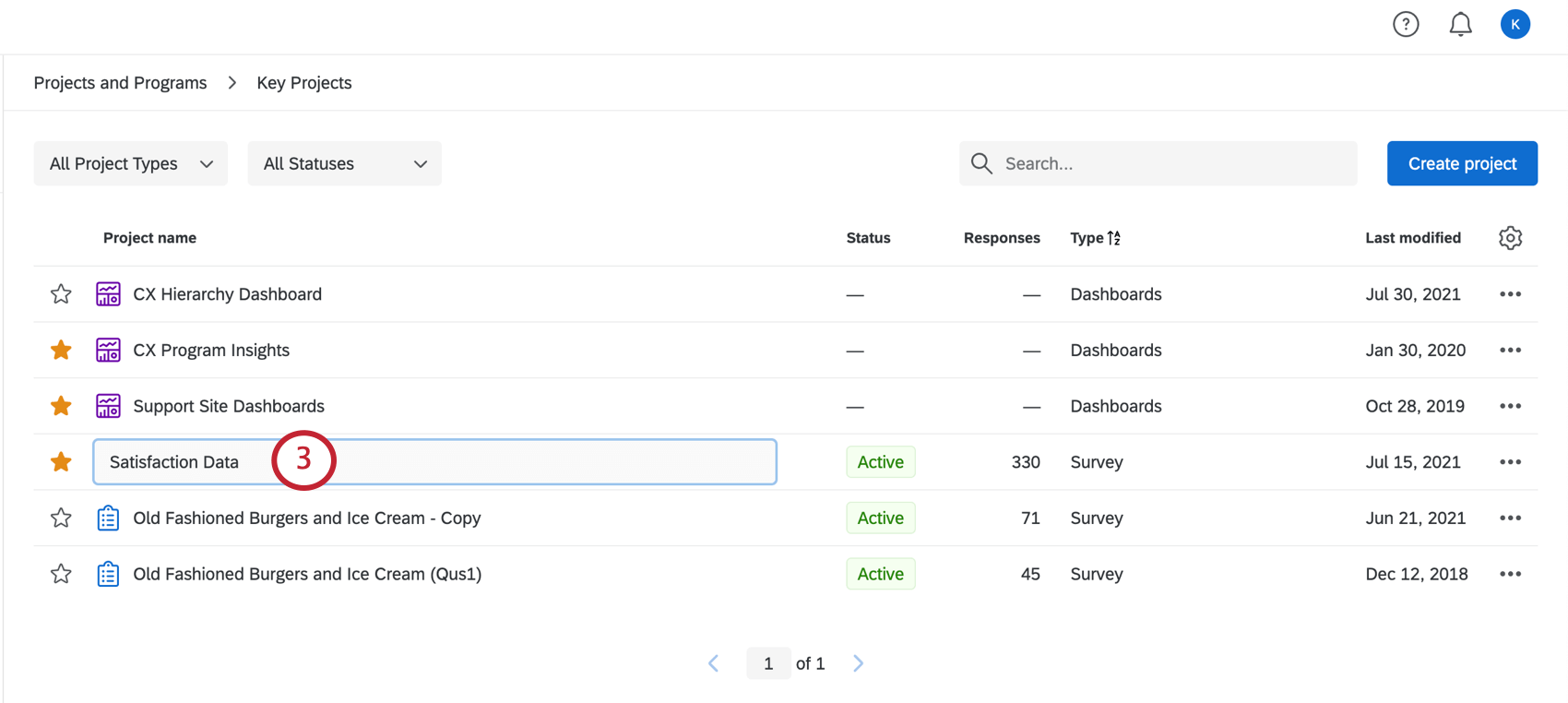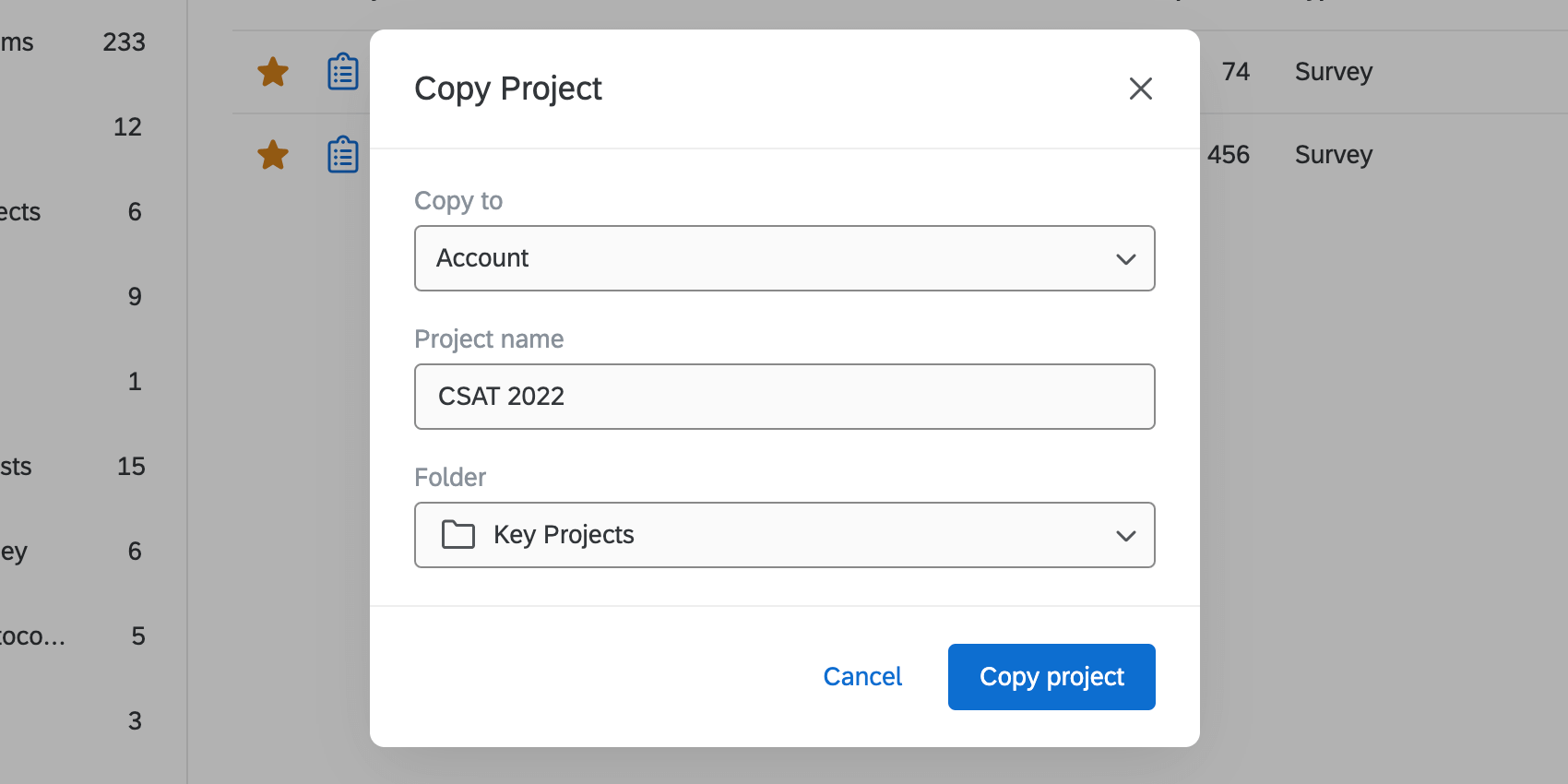ORGANIZZAZIONE E VISUALIZZAZIONE DEI PROGETTI
Informazioni sull’organizzazione e la visualizzazione dei progetti
Sono disponibili diverse opzioni nella sezione Progetti per facilitare l’organizzazione e l’ordinamento dei progetti, come cartelle personalizzate, ordinamento avanzato e altro ancora.
Comprensione delle cartelle nella pagina Progetti
Considerate la cartella Progetti e programmi come la cartella più esterna, o la base della pagina Progetti. Da qui è possibile trovare tutti i progetti che non sono stati classificati in una cartella più profonda, oltre a tutte le cartelle create.
Esempio: Nell’immagine precedente, l’elenco dei progetti e delle cartelle visualizzati quando si fa clic su Progetti e programmi corrisponde allo stesso elenco di cartelle nel riquadro a sinistra. Ora facciamo clic sulla cartella “Test di funzioni specifiche” e vediamo cosa c’è dentro.
Ora possiamo vedere le 2 cartelle annidate all’interno di questa cartella.
Quando si passa attraverso le cartelle della pagina dei progetti, la barra delle briciole di pane in alto rifletterà il percorso della cartella. Non è sufficiente utilizzare il riquadro a sinistra per navigare; è anche possibile utilizzare la barra superiore per tornare indietro di qualche cartella, se lo si desidera.
Per ulteriori informazioni su come navigare nella pagina dei progetti, consultare la guida sulla Panoramica di base dei progetti.
Ricerca di Progetti
La barra di ricerca della pagina Progetti consente di individuare le voci per nome, proprietario e tipo di risposta. I termini che corrispondono alla ricerca saranno evidenziati in grassetto. È anche possibile incollare l’ID del sondaggio nella barra di ricerca per trovare un progetto.
La barra di ricerca restituisce progetti, programmi e persino cartelle. La barra di ricerca restringe i risultati solo per la cartella selezionata. Se si desidera cercare in tutti i progetti, programmi e cartelle, assicurarsi che Progetti e Programmi siano selezionati a sinistra.
FILTRO Progetti
Oltre alla barra di ricerca, sono presenti 2 utili filtri in alto a sinistra.
- Tipi di progetti: Cerca in base ai tipi di progetti che hai creato nel tuo account. È possibile selezionare 1 tipo alla volta. Per ulteriori informazioni su tutti i tipi di progetto disponibili, vedere Selezione del tipo di progetto.
- Stati deiprogetti: Ricerca per stato del progetto. Tenete presente che questi possono variare in base allo stato e al tipo di progetti attualmente creati nel vostro account.
Esempio: È stata selezionata una cartella in cui nessuno dei progetti è chiuso, quindi non è possibile filtrare per progetti chiusi.
Colonne visualizzate e ordinamento
È possibile regolare le colonne di informazioni visualizzate nella pagina Progetti. Una volta aggiunte, è possibile ordinare le colonne semplicemente facendo clic sul loro nome. È possibile ordinare in modo ascendente o discendente per ogni colonna disponibile.
Colonne disponibili
Si noti che non tutti i progetti dispongono di dati per ciascuna delle colonne elencate di seguito. Quando non ci sono dati, viene visualizzato un trattino ( – ).
- Nome del progetto: sempre visibile. Se si usa l’opzione di ordinamento, i progetti vengono disposti in ordine alfabetico per nome.
- Stato: Stato di attivazione di un progetto (nuovo, attivo o chiuso).
- Risposte: Il numero totale di risposte registrate finora per il vostro progetto (include sia le risposte complete che quelle incomplete che sono state chiuse). Non ci sarà alcun valore se non avete ancora raccolto risposte o attivato il vostro progetto.
- Tipo: Ordinate i progetti in base al loro tipo, ad esempio sondaggio, FrontlineFeedback, Dashboard e altro ancora.
- Proprietario: il proprietario del progetto.
- Gruppo: I gruppi a cui è stato condiviso il progetto. Si noti che quando si esegue l’ordinamento per gruppo, è possibile che lo stesso sondaggio venga visualizzato più di una volta se è condiviso con più di un gruppo. Inoltre, il sondaggio sarà interpretato da tutti i gruppi.
- Ultima modifica: Quando i progetti sono stati modificati l’ultima volta.
- Data di creazione: quando sono stati creati i progetti.
Aggiunta e rimozione di colonne
Fare clic sull’ingranaggio all’estrema destra dei nomi delle colonne. Fare clic sui nomi delle colonne per selezionarle o deselezionarle.
Contenuto stellato
L’assegnazione di stelle ai progetti chiave ne facilita la ricerca. Fare clic sulla stella a sinistra di un progetto per aggiungerlo o rimuoverlo dai contenuti con le stelle.
A sinistra, spostatevi su Stellati per vedere tutti gli elementi che avete stellato nella pagina Progetti.
Riquadro Cartelle
È possibile organizzare i progetti facendo clic, trascinandoli e rilasciandoli nelle cartelle create.
Cartelle predefinite
Ci sono 3 cartelle predefinite:
- Protagonista: Vedere tutti i progetti a cui avete dato la stella.
- Condiviso con me: Vedi tutti i progetti a cui gli altri utenti ti hanno invitato a collaborare.
- Progetti e programmi: Vedere tutti i progetti, i programmi e le cartelle del proprio account che non sono stati suddivisi in altre cartelle.
Oltre alle 3 cartelle predefinite, è possibile creare cartelle e sottocartelle personalizzate per organizzare i progetti. Non limitatevi: create pure tutte le cartelle, le sottocartelle e le sottocartelle che volete!
Aggiunta e utilizzo di cartelle personalizzate
- Andare alla pagina Progetti.

- Fare clic sul pulsante Crea nuova cartella.
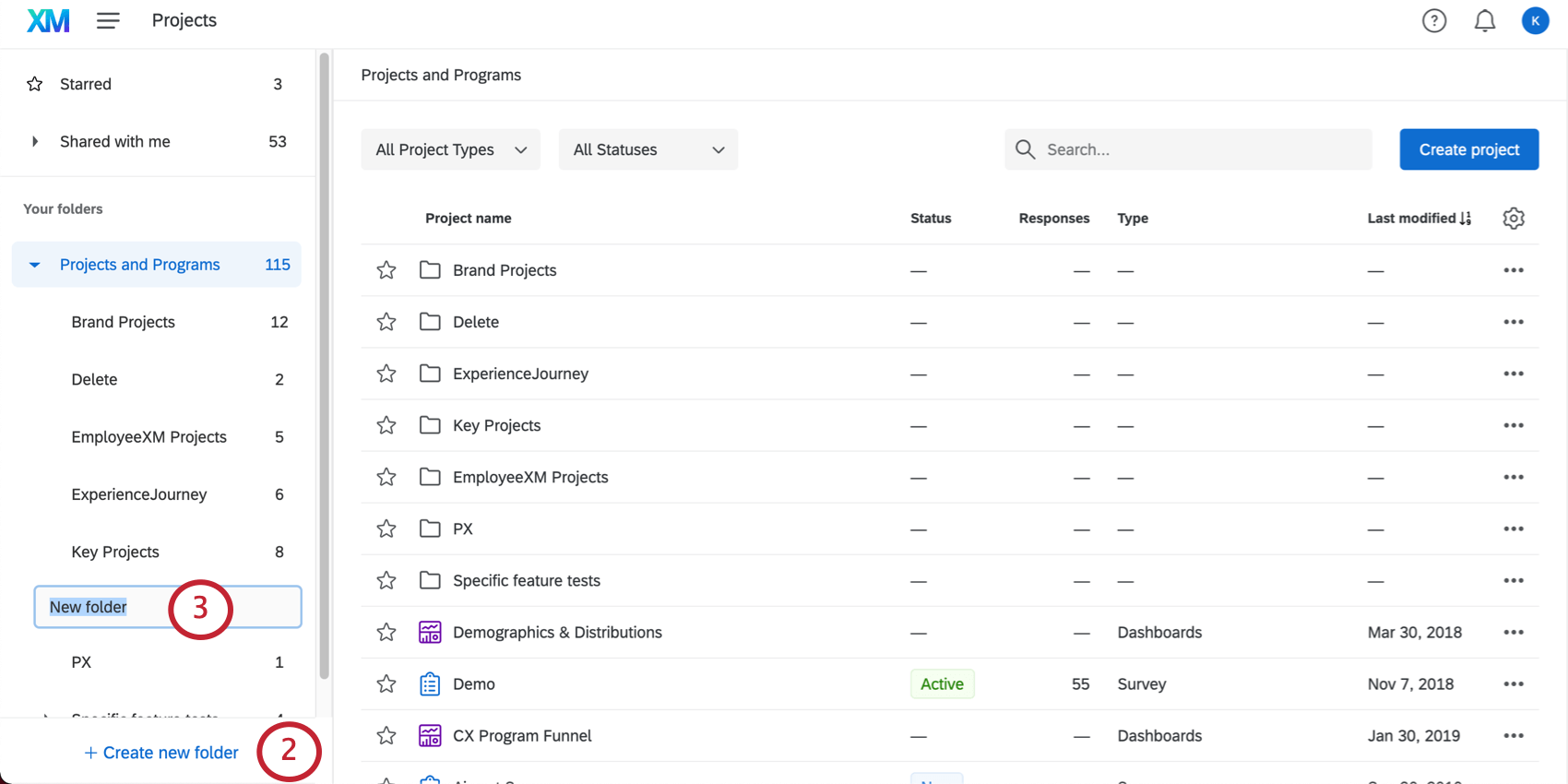
- Assegnare un nome alla cartella.
- Inserire gli elementi esistenti nella cartella facendo clic e trascinandoli nella cartella, quindi rilasciandoli.
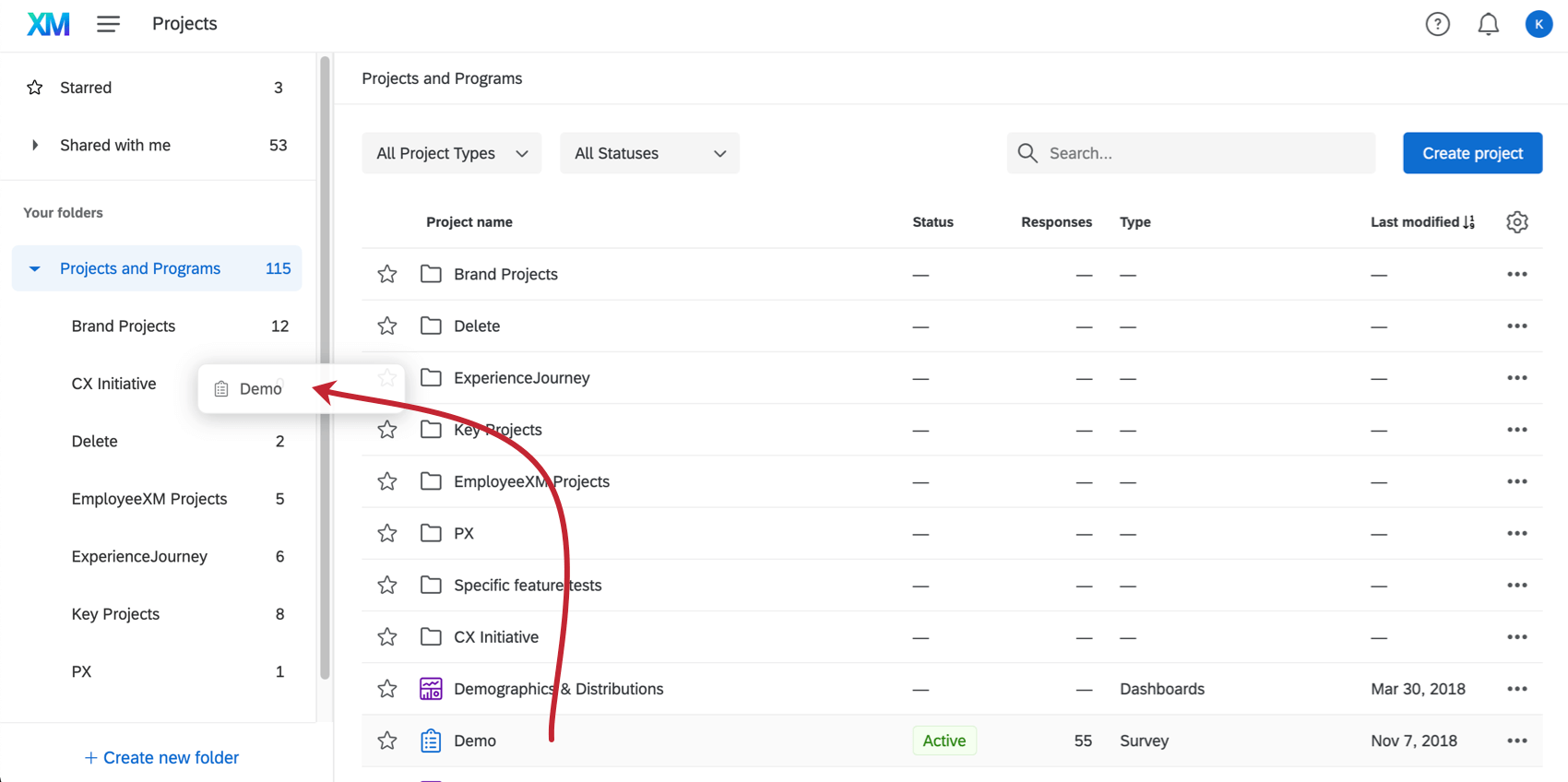
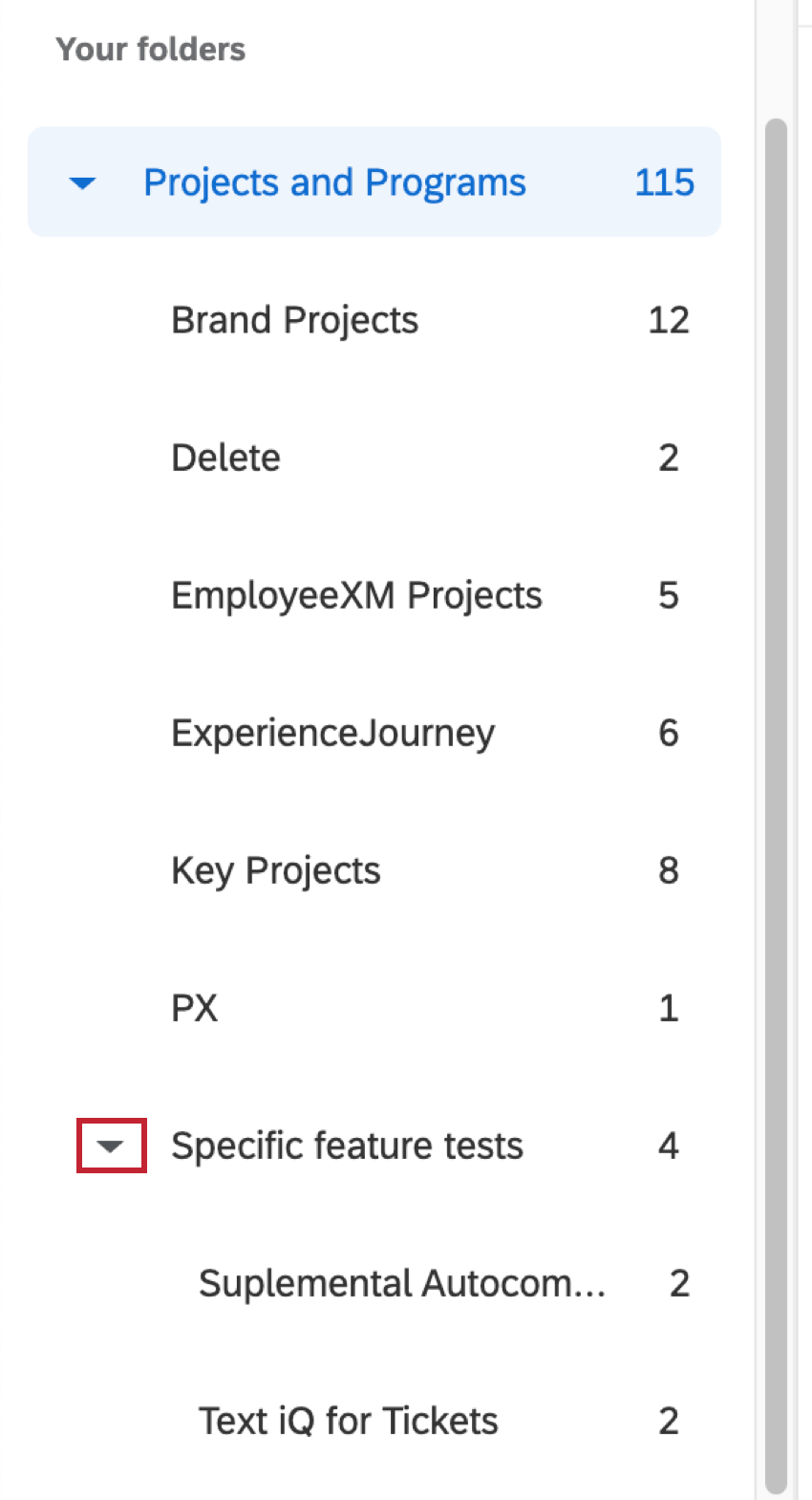
Opzioni cartella
Per le cartelle personalizzate, è possibile eseguire le seguenti operazioni facendo clic sull’ingranaggio avanti al nome della cartella:
- Rinomina cartella: Modifica il nome della cartella.
- Crea sottocartella: Crea una nuova sottocartella all’interno della cartella selezionata.
Consiglio Q: è possibile creare fino a 5 livelli di sottocartelle.
- Elimina cartella: Elimina questa cartella e le eventuali sottocartelle, spostando automaticamente tutti i contenuti nella cartella predefinita “Progetti e programmi”.
Azioni del progetto di sondaggio
Ogni progetto ha un menu delle azioni del progetto situato in una tendina all’estrema destra. Queste opzioni consentono di accedere a diversi aspetti del progetto o di eseguire diverse performance direttamente dalla pagina Progetti.
Di seguito è riportata una lista di azioni disponibili per i progetti di sondaggio:
- : Abilita o disabilita la capacità di un progetto di raccogliere attivamente nuove risposte.
- : Invito altri utenti di Qualtrics a collaborare a un sondaggio con voi.
- Rinominare il progetto: Modificare il nome del progetto. Per saperne di più sui nomi dei progetti.
- Copia del progetto: Copiare il progetto nel proprio account, in una libreria o nell’account di un altro utente (si noti che l’account di questo utente deve essere all’interno della propria organizzazione).
Attenzione: Quando si copia un progetto, non si copiano solo le domande del sondaggio. Si copia anche elementi del flusso del sondaggio, Opzioni sondaggio, ASPETTO E TEMA; Impostazioni per il look e il temae altro ancora. Ad esempio, se un sondaggio ha una data di scadenza e il progetto viene copiato, anche il nuovo sondaggio creato come copia avrà la stessa data di scadenza.
- Modifica del sondaggio: Passare alla scheda Sondaggio per modificare il sondaggio.
- sondaggio: Visualizzate il vostro sondaggio come lo vedrebbe un rispondente su un dispositivo desktop o mobile.
- sondaggio: Tradurre il sondaggio in più lingue.
- sondaggio: Passare alla scheda Distribuzioni per accedere alle opzioni di distribuzione del sondaggio.
- e analisi: Passare alla scheda DATI E ANALISI e visualizzare le singole voci delle risposte.
- i rapporti: Passare alla scheda Rapporti e visualizzare i dati aggregati del sondaggio.
- Cancellare il progetto: Eliminare il progetto (si noti che i progetti eliminati non possono essere recuperati, quindi verrà chiesto di confermare questa decisione).
- Rivela nella cartella: Naviga alla cartella in cui è memorizzato il progetto. Questa opzione non appare se il progetto non è stato ordinato in una cartella o se ci si trova nella cartella iniziale del progetto.
Questa lista comprende le azioni disponibili per i progetti di sondaggio. Altri tipi di progetto, come i progetti di Esperienza dei dipendenti, i Progetti di analisi congiunta, MaxDiff e Feedback website / app, possono avere un elenco diverso di azioni del progetto o un numero limitato di azioni disponibili.
Rinominare un progetto
Eliminazione di un progetto
- Fare clic sul menu a discesa a destra del progetto che si desidera eliminare.
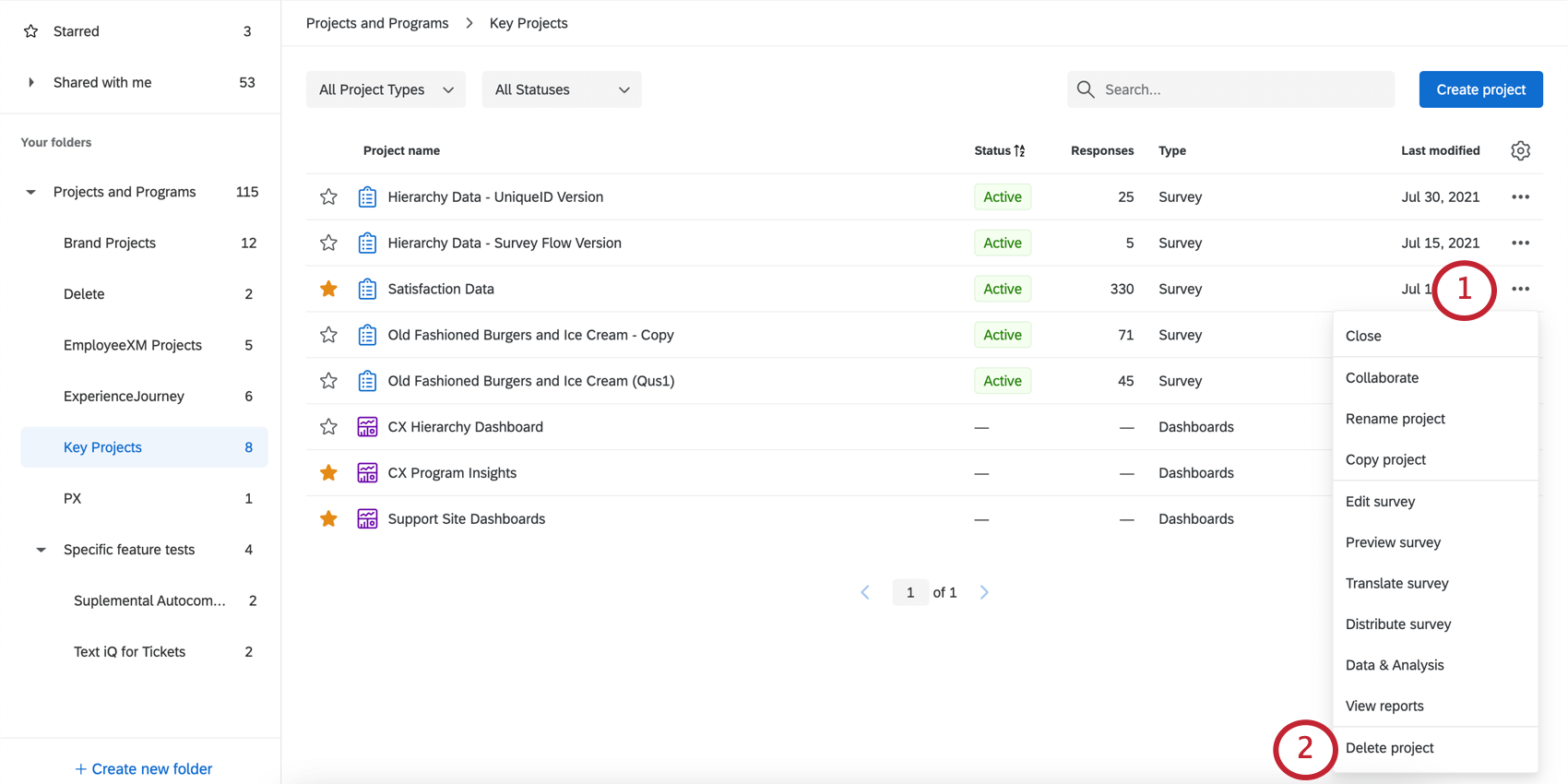
- Selezionare Elimina progetto.
- Leggete l’avviso.
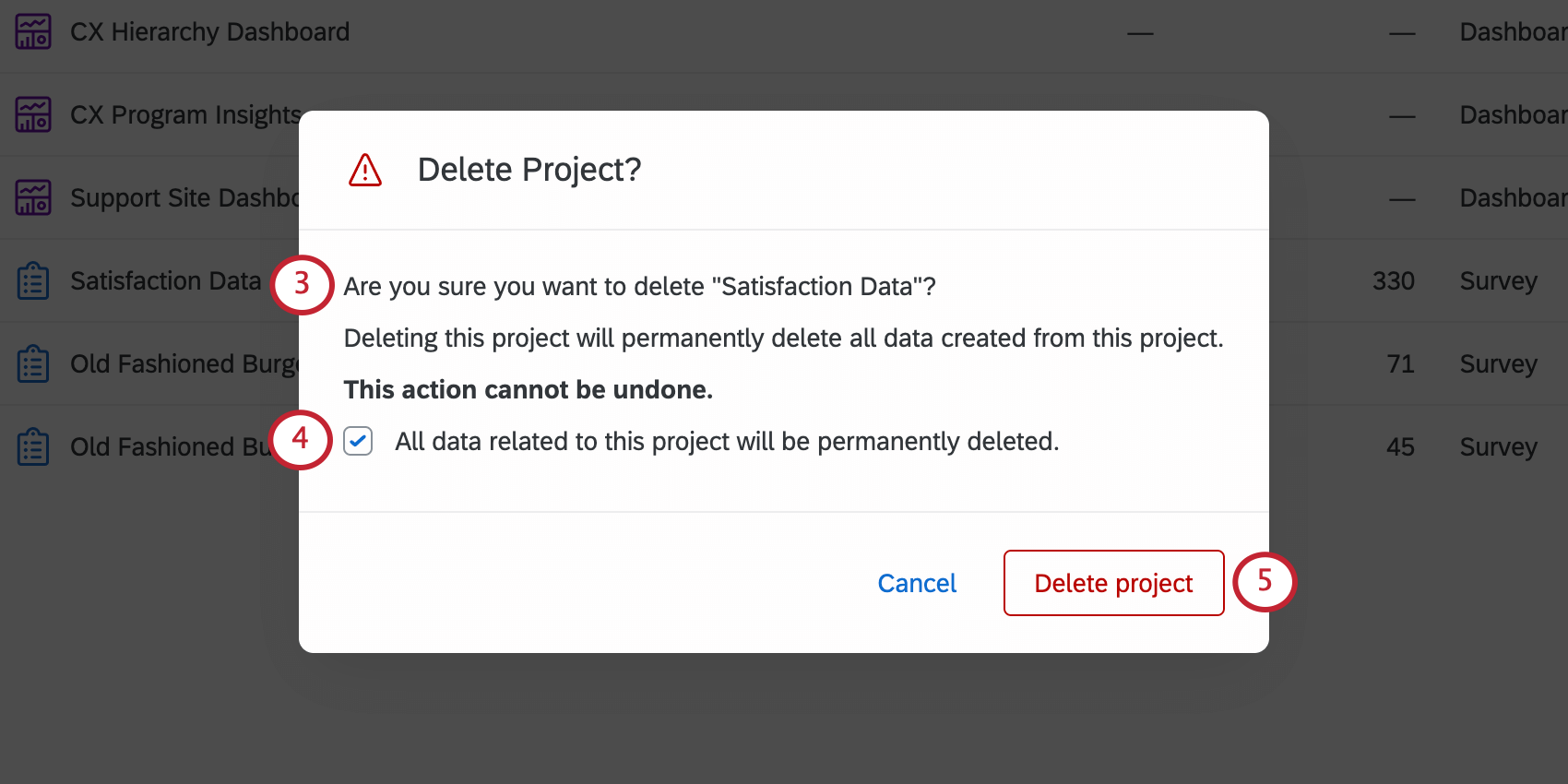 Attenzione: Assicuratevi di non aver bisogno di dati o rapporti da questo progetto. Saranno irrecuperabili una volta cancellato il progetto.
Attenzione: Assicuratevi di non aver bisogno di dati o rapporti da questo progetto. Saranno irrecuperabili una volta cancellato il progetto. - Selezionare Tutti i dati relativi a questo progetto saranno eliminati in modo permanente.
CONSIGLIO Q: per verificare che tutti i dati siano stati eliminati in modo permanente, rivolgersi al proprio Brand Administrator. Per ulteriori informazioni sugli amministratori del brand, consultare la sezione Diritto alla cancellazione.
- Fare clic su Elimina progetto.
Copia di un progetto di sondaggio
È possibile copiare un progetto di sondaggio direttamente dalle pagine Progetti e Home. Questa maschera consente anche di copiare i progetti nella propria libreria o nell’account di un altro utente.
- Aprire la pagina Progetti o la pagina iniziale.
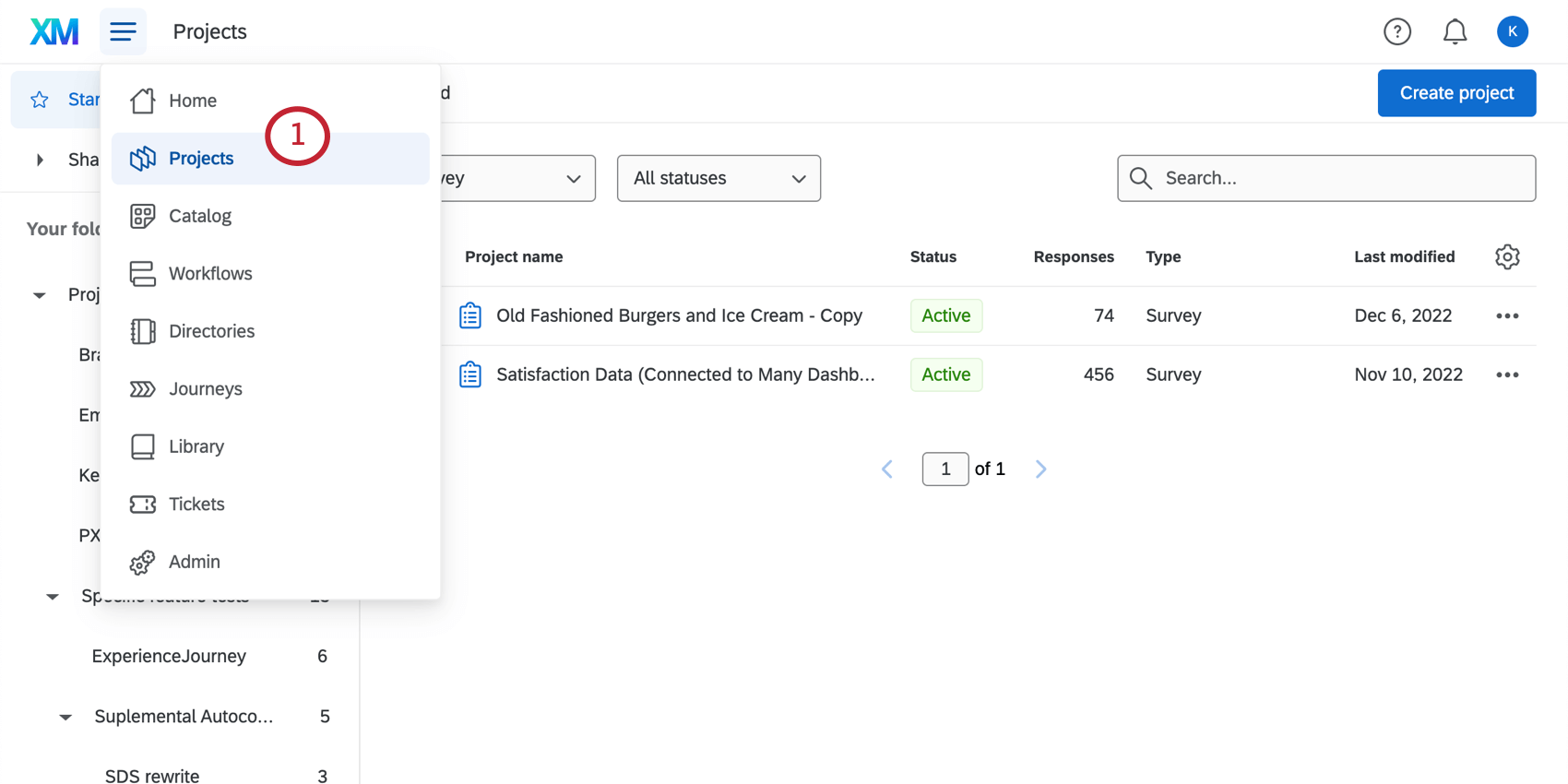
- Fare clic sul menu a tendina avanti al progetto che si desidera copiare.
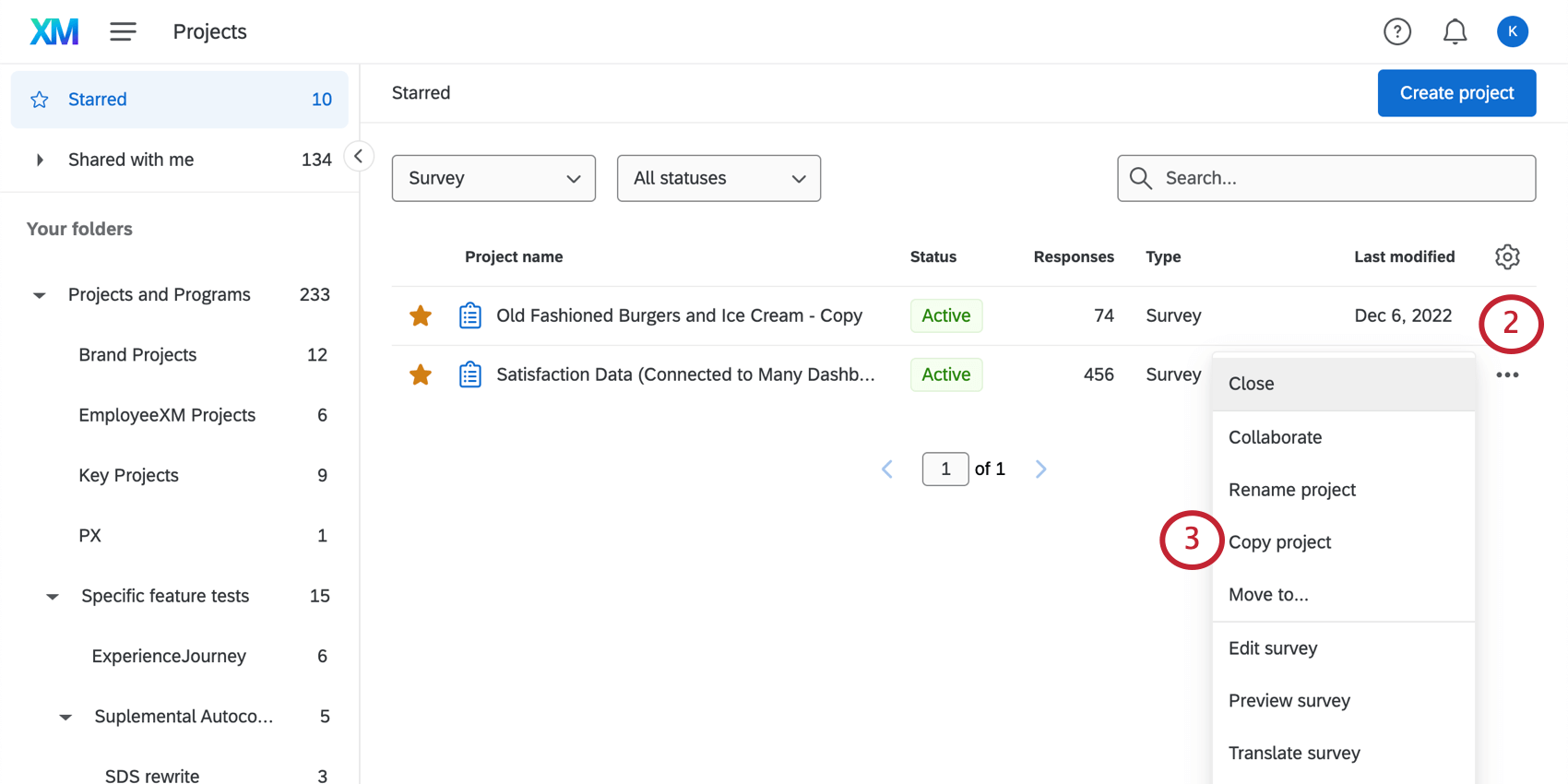
- Selezionare Copia progetto.
- In corrispondenza di Copia in, scegliere tra le seguenti opzioni:
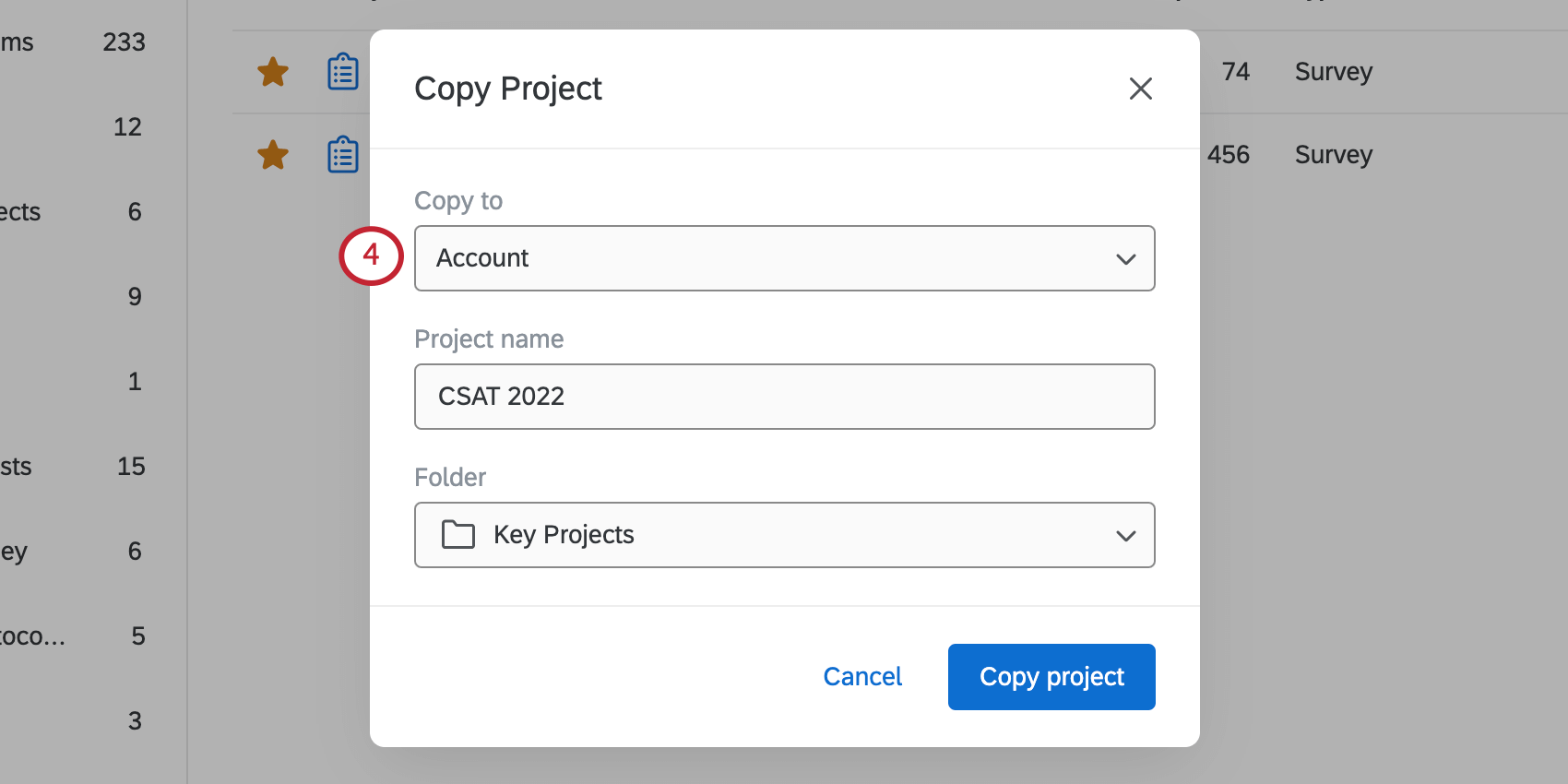
- Account: Creare una copia del progetto nel proprio account.
- Libreria: Salvate una copia del sondaggio nella vostra libreria.
- Utente: condividere una copia del progetto con un altro utente.
Copia su Account
Date un nome al progetto e scegliete una cartella in cui salvarlo. Al termine, fare clic su Copia progetto.
Copia in libreria
Se si utilizzano ripetutamente sondaggi, blocchi o domande simili, è possibile memorizzarne i modelli nella libreria per utilizzarli in seguito. Salvare i contenuti nella libreria è un ottimo modo per ridurre al minimo le ripetizioni nel lavoro.
Per saperne di più, vedere Copia di un sondaggio nella Libreria.
Copia per l’utente
È possibile creare una copia del sondaggio nell’account di un altro utente. L’altro utente sarà proprietario di questa copia e potrà modificarla indipendentemente dall’originale. Non avrete accesso alla copia a meno che il nuovo proprietario non la condivida con voi.
Non è necessario essere proprietari di un progetto per copiarlo sull’account di un altro utente. In altre parole, potete copiare i progetti a cui siete stati invitati a collaborare.
- Dare un nome al progetto.
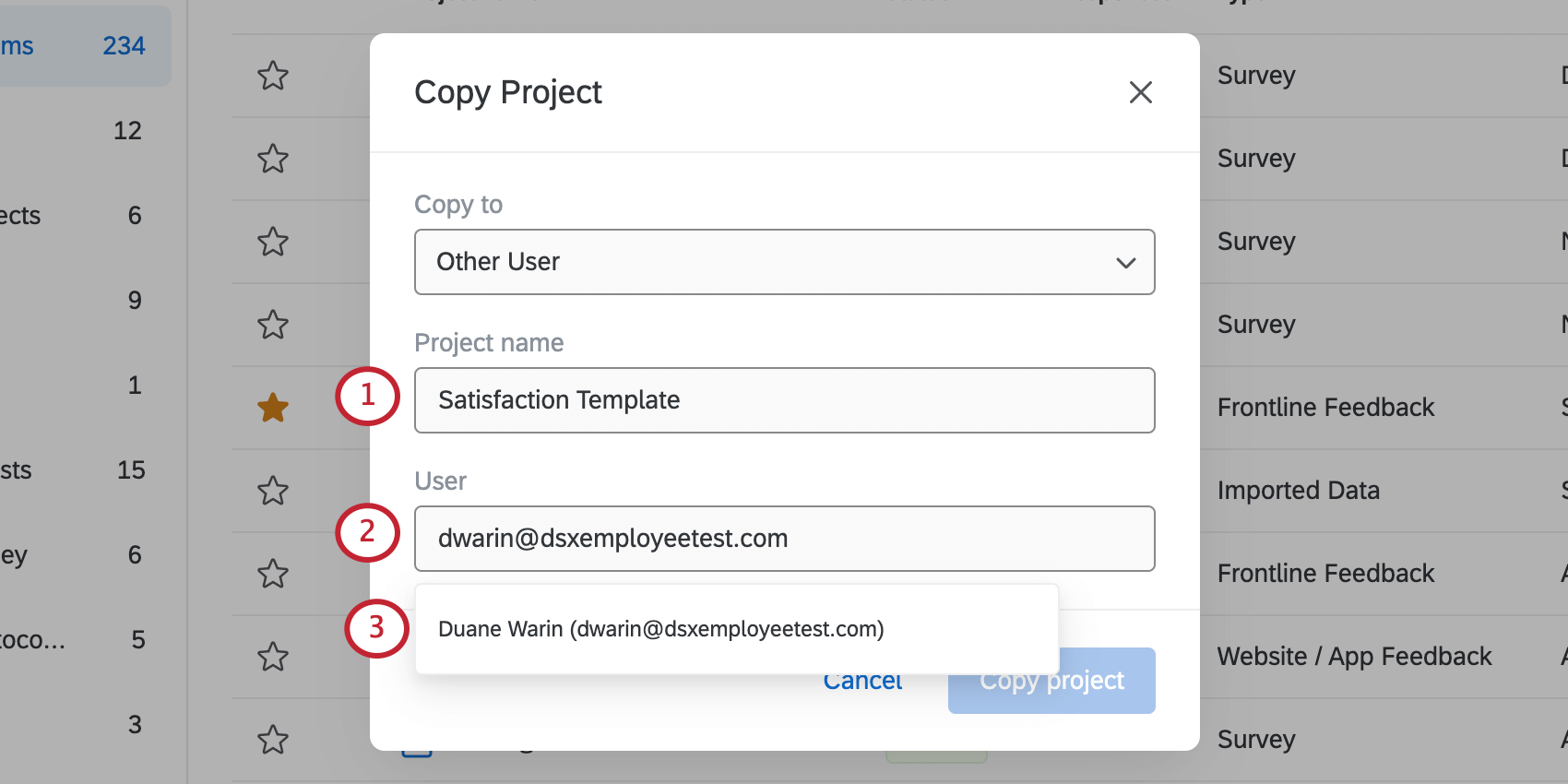
- Cercare l’utente con cui si desidera condividere.
Consiglio Q: di solito è meglio effettuare la ricerca in base a un indirizzo e-mail.
- Selezionare l’utente.
Consiglio Q: è possibile selezionare solo 1 utente alla volta.
- Fare clic su Copia progetto.