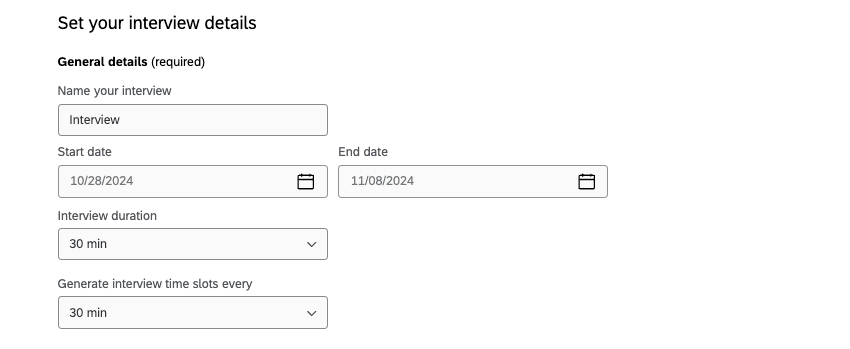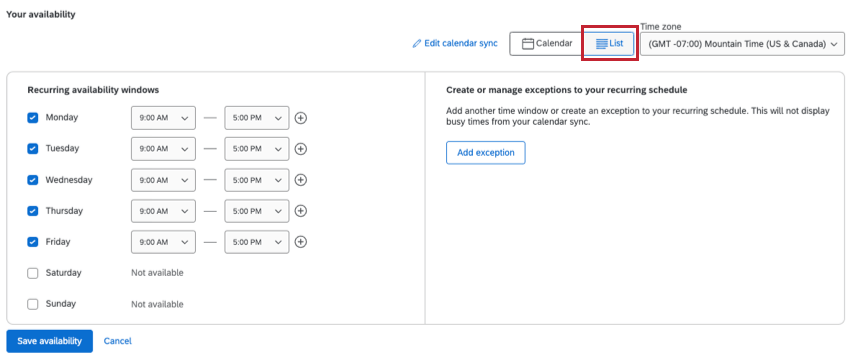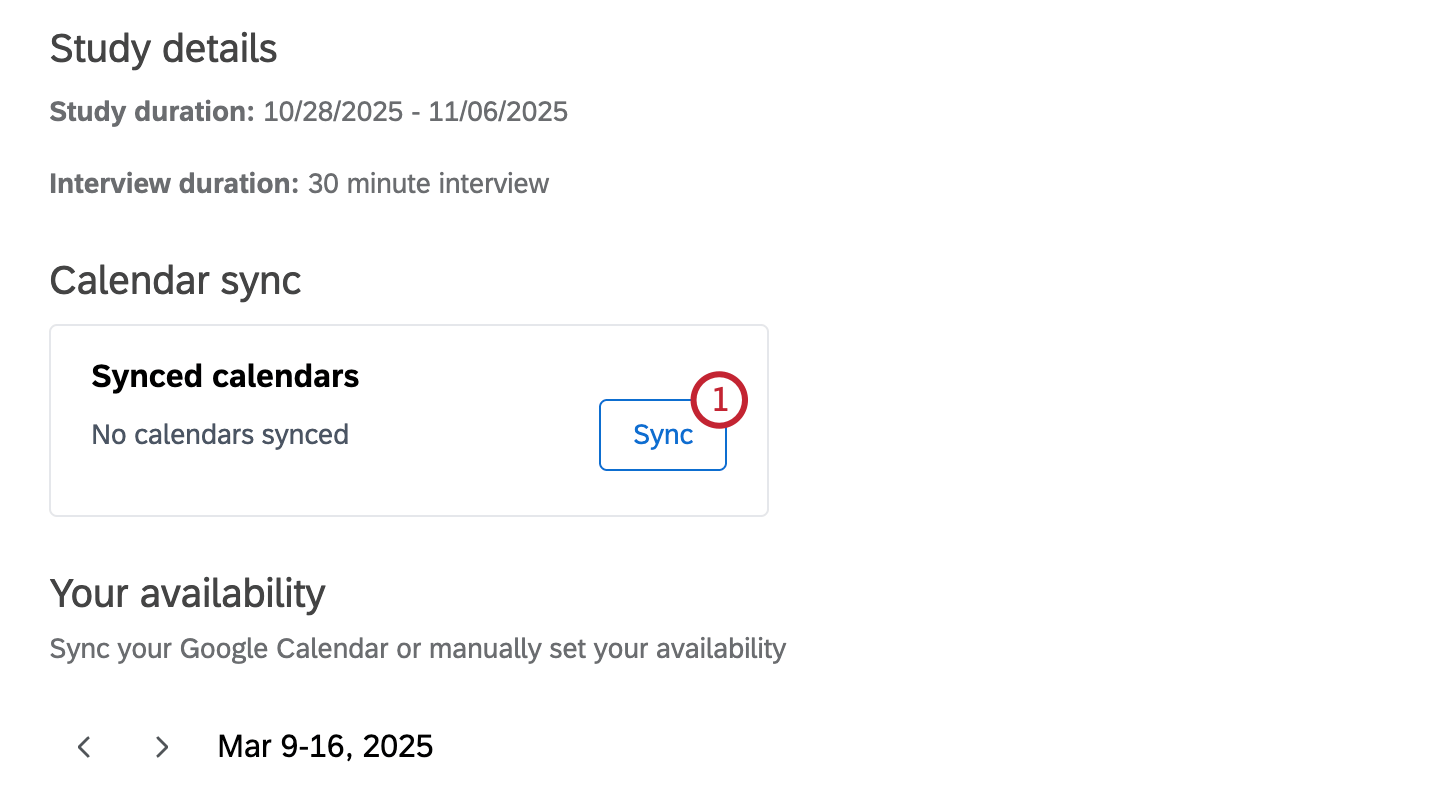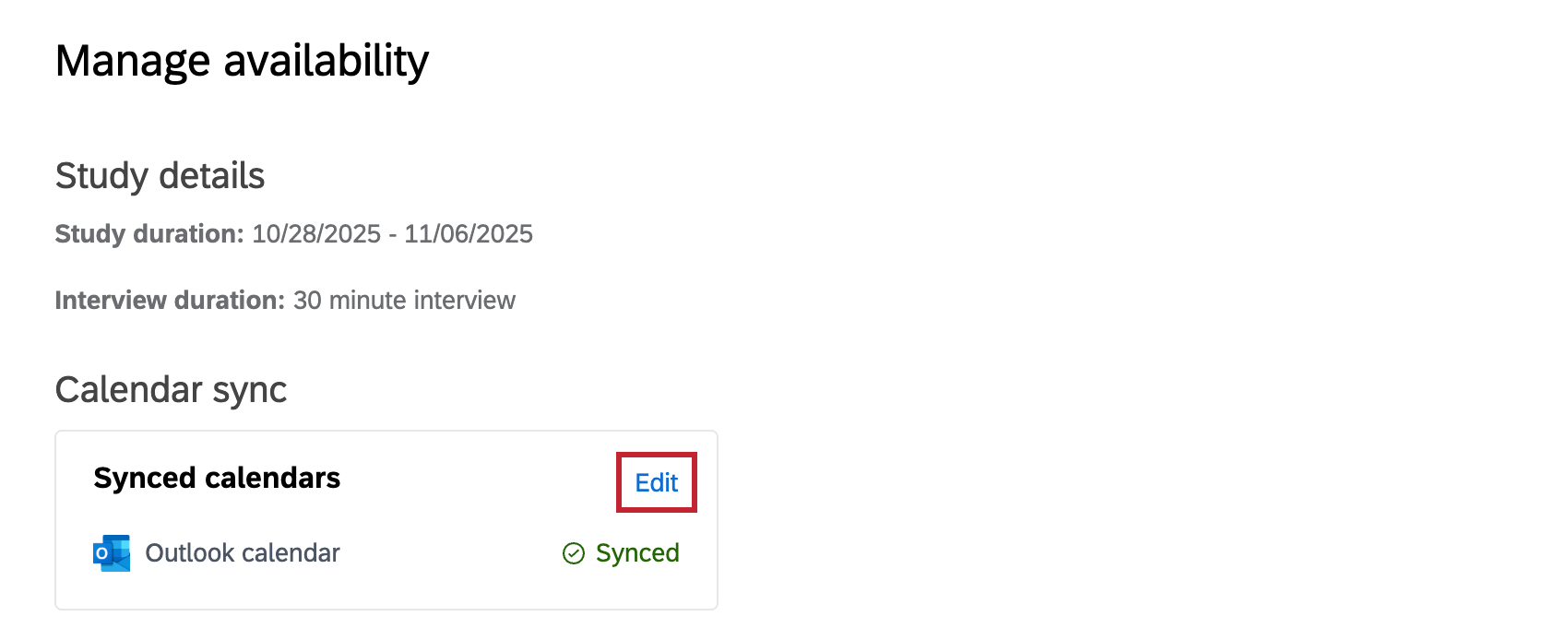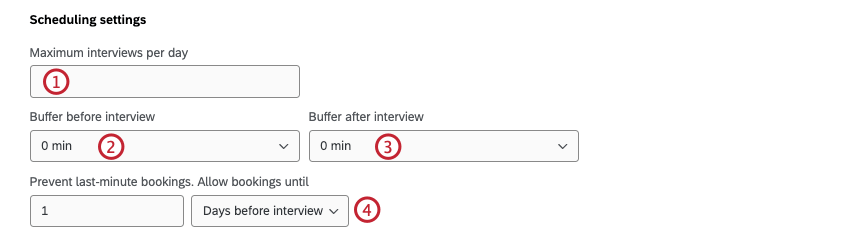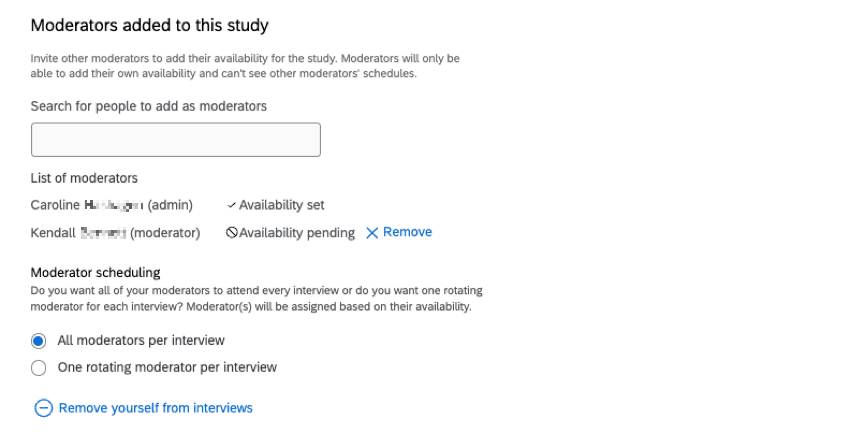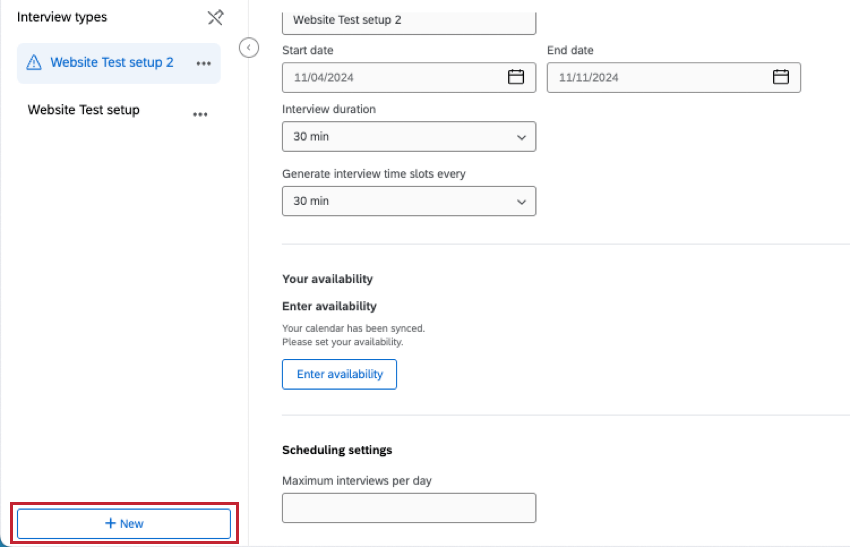Scheda di impostazione del colloquio (test utente moderato)
Informazioni sulla scheda Impostazione del colloquio
Dopo aver creato un progetto di test utente moderato, si accede alla scheda Impostazione del colloquio. Qui potete impostare i dettagli del colloquio e aggiungere la vostra disponibilità, in modo che i rispondenti possano iniziare a prenotare i colloqui. Compilare le informazioni in questa scheda è importante, perché senza configurare i dettagli dell’intervista o aggiungere la disponibilità, i rispondenti non saranno in grado di programmare le interviste.
È possibile creare più configurazioni di intervista da utilizzare nel progetto. Dopo averli creati, è necessario selezionarne uno all’interno della domanda del Selettore di interviste per consentire ai rispondenti di programmare i colloqui.
Dettagli generali
Sono richiesti i dettagli della sezione “Dettagli generali”. Prima che i rispondenti possano iniziare a programmare i colloqui, è necessario configurare le seguenti informazioni:
- Nome: Nome dell’intervista.
- Data di inizio: data di inizio del colloquio.
- Data di fine: data di fine del colloquio.
- Durata del colloquio: Durata di ciascun colloquio.
- Intervallo tra le fasce orarie: Con quale frequenza vengono generati gli slot temporali.
Disponibilità al colloquio
È possibile impostare la disponibilità per i colloqui sincronizzando il calendario di Google o Outlook o aggiungendo manualmente la disponibilità.
Aggiunta di disponibilità
- Fare clic su Sincronizza per collegare un calendario esterno di Google o Outlook, oppure fare clic su Aggiungi per inserire manualmente la disponibilità. Per istruzioni sulla sincronizzazione del calendario, consultare la sezione Sincronizzazione di calendari esterni.
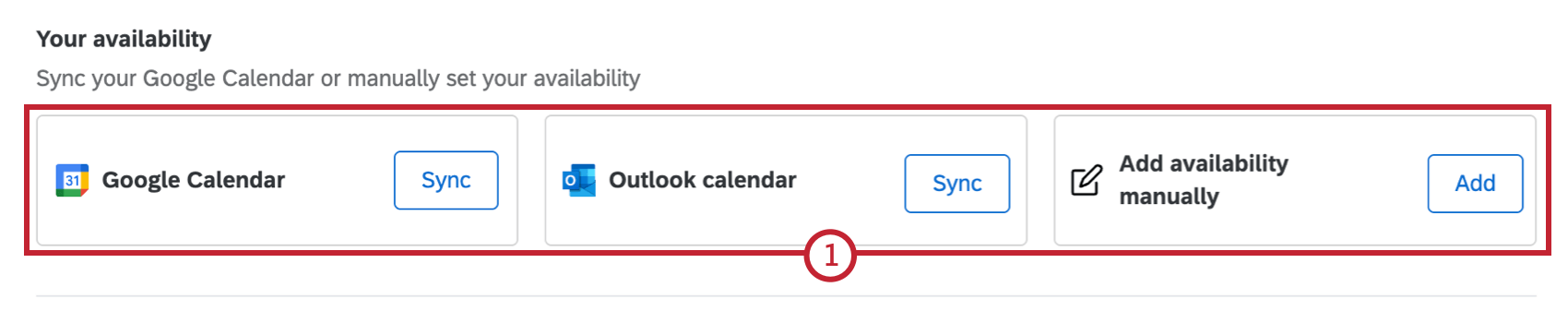
- Verrà visualizzato un calendario contenente tutte le date dell’intervallo di date del colloquio, in base a quelle selezionate come data di inizio e di fine. Fare clic su Modifica disponibilità per iniziare ad aggiungere slot di disponibilità al calendario.
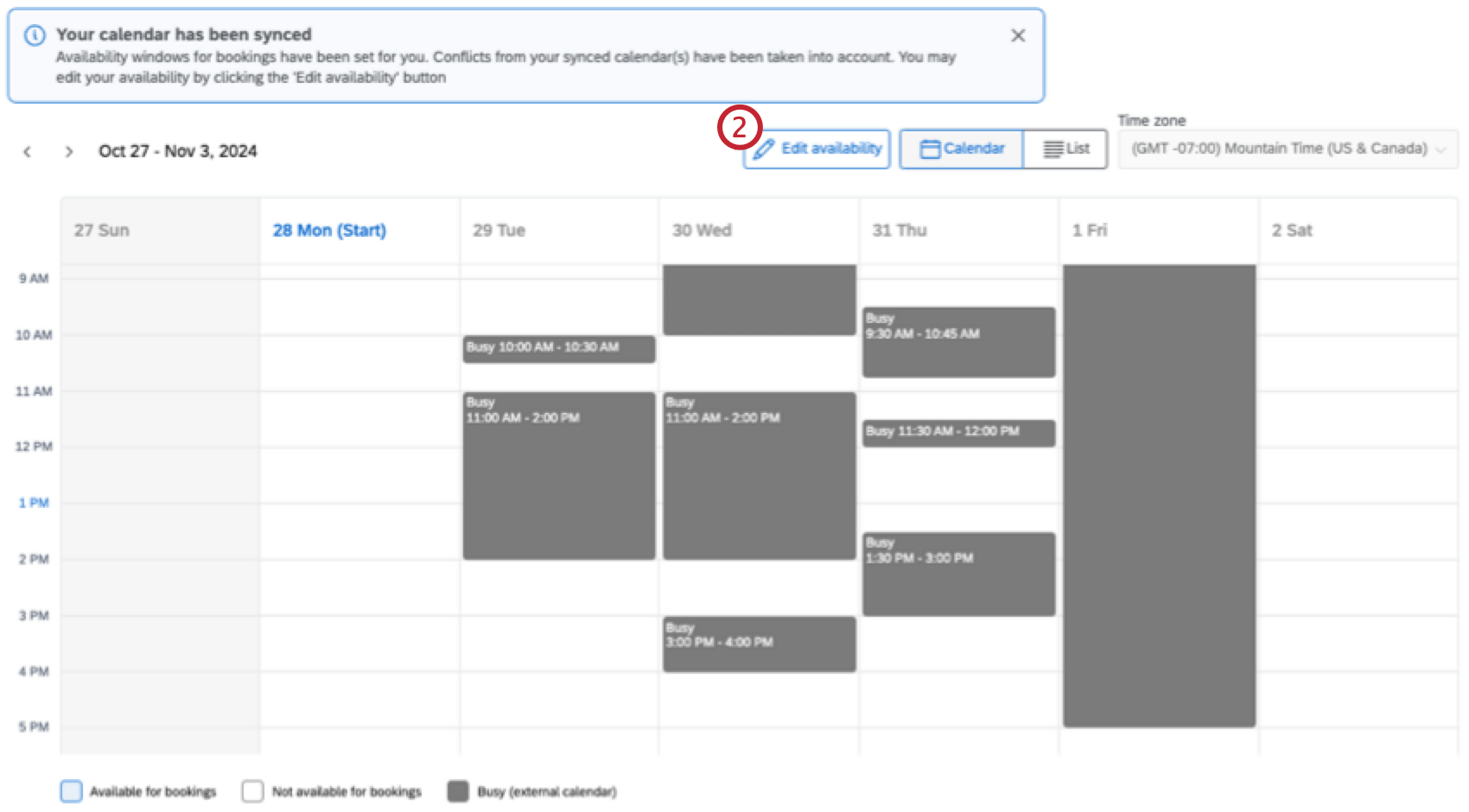 Consiglio Q: se si inserisce la disponibilità manualmente, il calendario sarà vuoto. Se avete effettuato una sincronizzazione del calendario esterno, la vostra disponibilità sarà impostata su M-F, 9-5 PM.Consiglio Q: se si è scelto di sincronizzare il Calendario esterno e si è selezionato Controlla conflitti, le riunioni esistenti verranno automaticamente aggiunte come conflitti. Questi conflitti non possono essere modificati in QUALTRrics; se sono necessarie modifiche, devono essere apportate nel Calendario esterno.Consiglio Q: se si inizia ad aggiungere la disponibilità manualmente, è ancora possibile aggiungere il Calendario esterno facendo clic su Sincronizza.
Consiglio Q: se si inserisce la disponibilità manualmente, il calendario sarà vuoto. Se avete effettuato una sincronizzazione del calendario esterno, la vostra disponibilità sarà impostata su M-F, 9-5 PM.Consiglio Q: se si è scelto di sincronizzare il Calendario esterno e si è selezionato Controlla conflitti, le riunioni esistenti verranno automaticamente aggiunte come conflitti. Questi conflitti non possono essere modificati in QUALTRrics; se sono necessarie modifiche, devono essere apportate nel Calendario esterno.Consiglio Q: se si inizia ad aggiungere la disponibilità manualmente, è ancora possibile aggiungere il Calendario esterno facendo clic su Sincronizza. - Selezionare Aggiungi disponibilità o fare clic sul punto desiderato nel calendario per aggiungere una fascia oraria disponibile.
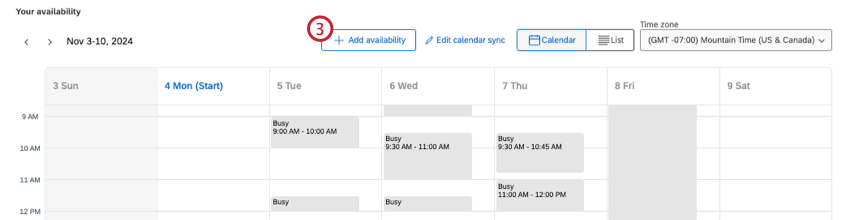
- Immettere o confermare la data della fascia oraria.
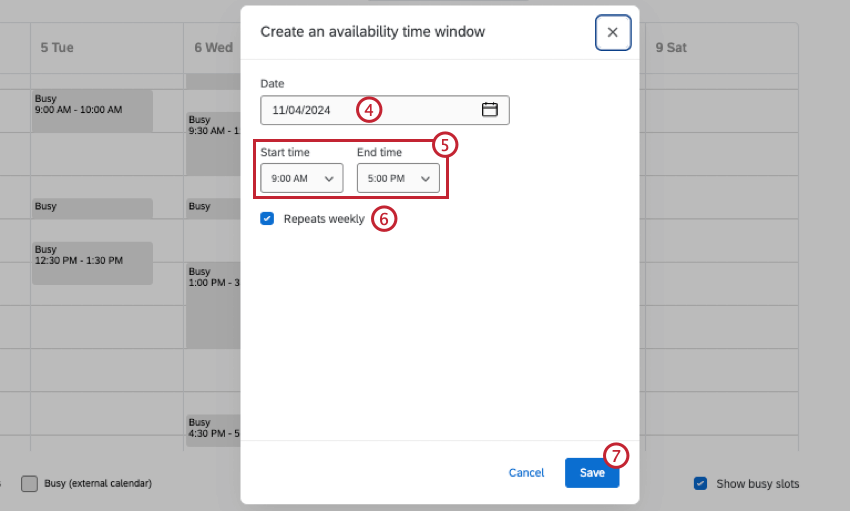
- Aggiungete un orario di inizio e uno di fine.
- Se si desidera che la fascia oraria si ripeta ogni settimana fino alla data di fine del colloquio, selezionare Ripetizioni settimanali.
- Fai clic su Salva.
- Una volta terminata l’aggiunta di tutte le disponibilità, fare clic su Salva disponibilità.
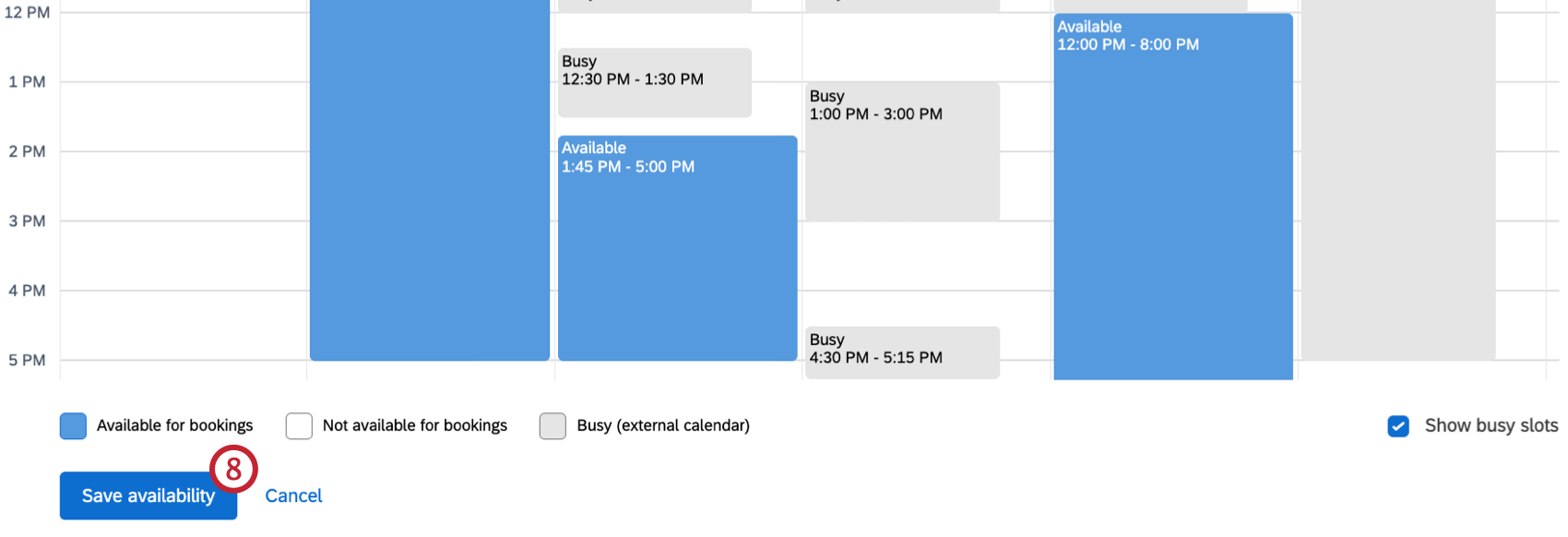
Visualizzazione lista
Per impostazione predefinita, la vostra disponibilità sarà visualizzata in un calendario. Fare clic su LISTA per visualizzare e aggiungere disponibilità in una vista a lista.
Nella sezione disponibilità ricorrente, è possibile aggiungere fasce orarie consistenti in cui si è liberi in ogni giorno della settimana. Fare clic sulla casella di controllo avanti a un giorno per aggiungere una finestra disponibile. Se un giorno non viene spuntato, si viene contrassegnati come non disponibili per quel giorno. Utilizzate i menu a tendina per aggiungere un orario specifico di inizio e fine. Fare clic sul segno più per aggiungere altre finestre.
A destra, è possibile aggiungere eccezioni alla pianificazione ricorrente facendo clic su Aggiungi eccezione. Dopo aver selezionato una data, sarete automaticamente contrassegnati come non disponibili per quel giorno. Per aggiungere una o più fasce orarie in cui sarete disponibili in quella data, selezionate Aggiungi disponibilità in questo giorno.
Sincronizzazione di un calendario esterno
- Cliccare Sincronizzazione avanti al calendario esterno che si desidera aggiungere.
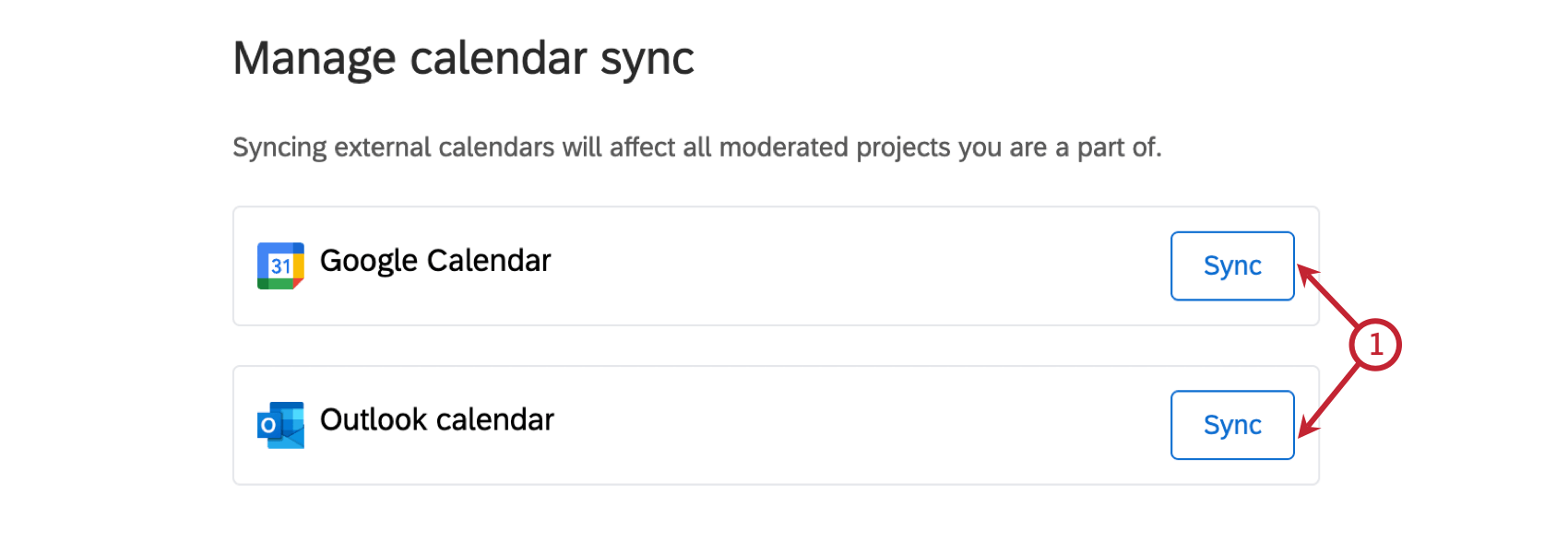
- Fare clic su Sincronizza calendario Google o Sincronizza calendario Outlook.
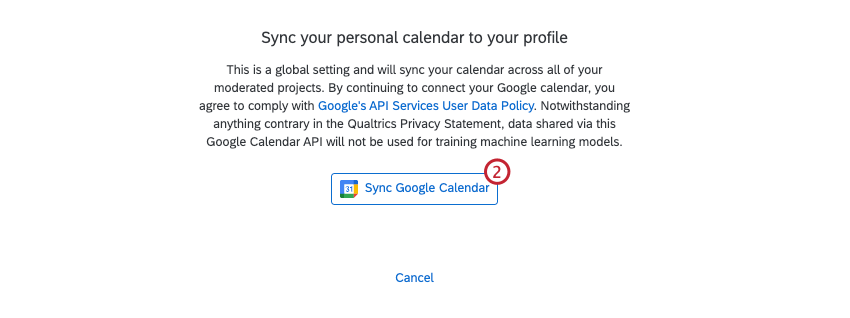
- Accedere con il proprio account Google o Outlook.
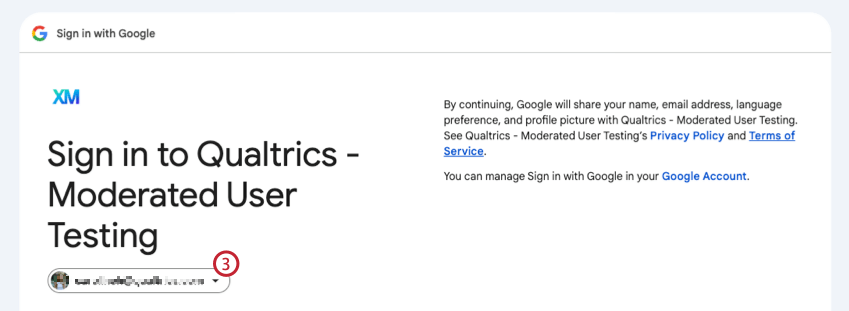
- Fornite a QUALTRICS l’accessibilità completa al vostro calendario. Se si sta sincronizzando un calendario di Google, assicurarsi che entrambe le caselle siano selezionate.
- Fare clic su Accetta o Continua.
- Utilizzare le caselle di controllo per selezionare i calendari da sincronizzare.
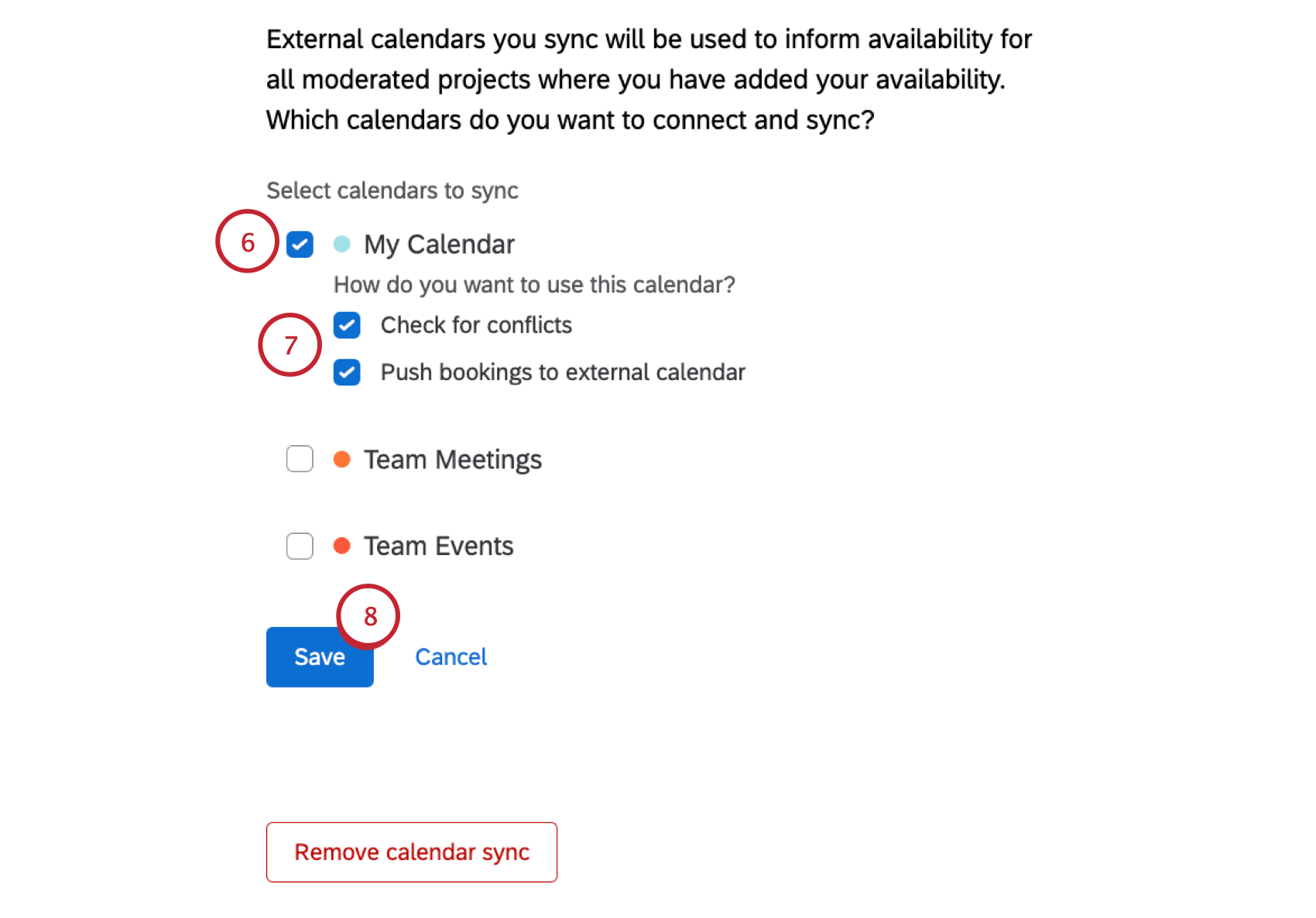
- Decidete come volete usare ogni calendario:
- Verificare la presenza di conflitti: Tutte le riunioni esistenti nel calendario di Google saranno aggiunte al calendario come conflitti.
- Invia le prenotazioni al calendario esterno: Quando un intervistato prenota un colloquio con voi, questo viene automaticamente aggiunto come evento al vostro calendario Google sincronizzato.
- Fare clic su Salva.
- Fare clic su Fine.

Dopo aver sincronizzato il calendario, fare clic su Modifica accanto al calendario sincronizzato per modificare i calendari a cui il progetto ha accesso, rimuovere una sincronizzazione o sincronizzare un altro calendario.
Impostazioni di pianificazione
Se lo si desidera, è possibile configurare ulteriori impostazioni di pianificazione.
- Interviste massime al giorno: Il numero massimo di colloqui che possono essere programmati ogni giorno. Digitare un numero nella casella di testo per impostare un limite.
- Buffer prima del colloquio: Una fascia di tempo prima dei colloqui durante la quale non è possibile programmare nulla. Utilizzare il menu a tendina per selezionare un incremento da 0 a 30 minuti.
- Buffer dopo il colloquio: Una fascia oraria dopo i colloqui durante la quale non è possibile programmare nulla. Utilizzare il menu a tendina per selezionare un incremento da 0 a 30 minuti.
- Prevenire le prenotazioni dell’ultimo minuto: Un periodo cuscinetto per evitare le prenotazioni dell’ultimo minuto. Immettere un numero nella casella di testo e scegliere minuti, ore o giorni prima del colloquio. I colloqui possono essere programmati fino all’ora impostata.
Moderatori aggiuntivi
Se lo si desidera, è possibile aggiungere altri moderatori al progetto. Anche i moderatori aggiuntivi potranno condurre interviste, ma non saranno programmati per nessuna intervista finché non avranno aggiunto la loro disponibilità.
I moderatori aggiuntivi potranno aggiungere la propria disponibilità e non vedranno gli orari degli altri moderatori. Per aggiungere qualcuno come moderatore, iniziare a digitare il suo nome nella casella di testo e selezionarlo. È possibile aggiungere solo altri utenti del proprio brand.
Una volta aggiunti altri moderatori, si può decidere come programmare le interviste.
- Tutti i moderatori per intervista: Tutti i moderatori vengono aggiunti a ogni intervista.
- Un moderatore a rotazione per ogni intervista: a ogni intervista viene aggiunto 1 moderatore e i moderatori vengono scelti a caso in base alla loro disponibilità.
Salvataggio dell’impostazione
Fare clic su Salva impostazione intervista per salvare la configurazione. In questo modo si salveranno i dettagli del colloquio, la disponibilità e le impostazioni aggiuntive impostate. Se si esce dalla pagina prima di averla salvata, si dovrà rifare l’impostazione dell’intervista.
Creazione di tipi di intervista aggiuntivi
La creazione di più tipi di intervista offre flessibilità e consente di modificare le impostazioni dell’intervista per adattarle a diversi scenari. Potete offrire colloqui di durata diversa o fornire disponibilità diverse per i vari tipi di colloqui.
Ad esempio, alcuni intervistati, come i manager, potrebbero aver bisogno di interviste più lunghe di altri, come i non manager. Potreste anche avere intervistati che parlano lingue diverse e voler creare un tipo di intervista per assegnare gli intervistati di lingua inglese ai moderatori di lingua inglese e un altro per assegnare gli intervistati di lingua spagnola ai moderatori di lingua spagnola.
Una volta salvato il primo tipo di intervista, fare clic su Nuovo per aggiungere un altro tipo di intervista.