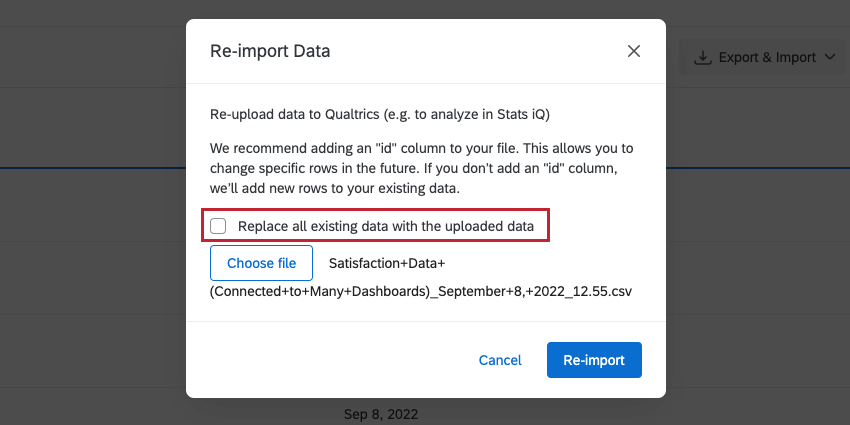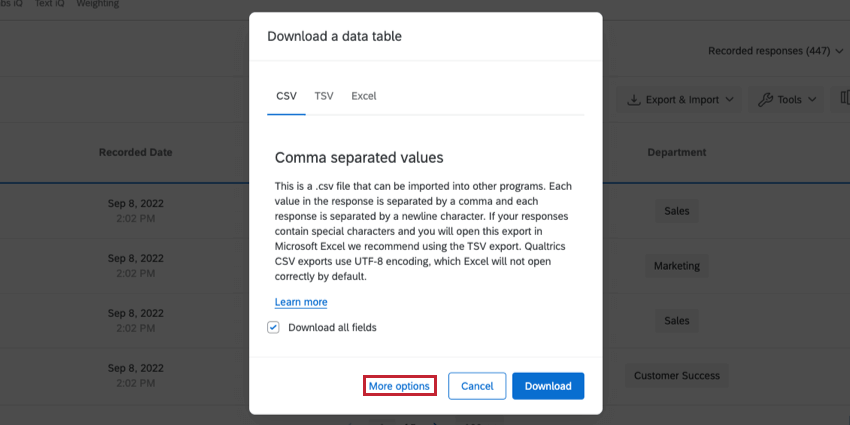Dati e analisi in progetti da dati importati
Informazioni su DATI E ANALISI; Analisi in progetti da dati importati
Dati e analisi è una scheda in cui è possibile visualizzare e gestire i dati del progetto. Qui è possibile filtrare, classificare, unire, pulire e analizzare statisticamente i dati delle risposte. Questa pagina di supporto illustra le funzioni disponibili nella scheda DATI E ANALISI di un progetto da dati importati.
Reimportare i dati
I progetti da dati importati sono gli unici tipi di progetti che consentono di reimportare i dati. Ciò significa che, invece di caricare tutte le nuove risposte, è possibile apportare modifiche ai dati già esistenti nel progetto mediante il caricamento di un file.
ID univoci
I progetti da dati importati con identificatori univoci sono i più facili da reimportare, perché l’ID univoco è il modo in cui Qualtrics riconosce le risposte da aggiornare.
Gli identificatori univoci possono essere aggiunti a un progetto da dati importati solo al momento della prima creazione. Vedere il punto 11 della procedura di impostazione.
Esempi di identificatori univoci sono gli ID delle risposte, gli ID dei clienti, gli ID dei dipendenti o gli ID dei numeri casuali generati all’interno del foglio.
Preparazione di un file
Il file deve avere le stesse intestazioni del dataset. Si vuole essere certi che non manchino intestazioni e che si tenga conto di ogni rinominazione di campo. Per facilitare l’operazione, si consiglia di esportare i dati per utilizzarli come modello per gli aggiornamenti.
- Andare a Dati E ANALISI.
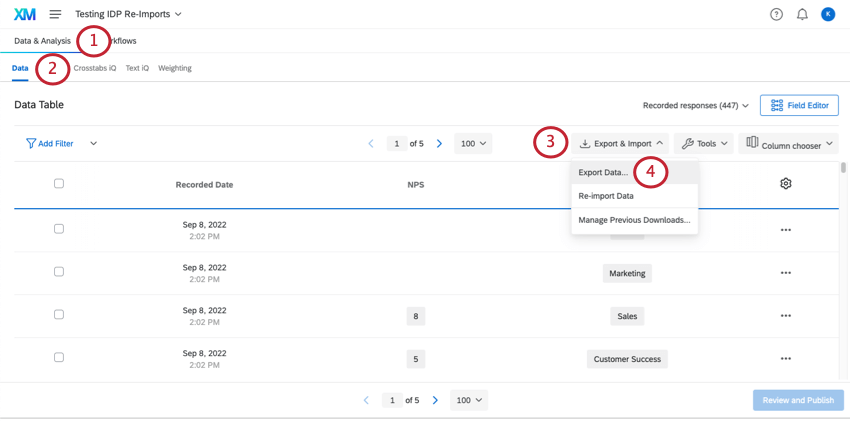
- Andare alla sezione Dati.
- Fare clic su Esportazione e importazione.
- Selezionare Esporta dati.
- Selezionare CSV o TSV. Non selezionare Excel.
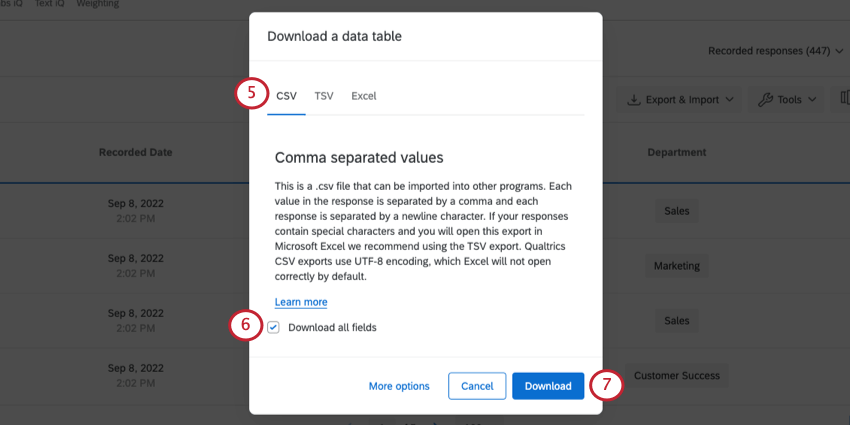
- Assicurarsi che sia selezionato Scarica tutti i campi.
- Fare clic su Download.
- Aprire il file in Excel o in un software equivalente e apportare le modifiche desiderate. Non aggiungere nuove intestazioni né rimuovere quelle esistenti. Quando si salva il file, accertarsi che i CSV siano codificati UTF-8 e i TSV siano codificati UTF-16.
Consiglio Q: queste sono le modifiche che non si possono apportare ai dati caricando un file:
- Aggiungere un nuovo campo (vedere invece la sezione Creazione di campi personalizzati)
- Rimuovere un campo (vedere invece la sezione Rimozione di una variabile)
Reimportare i dati
Una volta che il file è pronto, è possibile importarlo con pochi semplici passaggi.
- Andare a Dati E ANALISI.
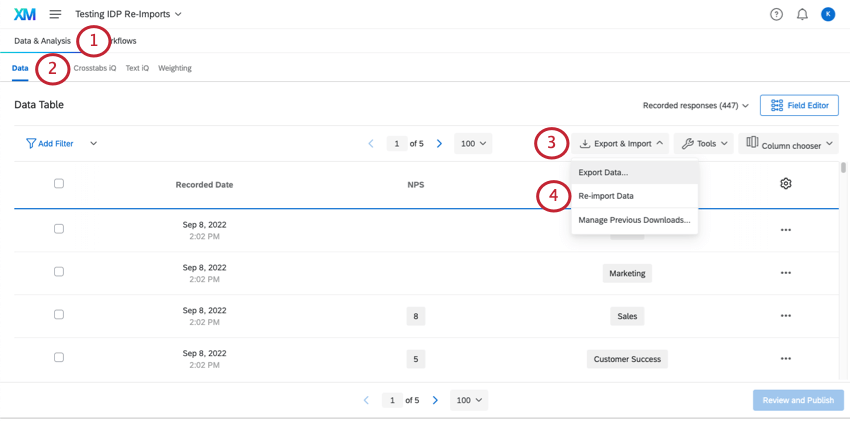
- Andare alla sezione Dati.
- Fare clic su Esportazione e importazione.
- Selezionare Reimportare i dati.
- Se il progetto non ha identificatori univoci, selezionare Sostituisci tutti i dati esistenti con i dati da caricare.
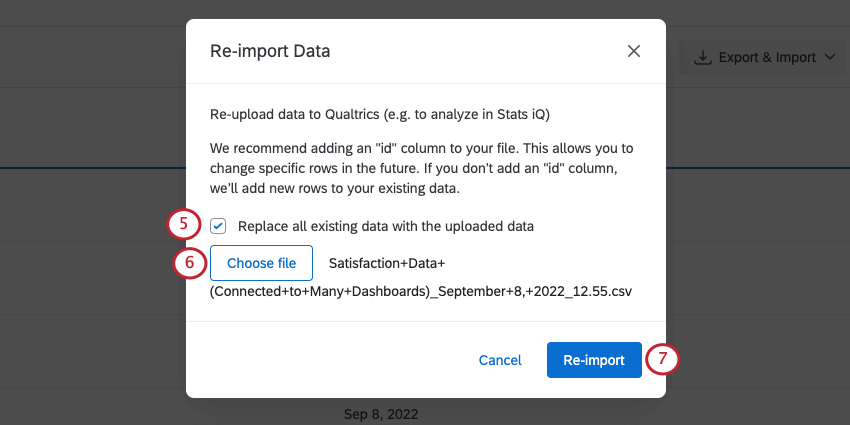
- Fare clic su Scegli file e selezionare il CSV o TSV appena modificato.
- Fare clic su Reimportare.
- Qualtrics vi dirà quando l’importazione sarà completata. La pagina verrà quindi ricaricata.
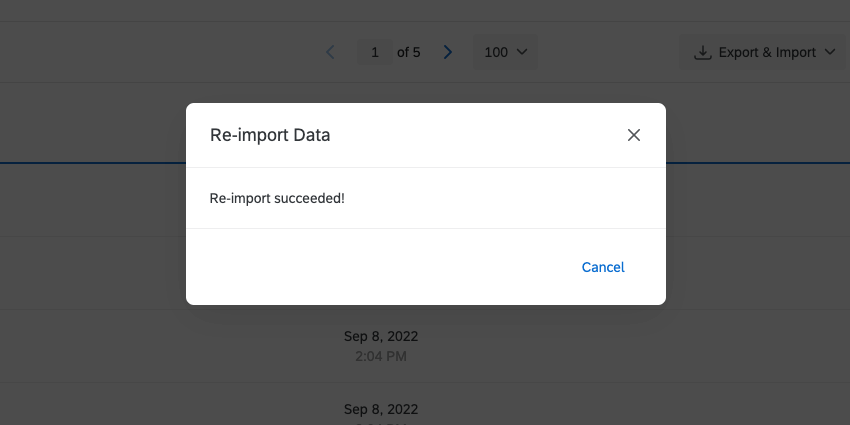
Importazione di nuovi dati
Per importare nuove risposte in un progetto da dati importati, si seguono molti degli stessi passi che si compiono per reimportare i dati. Ci sono solo due differenze:
- Se il vostro progetto ha identificatori unici, assicuratevi che le nuove risposte abbiano i loro identificatori unici che non corrispondono a nessun’altra risposta esistente. Se gli identificatori unici corrispondono, i dati vengono sovrascritti.
- Se il progetto non ha identificatori univoci, assicurarsi di non selezionare Sostituisci tutti i dati esistenti con i dati da caricare.
Consiglio Q: queste sono le modifiche che non si possono apportare ai dati caricando un file:
- Aggiungere un nuovo campo (vedere invece la sezione Creazione di campi personalizzati)
- Rimuovere un campo (vedere invece la sezione Rimozione di una variabile)
Risoluzione dei problemi delle importazioni
Se si desidera sostituire o modificare i dati già caricati, vedere Reimportazione dei dati. Se si desidera aggiungere altre risposte, vedere Importazione di dati.
Se avete seguito attentamente tutti i passaggi della sezione consigliata, potete provare a risolvere altri problemi:
- Per ulteriori parametri del file, come i limiti di dimensione e la formattazione della data, vedere Preparazione di un file per l’importazione.
- Se il progetto da dati importati non ha identificatori univoci, non è possibile aggiungerli a posteriori.
- Si tenga presente che né la reimportazione dei dati né l’importazione dei dati consentono di eliminare i campi o di crearne di nuovi. Vedere invece Modifica dei campi e Creazione di campi personalizzati.
- Per i problemi comuni con i file CSV e TSV, vedere Problemi di caricamento CSV e TSV per sapere come risolverli.
Modifica dei campi
L’Editor campi si trova nella sezione Dati della scheda Dati e analisi. Qui si vedranno tutti i campi del progetto da dati importati e si potranno apportare modifiche, come rinominare i campi, ricodificare i valori, cambiare i tipi di campo e rimuovere i campi.
Per saperne di più su tutti i modi in cui è possibile modificare i campi, vedere Modifica dei campi personalizzati.
Per creare un nuovo campo, vedere Creazione di campi personalizzati.
Esportazione dei dati
L’esportazione di dati da un progetto da dati importati è molto simile all’esportazione di dati da un progetto di sondaggio. Ci sono solo alcune differenze fondamentali.
Formati di esportazione
È possibile esportare i dati solo in formato CSV, TSV o Excel (XLSX).
Opzioni di esportazione
I progetti da dati importati hanno solo le seguenti opzioni di esportazione disponibili quando si fa clic su Altre opzioni:
- Comprimi i dati come file .zip
- Usa virgole per i decimali
- Rimuovi interruzioni di riga
Per una descrizione di ciascuna opzione, vedere Opzioni di esportazione.
Ricodifica di un campo
Dopo aver impostato il progetto, ci si può rendere conto che è necessario modificare i valori di una scelta di risposta o escludere le scelte dall’analisi. In questo caso, si ricodificano i valori della variabile.
- Selezionare Editor campi.
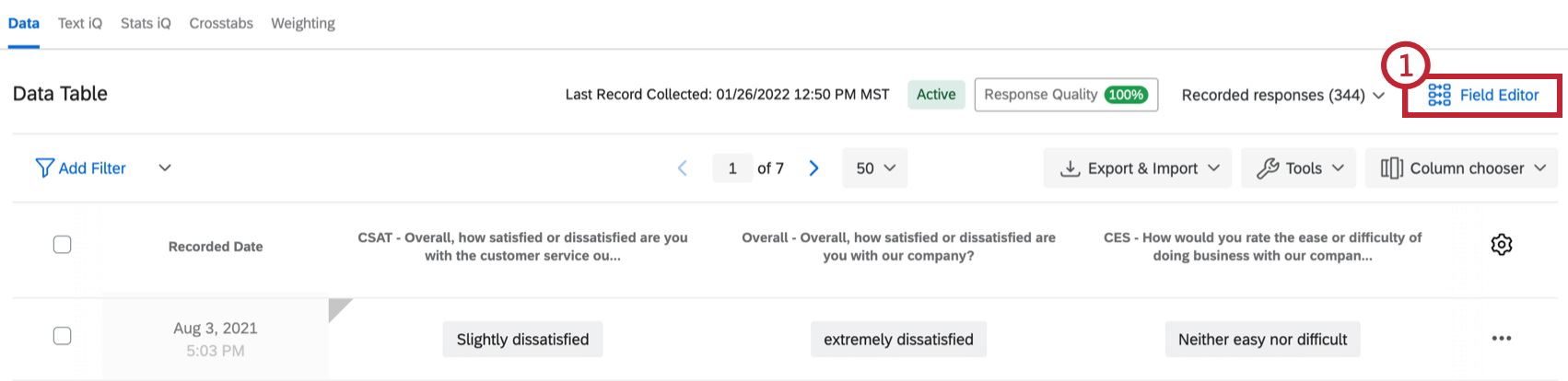
- Fare clic sui 3 punti accanto al campo.
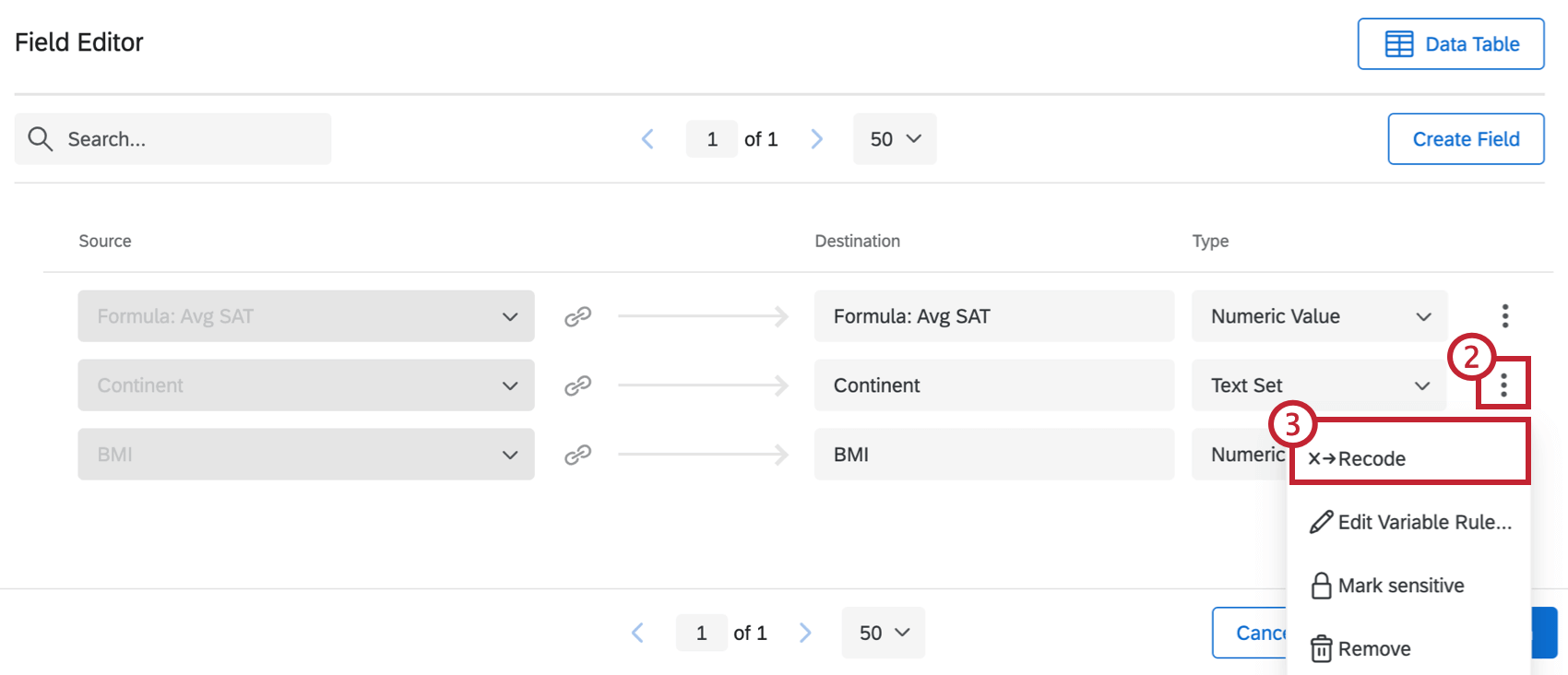
- Fare clic su Recode.
- Se non ci sono fonti e ricodifiche in lista, fare clic su Altre opzioni.
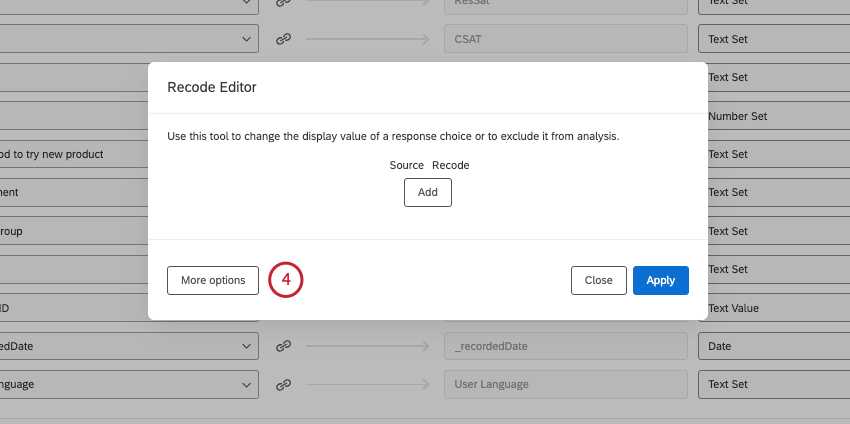
- Fare clic su Manager Labels.
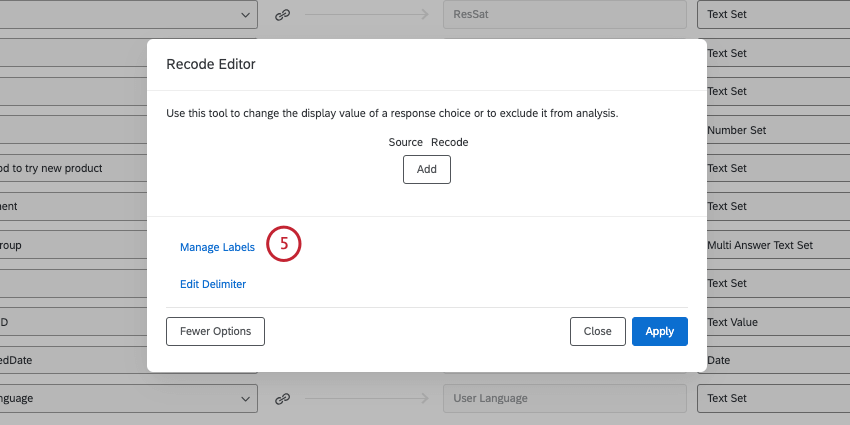
- Qui è possibile aggiungere la lista delle opzioni come si desidera che appaiano. Se non si desidera modificare un’opzione, non è necessario aggiungerla. Ma se si desidera, ad esempio, ricodificare una scala scritta in una scala numerica, è necessario fare clic su Aggiungi per elencare ogni valore numerico.
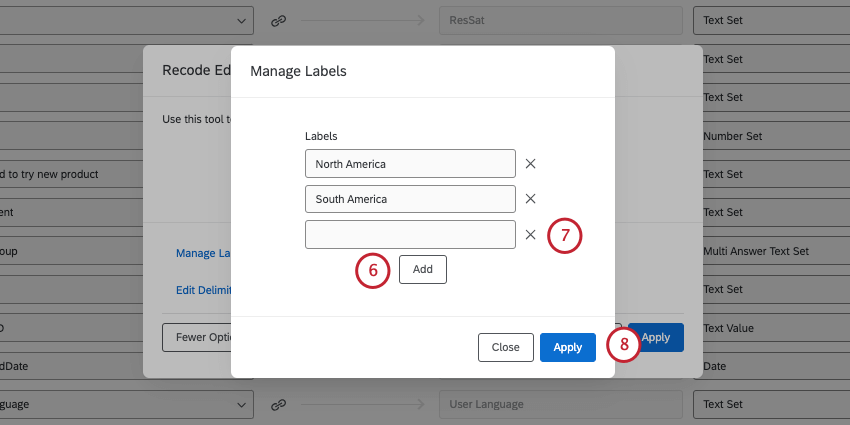
- Fare clic sulla X avanti a un’etichetta per rimuoverla.
- Una volta elencate tutte le etichette, fare clic su Applica.
- Ora è il momento di mappare i ricodici. A sinistra, alla voce Origine, aggiungere le opzioni così come sono state originariamente codificate nei dati. A destra, in Ricodifica, selezionare la nuova etichetta o escludere l’opzione dall’analisi.
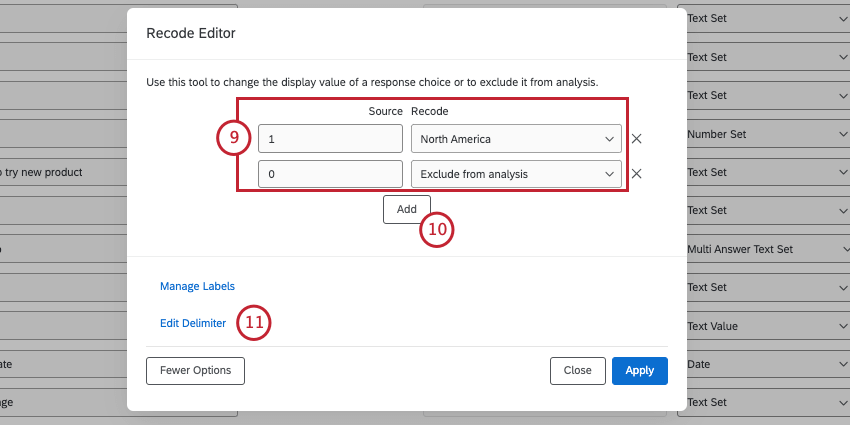 Consiglio Q: se un’opzione è esclusa dall’analisi, sarà nascosta e ignorata nei rapporti creati. Questa opzione non rimuove l’intera risposta associata dal progetto, ma nasconde solo il valore del campo selezionato.Consiglio q: i valori di ricodifica sono limitati dal tipo di campo. Ad esempio, se si desidera ricodificare i punteggi in gruppi, il tipo deve essere Set di testo anziché Set di numeri, perché i valori ricodificati saranno testi anziché numeri.
Consiglio Q: se un’opzione è esclusa dall’analisi, sarà nascosta e ignorata nei rapporti creati. Questa opzione non rimuove l’intera risposta associata dal progetto, ma nasconde solo il valore del campo selezionato.Consiglio q: i valori di ricodifica sono limitati dal tipo di campo. Ad esempio, se si desidera ricodificare i punteggi in gruppi, il tipo deve essere Set di testo anziché Set di numeri, perché i valori ricodificati saranno testi anziché numeri. - Fare clic su Aggiungi per aggiungere tutti i valori da ricodificare.
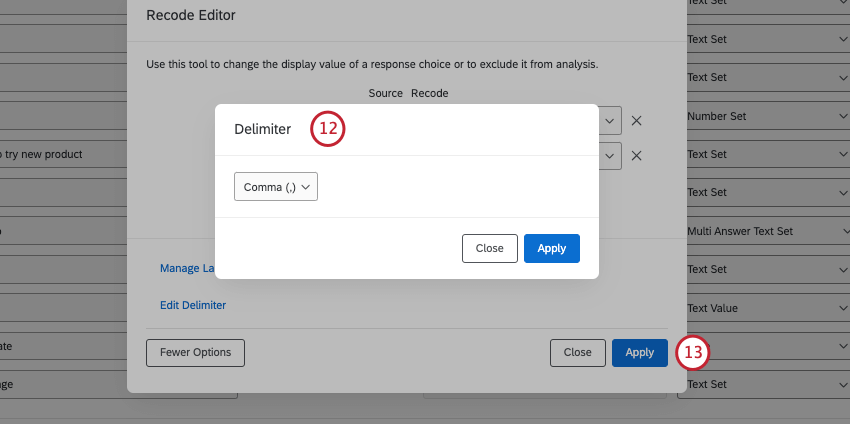
- Se si sta modificando un set di testo con più risposte, si vedrà anche la voce Modifica delimitatore sotto Altre opzioni.
- Selezionare il delimitatore dal menu e fare clic su Applica.
Consiglio Q: Un delimitatore determina il modo in cui più valori per lo stesso campo vengono separati in un file. Ad esempio, un cliente che ha visitato più sedi potrebbe avere una “Posizione” uguale a “Seattle,Provo”. In questo esempio, la virgola sarebbe il delimitatore.
- Al termine della ricodifica, fare clic su Applica.
- Fare clic su Valutatore e Pubblica.
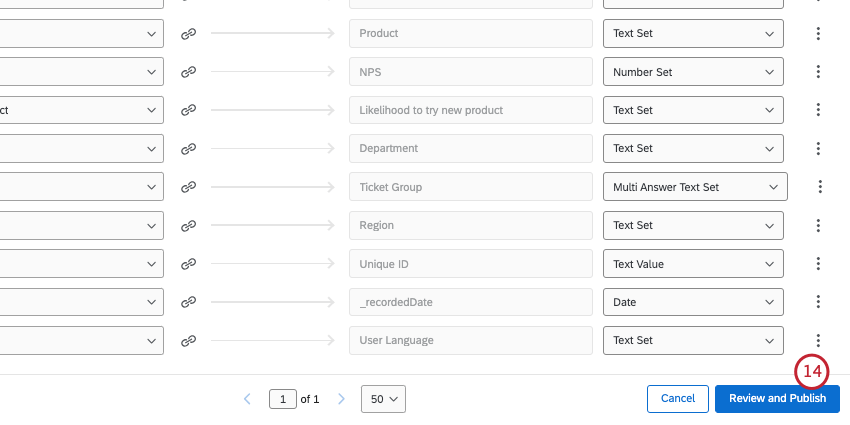
- Selezionare Pubblica le modifiche.
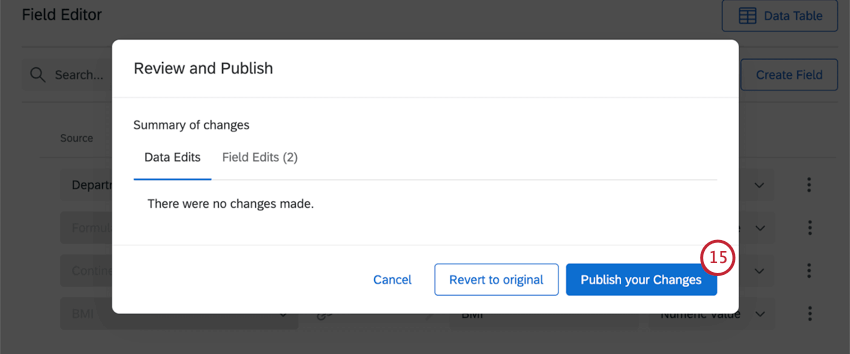
Altre funzioni della sezione Dati
Molte funzionalità della sezione Dati funzionano come nei progetti di sondaggio. Ecco una lista di pagine di supporto che coprono questa funzionalità:
- Risposte registrate
Consiglio Q: i progetti da dati importati consentono di visualizzare solo 1 pagina di risposte alla volta. Ciò significa che il filtro o la selezione di dati in blocco saranno limitati a 1 pagina di risposte.
- FILTRO Risposte
- Creazione di campi personalizzati
- Risposte di modifica
- Traduci commenti
Consiglio Q: assicurarsi che i commenti da tradurre siano impostati come testo aperto.
Altre funzioni di DATI E ANALISI; analisi
La sezione Dati non è l’unica della scheda Dati e analisi. Di seguito è riportata una lista di funzioni disponibili nei progetti da dati importati, a condizione che siano già state acquistate per la vostra licenza.