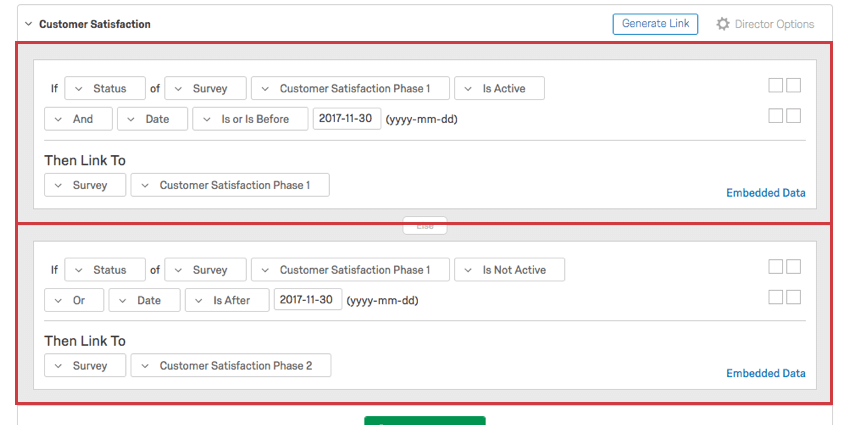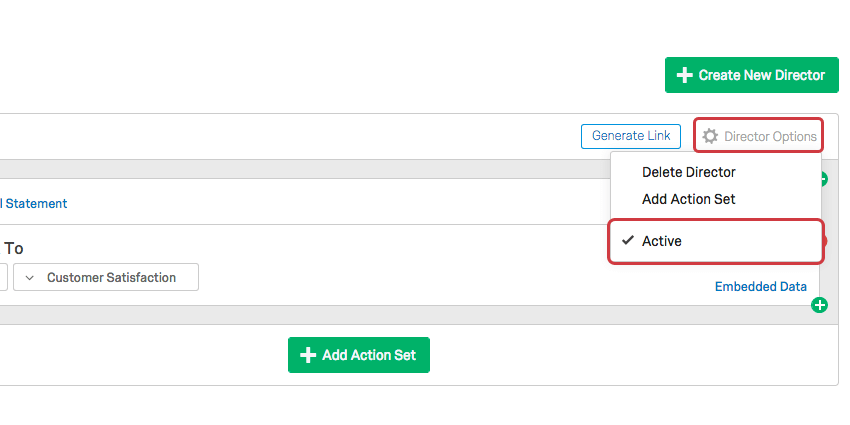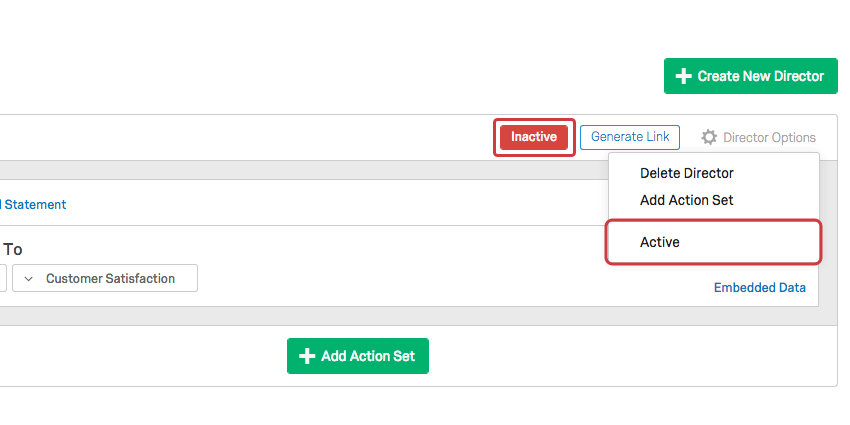Direttore del sondaggio
Informazioni sul Direttore del SONDAGGIO
Il DIRETTORE DEL SONDAGGIO consente di utilizzare un unico collegamento per inviare i rispondenti a più sondaggi, rapporti di sondaggio o a un URL definito dall’utente, in base alle condizioni specificate dall’utente.
Uso del Direttore del SONDAGGIO
- Selezionare il Direttore del sondaggio dalla navigazione globale.
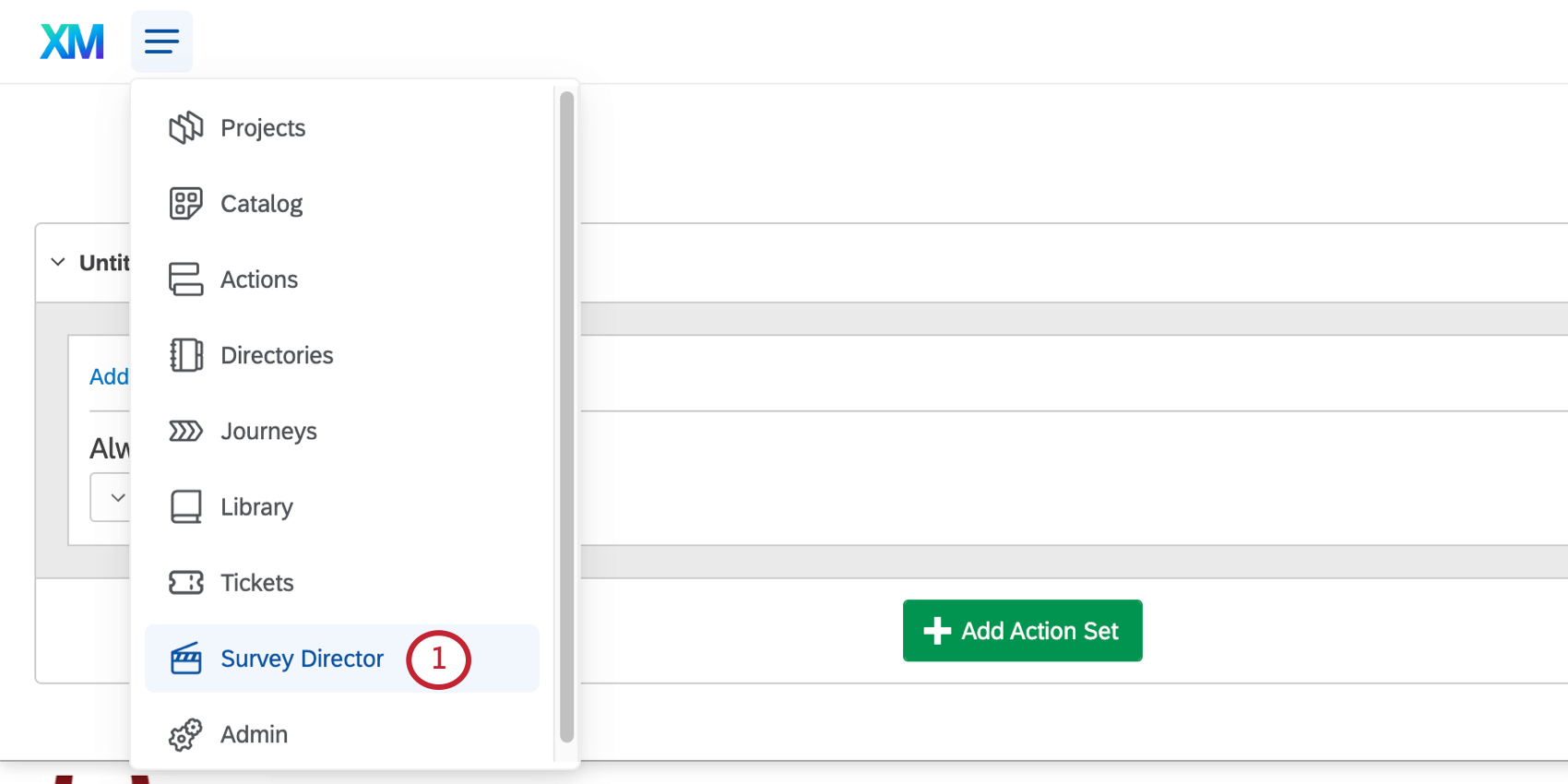 Consiglio Q: se non vedete questa opzione nel vostro account, significa che non avete abilitato questa autorizzazione. Contattare il Brand Administrator per attivare questa autorizzazione.
Consiglio Q: se non vedete questa opzione nel vostro account, significa che non avete abilitato questa autorizzazione. Contattare il Brand Administrator per attivare questa autorizzazione. - Fare clic su Crea nuovo direttore.
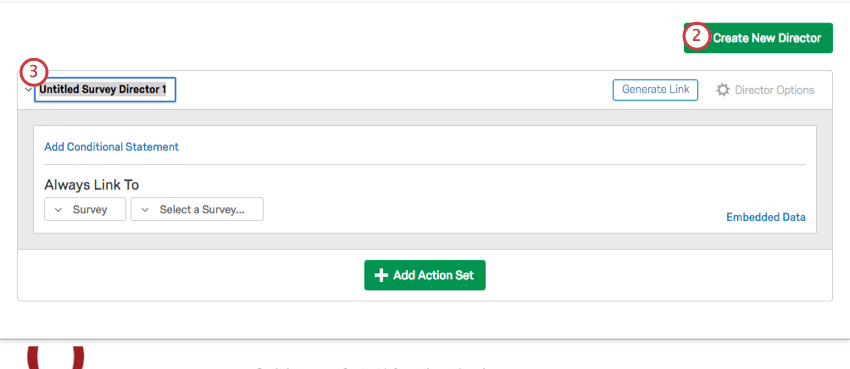
- Se si desidera, fare clic su DIRETTORE DEL SONDAGGIO 1 senza titolo e inserire un nome personalizzato per il proprio regista.
- In Collegamento sempre a, fare clic sul primo menu a tendina per selezionare il tipo di collegamento che si desidera che il Director utilizzi per impostazione predefinita. Le scelte sono Sondaggio, , e URL definito dall’utente.
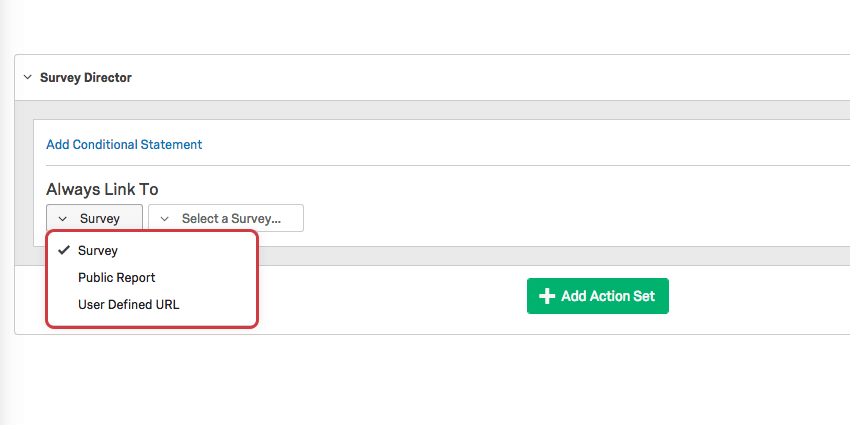
- Nel secondo menu a tendina, selezionare il sondaggio specifico (ed eventualmente il successivo rapporto pubblico) a cui si vuole indirizzare, oppure digitare l’URL del sito web a cui si vuole indirizzare.
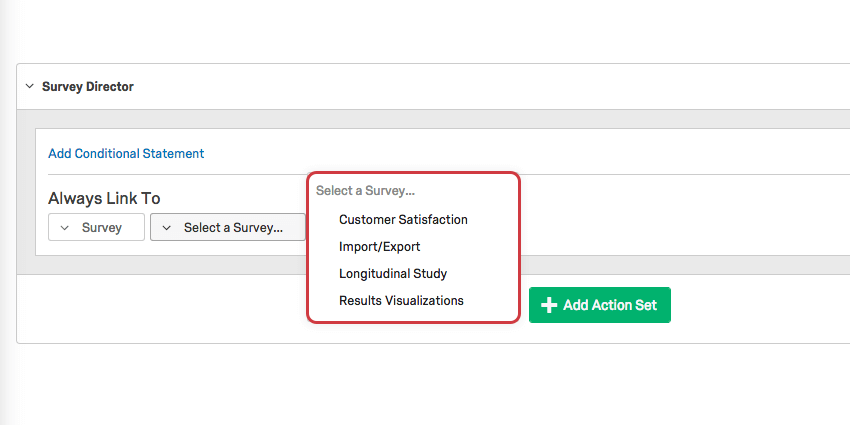
- Fare clic sul testo blu Aggiungi dichiarazione condizionale per impostare una condizione che deve essere soddisfatta affinché si possa accedere a quel link. Questa condizione può essere basata sulla data, sul giorno della settimana, sull’ora, sullo stato del sondaggio, sul raggiungimento di una quota o sul tipo di dispositivo (ad esempio, se si utilizza un computer desktop o un telefono cellulare).
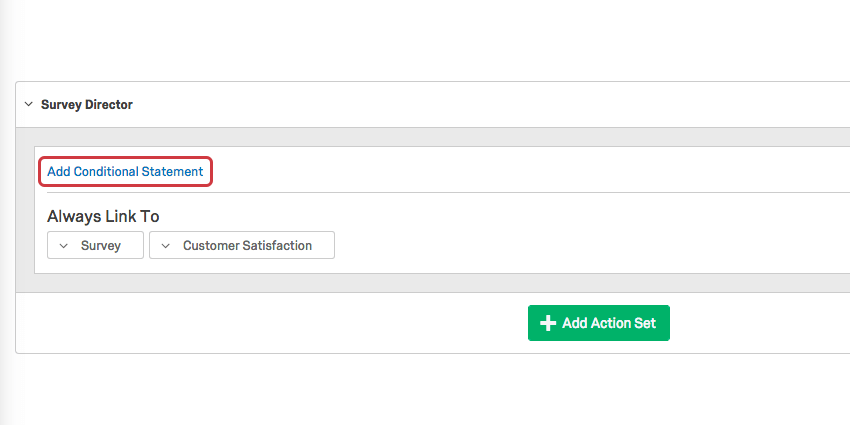
- Fare clic sulla casella a sinistra per rimuovere la condizione. Fare clic sulla casella a destra per aggiungere un’altra condizione.
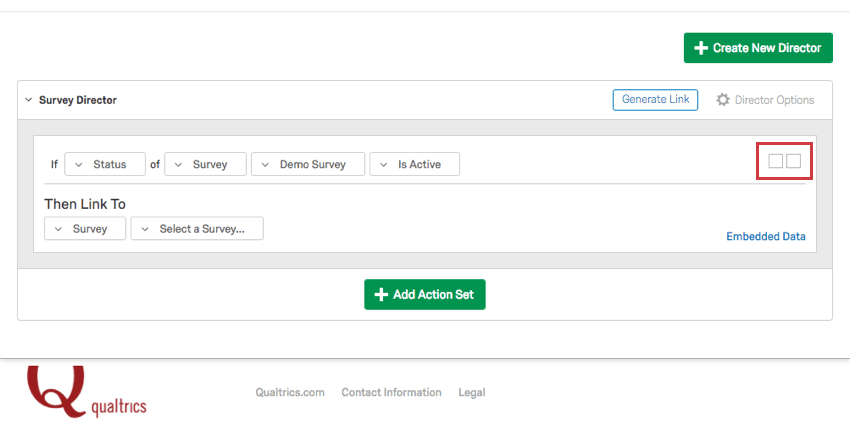 Consiglio Q: Siete interessati a saperne di più sulle serie di condizioni? Consultate la pagina sull’uso della logica.
Consiglio Q: Siete interessati a saperne di più sulle serie di condizioni? Consultate la pagina sull’uso della logica. - Fare clic sul testo blu DATI INTEGRATI per assegnare un’opzione di dati integrati campo dati integrati al link. Ad esempio, se il collegamento riguarda una particolare località, si può fare in modo che il nome dei dati integrati sia Località e il valore la località stessa.
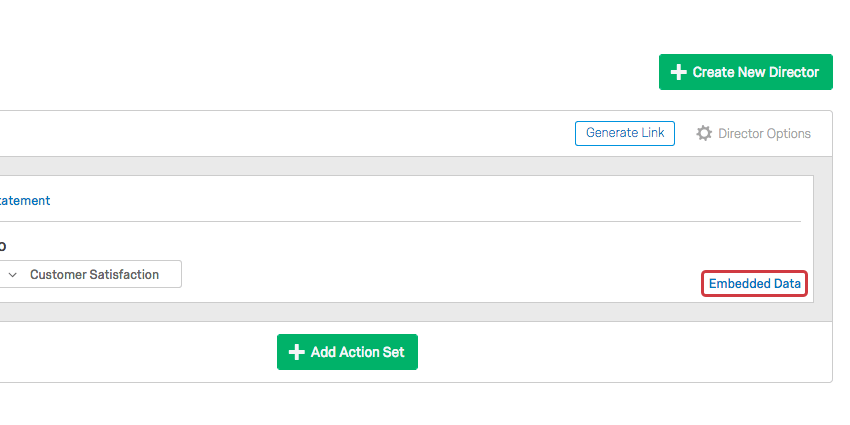
- Fare clic sul pulsante verde Aggiungi serie di azioni per aggiungere ulteriori collegamenti e condizioni al direttore del sondaggio.
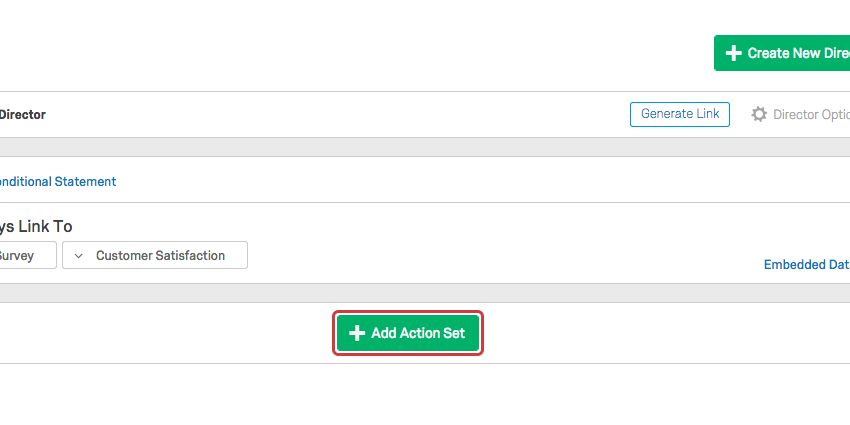
- Una volta aggiunti tutti i link e le condizioni necessarie, fare clic su Genera link.
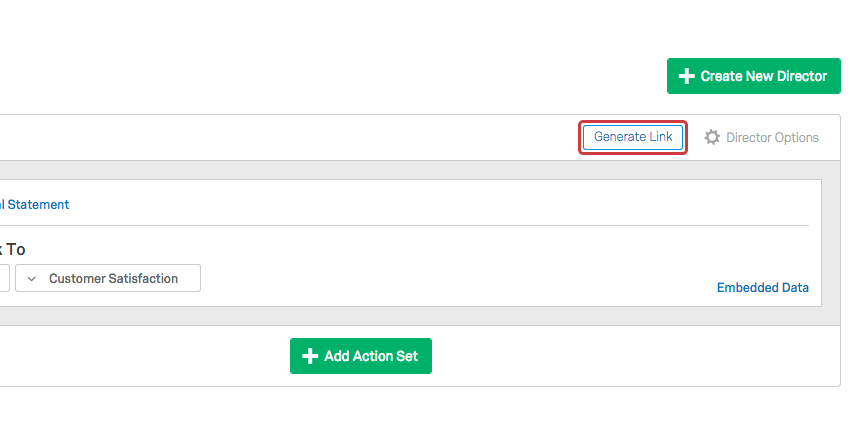
- Copiate questo link sul vostro sito web, su un volantino, in un progetto di Feedback Website / App (Site Intercetta), ecc.
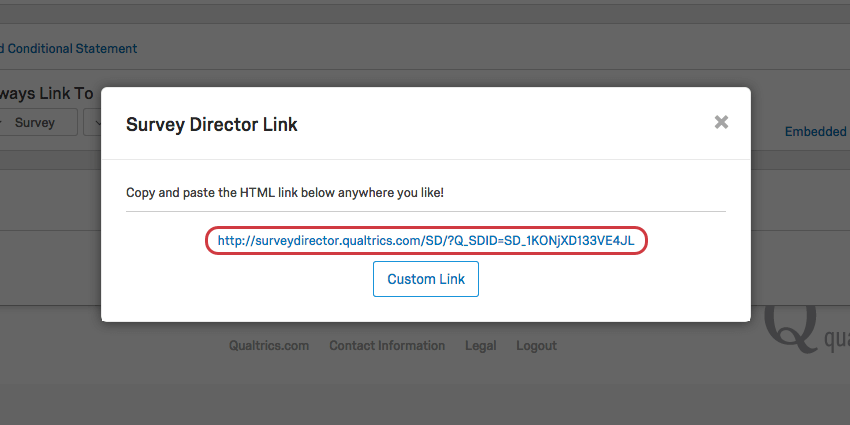
Esempio: Il seguente direttore del sondaggio ha 2 serie di azioni. Ognuno di essi è confezionato in una scatola rossa.
La prima serie di azioni prevede che se il sondaggio Fase 1 della soddisfazione del cliente è attivo e il 30 novembre o prima, il direttore del sondaggio si collega al sondaggio Fase 1 della soddisfazione del cliente.
La seconda serie di azioni prevede che se il sondaggio della Fase 1 è inattivo o è successivo al 30 novembre, il direttore del sondaggio deve collegarsi al sondaggio della Fase 2.
Attivazione/disattivazione dei direttori
Simile a cOLLEGAMENTO ANONIMOè possibile disattivare un direttore del sondaggio. È sufficiente fare clic su Opzioni direttore in alto a destra della regia e deselezionare l’opzione Attivo. Quando qualcuno fa clic su un direttore inattivo, viene visualizzata una semplice notifica che lo informa della sua inattività.
Un direttore inattivo mostrerà un avviso “Inattivo” accanto al suo nome.