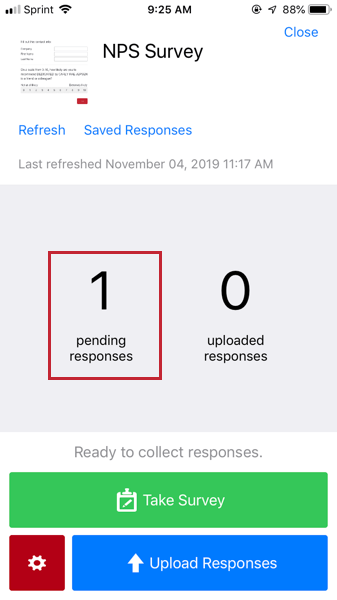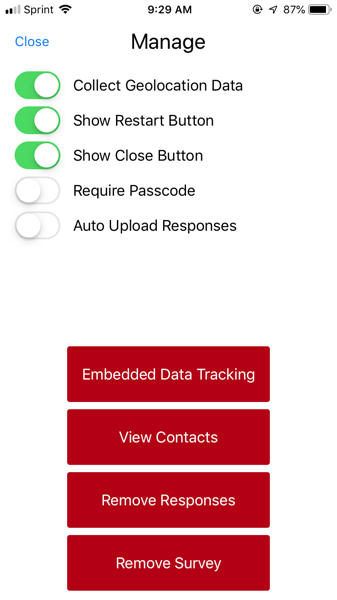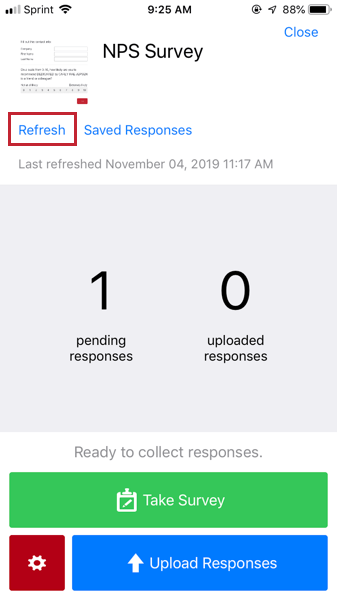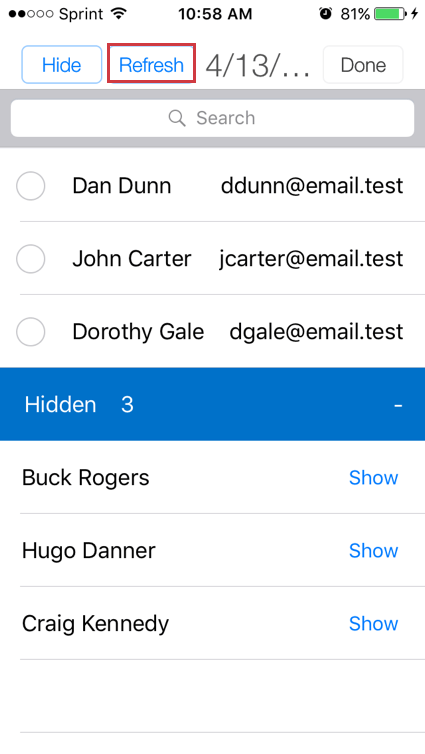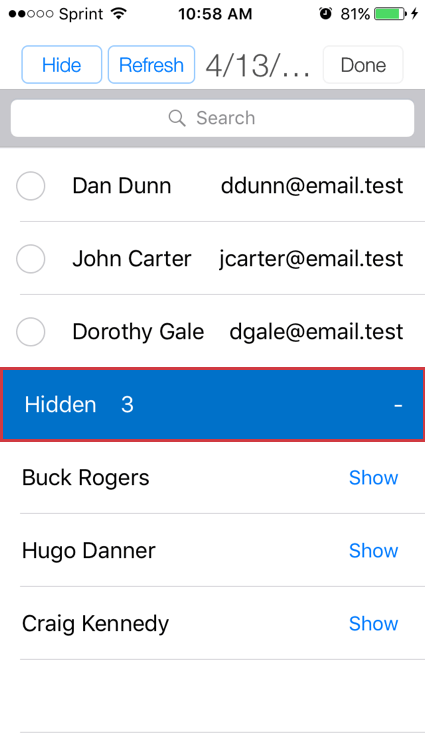Modello di articolo
Informazioni sulla raccolta risposte
Dopo aver configurato l’App offline di Qualtrics sui vostri dispositivi e aver scaricato i sondaggi, potete iniziare a raccogliere le risposte.
Raccolta di risposte anonime
Con il metodo seguente, è possibile raccogliere risposte al sondaggio che non sono associate a un elenco di contatti.
- Toccare il sondaggio scaricato.

- Toccare SONDAGGIO.
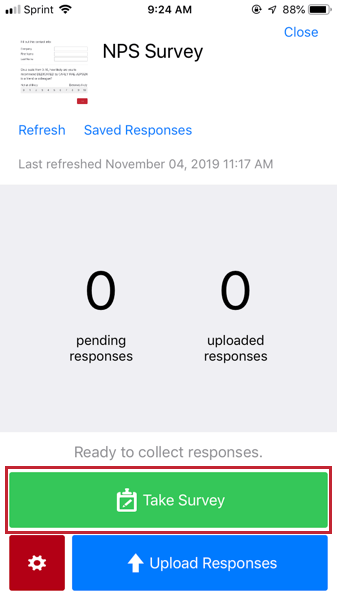
- Completare il sondaggio.
- Fare clic su Riavvia per avviare una nuova sessione di sondaggio o fare clic sulla X in alto a destra per tornare alla schermata del sondaggio.
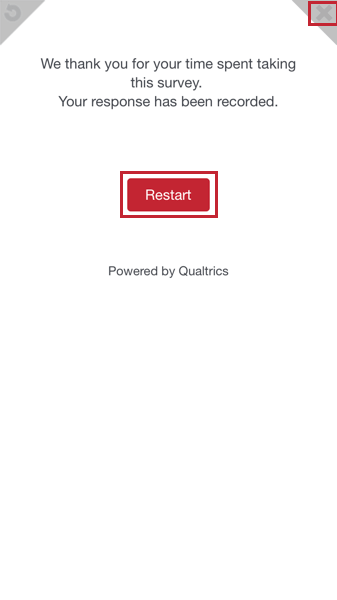
Quando viene completata una risposta al sondaggio, il conteggio delle Risposte in sospeso aumenta.
Raccolta di risposte individualizzate
Le risposte delle App offline non devono essere anonime. Se avete creato un elenco di contatti in Qualtrics, potete usare questa lista per associare ogni risposta offline a un particolare contatto.
- Caricare un elenco di contatti sul proprio account.
- Nella vostra app offline, andate al sondaggio che avete scaricato.

- Fare clic sul pulsante rosso con l’icona di un ingranaggio per accedere al menu Manager.

- Fare clic su Visualizza contatti.
Consiglio Q: affinché gli elenchi di contatti vengano visualizzati nell’APP OFFLINE, l’account deve avere l’autorizzazione Accessibilità API abilitata. Contattare il Brand Administrator se si desidera abilitare questa autorizzazione.
- Fare clic sull’elenco di contatti desiderato.

- Fare clic sul rispondente che sta compilando il sondaggio.
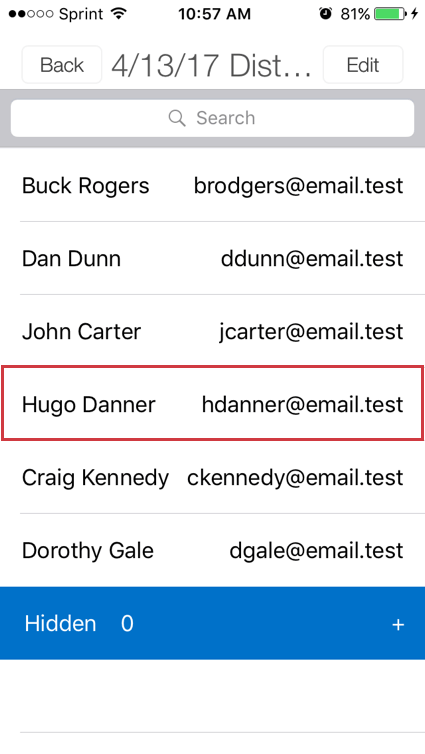
Questa funzione funziona come l’invio di un sondaggio tramite e-mail a un elenco di contatti. Se si sono salvati Dati integrati nel proprio Elenco di contatti e si sono aggiunti tali Dati integrati al Flusso del sondaggio, queste informazioni saranno salvate insieme alla risposta completa dell’App offline del rispondente.
Risposte incomplete
A volte voi o un rispondente non sarete in grado di finire di rispondere alle domande del sondaggio tutte in una volta. In questi casi, è possibile salvare la risposta come incompleta e tornarci sopra in un secondo momento.
Salvataggio di una risposta incompleta
- In qualsiasi punto del sondaggio, toccare la X nell’angolo superiore destro.
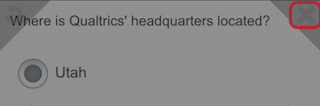
- Digitare una descrizione per la risposta.
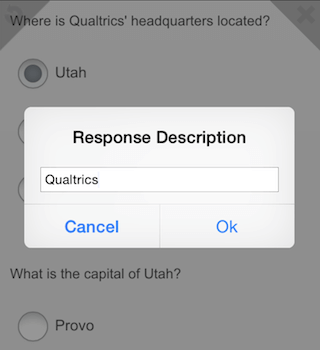
Consiglio Q: fornire una descrizione chiara di una risposta in corso vi aiuterà in seguito quando vorrete tornare a completare quella specifica risposta.
- Fai clic su OK.
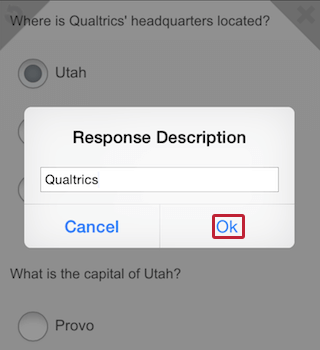
Gestire una risposta incompleta
- Naviga alla schermata del sondaggio.

- Toccare Risposteincomplete.

- Toccare la risposta incomplete che si desidera gestire.
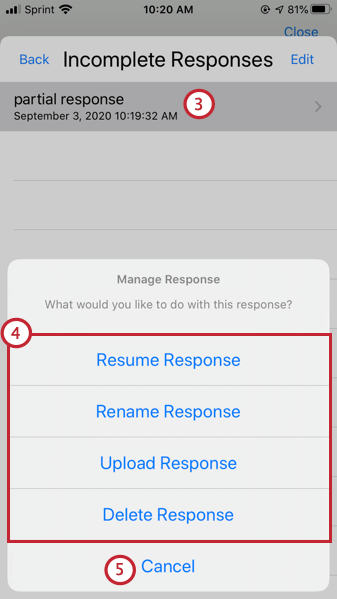
- Scegliere l’azione da intraprendere (riprendere, rinominare, caricare o eliminare la risposta).
- Toccare Annulla per tornare alla schermata del sondaggio.
Esperienza del rispondente
I sondaggi sul dispositivo mobile funzionano in modo simile a quelli su un computer di grandi dimensioni, anche se il layout delle domande può cambiare leggermente per adattarsi alle dimensioni dello schermo. Ad esempio, alcuni dispositivi mobili visualizzano una casella di selezione come una lista a discesa.
È possibile personalizzare l’esperienza dei clienti in altri modi utilizzando le opzioni SONDAGGIO. È possibile trovare queste opzioni SONDAGGIO toccando il pulsante rosso con l’icona di un ingranaggio in basso a sinistra nella finestra di panoramica del sondaggio.
- Raccolta di dati di geolocalizzazione: Se il dispositivo è impostato per raccogliere dati di geolocalizzazione, il sondaggio salverà queste informazioni a ogni risposta. Se l’app offline non dispone di una connessione dati o wi-fi, l’ultima posizione registrata sul dispositivo verrà salvata insieme alla risposta.
- Modalità chiosco: Nascondete il pulsante di chiusura e limitate la durata del sondaggio per i rispondenti. Non disponibile per iPhone o Windows.
- Mostra pulsante di riavvio: Consente ai rispondenti di riavviare la sessione di sondaggio toccando la freccia circolare nell’angolo superiore sinistro del sondaggio (attivato per impostazione predefinita).
- Mostra pulsante di chiusura: Consente ai rispondenti di uscire dalla sessione di sondaggio toccando la X nell’angolo superiore destro del sondaggio (attivato per impostazione predefinita).
Consiglio Q: Hai bisogno di chiudere un sondaggio che non ha un pulsante di chiusura? È sufficiente toccare il sondaggio due volte con 3 dita per far apparire un pulsante di chiusura.
- Richiedi codice di accesso: Richiede ai rispondenti di inserire un codice di accesso prima di uscire dal sondaggio senza terminarlo.
- Caricamento automatico delle risposte: Carica automaticamente le risposte al sondaggio una volta che il dispositivo è connesso a Internet.
- Tracciamento dei dati integrati: Tenere traccia dei dati integrati raccolti con le risposte. Per ulteriori informazioni, consultare la sezione collegata di seguito.
- Contatti: Visualizzate gli elenchi di contatti del vostro account e raccogliete le risposte ai sondaggi per i partecipanti desiderati. Per ulteriori informazioni, consultare le sezioni collegate di seguito.
Consiglio Q: affinché gli elenchi di contatti vengano visualizzati nell’APP OFFLINE, l’account deve avere l’autorizzazione Accessibilità API abilitata. Contattare il Brand Administrator se si desidera abilitare l’autorizzazione.
- Rimuovi risposte: Elimina definitivamente tutte le risposte offline dal sondaggio corrente. Le risposte già caricate su Qualtrics non saranno interessate.
Attenzione: Una volta rimosse, le risposte non possono essere ripristinate.
- Rimuovi sondaggio: Rimuove il sondaggio dalla lista dei sondaggi scaricati. Sarà necessario scaricare nuovamente il sondaggio per raccogliere altre risposte.
Tracciamento dati incorporati
Supponiamo che il Flusso del sondaggio abbia una serie di diramazioni. Quando un rispondente risponde meno di 18 anni a una domanda sull’età, la diramazione lo assegna a un dato integrato denominato “Gruppo di età” con il valore “Minorenne” Forse si utilizzano dati integrati per indicare quando un rispondente ha completato una determinata condizione. O forse avete salvato dati INTEGRATI nel vostro elenco di contatti per indicare informazioni personali come il sesso e la data di assunzione dei vostri contatti.
La funzione di monitoraggio dei dati integrati è eccellente per tenere traccia dei dati integrati raccolti nelle risposte. In questo modo, è possibile tenere traccia dei dati demografici che rispondono al sondaggio.
Prima di poter utilizzare questa funzione, è necessario eseguire alcuni passaggi.
Preparazione al tracciamento dei dati integrati
Prima di raccogliere le risposte, assicurarsi che i dati integrati siano impostati nel Flusso del sondaggio. È necessario eseguire questa operazione anche se il contatto è salvato nell’elenco dei contatti.
Se i dati integrati sono stati aggiunti al flusso del sondaggio solo dopo aver caricato l’indagine nell’app, assicurarsi di aggiornare il sondaggio.
Se si raccolgono risposte da dati integrati caricati in un elenco di contatti, è utile aggiornare la lista. Andare su MANAGER > Visualizza contatti e fare clic sull’elenco dei contatti. Quindi fare clic su Modifica e Aggiorna tutto.
Utilizzo del monitoraggio dei dati integrati
- Nella vostra app offline, andate al sondaggio che avete scaricato.

- Fare clic sul pulsante rosso con l’icona di un ingranaggio per accedere al menu Manager.

- Fare clic su Tracciamento dati integrati.
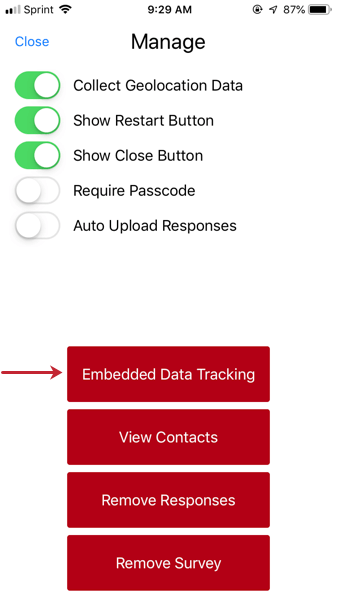
- Nella barra di ricerca, digitare il nome esatto dei dati integrati per i quali si desidera visualizzare i risultati. Le maiuscole e l’ortografia sono importanti.
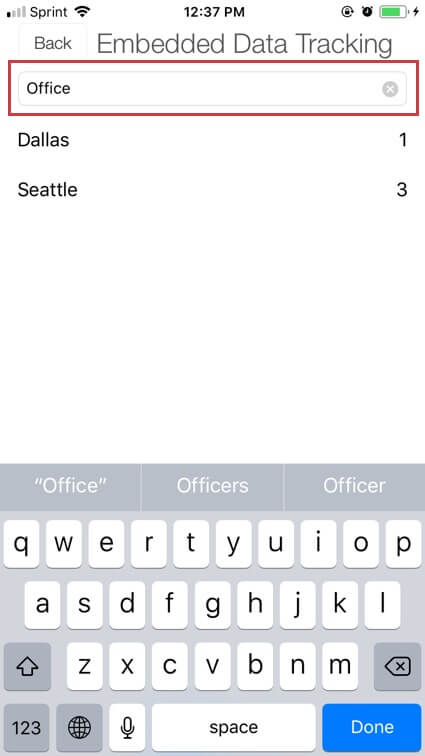
- Di seguito sono riportati i valori di questo campo DATI INTEGRATI e il numero di risposte con questo valore. È possibile fare clic su Nome o su Conteggio per modificare l’ordine di ordinamento dei valori.
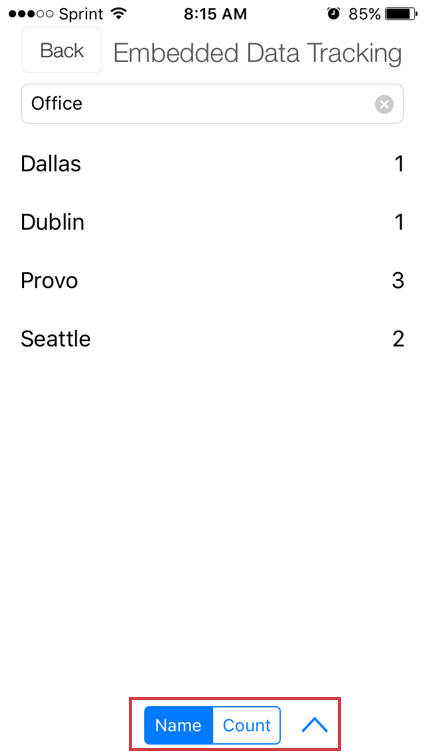
Modalità chiosco
La modalità chiosco è un’opzione disponibile solo su Androidi e tablet. Utilizzando la Modalità chiosco, è possibile nascondere il pulsante di chiusura ai rispondenti e cronometrare il tempo a loro disposizione per elaborare la risposta prima che il sondaggio venga aggiornato. Questa funzione di aggiornamento del sondaggio è ottima se i dispositivi sono impostati in modo che le persone possano facilmente andarsene prima di aver finito; non si vuole che qualcun altro usi il dispositivo per la stessa risposta non completata.
Per accedere alla Modalità chiosco:
- Una volta scaricato il sondaggio, fare clic su Manager Sondaggio.
- Selezionare la Modalità chiosco.
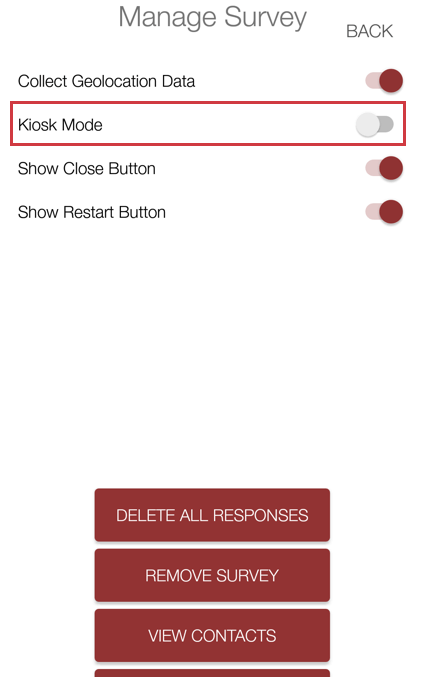
- Regolare il timer di riavvio del sondaggio. Lasciatela tutta a sinistra per evitare il reset e date all’intervistato tutto il tempo necessario. Trascinare lo slider e scegliere un tempo se si desidera resettare dopo un certo punto.
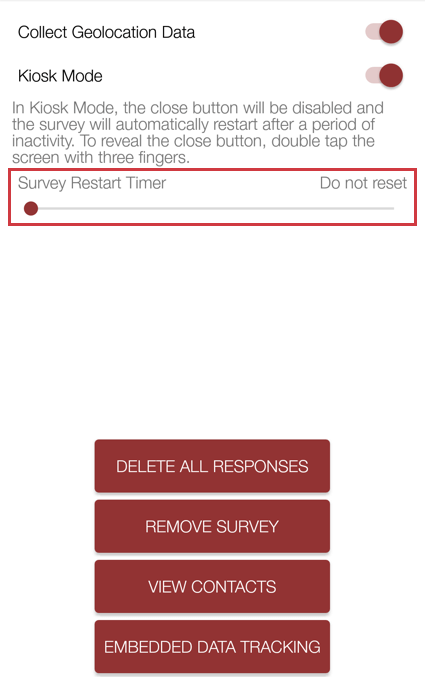 Consiglio Q: è necessario impostare un tempo di ripristino se si teme che le persone inizino, ma poi se ne vadano senza finire. Non si vuole che qualcun altro vada alla tavoletta e finisca la risposta di un altro, perché questo altera i risultati.
Consiglio Q: è necessario impostare un tempo di ripristino se si teme che le persone inizino, ma poi se ne vadano senza finire. Non si vuole che qualcun altro vada alla tavoletta e finisca la risposta di un altro, perché questo altera i risultati. - Fare clic su Indietro.
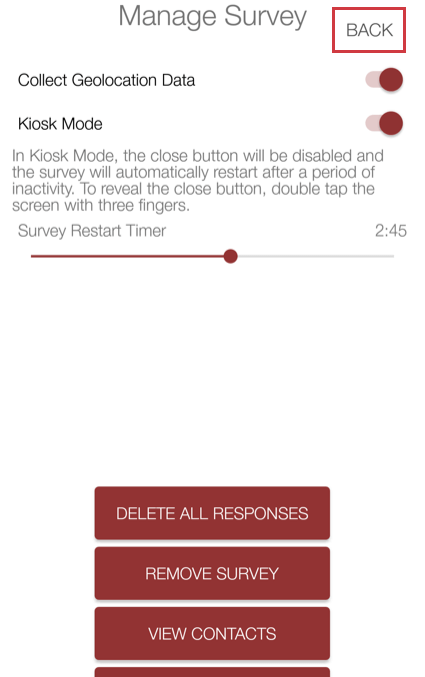
- Fare clic per partecipare al sondaggio.
- Il pulsante di chiusura sarà scomparso in alto a destra.
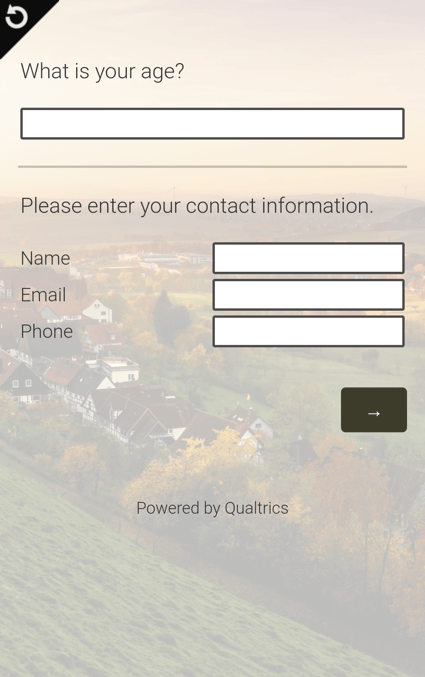 Consiglio Q: per uscire dal sondaggio si può usare il pulsante indietro, il passaggio del dito all’indietro o un altro dispositivo equivalente. Se il dispositivo non dispone di queste opzioni, toccare due volte lo schermo con tre dita per visualizzare il pulsante di chiusura.
Consiglio Q: per uscire dal sondaggio si può usare il pulsante indietro, il passaggio del dito all’indietro o un altro dispositivo equivalente. Se il dispositivo non dispone di queste opzioni, toccare due volte lo schermo con tre dita per visualizzare il pulsante di chiusura.
Visualizza contatti
Quando si va su Manager e si seleziona Visualizza contatti, è possibile fare clic sui membri dell’elenco di contatti per completare un sondaggio per loro. Tuttavia, in questa pagina sono presenti ulteriori funzioni che possono migliorare l’esperienza di distribuzione del sondaggio.
Aggiornamento dei contatti
A volte, se si modificano gli elenchi di contatti sul desktop e poi si torna all’app senza aggiornare, le modifiche non vengono visualizzate subito. È necessario aggiornare le liste per vedere le modifiche apportate.
- Fare clic sul pulsante rosso con l’icona di un ingranaggio per accedere al menu Manager.

- Selezionare Visualizza contatti.

- Fare clic su Modifica.
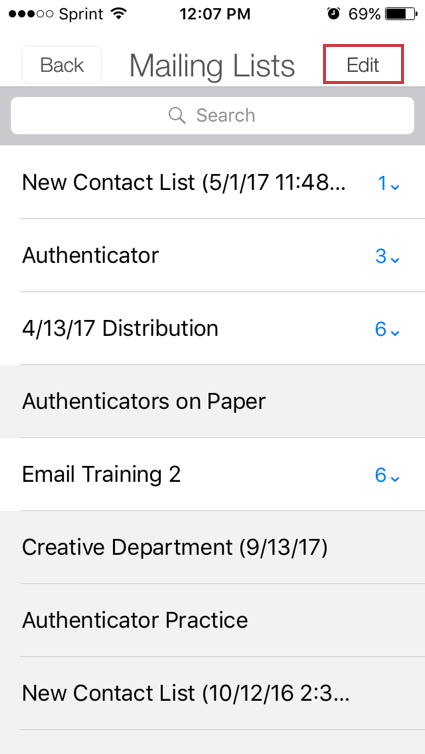
- Fare clic su Aggiorna tutto.
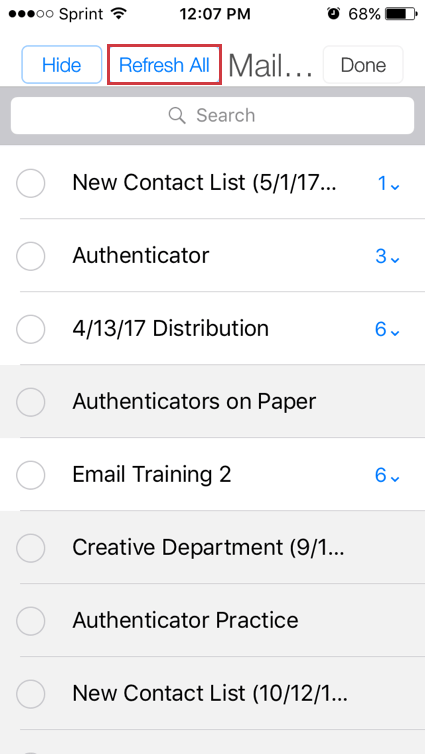
Nascondere i membri dell’Elenco di contatti
A volte si lavora con un elenco di contatti di grandi dimensioni e si desidera mettere da parte alcuni membri di tale elenco. Questo potrebbe includere i partecipanti che hanno terminato la loro attività o quelli che hanno detto di non voler più partecipare. È possibile nascondere i membri della lista in modo che non siano di intralcio.
- Fare clic sul pulsante rosso con l’icona di un ingranaggio per accedere al menu Manager.

- Selezionare Visualizza contatti.

- Cliccare sull’elenco di contatti desiderato.

- Fare clic su Modifica.
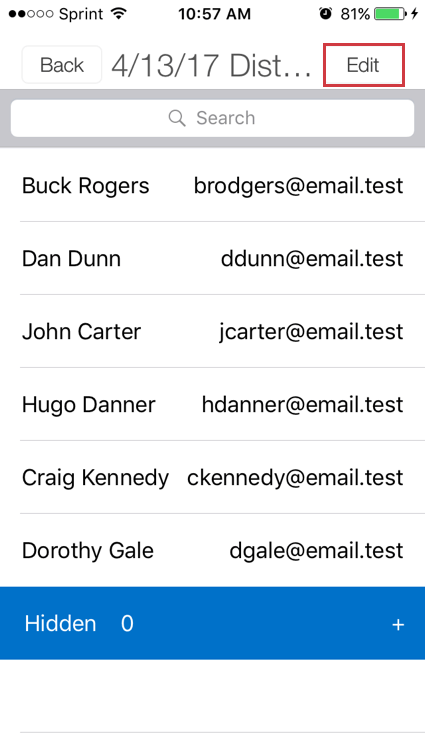
- Selezionare le persone che si desidera nascondere.
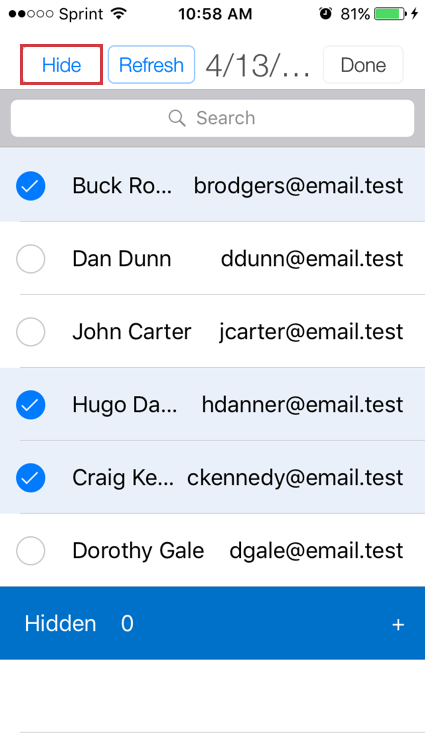 Consiglio Q: è possibile cercare contatti specifici inserendo il loro nome o indirizzo e-mail nella barra di ricerca in cima alla lista.
Consiglio Q: è possibile cercare contatti specifici inserendo il loro nome o indirizzo e-mail nella barra di ricerca in cima alla lista. - Fare clic su Nascondi.
Scorrere in fondo all’elenco dei contatti per trovare l’elenco dei membri nascosti. Clicca per espandere.
Se non si desidera più nascondere un membro, fare clic su Mostra avanti al suo nome.
Caricamento risposte
Una volta raccolte le risposte e con una connessione internet attiva, è possibile caricarle nel proprio account di QUALTRrics. Per impostazione predefinita, i caricamenti vengono sempre eseguiti “per richiesta”; ciò significa che l’applicazione non caricherà automaticamente le risposte per conto dell’utente, a meno che non sia specificato.
Dopo il caricamento, le risposte vengono rimosse dal dispositivo mobile e diventano disponibili nelle schede Risposte e Risultati del vostro account QUALTRrics. Il caricamento aumenta anche il numero di Risposte completate nella finestra di panoramica del sondaggio.
Per caricare le risposte in sospeso e le anteprime
- Naviga alla schermata del sondaggio.
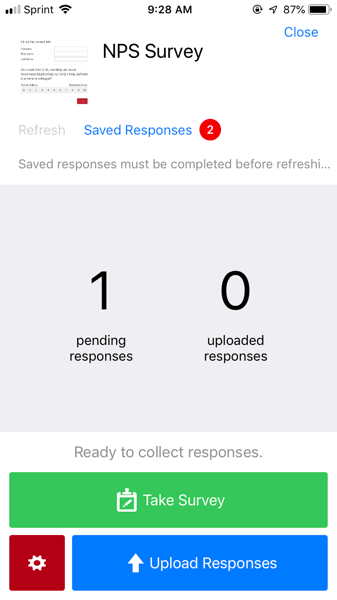
- Toccare Carica risposte in basso a destra nella schermata del sondaggio.
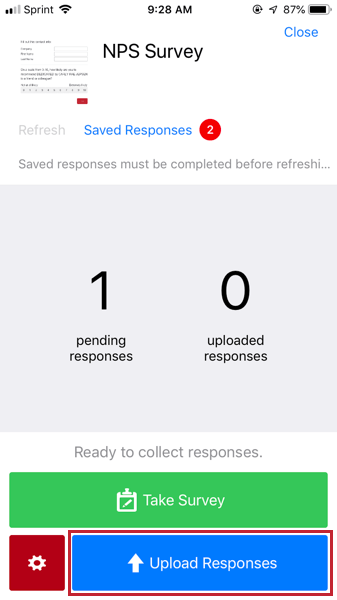
Caricamento di risposte incomplete
- Naviga alla schermata del sondaggio.

- Toccare Risposte incomplete.

- Toccare Modifica e selezionare le risposte che si desidera caricare.
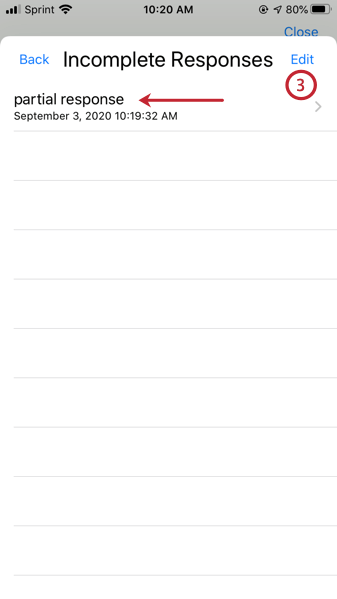
- Toccare Azione e scegliere Carica risposte.
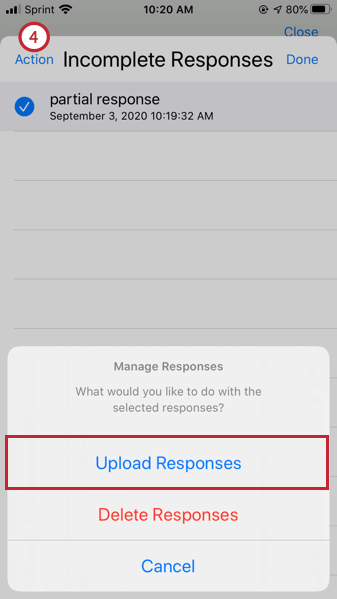
Caricamento automatico delle risposte
L’App offline consente di attivare il caricamento automatico delle risposte. Quando questa impostazione è attivata, il dispositivo caricherà automaticamente le risposte una volta collegato a Internet.
- Naviga alla schermata del sondaggio.
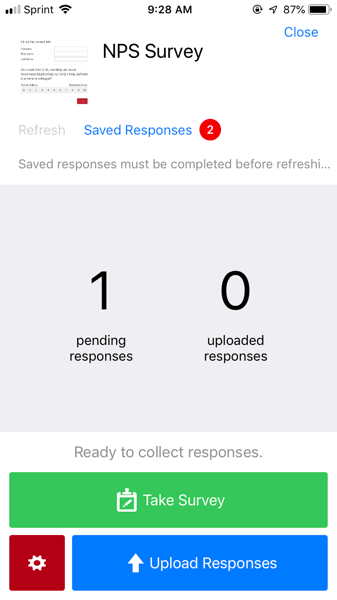
- Fare clic sul pulsante rosso con l’icona di un ingranaggio per accedere al menu Manager.

- Abilita il caricamento automatico delle risposte.
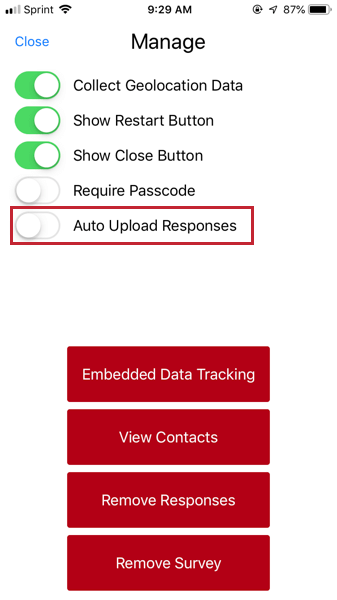
Risoluzione dei problemi
Talvolta, alcune impostazioni impediscono all’applicazione di caricare le risposte sul vostro account online. In questo caso, è possibile verificare diversi aspetti:
- Assicuratevi di avere l’ultima versione dell’applicazione. L’aggiornamento dell’app non cancellerà le risposte, purché non si effettui il logout.
- Trovare un WiFi più stabile.
- Effettuare nuovamente l’autenticazione nell’app selezionando “Impostazioni” e “Reautenticazione” In questo modo le risposte non verranno cancellate.
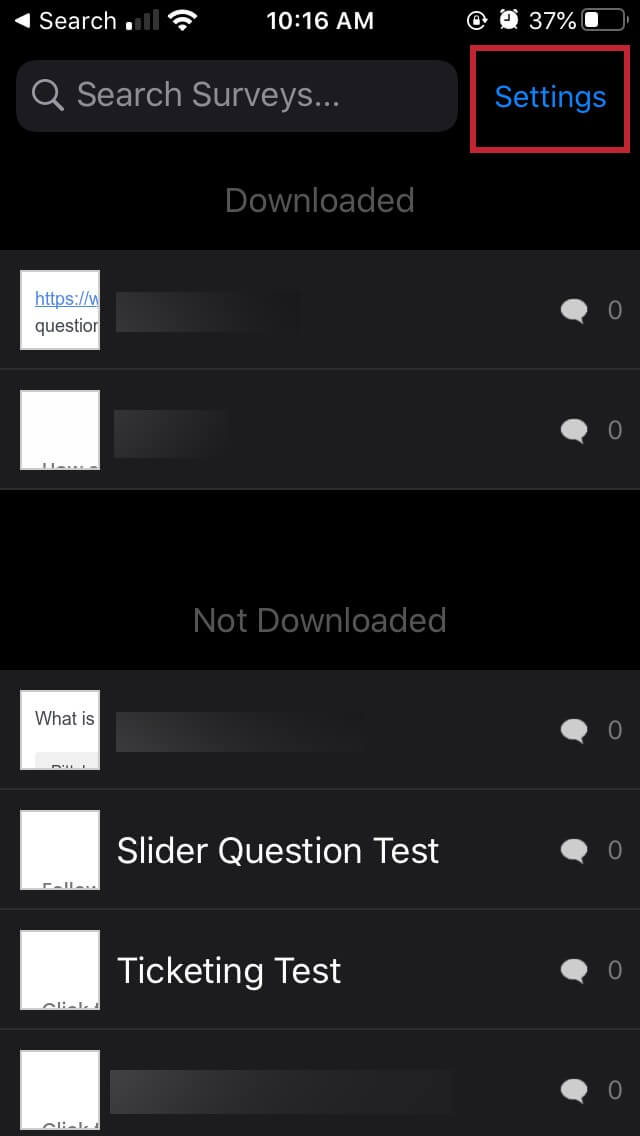
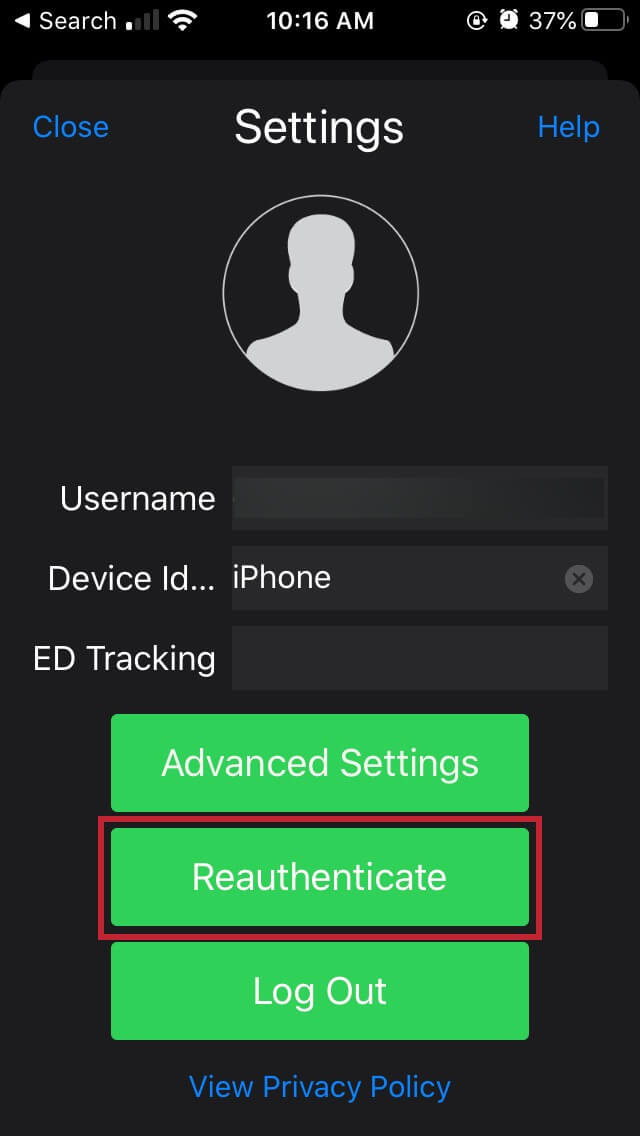
- Accedere a Qualtrics e verificare che “Solo su invito” non è controllato nel file Opzioni sondaggio. Inoltre, se Quote esistono, assicuratevi che non siano pieni.
- Assicurarsi che il sondaggio sia attivo. Lo stato del sondaggio non può essere inattivo/chiuso.
- Se si lavora con un sondaggio collaborato, assicurarsi che il sondaggio sia ancora collaborato con l’account connesso all’applicazione.