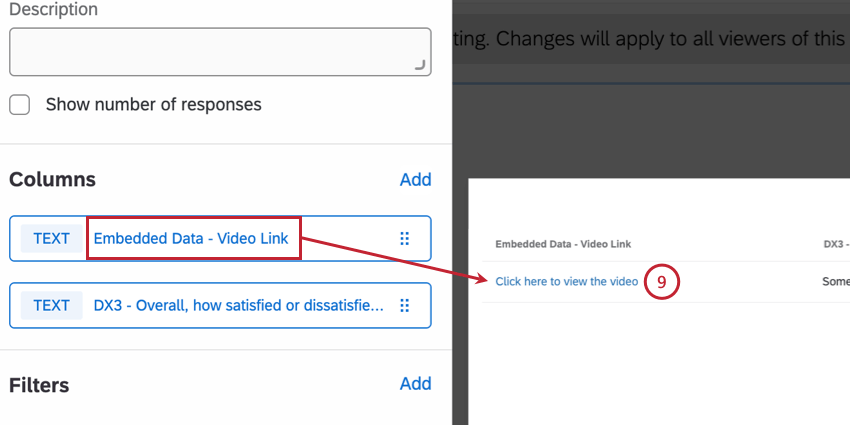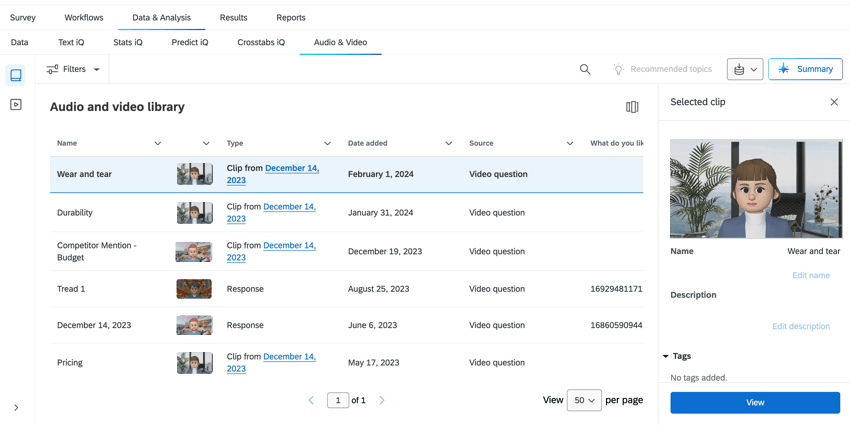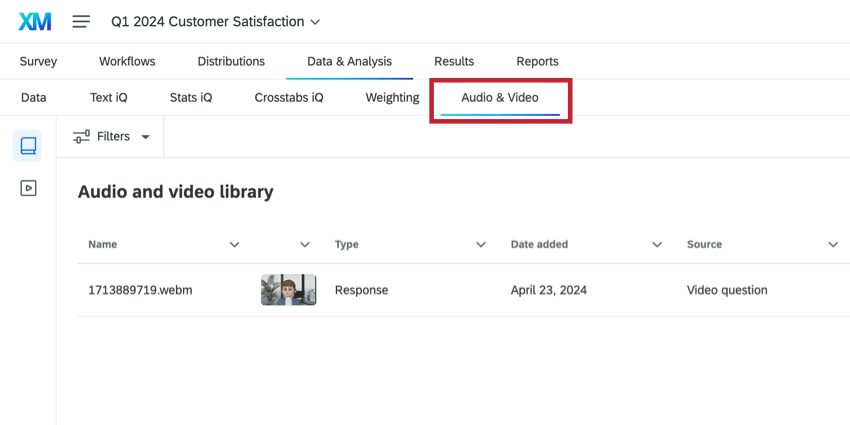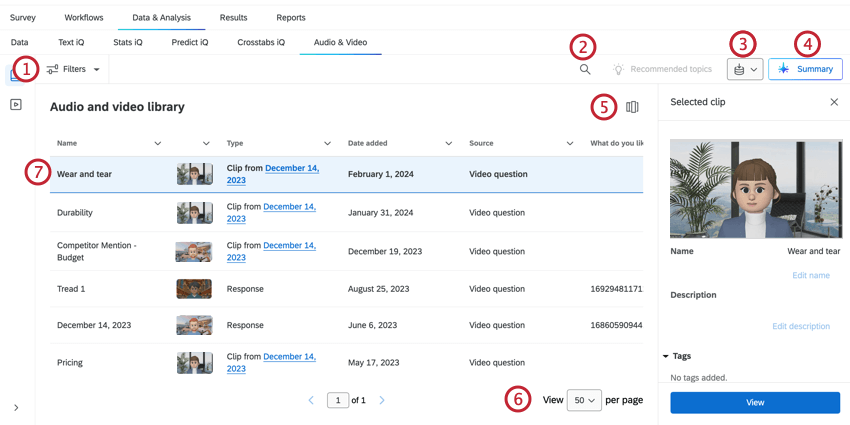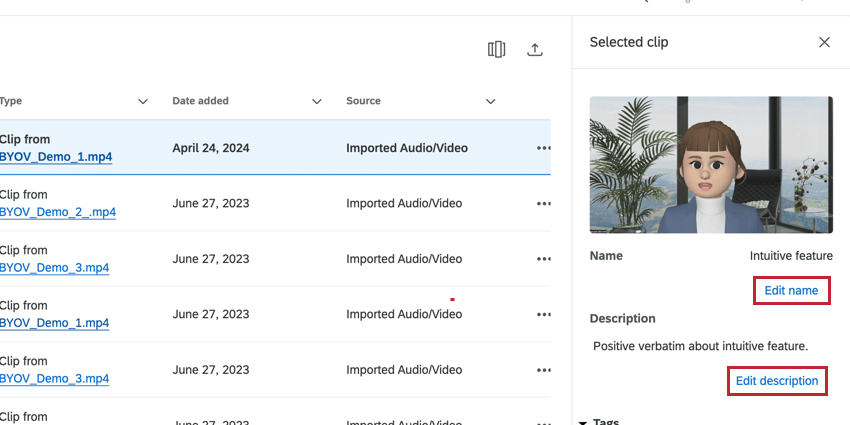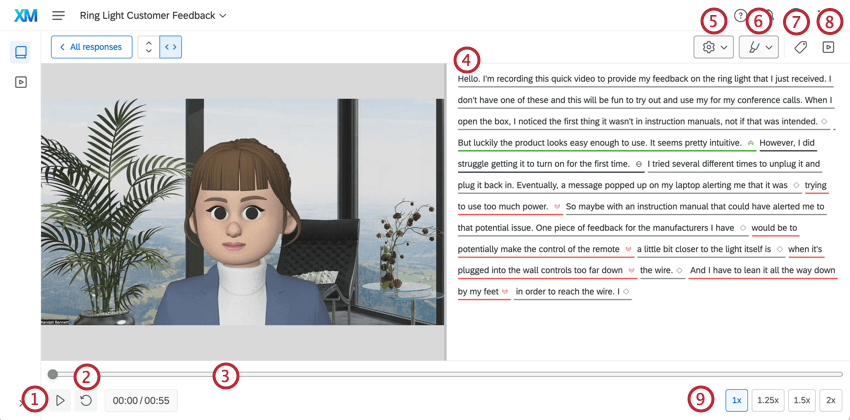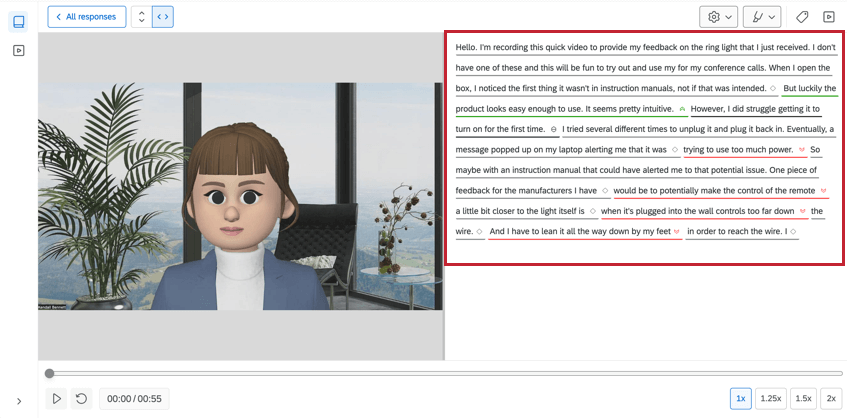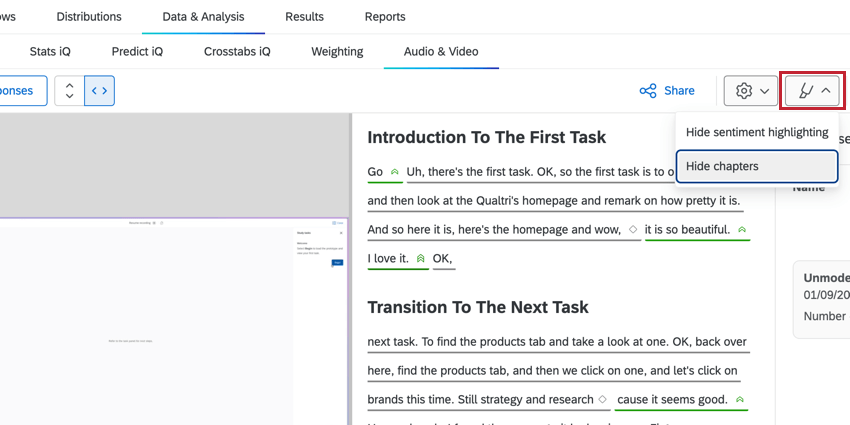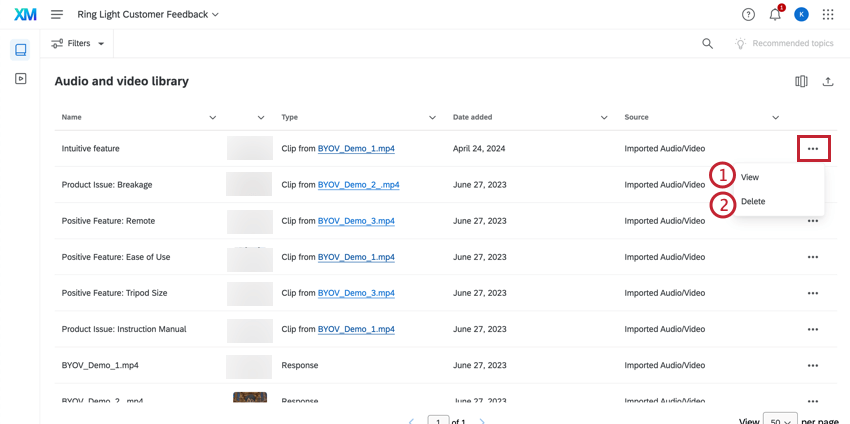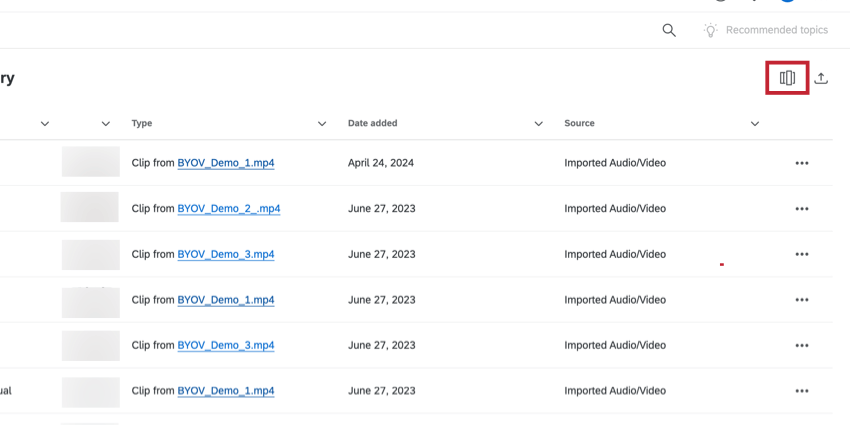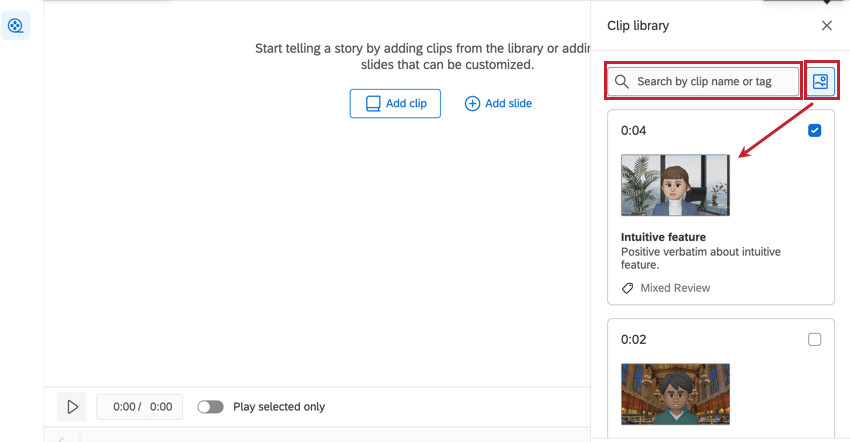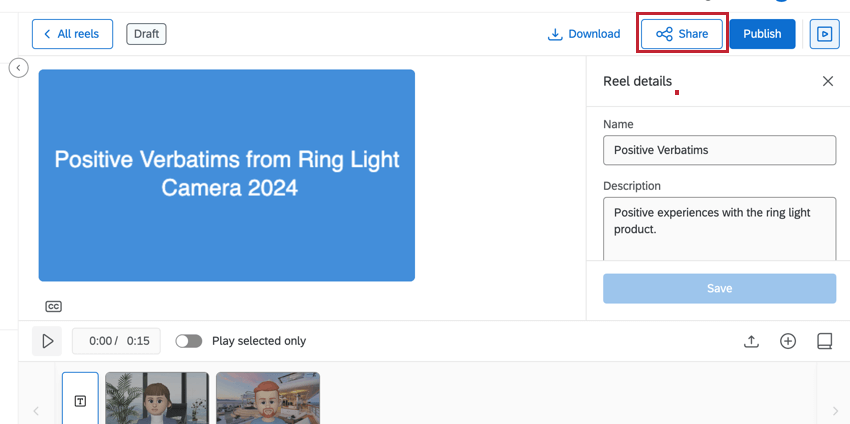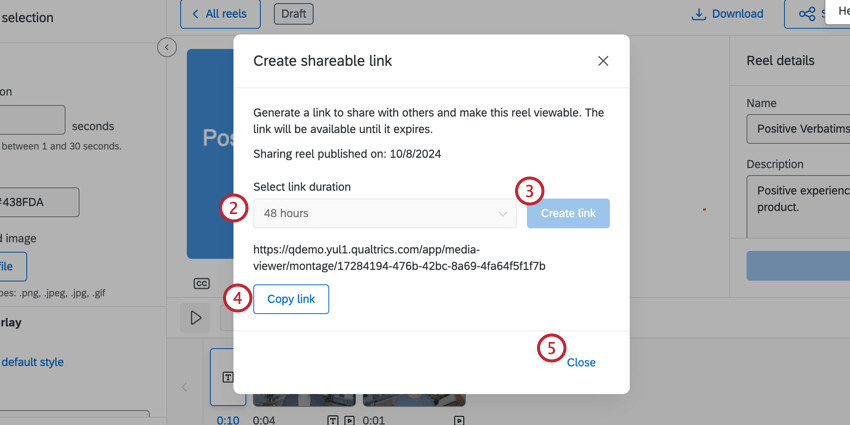Editor audio e video
Informazioni sull’editor audio e video
Se il sondaggio contiene una domanda di risposta video o una domanda di selezione dell’intervista, è possibile visualizzare e modificare le risposte audio e video nella scheda Audio e video di Dati e analisi. Da qui è possibile visualizzare le trascrizioni, creare clip dalle risposte audio e video e assemblarle in filmati di evidenziazione. È inoltre possibile sfruttare gli insight guidati dall’intelligenza artificiale per identificare temi nelle risposte ai video.
Navigazione nella Libreria audio e video
Per visualizzare le risposte audio e video, accedere alla sezione Audio e video di Dati e analisi. Tutti i video disponibili saranno presenti nella sezione Libreria audio e video.
La libreria audio e video contiene una tabella dati con tutte le risposte audio e video. Da questa tabella è possibile visualizzare diverse colonne di metadati per analizzare e riassumere le risposte.
- Creare filtri per la tabella dati. Per ulteriori informazioni, vedere Filtro delle risposte.
- Cercare analisi del sentiment, argomenti o parole chiave di trascrizione dalle risposte del dataset.
- Selezionare i dati che saranno disponibili nel selezionatore di colonne. Nella tabella dati possono essere visualizzati solo i campi selezionati da questa tendina.
- Visualizzare il riepilogo automatico. Per ulteriori informazioni, vedere Uso dei sommari automatici.
- Selezionare le colonne che si desidera visualizzare nella tabella dati facendo clic sui campi in questo menu a tendina.
- Selezionare il numero di risposte da visualizzare per pagina.
- Fare clic su una risposta per visualizzarne i dettagli.
Visualizzazione di una singola risposta video
Selezionare la risposta che si desidera visualizzare, quindi fare clic su Visualizza nella parte inferiore della finestra di anteprima.
Quando si visualizza una registrazione nell’editor, è possibile eseguire le seguenti operazioni:
- Il pulsante di riproduzione avvia la registrazione audio o video.
- Il pulsante di riavvio fa ripartire il video dall’inizio.
- Utilizzare la barra di avanzamento per passare a diversi punti della registrazione.
- La trascrizione apparirà avanti alla registrazione. Per ulteriori informazioni, consultare la trascrizione del video e l’analisi del sentiment.
- Il menu a tendina Strumenti consente di nascondere la trascrizione, di visualizzare la cronologia delle versioni modificate della trascrizione o di scaricare la risposta.
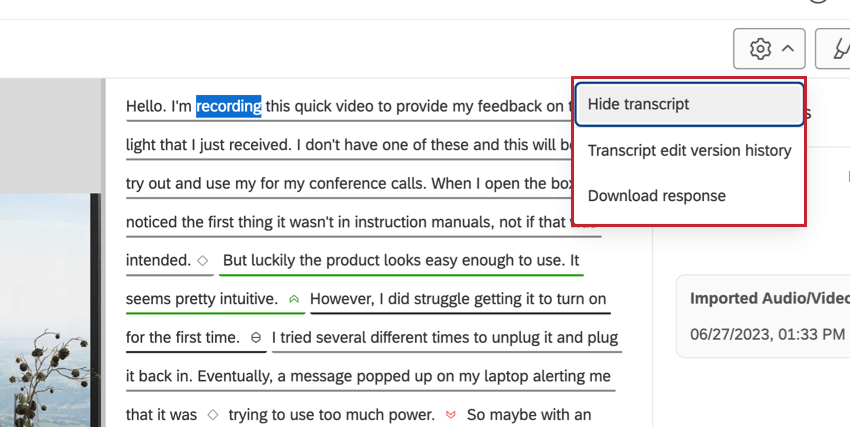
- Nascondi trascrizione: Nascondere la trascrizione dall’interfaccia.
- Cronologia delle modifiche alla trascrizione: Visualizza la cronologia delle modifiche apportate alla trascrizione. Per ulteriori informazioni, vedere la trascrizione del video e l’analisi del sentiment.
- Scarica la risposta: Scarica la risposta.
- Il menu a tendina Evidenziazioni offre la possibilità di nascondere l’evidenziazione del sentiment dalla trascrizione e di nascondere i capitoli.
- Nascondi l’analisi del sentiment: Nascondere l’analisi del sentiment nella trascrizione.
- Nascondi capitoli: Nascondere i capitoli generati dall’IA nella risposta.
- Il menu Tag mostra le informazioni sui tag. Le analisi del sentiment assegnate automaticamente alle frasi della trascrizione sono mostrate qui, mentre è possibile creare ulteriori tag per le risposte che verranno applicate all’intera risposta.
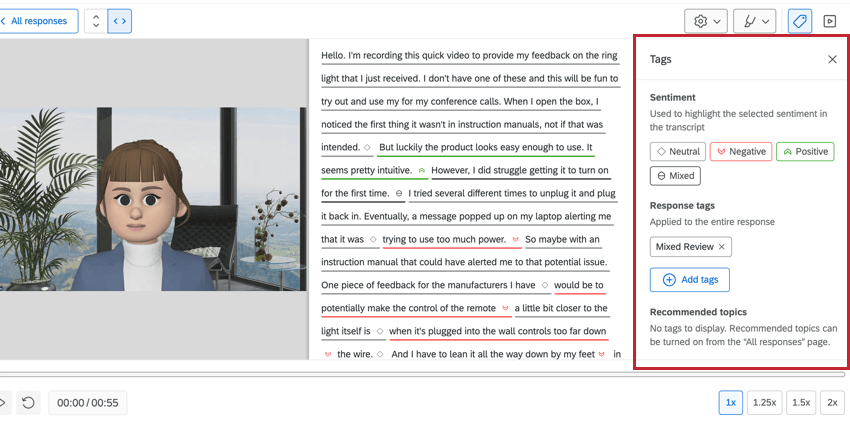
- Analisi del sentiment: Per impostazione predefinita, tutte le analisi del sentiment che compaiono nella registrazione vengono automaticamente associate alla risposta.
Consiglio Q: fare clic su un tag sentiment per evidenziare il sentiment nella trascrizione.
- Tag delle risposte: Per aggiungere altri tag, fare clic su Aggiungi tag e digitare il tag. È possibile aggiungere più tag separandoli con una virgola. Per eliminare un’etichetta da questa sezione, fare clic sulla X avanti all’etichetta.
- Argomenti consigliati: Se avete raccolto almeno 5 risposte, gli argomenti consigliati si attiveranno automaticamente. Tali argomenti saranno visualizzati in questa sezione del menu delle etichette. Per ulteriori informazioni, vedere Raccomandazioni di argomenti video.
- Analisi del sentiment: Per impostazione predefinita, tutte le analisi del sentiment che compaiono nella registrazione vengono automaticamente associate alla risposta.
- Il menu dei dettagli della risposta mostra le informazioni sulla risposta.
- La velocità di riproduzione del video.
- L’orientamento del video e della trascrizione, verticale o orizzontale.
FILTRO Risposte
È possibile filtrare le registrazioni audio e video in modo da trovare facilmente una risposta specifica.
- Fare clic su FILTRO.
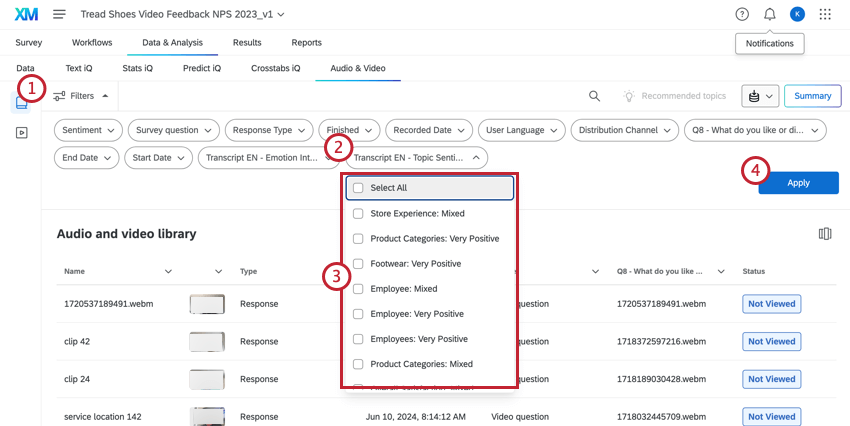
- Scegliere il campo per il quale si desidera filtrare la libreria.
Attenzione: I progetti audio e video importati e le domande di test utente non moderate possono essere filtrati solo in base all’analisi del sentiment, alla domanda e agli argomenti.
- Selezionare le opzioni che si desidera visualizzare.
- Fai clic su Applica.
Trascrizione del video e analisi del sentiment
Se la registrazione contiene un numero sufficiente di conversazioni, viene generata automaticamente una trascrizione. Questa trascrizione contiene dati sull’analisi del sentiment, che consentono di individuare le sensazioni dell’intervistato in diversi momenti.
Mentre si guarda la registrazione, la trascrizione mette in grassetto la parola che l’intervistato sta pronunciando. Fate clic su una parola specifica della trascrizione per interagire con essa:
- Crea clip: Crea un clip da questa risposta. Per ulteriori informazioni, vedere Creazione di un videoclip.
- Copia negli appunti: Copia la parola negli appunti.
- Modifica il testo selezionato: Modificare l’analisi del sentiment per la parola selezionata o modificare il testo che appare nella trascrizione.
Capitoli
I capitoli suddividono le risposte in base a segmenti generati dall’intelligenza artificiale, consentendo di analizzare meglio i diversi concetti contenuti nelle risposte. È possibile vedere i capitoli quando si visualizza una risposta.
Note sull’intervista
L’editor audio e video crea note generate dall’intelligenza artificiale in base ai concetti contenuti nella risposta. Queste note possono essere copiate ed esportate, ma non possono essere modificate.
- Visualizza una risposta.
- Fare clic sull’icona delle note di intervista.
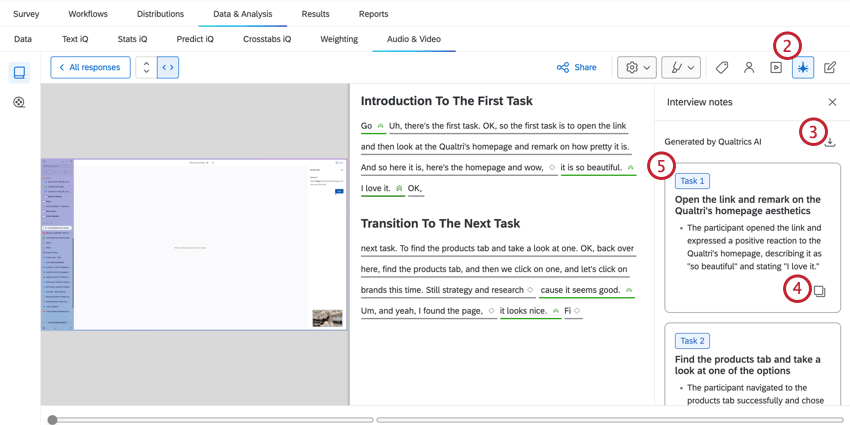
- Esportazione di tutte le note di intervista.
- Copiare una nota negli appunti.
- Fare clic su una nota per visualizzarla nella trascrizione.
Raccomandazioni sugli argomenti dei video
Se avete raccolto almeno 10 risposte video, si attiverà automaticamente la levetta delle raccomandazioni degli argomenti. Quando è abilitata, gli argomenti vengono applicati automaticamente alle registrazioni. Questi argomenti vengono generati in base alla trascrizione della registrazione. Se si desidera rimuovere gli argomenti, disattivare questa opzione.
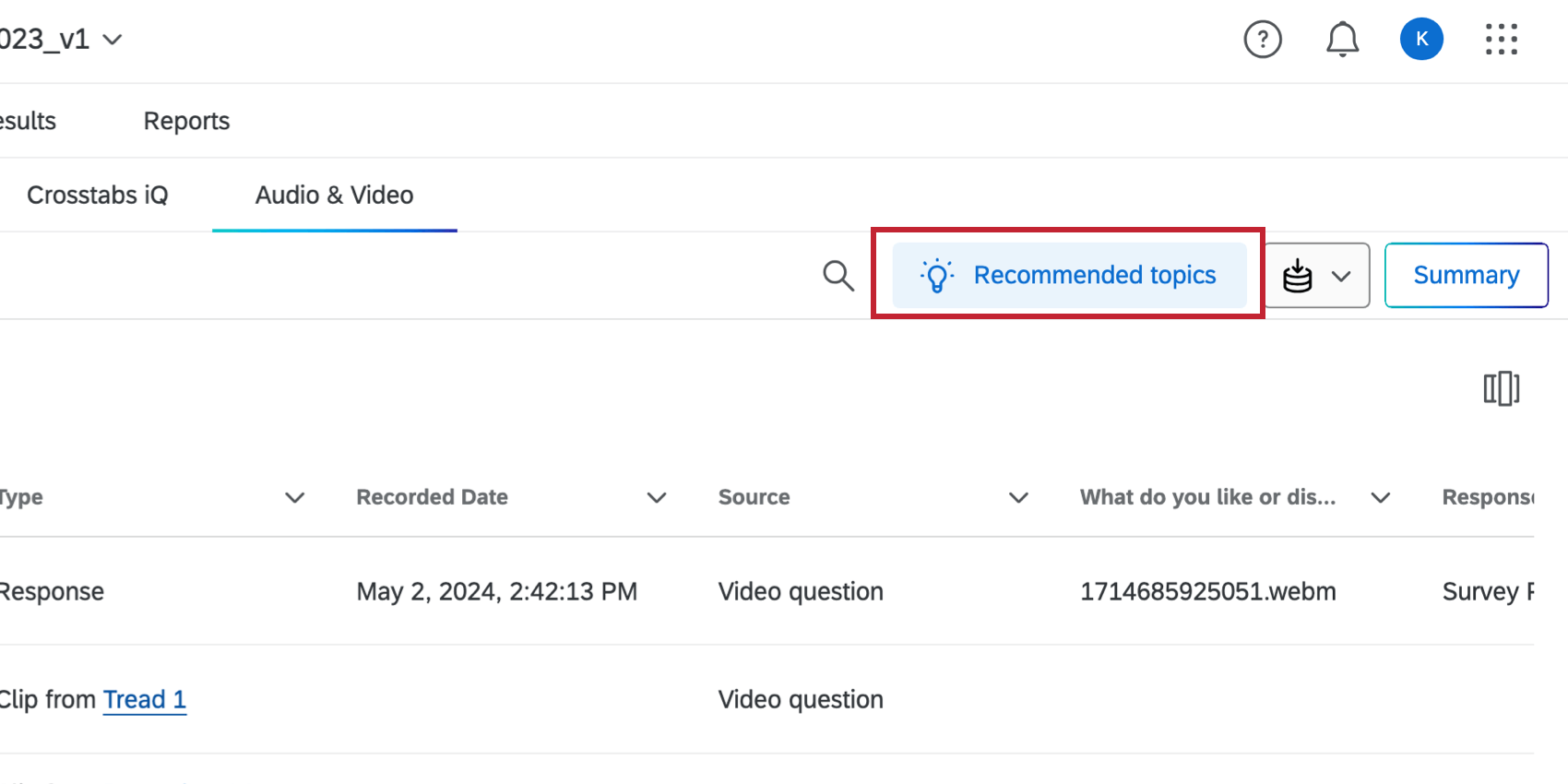
Utilizzo di sommari automatici
Dopo aver raccolto almeno 5 risposte video, è possibile analizzare le risposte utilizzando riepiloghi automatici basati su modelli avanzati di IA generativa. I riepiloghi con supporto IA consentono di identificare i temi comuni nei video e di fornire un riepilogo generale dei contenuti del video.
Consiglio Q: Per facilitare una collaborazione sicura e riservata con fornitori terzi di LLM, diamo priorità a rigorosi standard di privacy e sicurezza per salvaguardare i dati dei nostri clienti. Se siete interessati a saperne di più, consultate la nostra guida dedicata alla sicurezza e alla privacy per l’IA.
Pur disponendo di protezioni e perfezionando continuamente i nostri prodotti, l’intelligenza artificiale può talvolta generare risultati imprecisi, incompleti o non aggiornati. Prima di utilizzare i risultati delle funzioni AI di Qualtrics, è necessario valutarne l’accuratezza e assicurarsi che siano adatti al proprio caso d’uso. I risultati delle funzioni AI di Qualtrics non sostituiscono il valutatore umano o la guida professionale.
- Nella sezione Libreria audio e video, fare clic su Riepilogo.
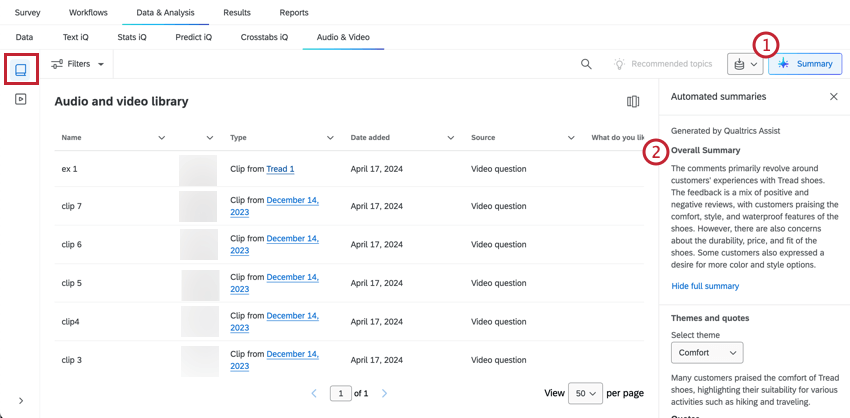
- Il panel laterale si aggiornerà con i riepiloghi automatici. Il Riepilogo generale offre un’ampia panoramica dei contenuti dei video.
- È possibile restringere l’analisi visualizzando i video che si riferiscono allo stesso tema. Utilizzare il menu a tendina Seleziona tema per scegliere un tema. Il testo sotto questo menu a tendina si aggiornerà per fornire un riepilogo del tema.
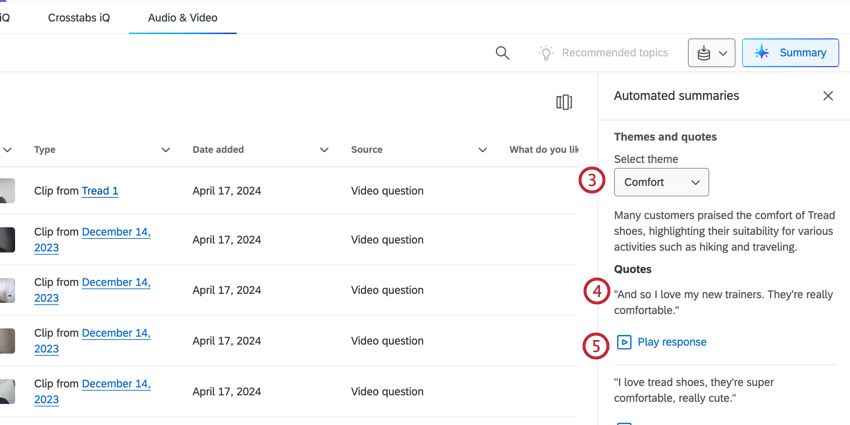 Consiglio Q: ci saranno fino a 5 temi. Questi temi sono unici per il vostro set di dati e si basano sui contenuti dei vostri video.
Consiglio Q: ci saranno fino a 5 temi. Questi temi sono unici per il vostro set di dati e si basano sui contenuti dei vostri video. - La sezione TEMA elenca le citazioni specifiche relative al tema selezionato.
- Fate clic su Riproduci risposta sotto una citazione per essere portati a quella citazione nella risposta video.
Consiglio Q: apre il video nell’editor di clip con la citazione preselezionata. Utilizzare questa opzione per creare rapidamente clip basate su citazioni emerse da sommari automatici.
Creare un videoclip
Se si trova un momento di una registrazione che si desidera evidenziare o utilizzare nella propria dashboard, è possibile creare un clip.
- Con la visualizzazione a risposta singola aperta, fate clic sulla parola di cui desiderate creare un clip.
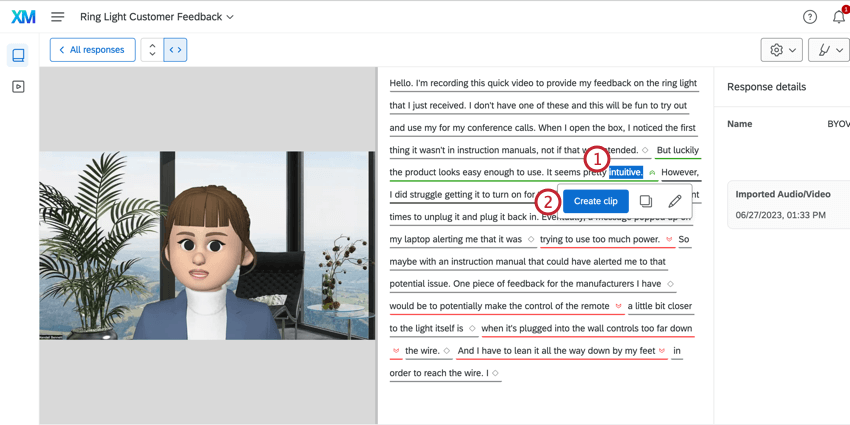
- Fare clic su Crea clip.
- Date un nome al vostro clip.
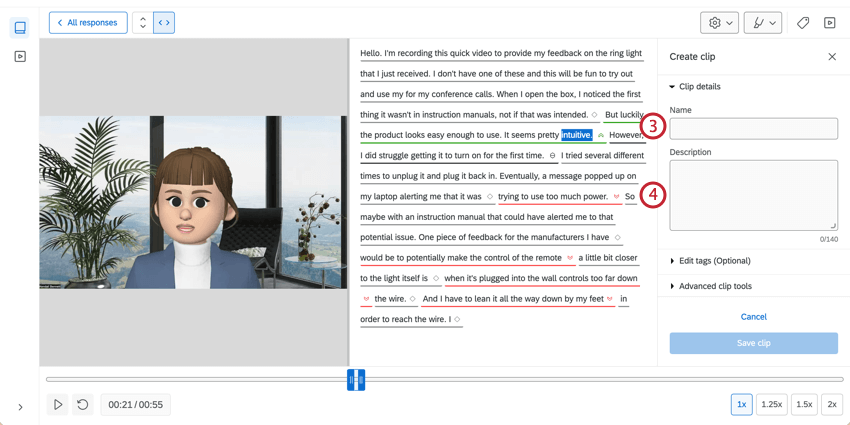
- Inserire una descrizione del clip. Questo serve per la vostra organizzazione.
- Facoltativamente, fare clic su Modifica tag per selezionare i tag da aggiungere al clip. Per impostazione predefinita, le analisi del sentiment vengono automaticamente associate alla clip. È possibile rimuovere un’etichetta facendo clic sulla X avanti all’etichetta.
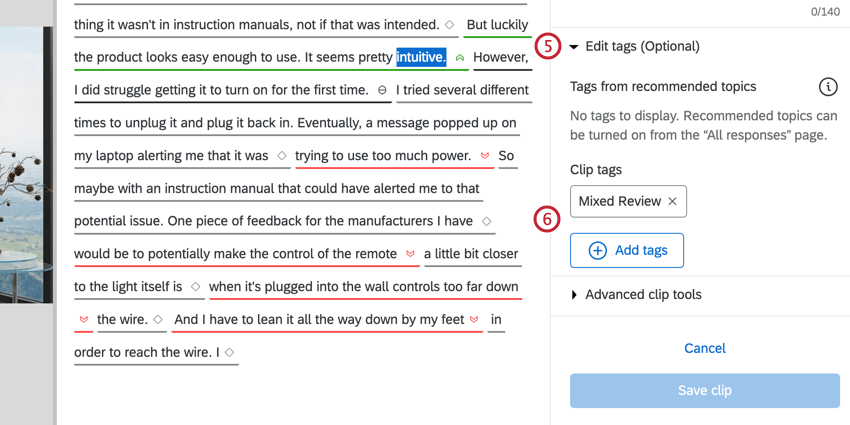 Consiglio Q: per aggiungere altri tag, fare clic su Aggiungi tag e poi inserire i tag personalizzati.
Consiglio Q: per aggiungere altri tag, fare clic su Aggiungi tag e poi inserire i tag personalizzati. - Fare clic su Strumenti clip avanzati.
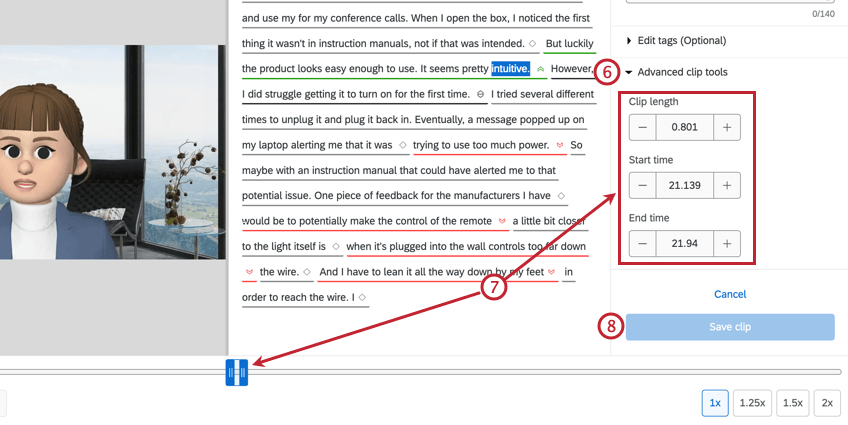
- Scegliere l’ora di inizio e l’ ora di fine della registrazione. È possibile specificare un orario esatto di inizio e fine nei campi associati, oppure utilizzare lo strumento di evidenziazione blu sulla barra di avanzamento per scegliere gli orari di inizio e fine. È possibile regolare la lunghezza della registrazione utilizzando il campo Lunghezza clip.
- Fare clic su Salva clip. L’elaborazione del clip può richiedere fino a diversi minuti.
- Se si desidera aggiungere la clip a una bobina di evidenziazione, selezionare la bobina desiderata e la posizione della clip nella bobina.
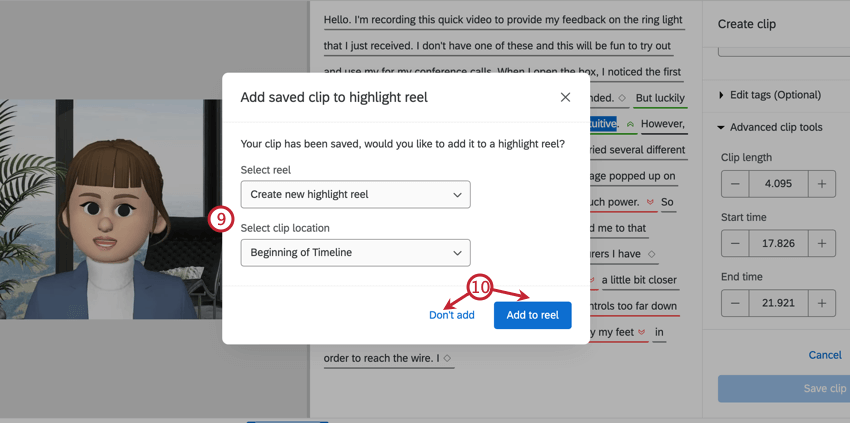
- Per aggiungere il clip alla bobina, fare clic su Aggiungi alla bobina. Se non si desidera aggiungere il clip alla bobina, scegliere Non aggiungere.
I clip vengono salvati nella libreria come tipo di risposta Clip. Per gestire i clip, fare clic sul menu a tre punti.
- Visualizza: Visualizza e modifica la clip dall’editor di clip.
Consiglio Q: mentre è possibile modificare i dettagli della clip, non è possibile modificare la lunghezza o i tempi della clip. Se si desidera modificare il contenuto del clip, è necessario crearne uno nuovo.
- Elimina: Elimina il clip.
Lingue disponibili per l’analisi
È possibile analizzare i video registrati in diverse lingue.L’analisi del sentiment
, la trascrizione e l’argomento sono tutti supportati per ciascuna delle seguenti lingue:
- Inglese (USA)
- Inglese (UK)
- Inglese (AUS)
- Giapponese
- Tedesco
- Francese
- Spagnolo (America Latina)
- Spagnolo (Spagna)
- Portoghese brasiliano
- Portoghese (Portogallo)
- Coreano
- Italiano
- Olandese
- Cinese (tradizionale)
- Cinese (semplificato)
- Thai
- Finlandese
- Danese
- Svedese
- Russo
- Bahasa Indonesia
- Bahasa Malaysia
Creazione di un’Evidenziazione TESTO
Dopo aver creato clip dalle risposte video, è possibile assemblare le clip in filmati di evidenziazione da visualizzare in una dashboard.
- Passare alla sezione Costruttore di bobine in evidenza .
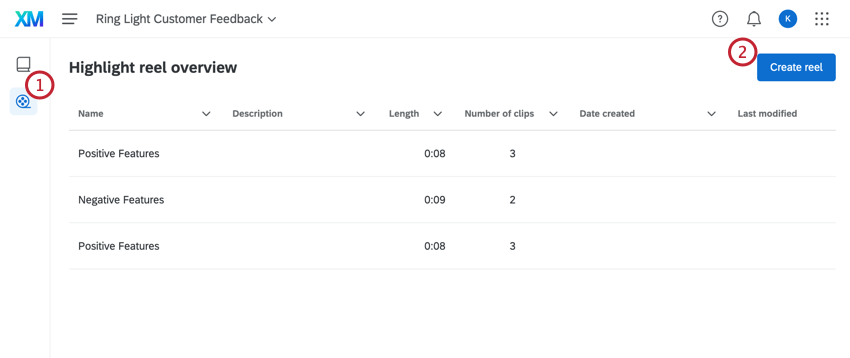
- Fare clic su Crea bobina.
- Inserire un nome e una descrizione per la bobina. Per accedere a questi dettagli, fare clic sull’icona nell’angolo superiore destro dell’editor di evidenziazione.
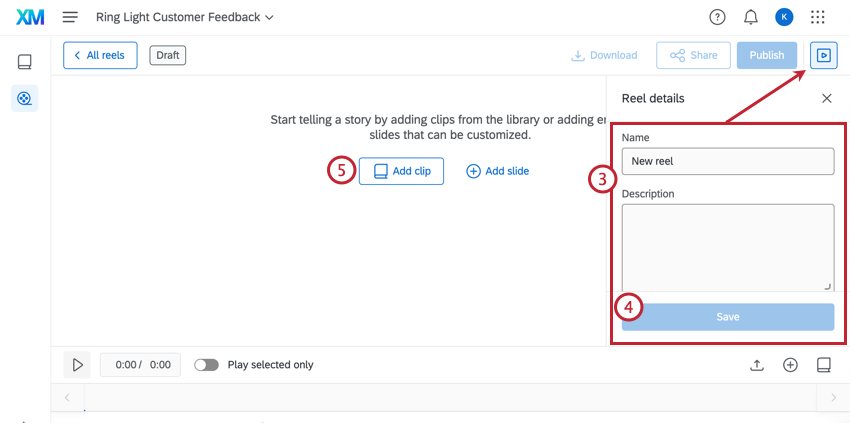
- Fai clic su Salva.
- Fare clic su Aggiungi clip.
- Scegliere le clip da includere nella bobina selezionandole dalla lista. È possibile aggiungere più clip alla propria bobina. Non preoccupatevi di aggiungere tutti i clip ora: potrete aggiungerli alla vostra bobina in un secondo momento.
- Fare clic su Inserisci clip.
- Utilizzare la timeline per modificare la bobina:
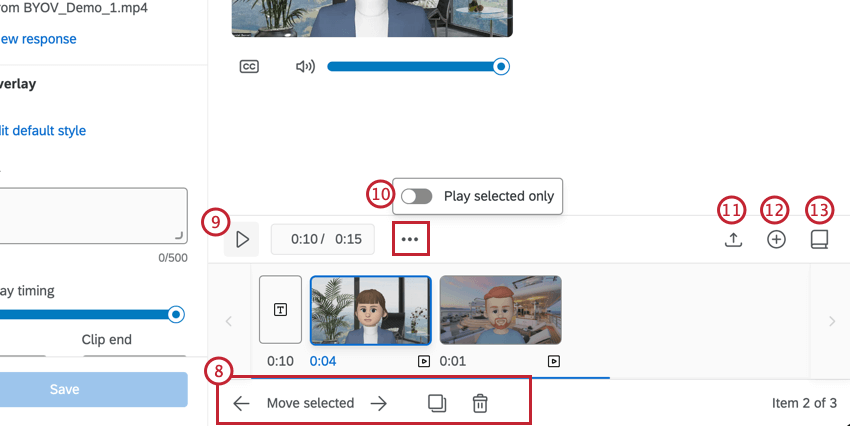
- Per modificare la posizione di un clip, selezionarlo e fare clic sulla freccia avanti a Sposta selezionato. In alternativa, fare clic e trascinare il clip in una nuova posizione.
- Per copiare un clip nella bobina, fare clic sull’icona Duplica.
- Per rimuovere un clip dalla bobina, fare clic sull’icona del cestino.
- Fare clic sul pulsante play per riprodurre l’highlight reel.
- Per riprodurre solo la clip selezionata, fare clic sul menu a tre punti e attivare Riproduci solo selezionati.
- Fare clic sull’icona di caricamento per importare un file audio o video direttamente nell’evidenzia testo.
- Fare clic sul segno più ( + ) per inserire una diapositiva vuota nella bobina di evidenziazione. Per informazioni sulla modifica della diapositiva vuota, vedere le sezioni seguenti.
- Fare clic sull’icona del libro per aggiungere un clip dalla libreria.
- Utilizzare la sezione Clip della Libreria per interagire con la clip selezionata nell’evidenzia testo:
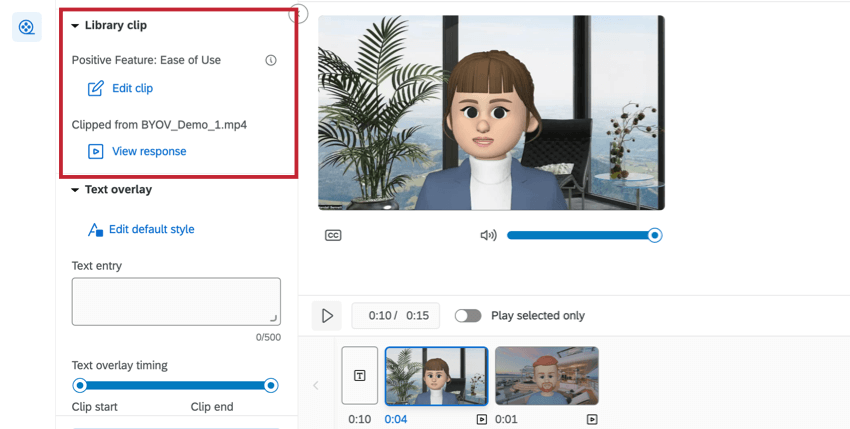
- Modifica clip: Modificare il video clip utilizzando l’editor di clip.
- Visualizza le risposte: Visualizza l’intera risposta video.
- Utilizzare la sezione Sovrapposizione testo per aggiungere testo al clip selezionato:
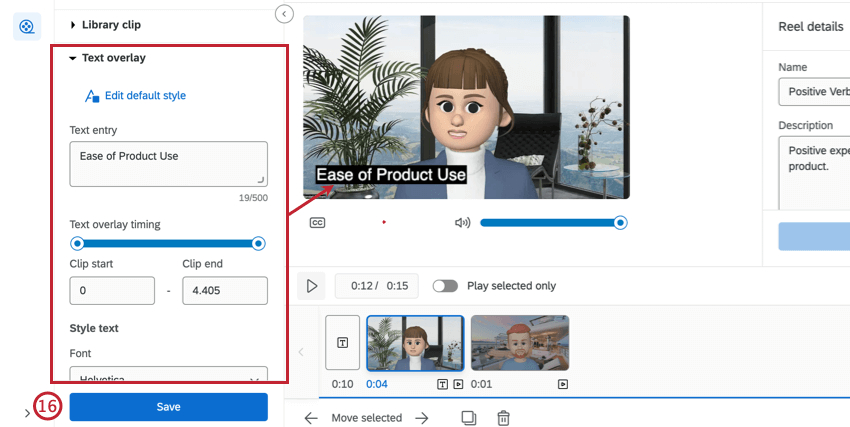
- Modifica stile predefinito: Modificare le proprietà di design del testo che verranno applicate per impostazione predefinita.
- Immissione di testo: Inserire il testo che si desidera aggiungere al clip in questa casella di testo.
- Timing della sovrapposizione del testo: Inserire per quanto tempo, in secondi, il testo deve essere visualizzato sul clip. Per regolare l’intervallo di tempo, è possibile inserire i secondi nelle caselle di testo Inizio clip e Fine clip, oppure trascinare le estremità della barra.
- Stile del testo: Modificare il carattere, la dimensione del testo, il colore, l’allineamento, il posizionamento e l’opacità.
- Aggiungi colore di sfondo: selezionare un colore per lo sfondo del testo, se lo si desidera.
- Fare clic su Salva per salvare le modifiche al clip.
- Fare clic su Download per scaricare il proprio highlight reel. Per informazioni sulla condivisione e la pubblicazione del proprio highlight reel, consultare la sezione sottostante.
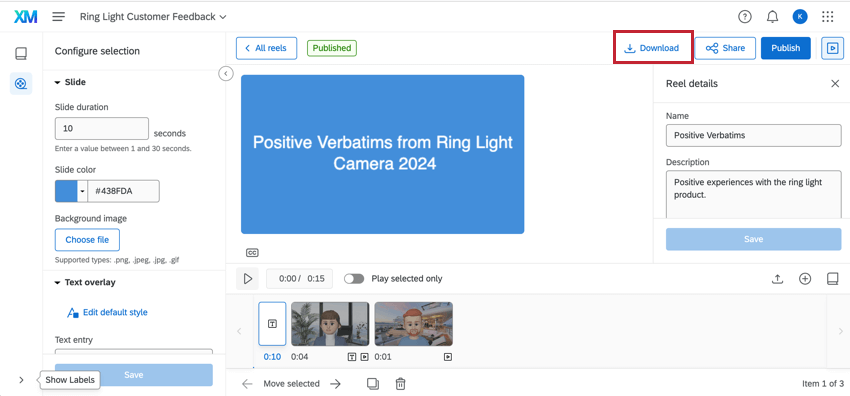
Condividere e pubblicare un filmato di Evidenziazione
L’highlight reel deve essere pubblicato per poter essere condiviso e utilizzato nel Widget Evidenzia testo nelle dashboard.
- Selezionare una bobina. È possibile visualizzare lo stato nella colonna di stato a destra.
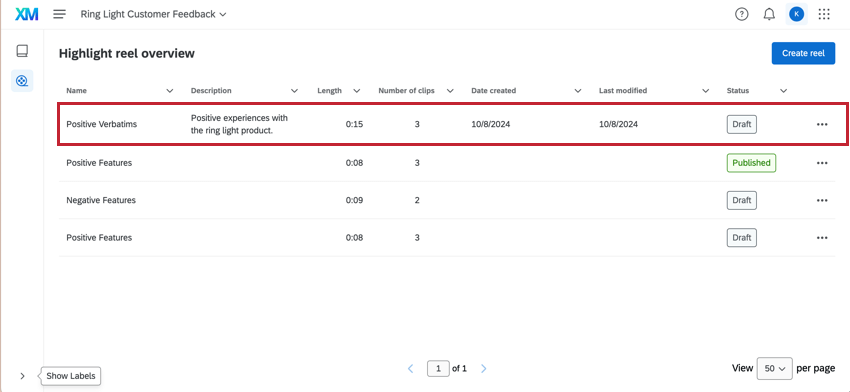
- Fare clic su Pubblica.
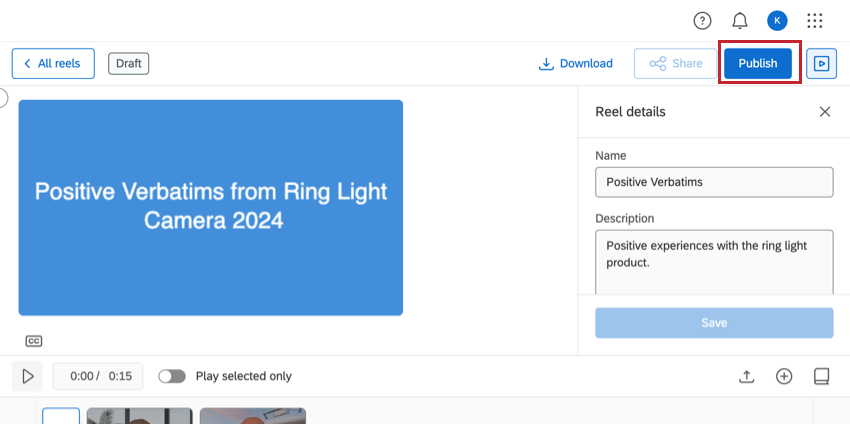
- Fare clic su Pubblica.
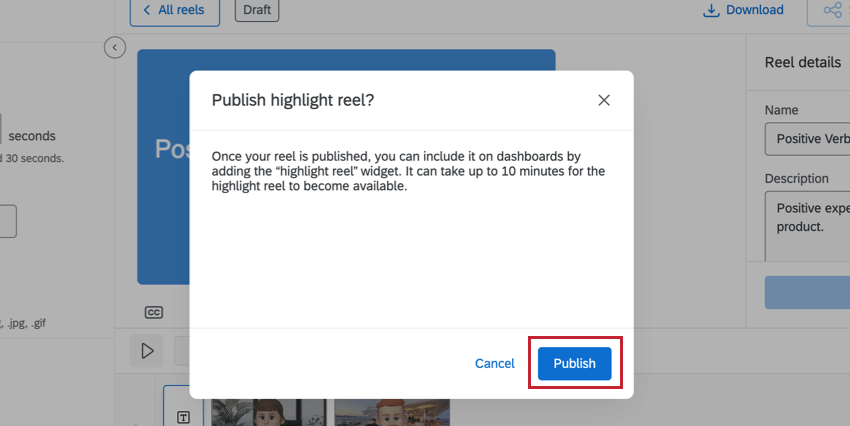
È possibile condividere il proprio highlight reel generando un link web unico. Non è necessario che gli spettatori dispongano di un account QUALTRrics per visualizzare l’highlight reel: è sufficiente che abbiano il link fornito.
Risposte video nella sezione Dati
Questa sezione spiega come scaricare una registrazione e come visualizzare una trascrizione nella sezione Dati E ANALISI.
Scaricare i video
È possibile scaricare una versione .webm di una singola risposta video.
- Nella scheda Dati, fare clic sui 3 puntini avanti alla risposta che interessa.
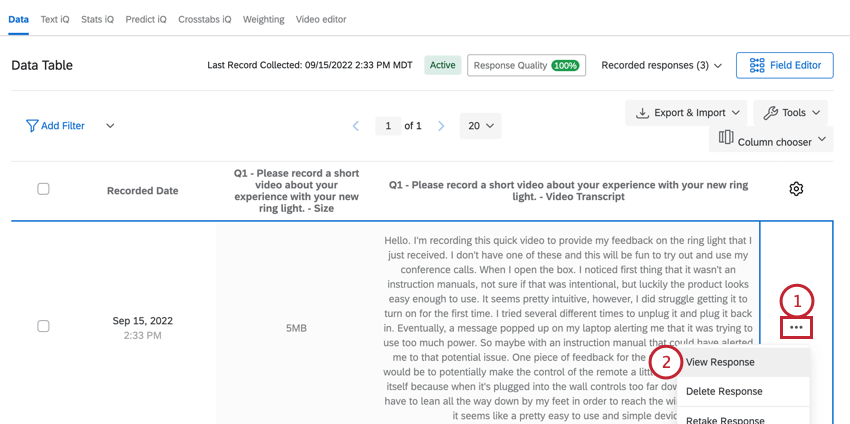
- Fare clic su Visualizza risposte.
- Verrà visualizzato un link .webm dove si trova la domanda video nel sondaggio. Fate clic su questo link per scaricare il file sul vostro computer.
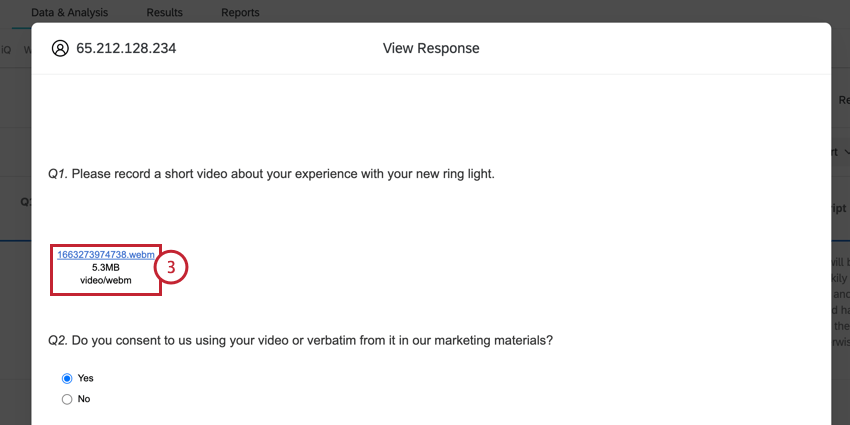
Visualizzazione delle trascrizioni
Per impostazione predefinita, la trascrizione del video non viene aggiunta alla visualizzazione della tabella dati. Tuttavia, è possibile aggiungerlo manualmente: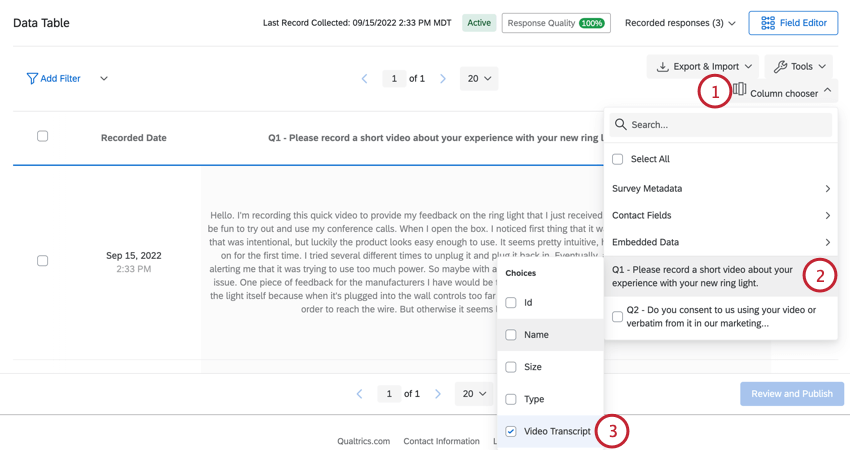
- Nella scheda Dati , fare clic su Scelta colonne.
- Passare il mouse sulla domanda del video.
- Selezionare Trascrizione video.
Si noti che questa trascrizione non ha l’analisi del sentiment. Se volete visualizzare l’analisi del sentiment del vostro video, andate nell’editor video.
Generazione di link video
Questa sezione spiega come generare collegamenti individuali per ogni video inviato. È possibile visualizzare questi collegamenti in una dashboard CX, su cui il visualizzatore della dashboard può fare clic per essere portato all’editor video con il video selezionato.
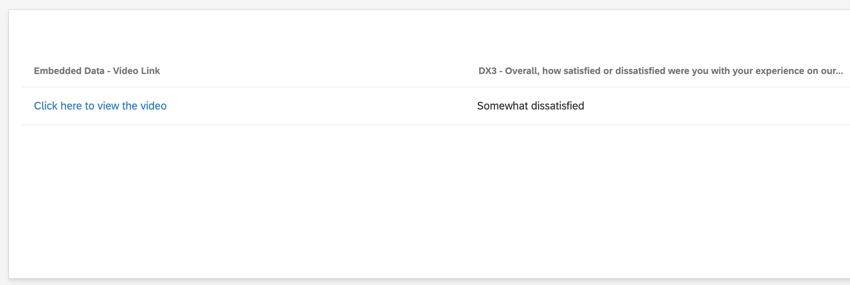
- Passare al flusso del sondaggio.
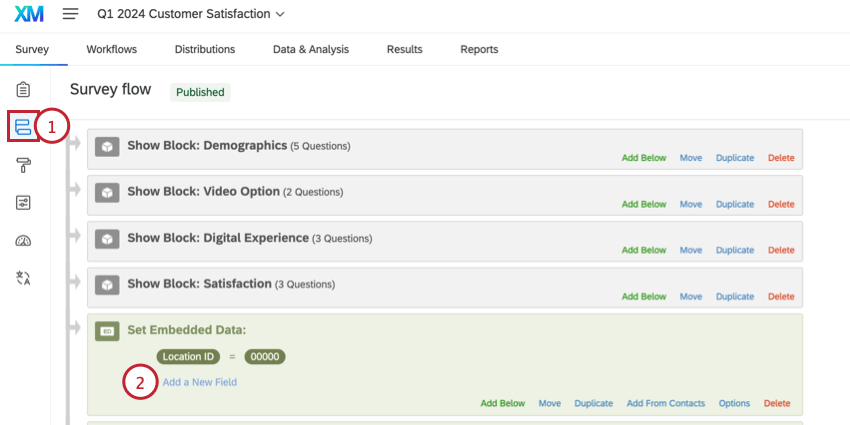
- Creare un nuovo dato integrato o aggiungere un campo a uno esistente.
Consiglio Q: assicurarsi che l’elemento DATI INTEGRATI appaia dopo le domande del video.
- Dare un nome al campo dati incorporato (ad esempio, “Collegamento video”).
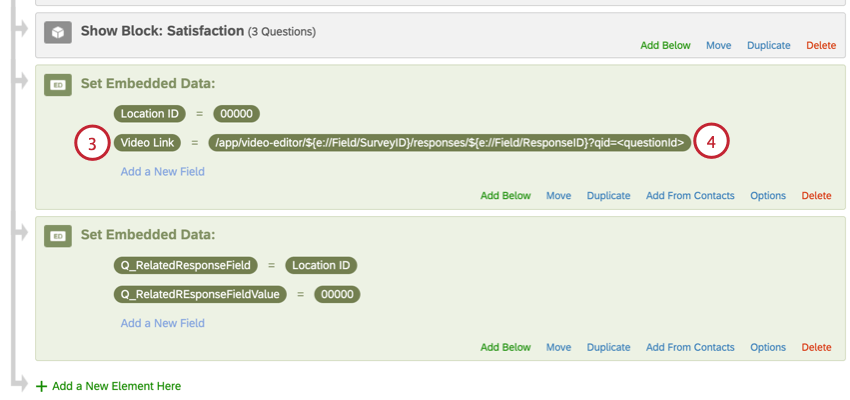
- Per il valore, fare clic su Imposta valore ora e immettere quanto segue:
/app/video-editor/${e://Campo/SurveyID}/risposte/${e:/Campo/ResponseID}?qid=<questionId>Consiglio Q: è possibile personalizzare questo link con l’HTML per farlo aprire in una nuova scheda o per modificare il testo visualizzato dai visualizzatori di Dashboard. Ad esempio,<a href="/app/video-editor/${e://Field/SurveyID}/responses/${e://Field/ResponseID}?qid=QID1" target="_blank">fare clic qui per visualizzare il video</a>. - Sostituire <questionId> nel link precedente con l’ID interno della domanda video.
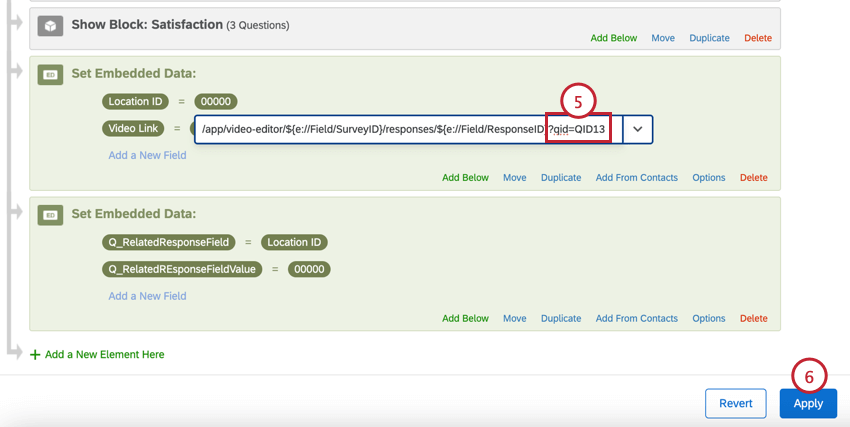 Consiglio Q: è possibile trovare l’ID della domanda esportando il set di dati.
Consiglio Q: è possibile trovare l’ID della domanda esportando il set di dati. - Fai clic su Applica.
- Passare alla dashboard che contiene i dati video o crearne una nuova.
- Nella sezione Dati Dashboard, assicurarsi che il campo dati integrato sia mappato come tipo di campoValore testo.
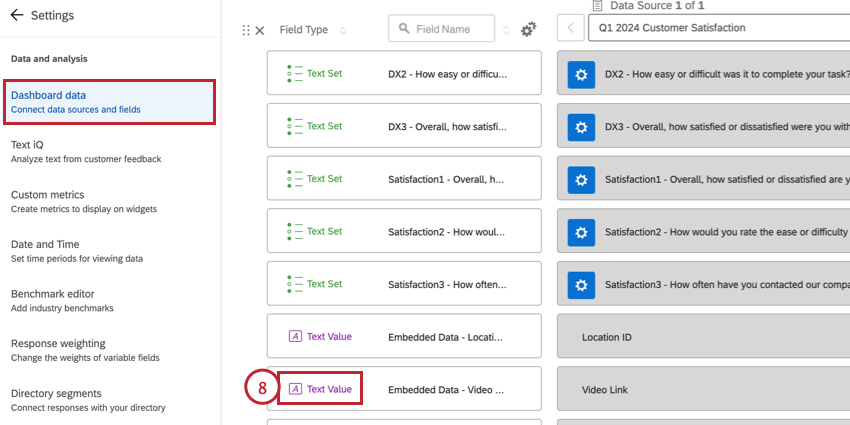
- È ora possibile visualizzare i collegamenti video scegliendoli come campo in un widget (ad esempio, in un widget della tabella deirecord).