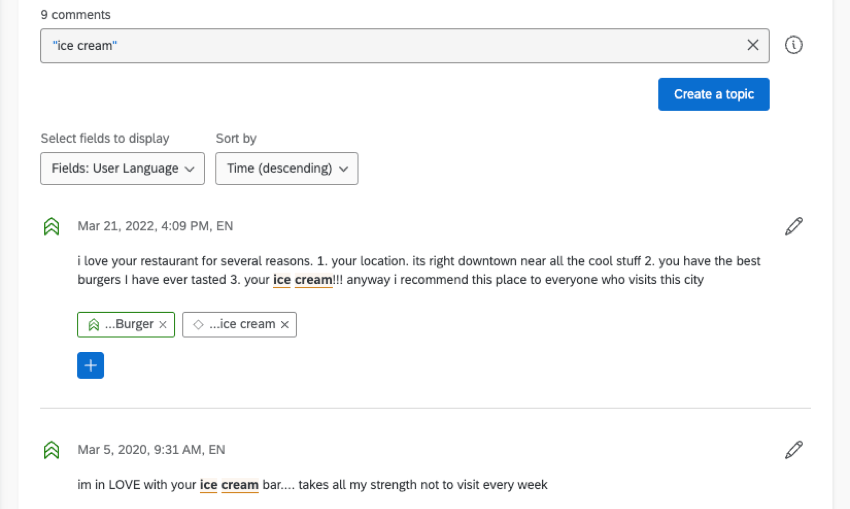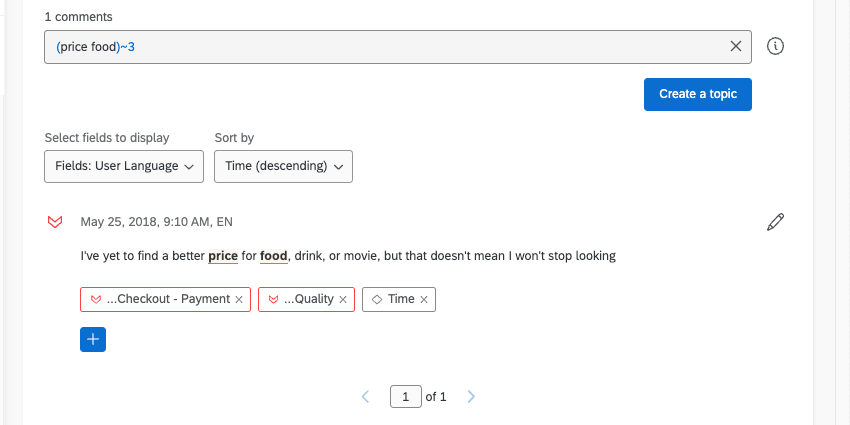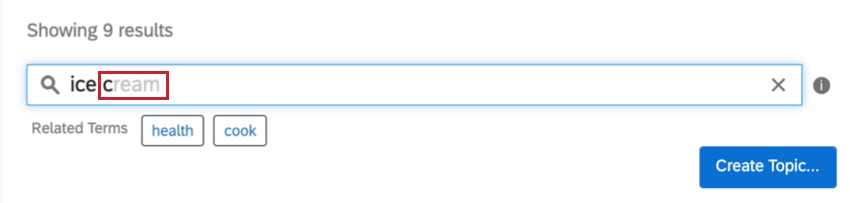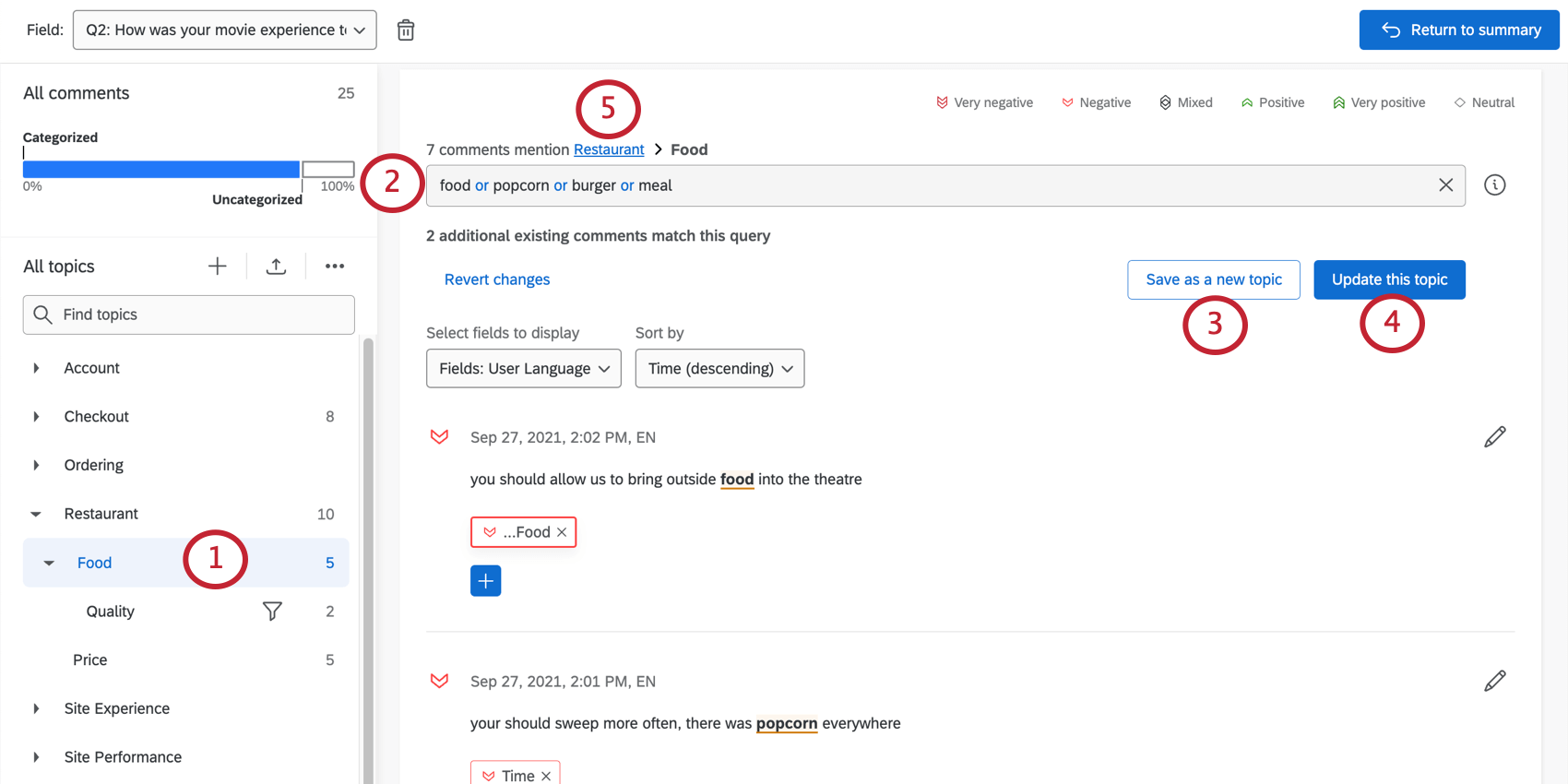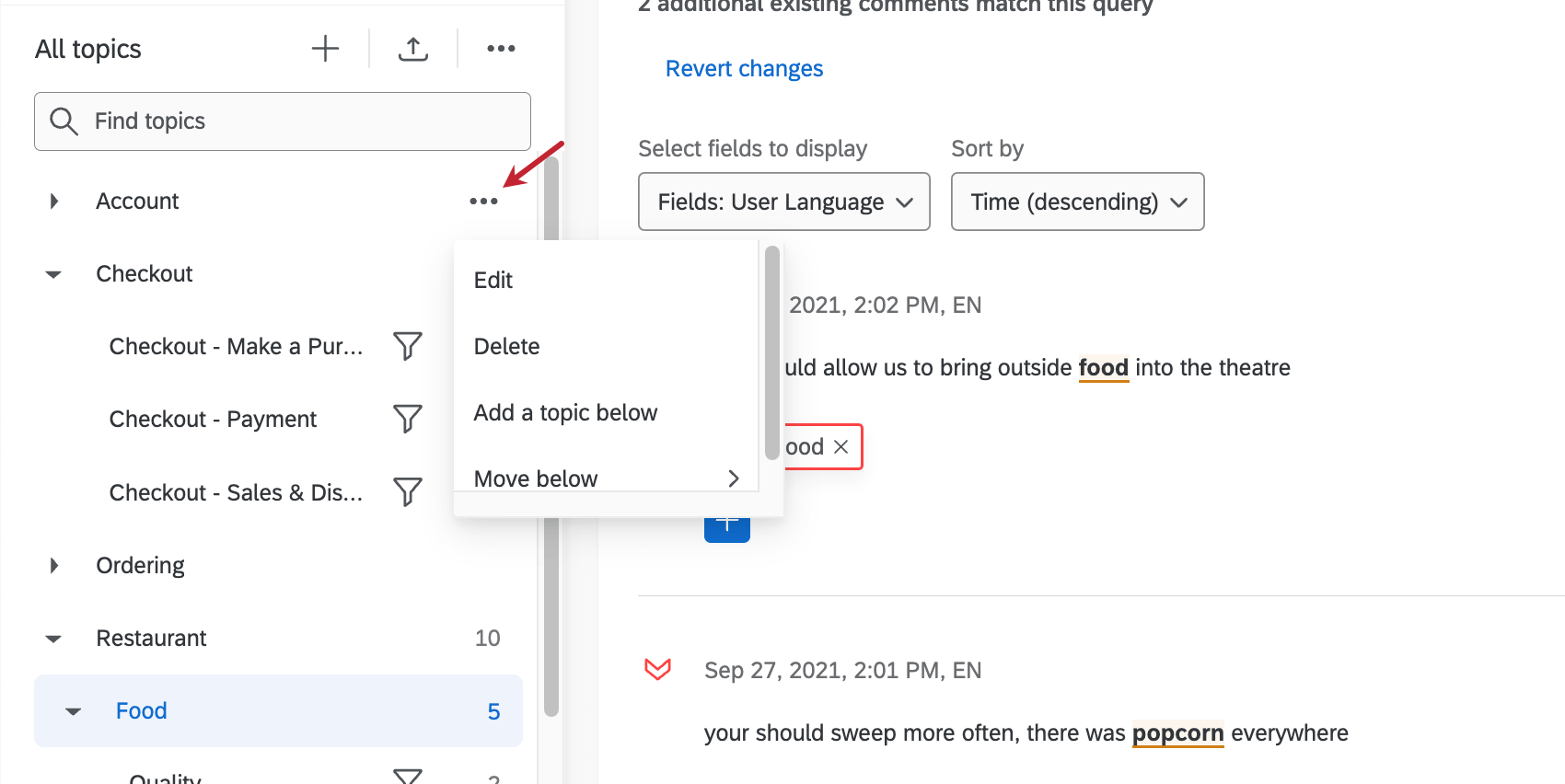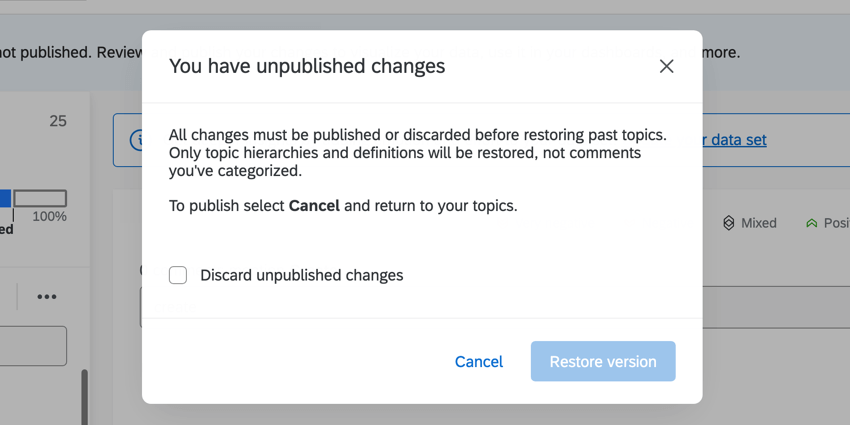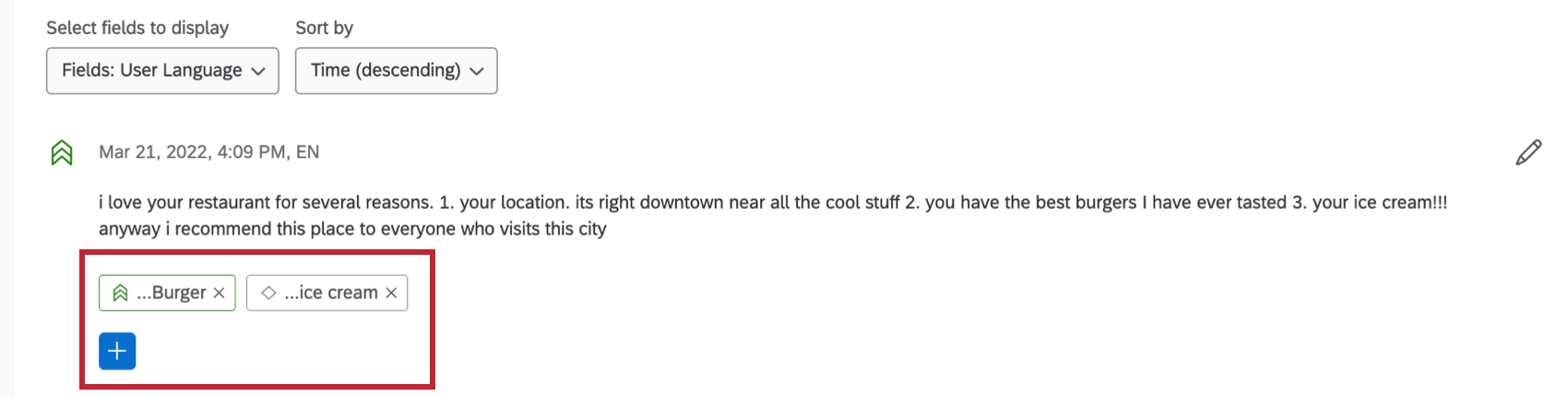Argomenti in Text iQ
Informazioni sulla creazione di argomenti di testo
Gli argomenti sono un ottimo modo per etichettare le risposte di Text iQ. I dati aiutano a individuare i temi comuni nei feedback e possono essere utilizzati nei grafici e nelle tabelle dei rapporti.
Esistono diversi modi per creare argomenti.
- Ricerca delle risposte al testo: Costruite gli argomenti cercando termini complessi e correlati. Questo può essere utile per etichettare molte risposte alla volta o per etichettare automaticamente le risposte che corrispondono ai parametri.
- Utilizzando gli argomenti consigliati: Qualtrics vi consiglierà argomenti basati su termini frequentemente discussi.
- Importazione di argomenti: Importare argomenti utilizzati in altre analisi o utilizzare argomenti della libreria di argomenti di Qualtrics.
- Aggiunta manuale di argomenti alle risposte: È possibile aggiungere e rimuovere manualmente argomenti da una risposta specifica. In questo modo si ha la libertà di categorizzare i feedback al di fuori della ricerca iniziale.
Creare argomenti dalle ricerche
È possibile utilizzare la funzione di ricerca per creare argomenti che si aggiornano man mano che si aggiungono nuove risposte. Ciò significa che non dovrete etichettare manualmente ogni feedback che parla del vostro cibo come “cibo”: avverrà automaticamente!
- Digitare un termine di ricerca e premere Invio o Return sulla tastiera.
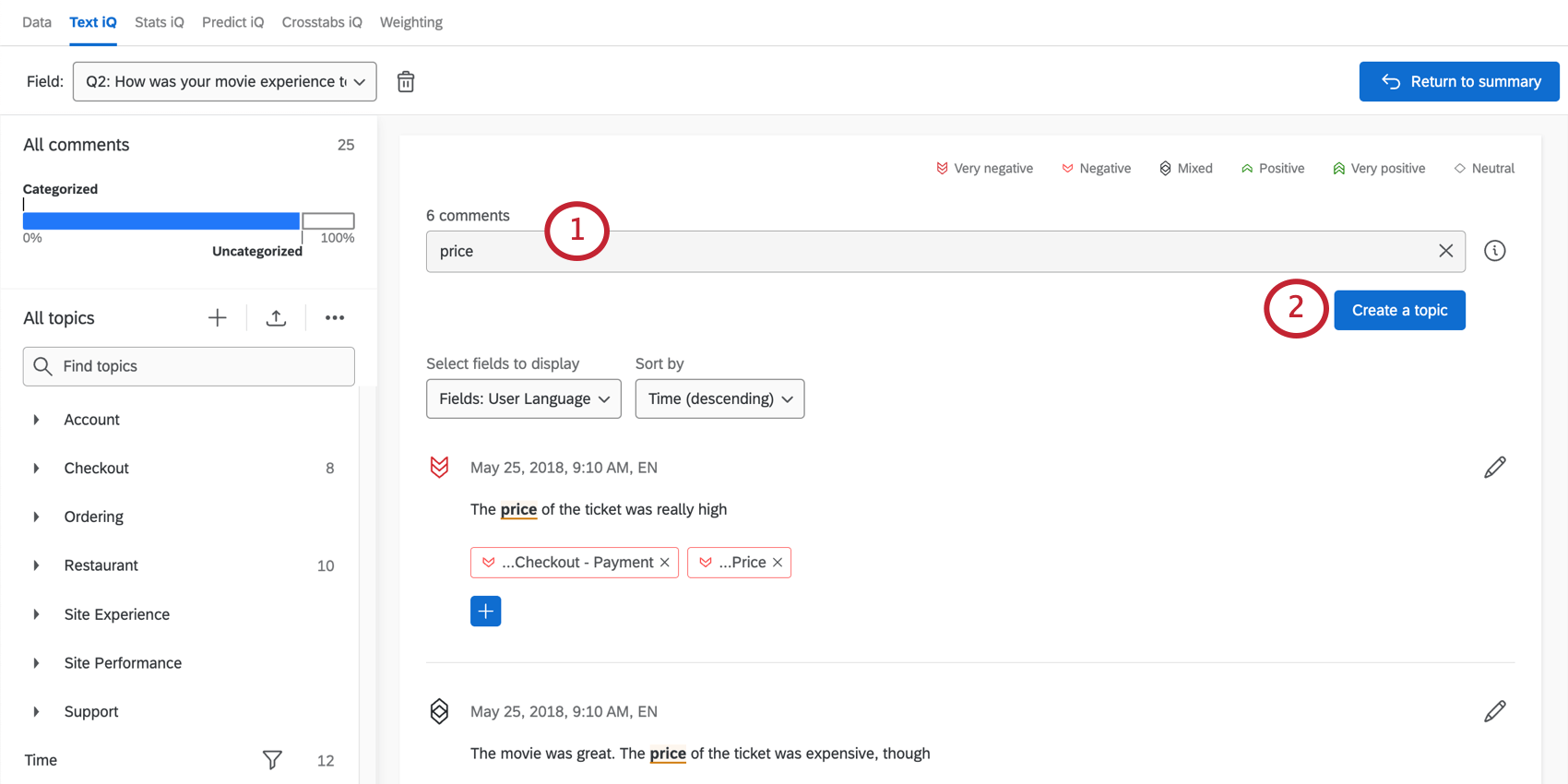
- Fare clic su Crea un argomento.
- Nominare l’argomento.
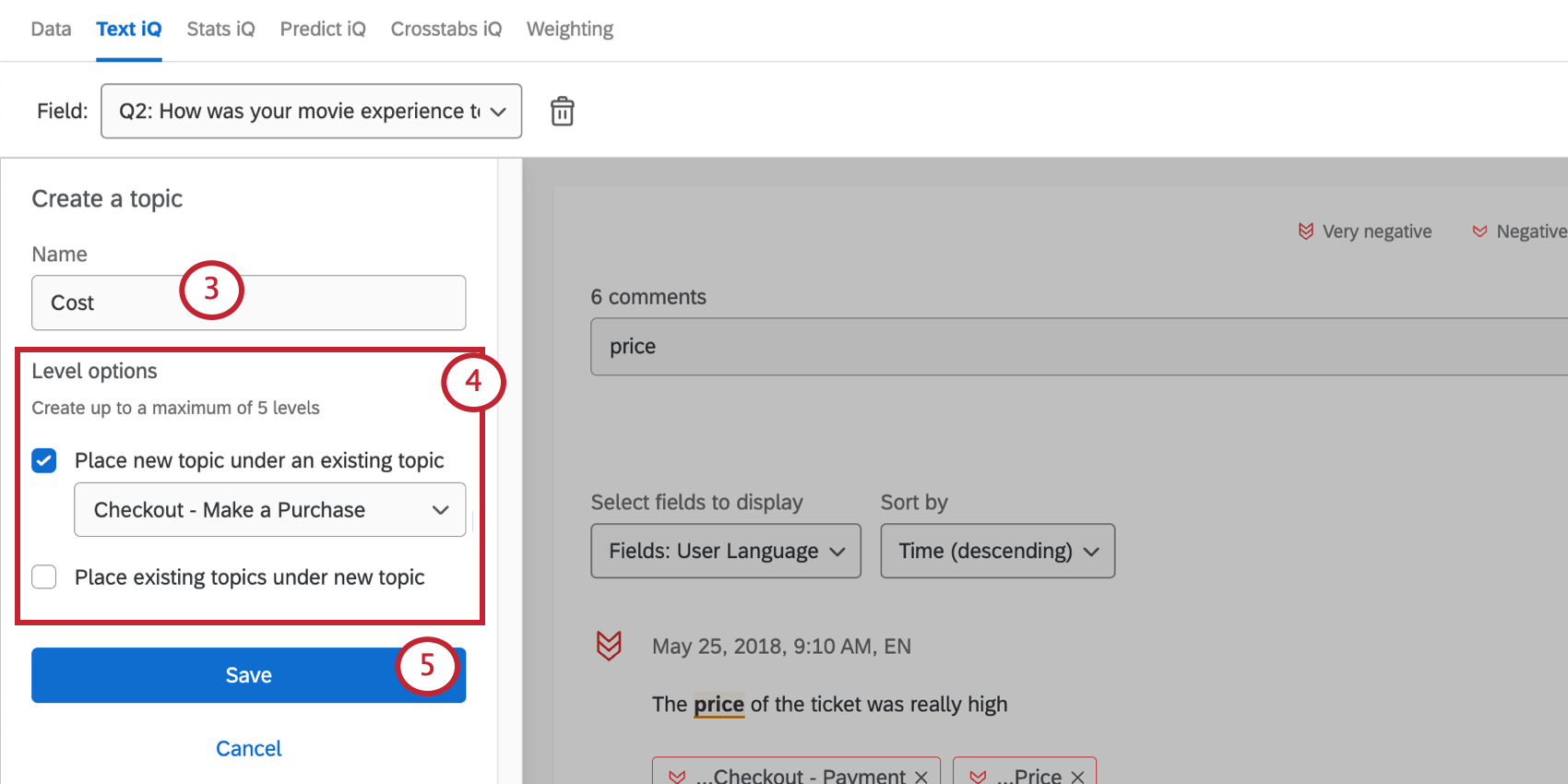
- Scegliete le opzioni di Livello per il vostro argomento. Questo determina la posizione nella gerarchia degli argomenti del nuovo argomento. È possibile scegliere di collocare un nuovo argomento sotto un argomento esistente e di collocare gli argomenti esistenti sotto un nuovo argomento. Quando si selezionano queste opzioni, appare un menu a tendina che consente di scegliere gli argomenti associati.
- Al termine, fare clic su Salva.
A questo punto, ogni volta che viene creata una risposta con la query di ricerca corrispondente, questa verrà etichettata con questo argomento.
Costruire le query
Come molti sistemi di parole chiave, Text iQ è in grado di riconoscere stringhe logiche complesse costruite con pochi e semplici comandi.
- Parola singola
- Ad esempio, se si cerca la parola abito, non si trovano solo risposte con la parola abito, ma anche errori ortografici e varianti (driss, dresses, ecc.).
- Frase
- Ad esempio, se si cerca la frase ” abito da cerimonia”, si troveranno risposte che contengono la frase “abito da cerimonia”
- E / & / &&
- Coniuga 2 parole insieme. Piuttosto che cercare solo il prezzo, sarebbe più utile cercare il prezzo e il costo per assicurarsi di ottenere solo i commenti desiderati.
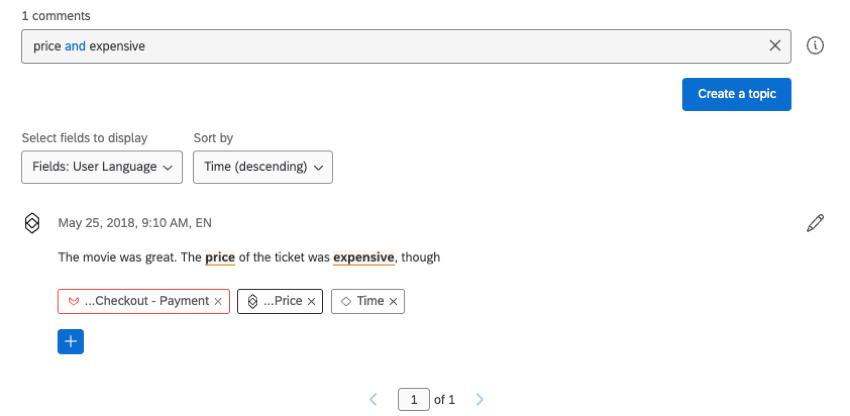
- Oppure / | / ||
- Cerca 2 parole in modo indipendente. Piuttosto che cercare solo il costo, potrebbe essere utile cercare il costo o il prezzo, dato che le parole tendono a essere usate in modo intercambiabile.
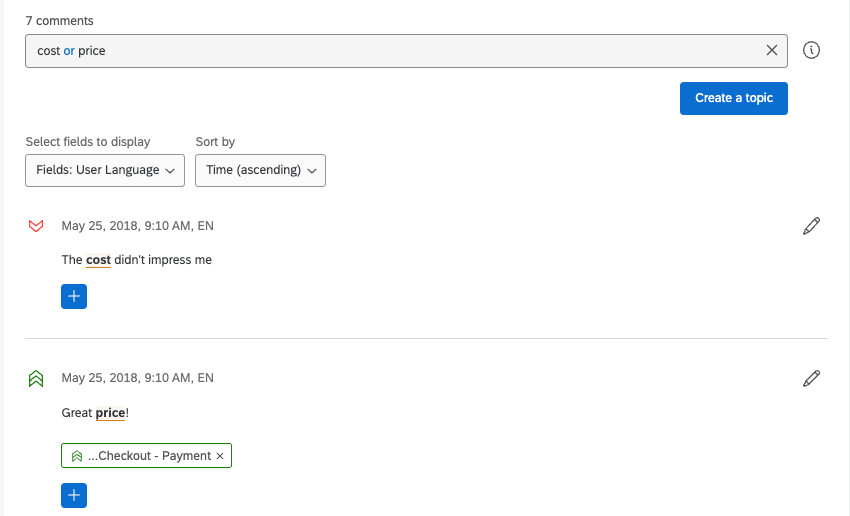
- Non / – /
- Cerca 1 parola senza l’altra. Invece di cercare solo cibo, potremmo dire cibo e non hamburger per vedere i commenti sul nostro cibo ma non sui nostri hamburger. Per ottenere gli stessi risultati, si potrebbe anche formulare questa ricerca come cibo -burger. Come molti altri operatori, è possibile utilizzarlo anche con le parentesi; ad esempio, cibo -(hamburger || panino) per cercare il cibo ma escludere sia l’hamburger che il panino.
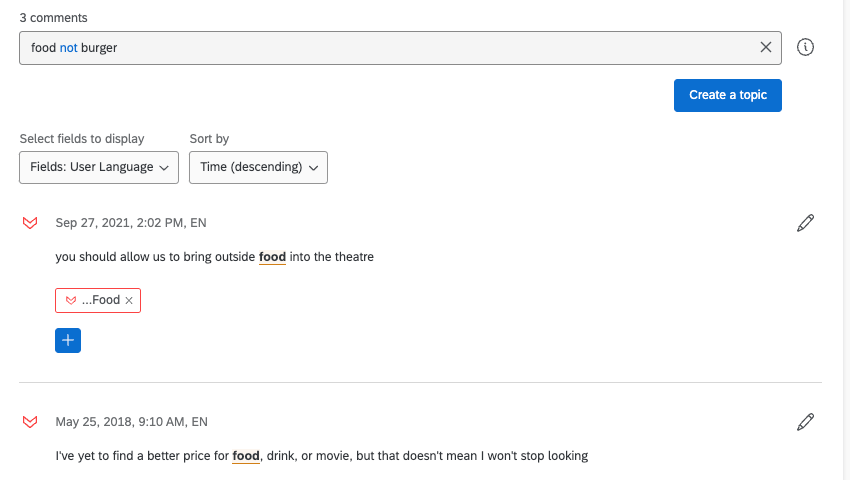
- Parentesi
- Consente di raggruppare le dichiarazioni logiche e di garantire che la query sia sufficientemente specifica per i propri scopi. L’uso di una stringa come ticket e (costo o vendita o prezzo) non (popcorn) ci consente di definire esattamente le informazioni sulla vendita dei biglietti.
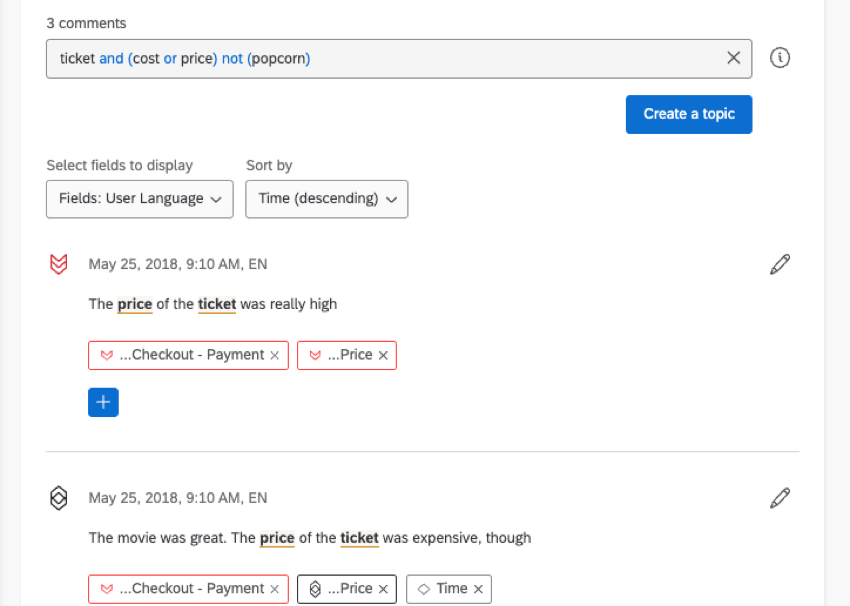
- Operatori esatti
- Le coppie di operatori esatti, come “”, “” e 「」, vengono utilizzate per abbinare i termini esattamente come sono scritti. Ad esempio, cercando “gelato” si otterranno risposte con questa esatta formulazione, ma non risposte con “gelati” o “gelato” o altri risultati simili e lemmatizzati. Inoltre, parole chiave riservate come and, or e not possono essere ricercate all’interno di operatori esatti (ad esempio, “not”). Per cercare i doppi apici, includere una coppia di doppi apici uno dietro l’altro (ad esempio, “”””). Ad esempio, “””non felice””” corrisponderà a “non sono felice”, ma non a “non sono felice”.
- Operatori vicini
- A volte non si vuole una frase esatta, ma che le parole appaiano vicine in una frase. Ad esempio, siete interessati alle lamentele per la lentezza di Internet, ma non volete etichettare una risposta in cui magari qualcuno menziona Internet e si lamenta della lentezza del servizio di ristorazione nella stessa risposta. È possibile specificare la vicinanza delle parole usando ~#.
L’uso degli operatori esatti farà corrispondere i termini esatti con la massima distanza, mentre l’uso delle parentesi impiegherà la lemmatizzazione per trovare risultati qualificanti. Ad esempio, cercate“food price“~3 per trovare le risposte in cui “food” e “price” sono distanti al massimo 3 parole, e cercate (food price)~2 per includere tutte le risposte in cui le parole chiave “food” e “price” sono distanti al massimo 2 parole.
Consiglio Q: la ricerca ~3 qualificherebbe i risultati in cui le parole sono a distanza di 1, 2 o 3 parole. La ricerca ~1 qualificherebbe solo i risultati in cui le parole sono distanti tra loro di una sola parola o sono una accanto all’altra.
È possibile trovare altri esempi nella sezione Testo facendo clic sul pulsante Informazioni, avanti alla barra di ricerca.
Costruttore di query
Qualtrics vi proporrà anche termini correlati durante la ricerca per aiutarvi a costruire argomenti migliori. Questi termini sono suggeriti in base al modello di lingua inglese e alla frequenza di co-occorrenza tra questi termini nel set di dati.
Utilizzo di termini correlati
- Passare alla barra di ricerca.
- Digitare le parole o le frasi di interesse.
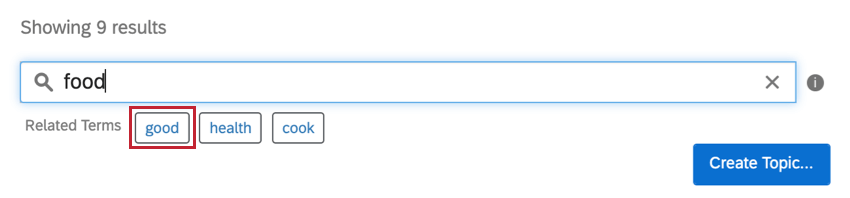
- Cliccate sui termini correlati che appaiono per aggiungerli alla vostra ricerca. Verranno aggiunti alla fine della query.
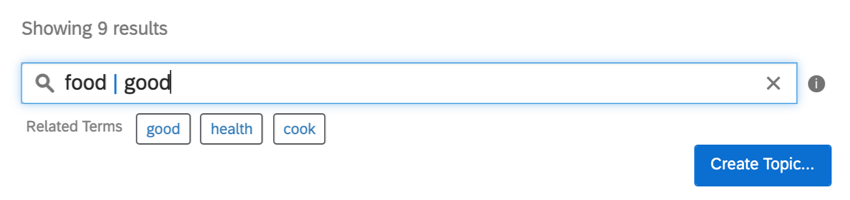
Argomenti raccomandati
Qualtrics vi consiglierà gli argomenti in base ai termini che compaiono frequentemente nei feedback che ricevete. Gli argomenti consigliati sono disponibili per le risposte in inglese, francese, tedesco, spagnolo, portoghese, giapponese, olandese, tailandese, cinese semplificato e coreano.
- Accedere alla modalità di modifica facendo clic su Modifica argomenti.

- Gli argomenti consigliati sono elencati in alto a destra, insieme alla frequenza con cui ciascun termine compare nei vostri feedback. Fare clic su un argomento che si desidera aggiungere.
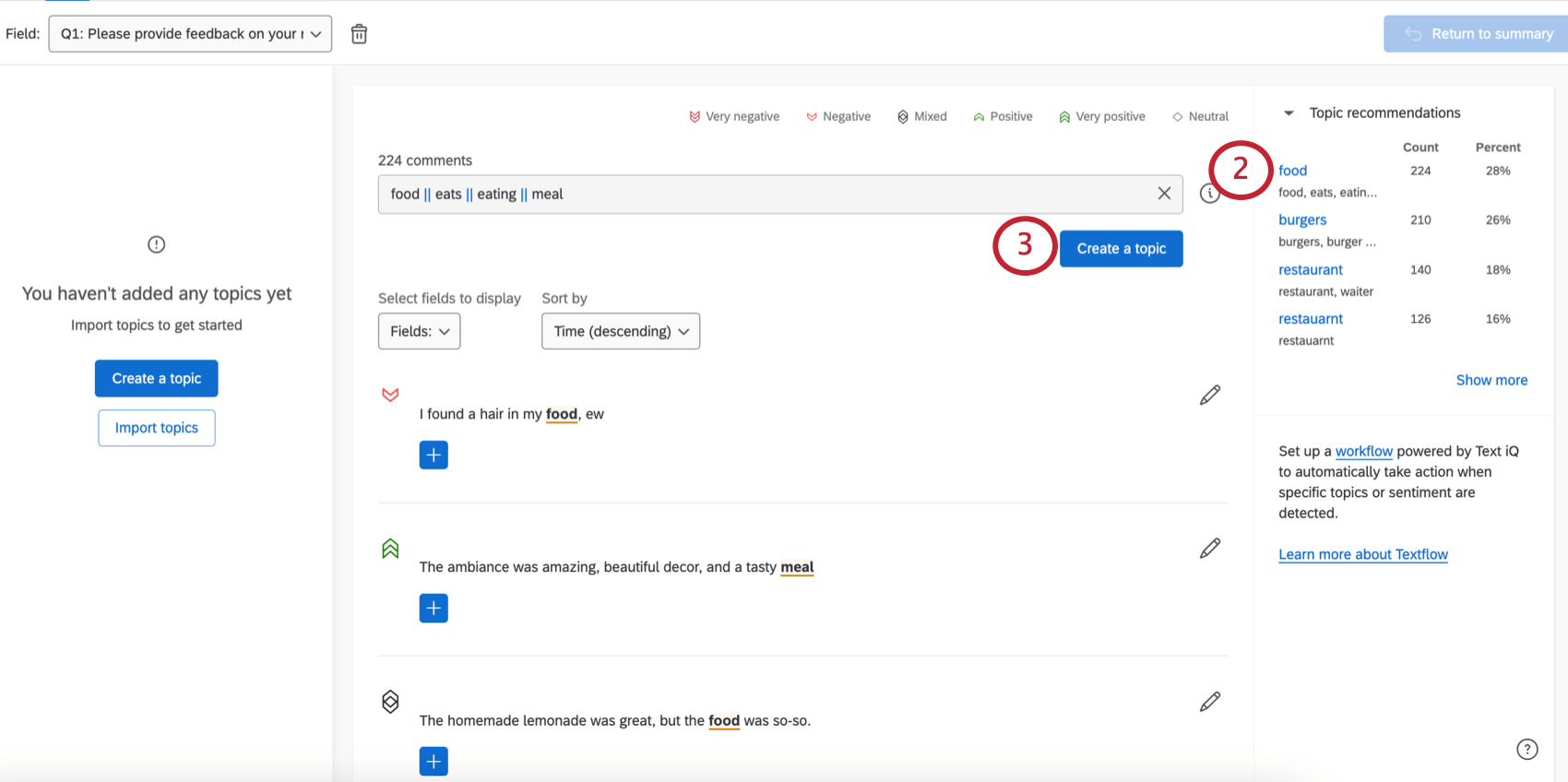
- Text iQ vi mostrerà tutti i risultati per questo termine. Se si desidera creare un argomento in base a questi risultati, fare clic su Crea un argomento.
- Se si desidera, modificare il nome dell’argomento.
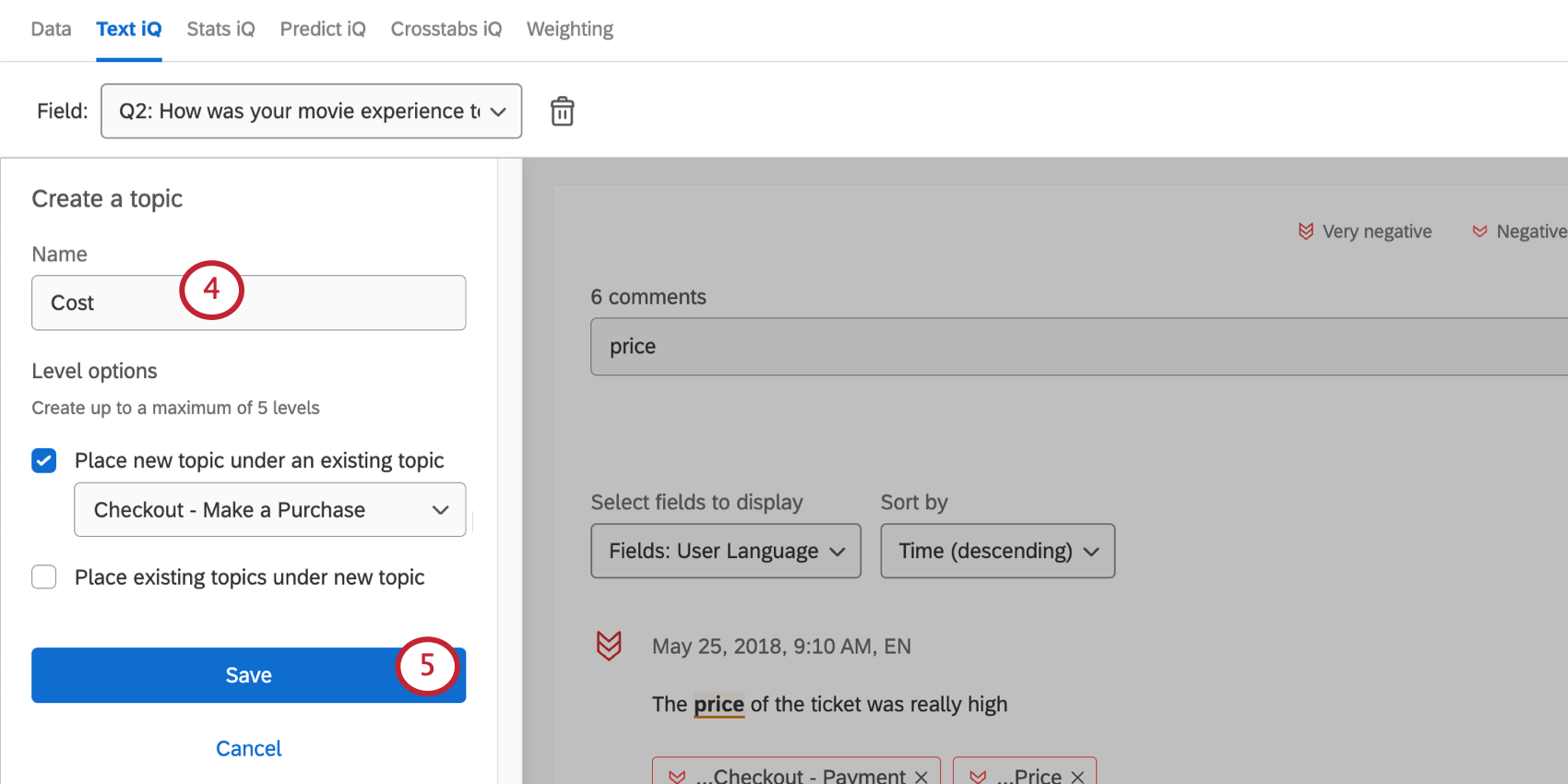
- Fai clic su Salva.
Manager degli argomenti
Ampliare e modificare gli argomenti
I termini di ricerca collegati a un argomento consentono di etichettare automaticamente le nuove risposte che arrivano.
- Selezionate un termine dal menu a sinistra.
- Modificare i termini di ricerca. È possibile che l’argomento non abbia termini collegati, nel qual caso la barra di ricerca sarà vuota. Al termine, premere Invio o Return sulla tastiera.
Consiglio Q: per maggiori dettagli su cosa inserire, consultare la pagina Ricerche di complessi edilizi.
- Se si desidera creare un argomento completamente nuovo da questa query, fare clic su Salva come nuovo argomento.
- Se si desidera modificare la query per l’argomento selezionato, fare clic su Aggiorna questo argomento.
- Per visualizzare le query degli argomenti più in alto nella gerarchia degli argomenti, passare il mouse sull’argomento principale.
Consiglio Q: Gli argomenti ereditano la logica dai loro antenati. Per ulteriori informazioni, vedere Argomenti gerarchici.
Eliminazione di più argomenti per volta
È possibile eliminare tutti gli argomenti della gerarchia o scegliere alcuni argomenti da eliminare. Quando si eliminano argomenti in una gerarchia, la gerarchia sposta automaticamente gli argomenti in modo che non rimangano orfani.
- Nel riquadro degli argomenti, fare clic sui 3 punti a destra di Tutti gli argomenti.
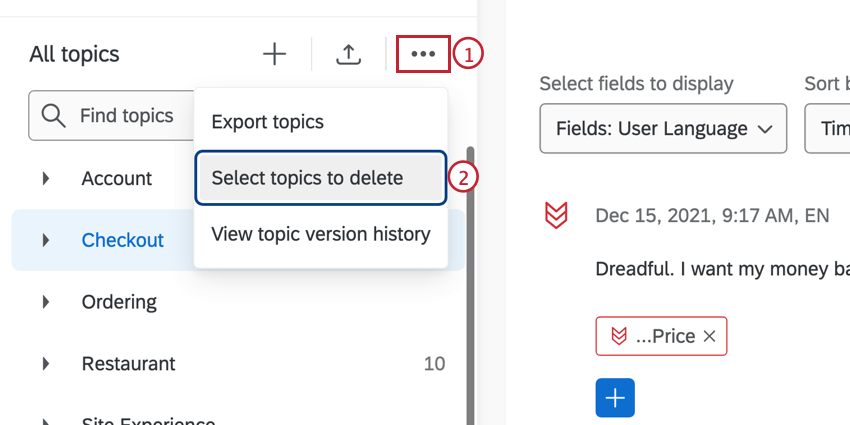
- Fare clic su Seleziona gli argomenti da eliminare.
- Selezionare gli argomenti che si desidera eliminare.
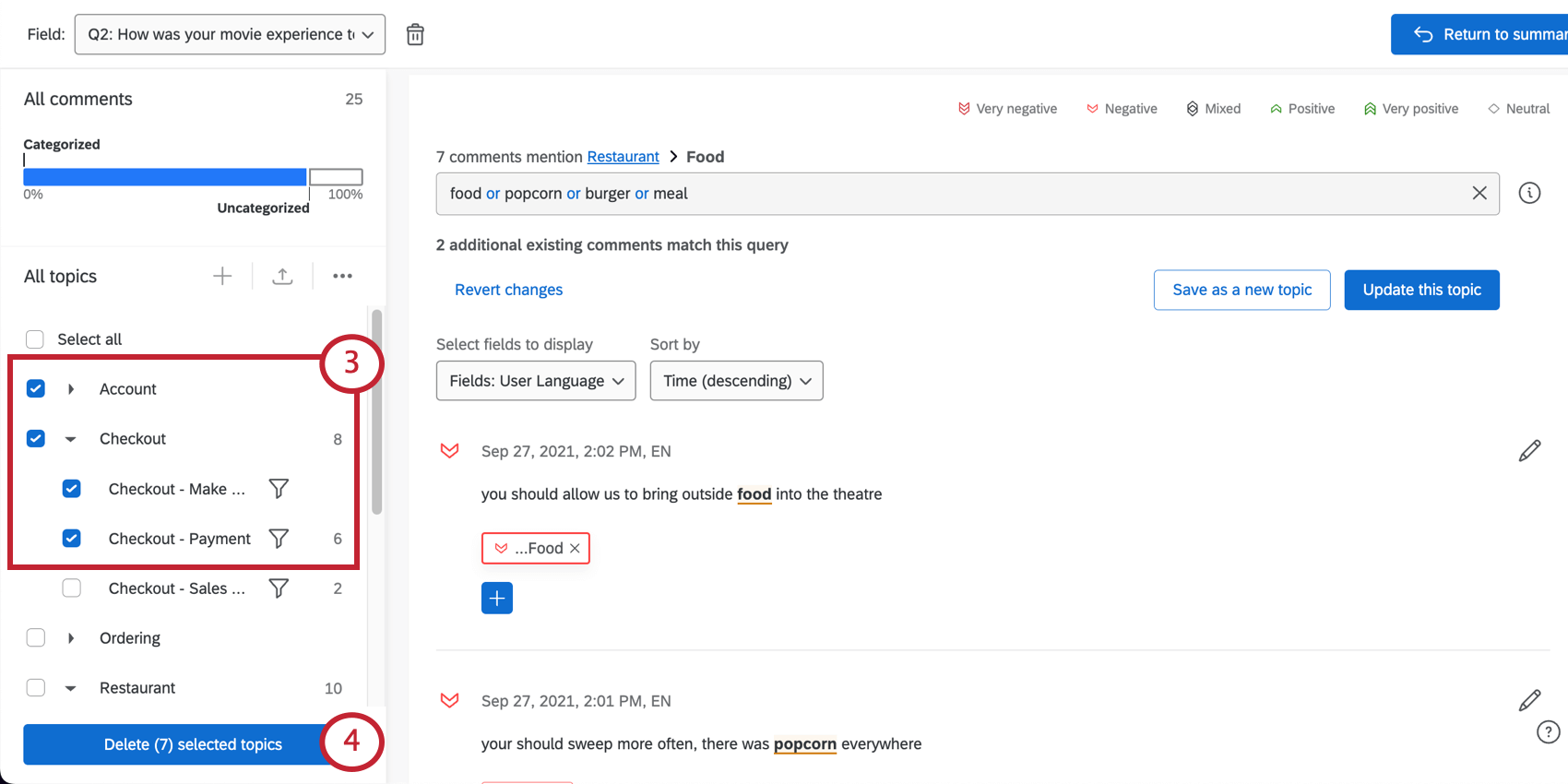
- Fare clic su Elimina (#) gli argomenti selezionati.
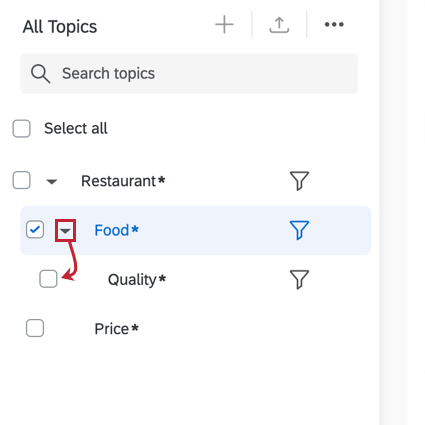
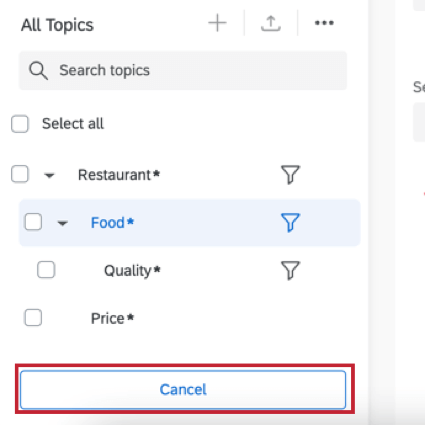
Rinominare o eliminare 1 argomento alla volta
Passare il mouse su un argomento, fare clic sui 3 puntini e selezionare Modifica o Elimina, a seconda dell’operazione che si desidera eseguire sull’argomento selezionato. Quando si modifica un argomento, è possibile rinominarlo e spostarlo nella gerarchia degli argomenti.
Funzioni del menu tematico
Nel menu a sinistra è possibile:
- Ricerca degli argomenti nella gerarchia
- Fare clic su “Tutti i commenti” per visualizzare tutte le risposte
- Fare clic sulla linea blu per visualizzare tutte le risposte con tag (indipendentemente dall’argomento).
- Fare clic sulla linea grigia per visualizzare tutte le risposte non contrassegnate.
- Fare clic su un argomento per visualizzare le risposte.
Argomenti gerarchici
Gli argomenti possono essere annidati l’uno nell’altro per creare una gerarchia con un massimo di cinque livelli. Un argomento principale è un argomento che include altri argomenti; gli argomenti che si trovano al di sotto di un argomento principale sono detti figli. Come in un albero genealogico, i discendenti di un argomento includono i suoi figli, i figli dei suoi figli e così via. Gli antenati di un argomento si riferiscono ai genitori di un argomento, ai genitori dei suoi genitori e così via. È possibile avere un massimo di 5 livelli nella gerarchia degli argomenti.
Qualsiasi argomento, indipendentemente dalla sua posizione nella gerarchia, può avere una query. Gli argomenti erediteranno la logica di interrogazione dei loro antenati. L’utilizzo dell’ereditarietà delle query facilita l’organizzazione di strutture complesse di argomenti.
Opzioni del Livello Argomento
Quando si aggiunge un nuovo argomento, è possibile utilizzare le opzioni del livello dell’argomento per regolare la gerarchia degli argomenti esistenti: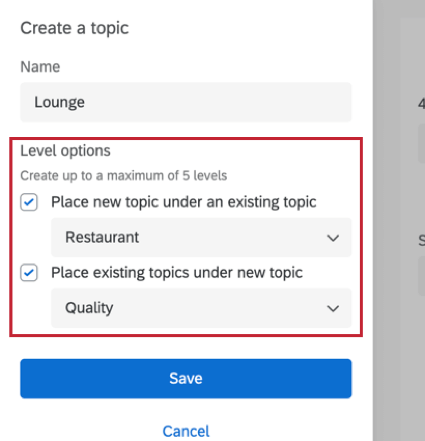
- Colloca un nuovo argomento sotto un argomento esistente: Consente di posizionare i nuovi argomenti sotto un argomento esistente nella gerarchia. Dal menu a tendina, selezionare l’argomento in cui si desidera inserire il nuovo argomento.
- Colloca gli argomenti esistenti sotto il nuovo argomento: Consente di posizionare il nuovo argomento sopra gli argomenti esistenti nella gerarchia. Nell’esempio precedente, è possibile creare il nuovo argomento “Airport Lounge” e spostare gli argomenti esistenti su Disponibilità, Personale e Rinfreschi al di sotto di esso, selezionandoli dal menu a tendina.
Argomenti in movimento
È possibile spostare gli argomenti nella gerarchia utilizzando le opzioni del menu o trascinando gli argomenti.
Per spostare gli argomenti utilizzando le opzioni di menu:
- Passare il mouse sull’argomento e fare clic sui 3 punti.
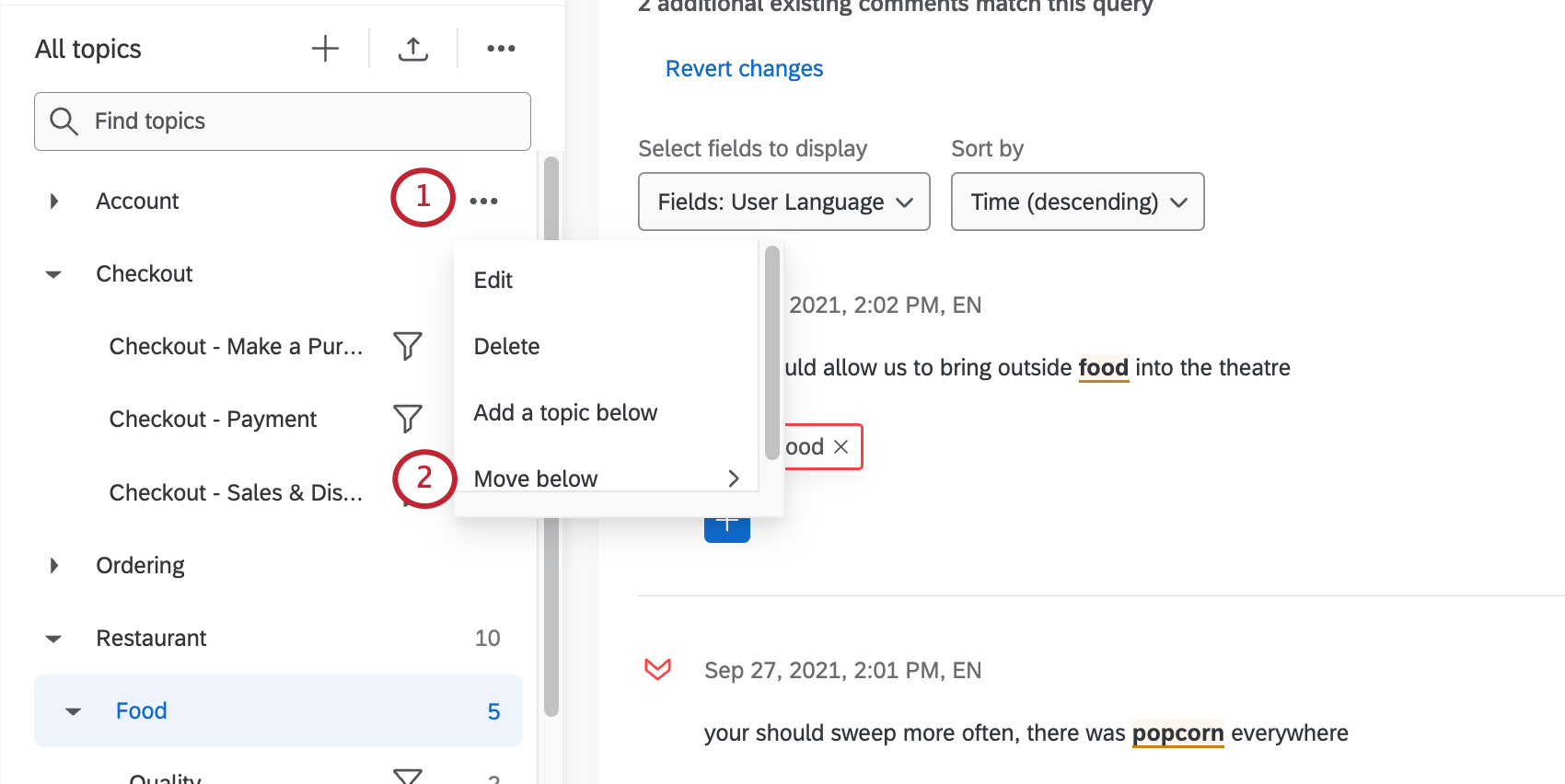
- Selezionare Sposta di seguito.
- Scegliere il nuovo argomento in cui si desidera spostare l’argomento. È anche possibile spostare un argomento esistente sotto un nuovo argomento facendo clic su Crea un argomento nello stesso menu.
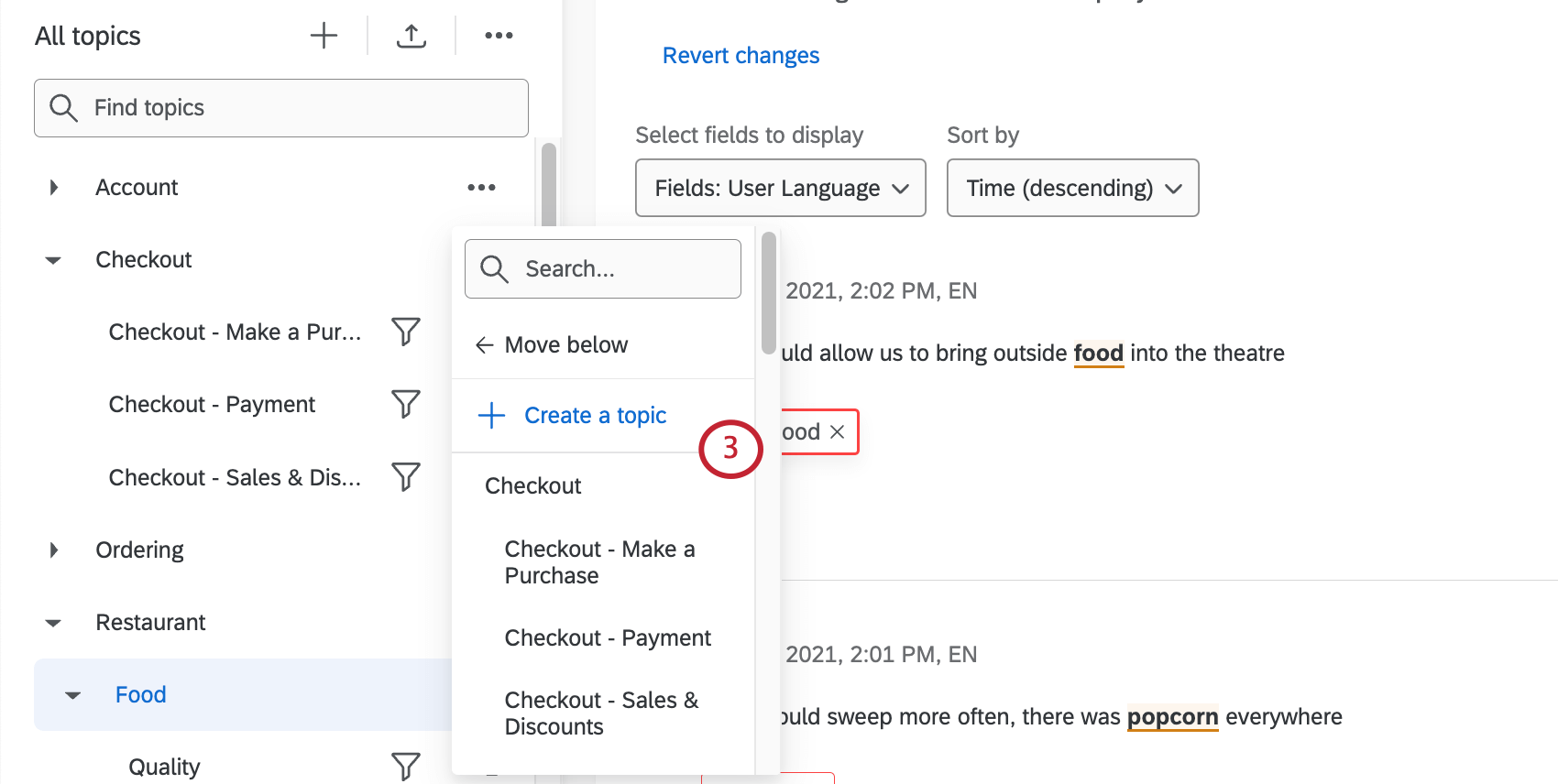 Consiglio q: nel menu, gli argomenti rientrati sono di un livello inferiore nella gerarchia.
Consiglio q: nel menu, gli argomenti rientrati sono di un livello inferiore nella gerarchia.
Inoltre, è possibile trascinare gli argomenti per organizzarli al di sotto di quelli esistenti. Una volta creati gli argomenti, è possibile spostarli facendo clic sull’argomento e trascinandolo nell’argomento desiderato.
Cronologia versioni
Utilizzare la cronologia delle versioni degli argomenti per visualizzare le ultime 10 volte che gli argomenti sono stati pubblicati, insieme all’editore che ha pubblicato le modifiche. Se lo desiderate, potete ripristinare le versioni pubblicate in precedenza.
- Accedere alla modalità di modifica facendo clic su Modifica argomenti.
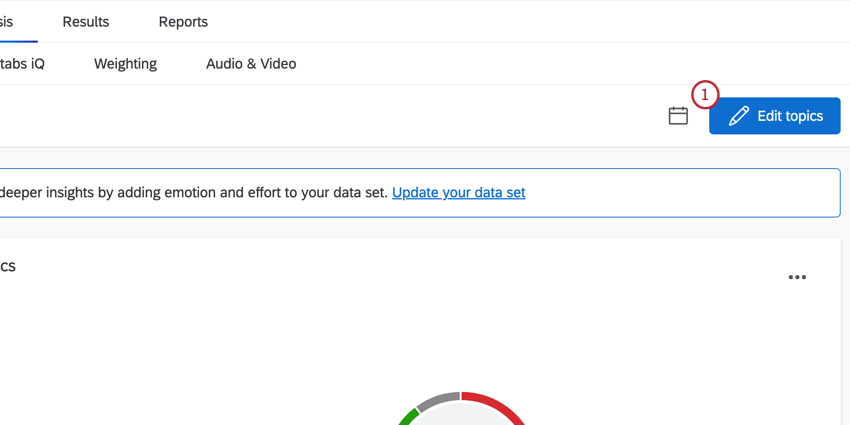
- Fare clic sul menu a tre punti in alto a destra del panel degli argomenti.
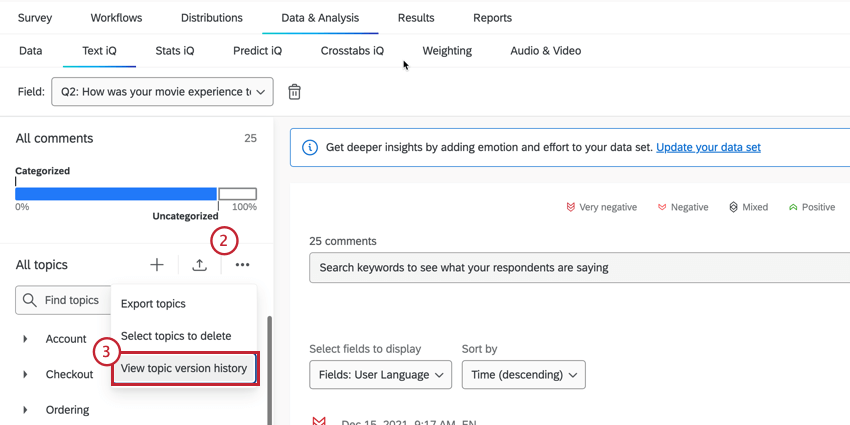
- Selezionare Visualizza la cronologia delle versioni degli argomenti.
- Se si desidera ripristinare una versione precedente, selezionarne una dalla lista.
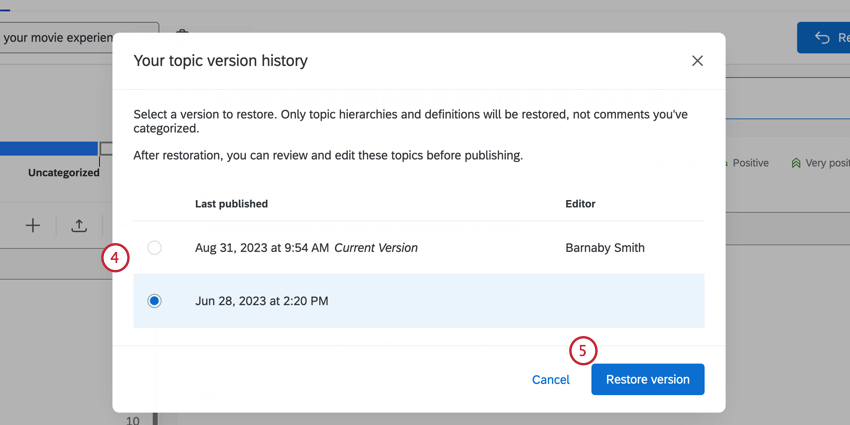
- Fare clic su Ripristina versione per ripristinare la versione selezionata.
Esportazione di argomenti
È possibile esportare gli argomenti principali e i loro genitori per utilizzarli nelle analisi testo di altri sondaggi. Non è possibile esportare gli argomenti se le modifiche devono essere pubblicate. Pubblicare le modifiche prima di provare a esportare gli argomenti.
- Accedere alla modalità di modifica facendo clic su Modifica argomenti.

- Fare clic sui 3 punti in alto a destra del panel degli argomenti.
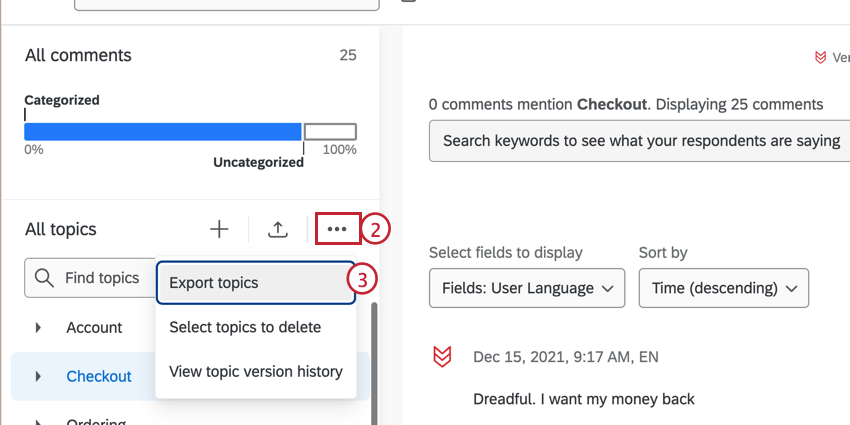
- Selezionare Esporta argomenti.
- Fai clic su Esporta.
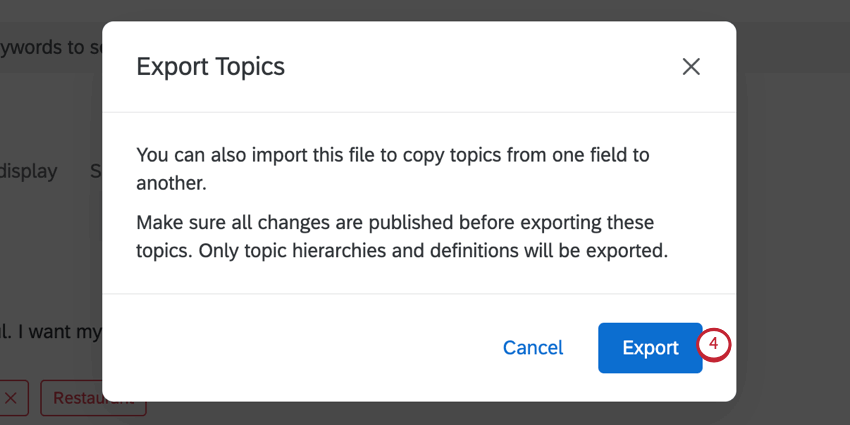
Questo scaricherà un file JSON dei vostri argomenti.
Importazione di argomenti
Potete importare argomenti e argomenti principali creati in altri sondaggi, oppure potete importare argomenti da uno starter pack creato da Qualtrics XM Scientists.
Importazione di argomenti da altri sondaggi
- Esportare gli argomenti del sondaggio con l’analisi testo esistente.
Consiglio Q: questo file è in formato JSON. Si consiglia di non modificare questo file se non si è esperti di codifica. Sebbene il Supporto Qualtrics non sia formato per aiutare con la codifica, potete rivolgervi alla nostra comunità di utenti per ottenere assistenza.
- Andate al sondaggio in cui volete aggiungere questi argomenti.
- Andare su Testo nella scheda Dati e analisi.
- Entrare in modalità di modifica.

- Selezionare l’icona di importazione nell’angolo superiore destro del panel degli argomenti.
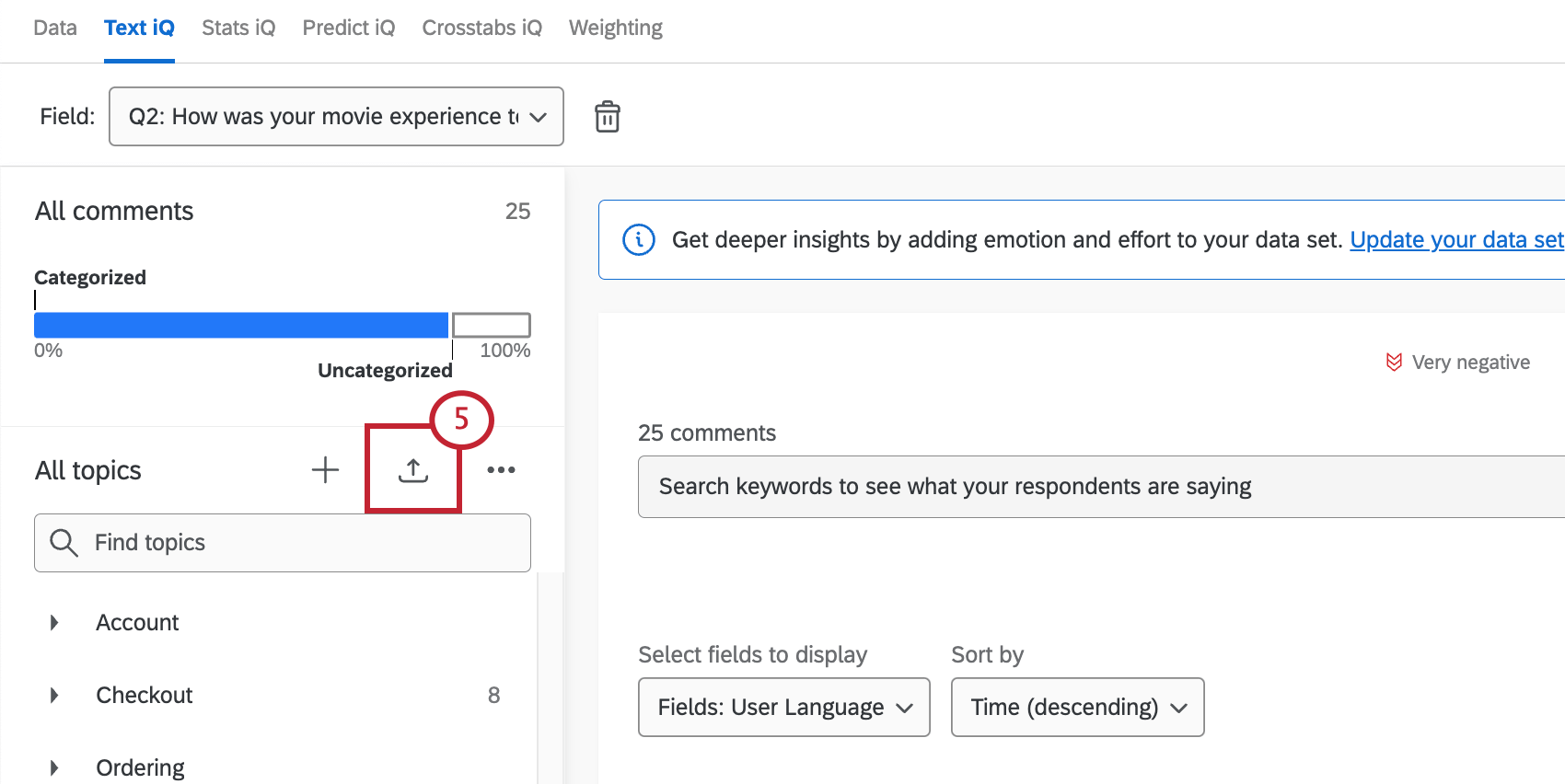
- Selezionare Carica un file JSON.
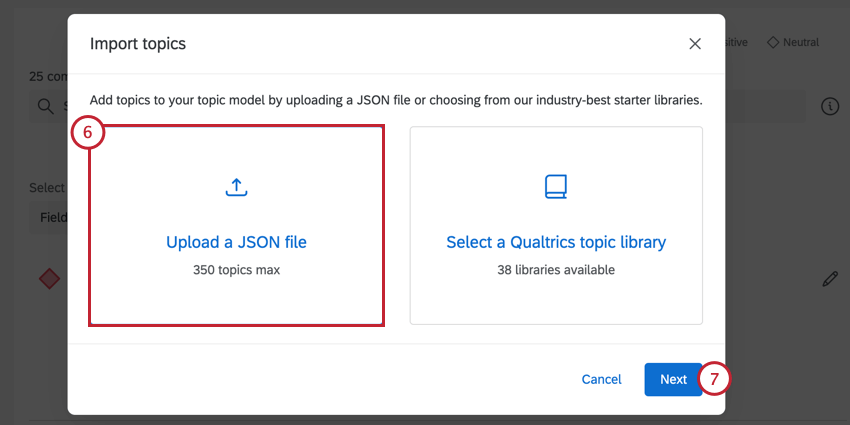
- Fare clic su AVANTI.
- Fare clic su Scegli file e selezionare il file JSON esportato al passo 1.
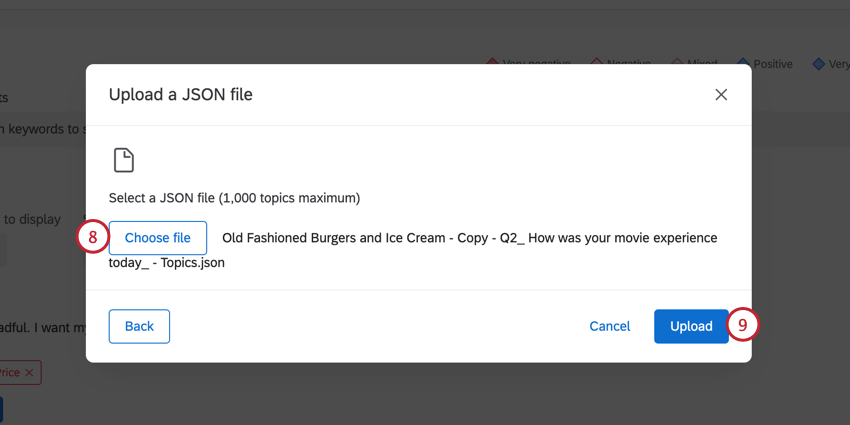
- Fare clic su Carica.
- Verrà visualizzata un’anteprima degli argomenti che si stanno per importare. Se sono stati caricati dei genitori, sarà possibile espandere e ridurre gli argomenti sotto di essi. Se si importano argomenti con nomi già esistenti, gli argomenti saranno rinominati con un _1 alla fine per distinguerli dagli originali.
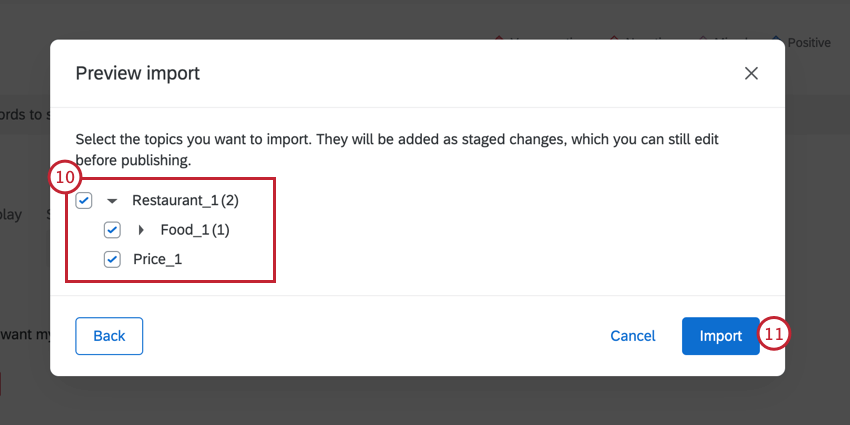
- Fare clic su Importa per confermare.
Una volta importate, le modifiche agli argomenti non verranno pubblicate automaticamente su Text iQ. È ancora possibile modificare gli argomenti importati prima di pubblicare le modifiche.
Argomenti dello Starter Pack
Volete iniziare a lavorare su Text iQ, ma non sapete da dove iniziare a costruire gli argomenti? È possibile importare argomenti precostituiti sviluppati da esperti di soggetti valutazione di Qualtrics.
- Andate al sondaggio in cui volete aggiungere questi argomenti.
- Andare a Text iQ nella scheda Dati e analisi.
- Entrare in modalità di modifica.

- Fare clic sul pulsante di importazione.
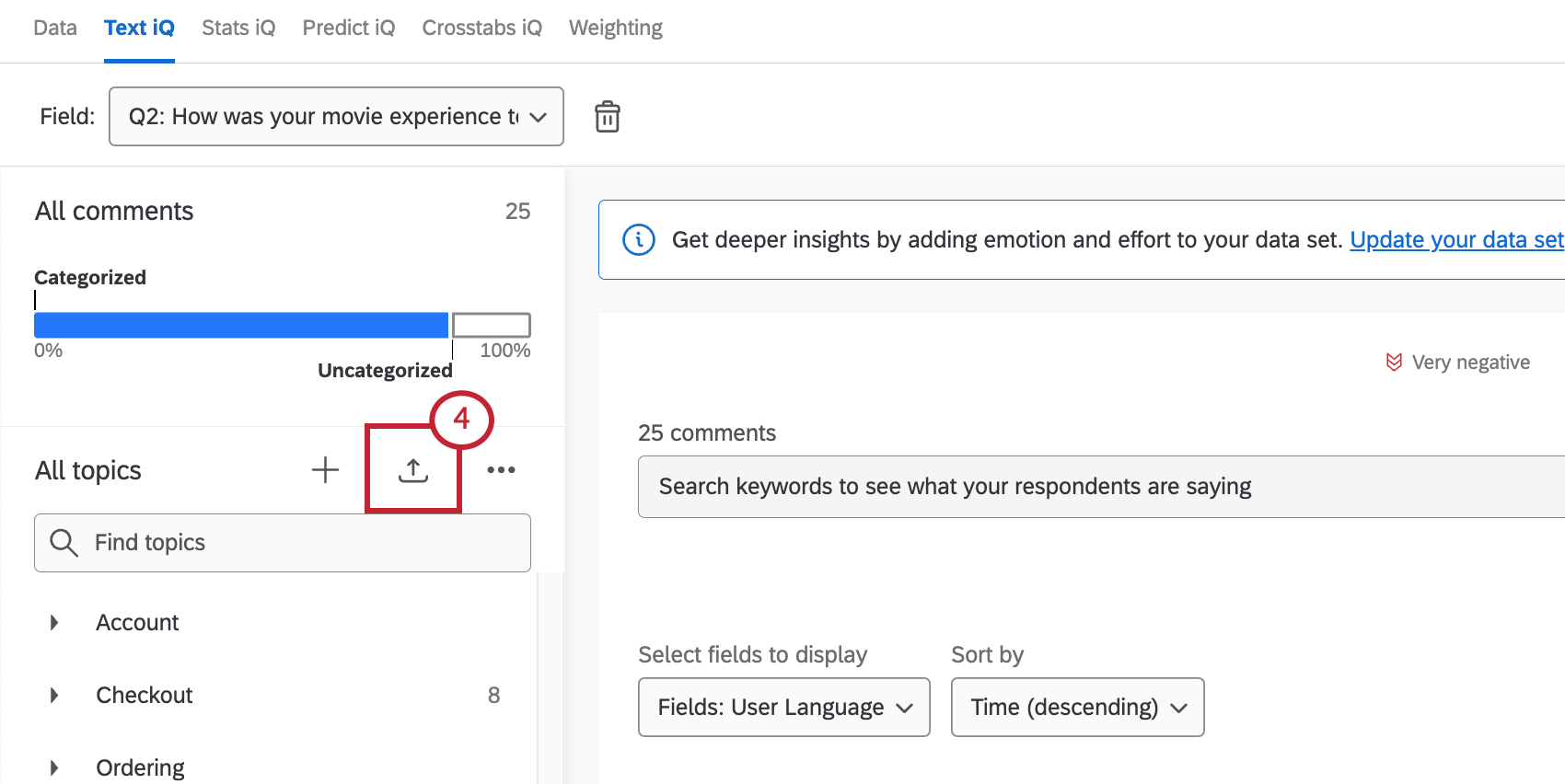
- Selezionare Selezionare una libreria di argomenti di Qualtrics.
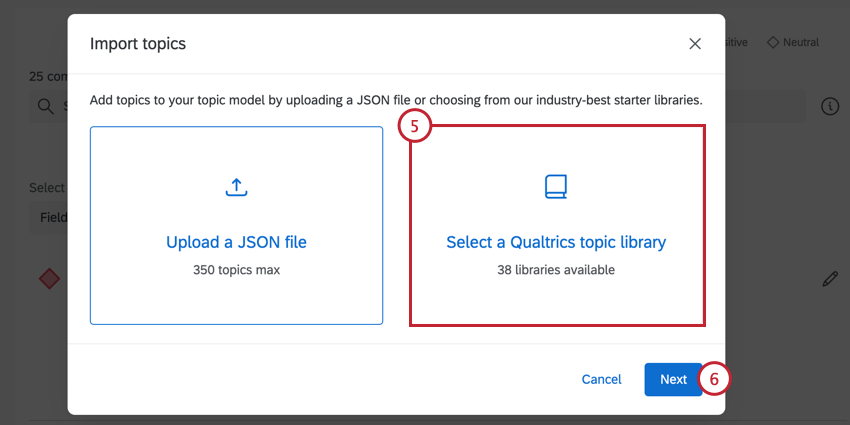
- Fare clic su AVANTI.
- Selezionare il tipo di argomenti che si desidera importare.
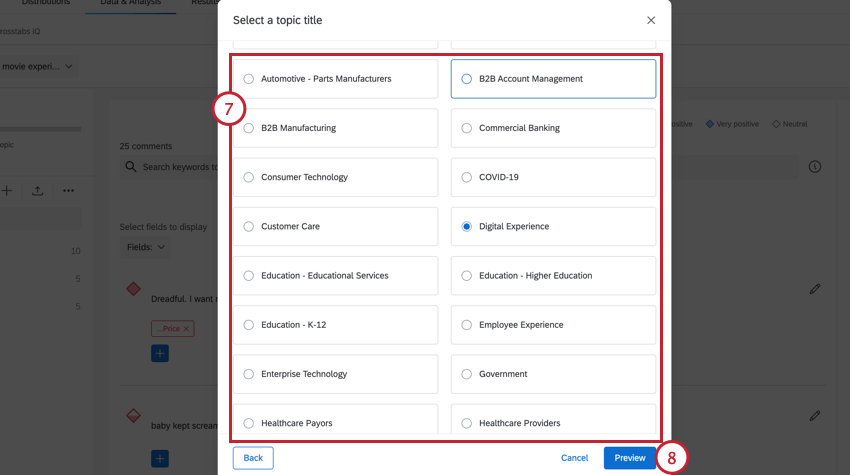
- Fare clic su Anteprima.
- Fare clic sulle voci per espandere la lista degli argomenti che verranno aggiunti alle risposte. È possibile deselezionare gli argomenti che non si desidera importare.
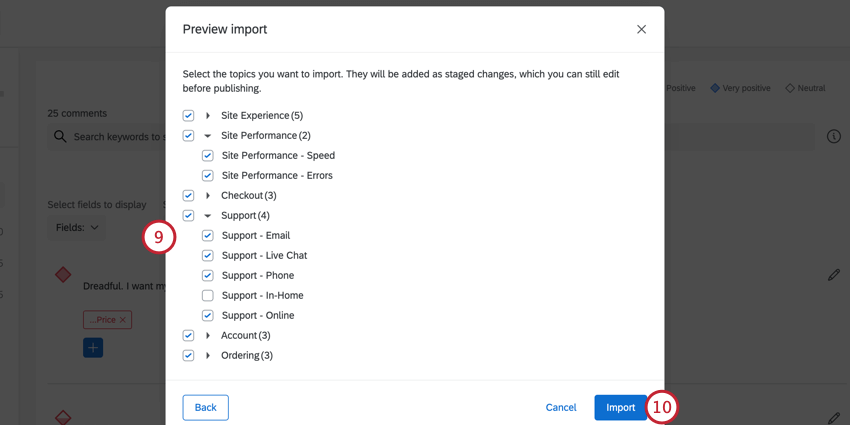 Consiglio Q: se lo si desidera, è possibile restringere gli argomenti dopo l’importazione.
Consiglio Q: se lo si desidera, è possibile restringere gli argomenti dopo l’importazione. - Fai clic su Importa.
- Modificare gli argomenti secondo le necessità, ad esempio eliminare gli argomenti, rinominarli o modificare le query che li definiscono.
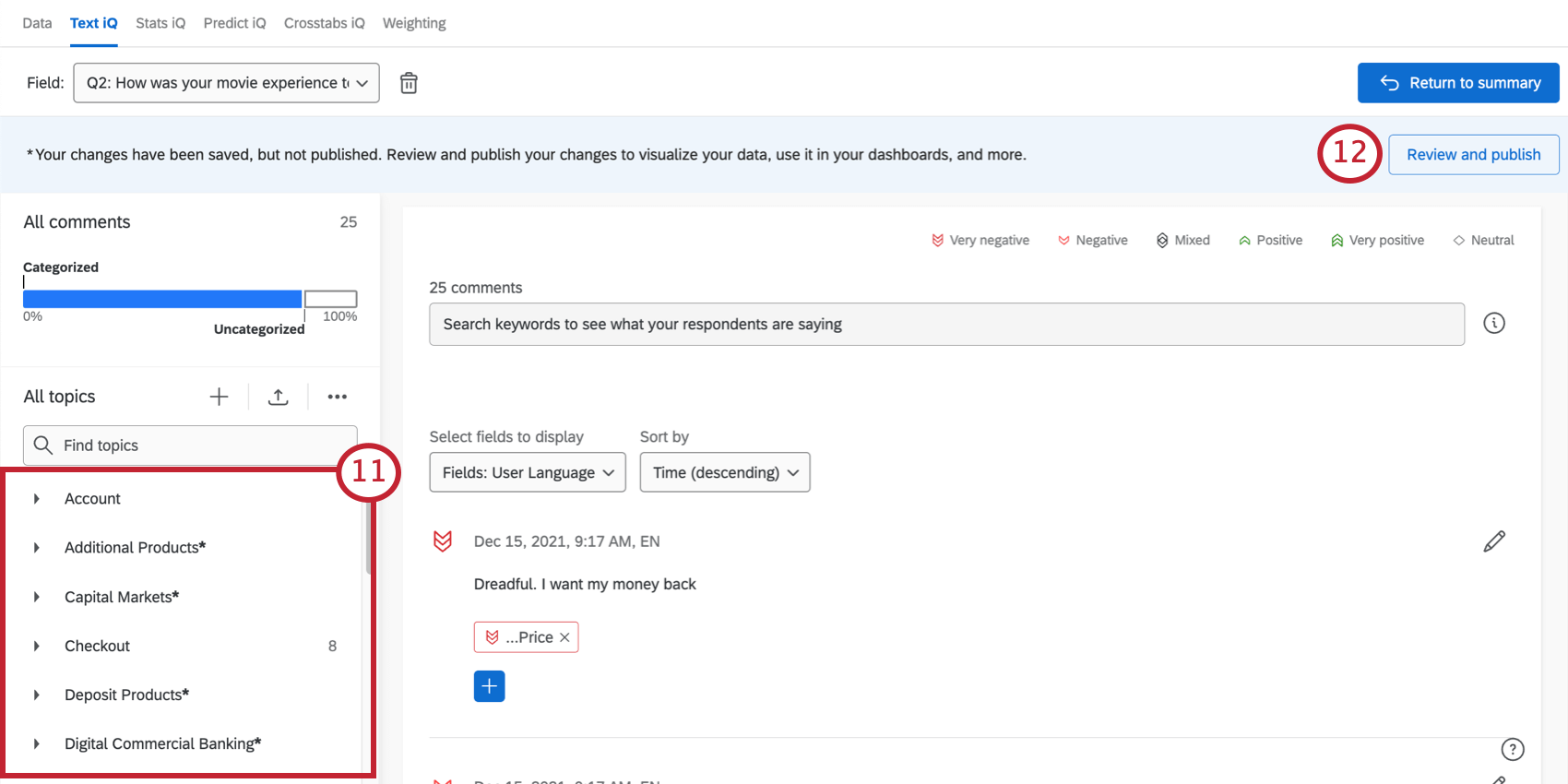 Consiglio q: per istruzioni su ciascuno di questi tipi di modifiche e altro ancora, consultare la sezione Manager Topics.
Consiglio q: per istruzioni su ciascuno di questi tipi di modifiche e altro ancora, consultare la sezione Manager Topics. - Valutate e pubblicate le modifiche.
Aggiunta e rimozione manuale di argomenti da una risposta
È possibile aggiungere e rimuovere tutti gli argomenti desiderati in una determinata risposta di feedback. Per istruzioni al riguardo, vedere Visualizzazione delle risposte in Text iQ.