Collegamento al sondaggio RIFAI IL SONDAGGIO
Informazioni sul collegamento al sondaggio RIFAI IL SONDAGGIO
I collegamenti al SONDAGGIO consentono a voi o al vostro rispondente di rientrare in una risposta al sondaggio e modificarla dopo che è stata inviata. Questo è utile se un rispondente vuole cambiare la sua risposta a una domanda o se la sua risposta incompleta è stata chiusa per inattività, ma vorrebbe comunque concludere il sondaggio.
Questa pagina spiega come funzionano i COLLEGAMENTI AL SONDAGGIO nei sondaggi, nelle soluzioni XM, nei progetti di analisi congiunta e nei progetti di MaxDiff. Per i rifacimenti dei progetti Esperienza dei dipendenti, consultare il Collegamento al sondaggio di rifacimento (EX) o il Collegamento al sondaggio di rifacimento (360).
Tipi di link per la ripresa
Esistono 2 tipi di collegamenti al SONDAGGIO:
- Riprendi la risposta: La risposta modificata sostituisce la risposta originale.
- Riprendi la risposta come nuova risposta: La risposta modificata viene salvata in aggiunta alla risposta originale.
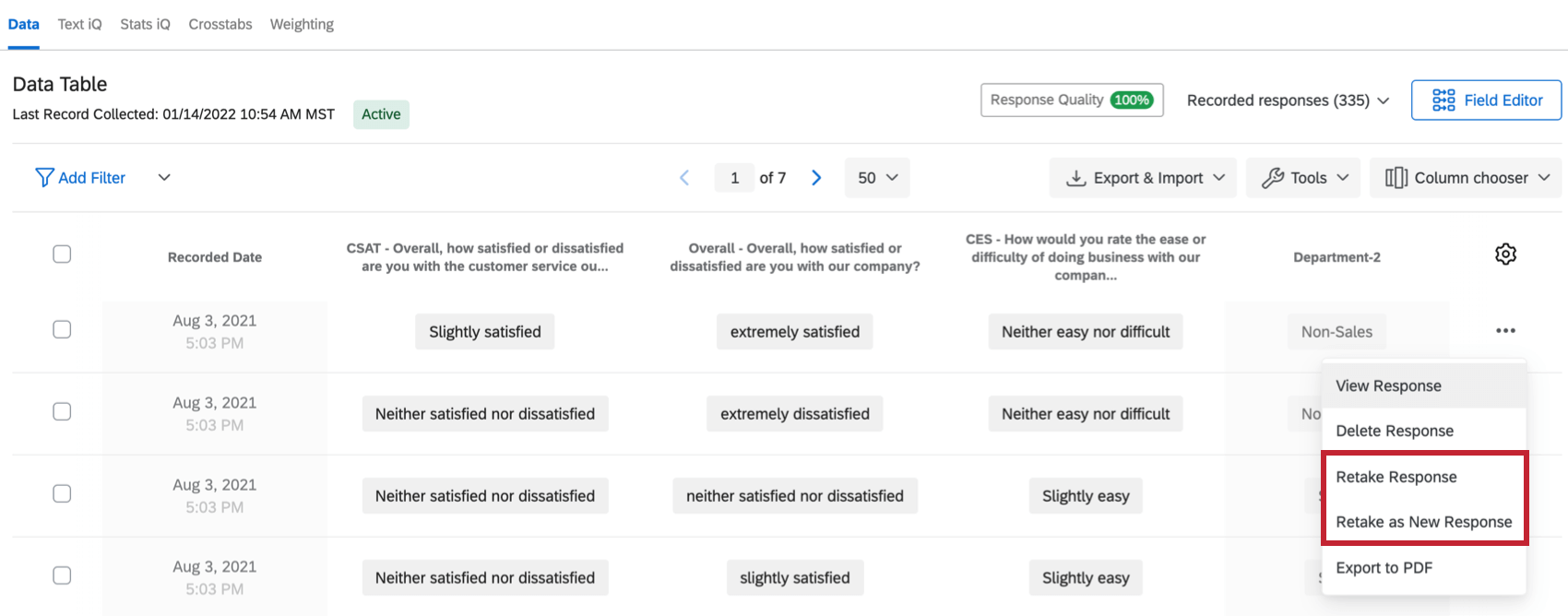
In entrambi i casi, il collegamento fa partire il sondaggio dall’inizio. Le risposte originali del rispondente sono pre-compilate nel sondaggio e le domande a cui non ha risposto saranno vuote. È possibile lasciare le risposte così come sono o apportare modifiche man mano che si procede con il sondaggio. In entrambi i casi, il riprendi la risposta conta come una nuova risposta verificabile per la licenza.
Emissione di link di ripetizione
- Passare alla sezione Dati della scheda Dati e analisi.
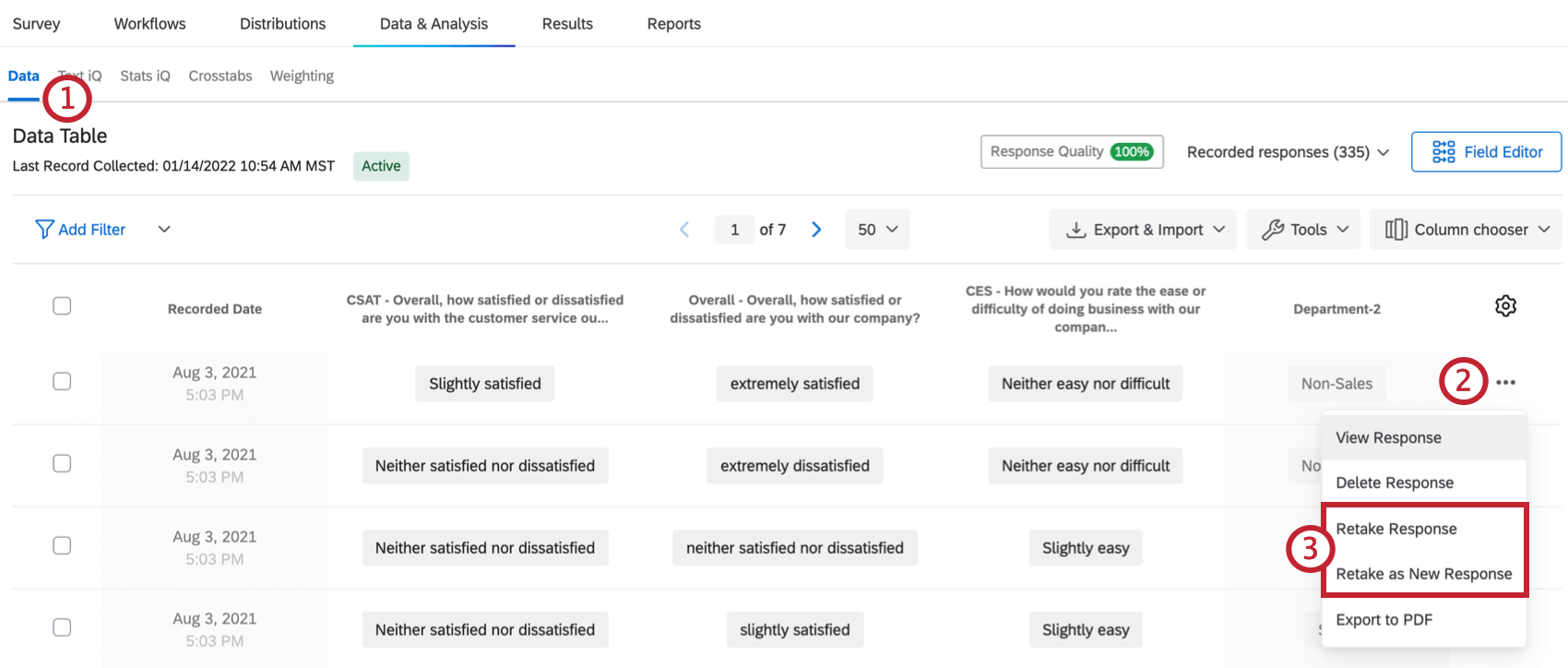
- Selezionate i 3 punti accanto alla risposta da riprendi la risposta.
Consiglio Q: Per facilitare la ricerca delle risposte, si consiglia di porre una domanda di sondaggio che richieda alcune informazioni identificative. È quindi possibile utilizzare il filtro delle risposte per individuare rapidamente la risposta.
- Selezionare il tipo di link per la ripetizione.
- Copiare il link visualizzato. Chiunque può utilizzare questo link per riprendi la risposta.
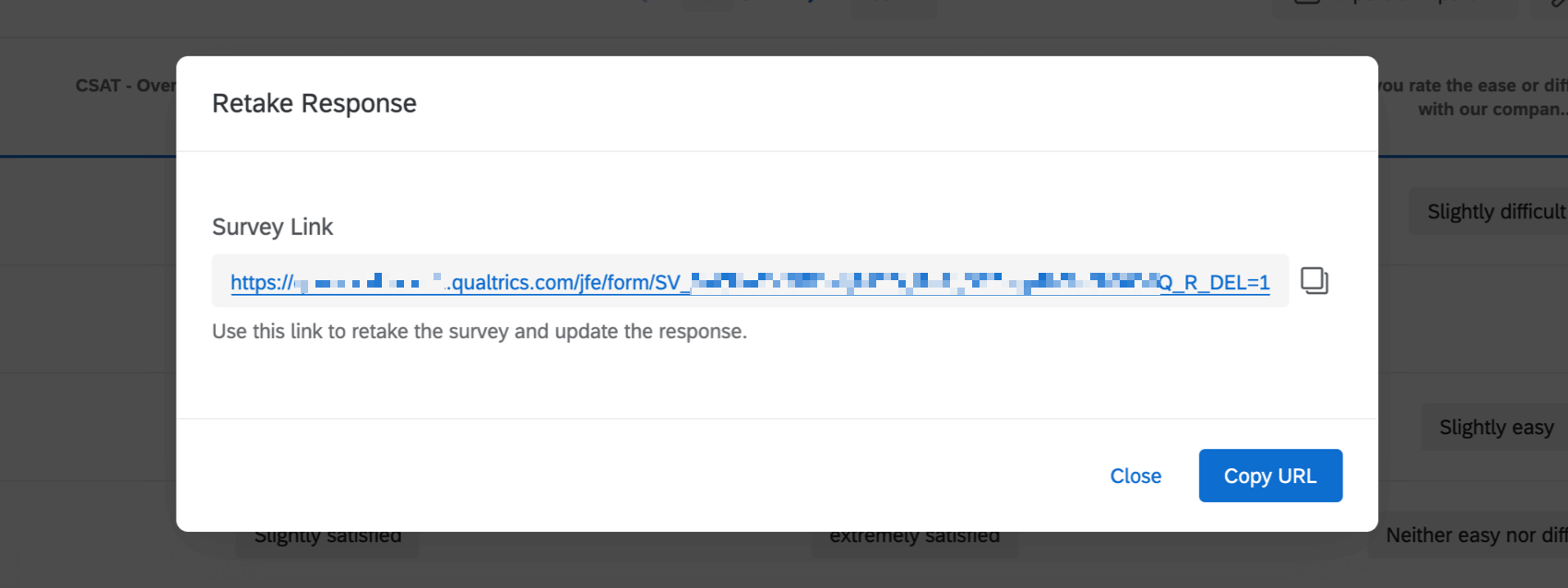
Creare un link di ripresa
A volte è necessario inviare immediatamente un collegamento al sondaggio a un rispondente o a un’altra persona una volta inviato il sondaggio iniziale. Per esempio, potreste far compilare un sondaggio a chi cerca lavoro, che poi fa scattare un’e-mail con il collegamento al sondaggio al vostro reparto Risorse umane. L’ufficio Risorse Umane compila quindi ulteriori domande sul candidato e ripresenta le informazioni.
- Passare alla scheda Flussi di lavoro del sondaggio.

- Creare un nuovo flusso di lavoro.
- Selezionare Avviato alla ricezione di un evento.
- Selezionare la voce Evento di risposta al sondaggio .

- Scegliete i tipi di risposte che attiveranno il flusso di lavoro. Per ulteriori informazioni su queste opzioni, vedere Tipi di eventi di risposta al sondaggio. Nella maggior parte dei casi, sceglierete Risposte appena create.
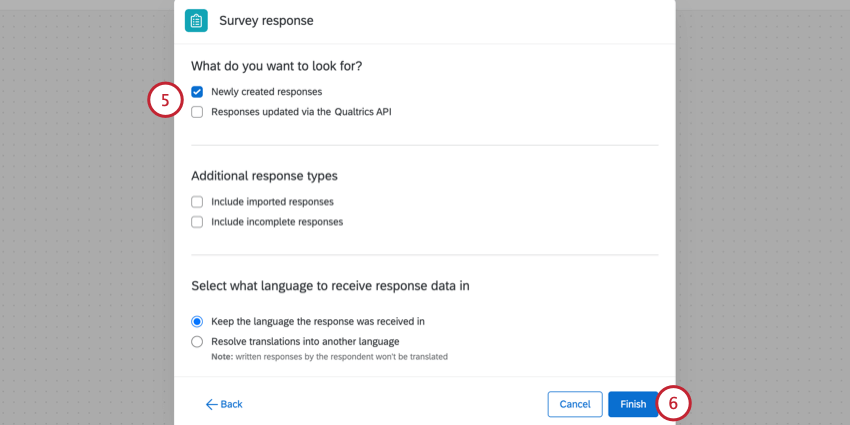
- Fare clic su Fine.
- Fare clic sul segno più(+ ) e selezionare Aggiungi unacondizione.
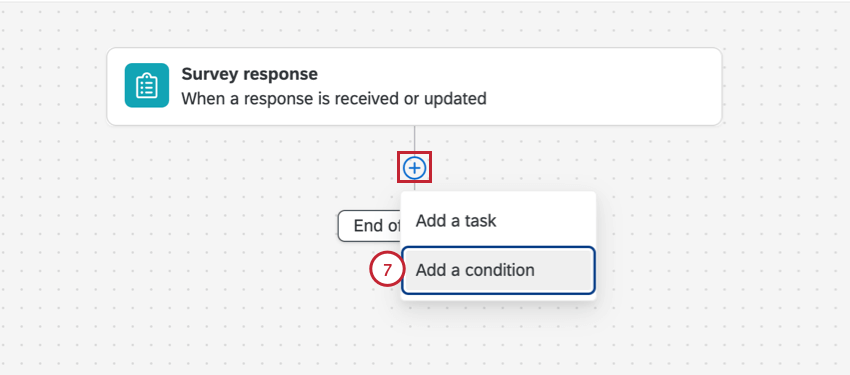
- Creare una condizione per Dati integrati Q_URL non contiene Q_R.
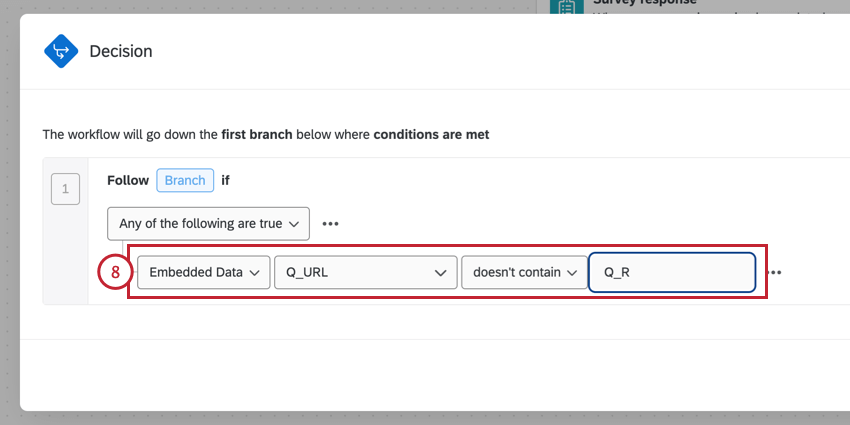 Attenzione: L’aggiunta di questa condizione assicura che solo la risposta originale al sondaggio richieda un collegamento al sondaggio, verificando che l’URL associato a questa risposta non contenga il tag Riprendi la risposta. Senza questa condizione, il rispondente riceverà questo flusso di lavoro tramite e-mail anche dopo aver effettuato il collegamento al sondaggio.
Attenzione: L’aggiunta di questa condizione assicura che solo la risposta originale al sondaggio richieda un collegamento al sondaggio, verificando che l’URL associato a questa risposta non contenga il tag Riprendi la risposta. Senza questa condizione, il rispondente riceverà questo flusso di lavoro tramite e-mail anche dopo aver effettuato il collegamento al sondaggio. - Passare alla scheda Distribuzioni del sondaggio.
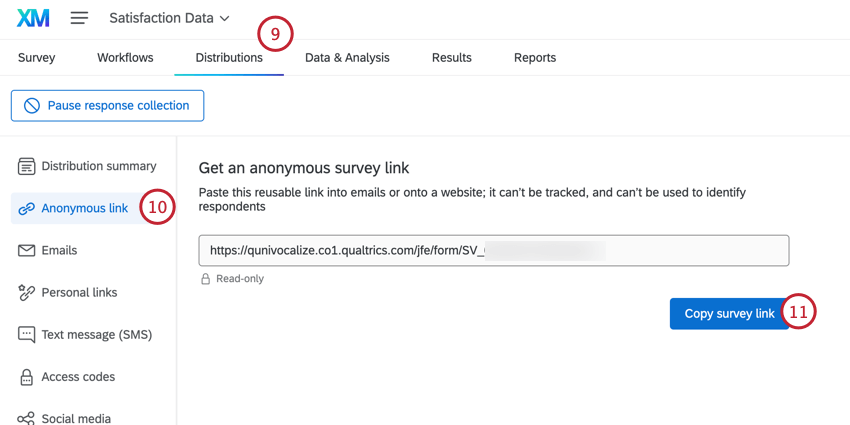
- Selezionare COLLEGAMENTO ANONIMO.
- Fare clic su Copia del link del sondaggio per copiare il collegamento anonimo per il sondaggio.
- Tornate alla scheda Flussi di lavoro e selezionate il flusso di lavoro creato in precedenza.
- Nel flusso di lavoro, fare clic sul segno più ( + ).
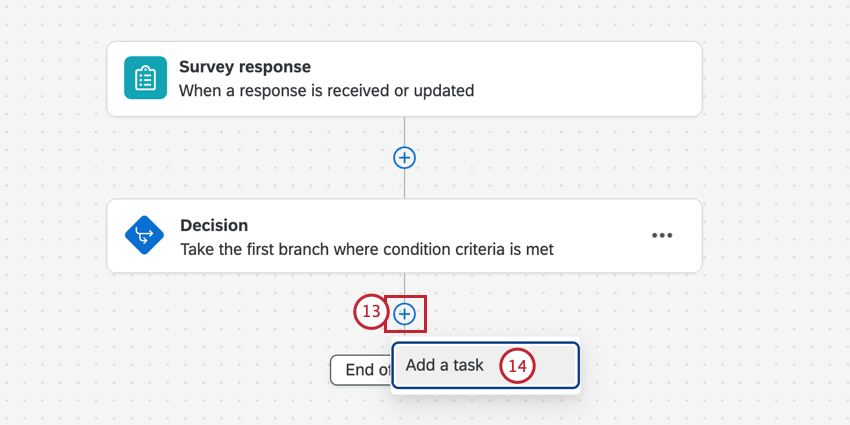
- Selezionare Aggiungi un’attività.
- Scegliere l’attività e-mail.

- Incollare il collegamento anonimo nel corpo dell’e-mail.
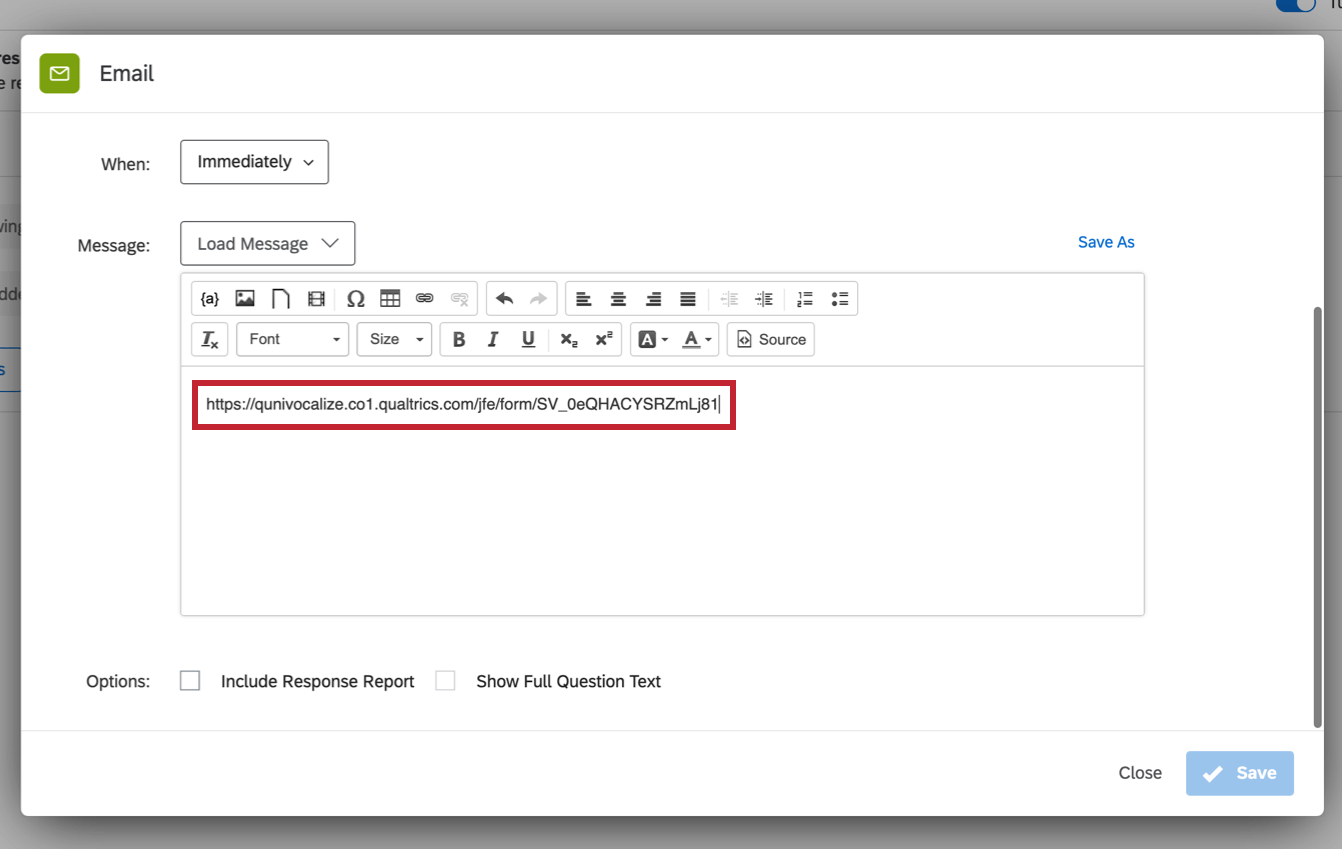
- Aggiungere “?Q_R=” alla fine dell’URL.
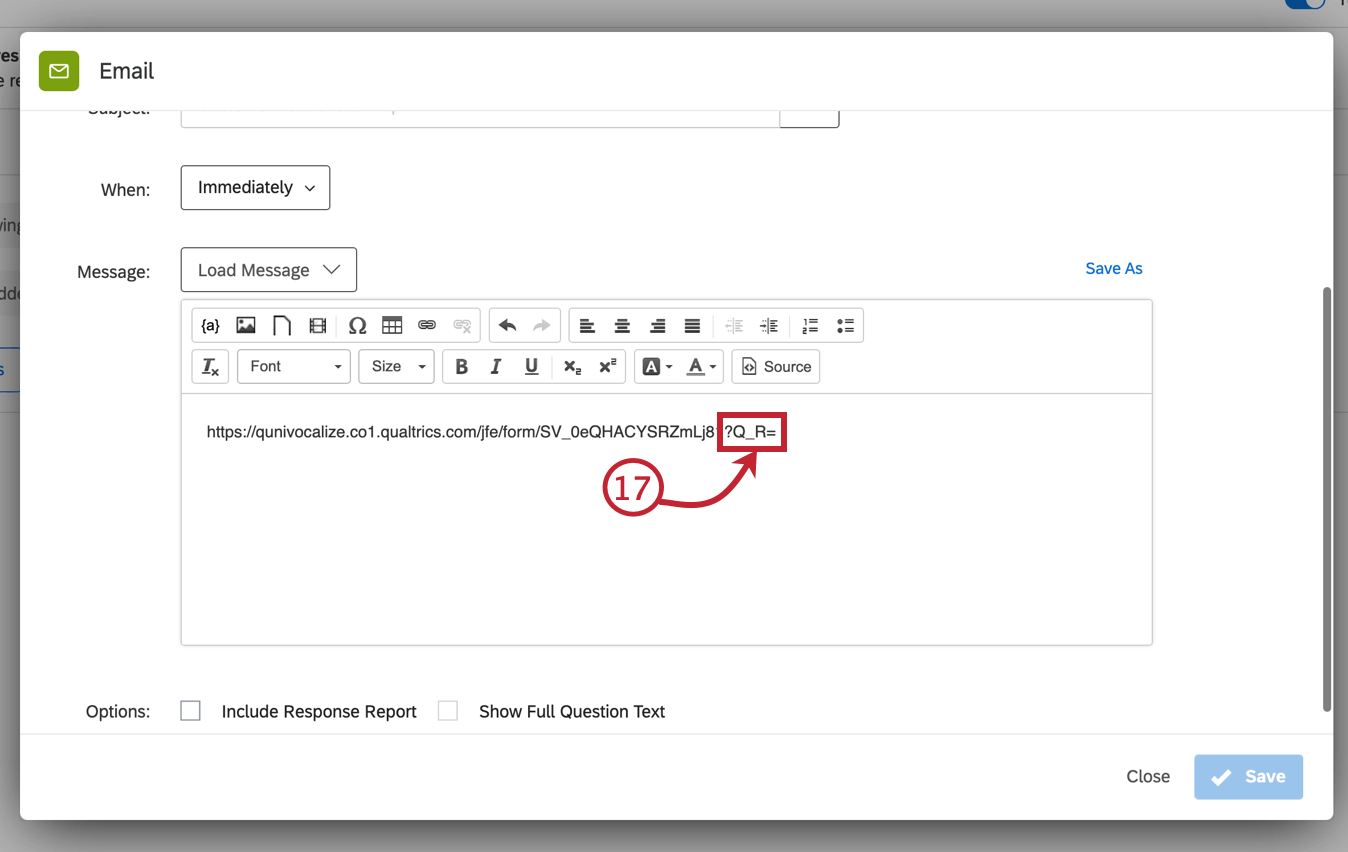 Esempio: Se l’URL era brandid.qualtrics.com/jfe/form/SV_1234567890, ora il link è brandid.qualtrics.com/jfe/form/SV_1234567890?Q_R=
Esempio: Se l’URL era brandid.qualtrics.com/jfe/form/SV_1234567890, ora il link è brandid.qualtrics.com/jfe/form/SV_1234567890?Q_R= - Posizionare il cursore dopo il segno di uguale nell’URL e fare clic sul pulsante testo canalizzato icona {a}.
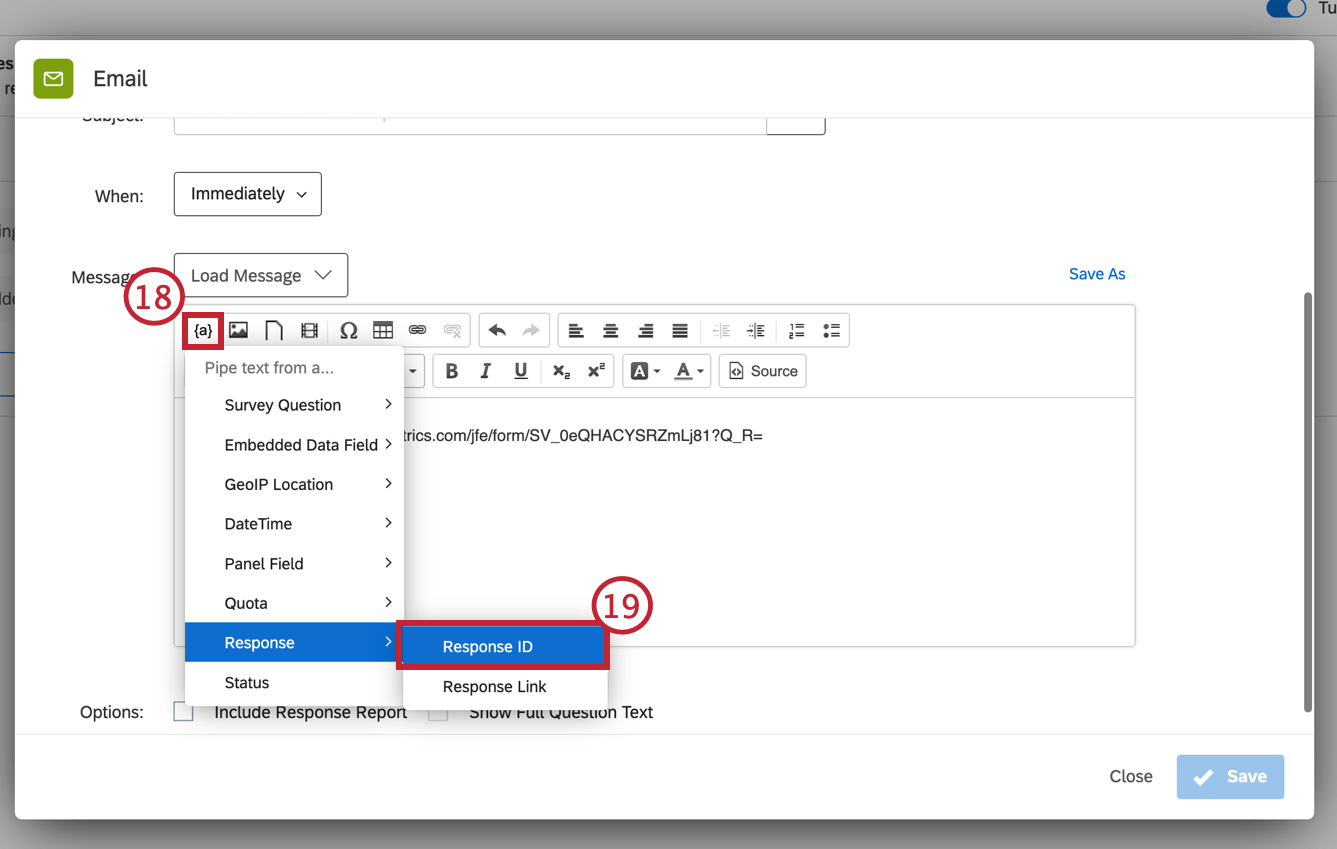
- Passare il mouse su Risposte e selezionare ID risposta.
Esempio: Dopo aver selezionato Response ID, il vostro link dovrebbe avere il seguente aspetto: brandid.qualtrics.com/jfe/form/SV_1234567890?Q_R=${e://Field/ResponseID}
- Se si desidera che il link di riprendi la risposta sostituisca la risposta originale, aggiungere“&Q_R_DEL=1” alla fine del link, dopo il testo trasferito dell’ID risposta. Se si desidera mantenere la risposta originale, saltare questo passaggio.
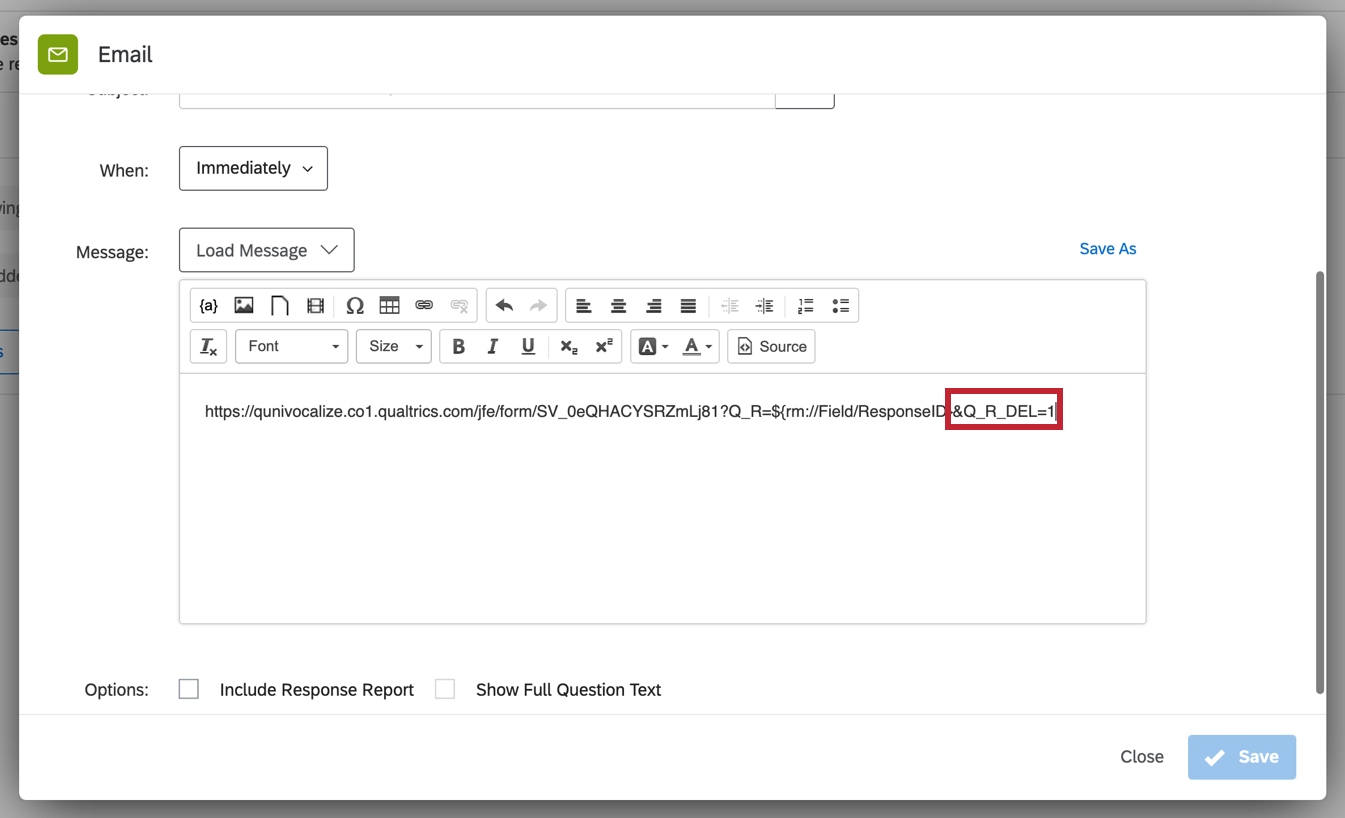 Esempio: Se si desidera che il riprendi la risposta sostituisca la risposta originale, il link avrebbe il seguente aspetto: brandid.qualtrics.com/jfe/form/SV_1234567890?Q_R=${e://Field/ResponseID}&Q_R_DEL=1Consiglio Q: se questo nuovo link vi sembra troppo lungo, potete inserire una parola o una frase cliccabile nella vostra e-mail inserendo un collegamento ipertestuale.Consiglio Q: Quando un partecipante al sondaggio utilizza questo collegamento al riprendi la risposta con Q_R_DEL=1 alla fine, la sua vecchia risposta sarà cancellata non appena invierà l’ultima pagina del sondaggio. Se un rispondente clicca semplicemente sul collegamento senza compilare il sondaggio, la sua vecchia risposta non verrà cancellata. Se un rispondente completa parzialmente la riprenda ma si ferma prima di inviarla e le risposte incomplete sono impostate per essere registrate, la riprenda incompleta verrà infine registrata come una nuova risposta separata che non sovrascrive l’originale.
Esempio: Se si desidera che il riprendi la risposta sostituisca la risposta originale, il link avrebbe il seguente aspetto: brandid.qualtrics.com/jfe/form/SV_1234567890?Q_R=${e://Field/ResponseID}&Q_R_DEL=1Consiglio Q: se questo nuovo link vi sembra troppo lungo, potete inserire una parola o una frase cliccabile nella vostra e-mail inserendo un collegamento ipertestuale.Consiglio Q: Quando un partecipante al sondaggio utilizza questo collegamento al riprendi la risposta con Q_R_DEL=1 alla fine, la sua vecchia risposta sarà cancellata non appena invierà l’ultima pagina del sondaggio. Se un rispondente clicca semplicemente sul collegamento senza compilare il sondaggio, la sua vecchia risposta non verrà cancellata. Se un rispondente completa parzialmente la riprenda ma si ferma prima di inviarla e le risposte incomplete sono impostate per essere registrate, la riprenda incompleta verrà infine registrata come una nuova risposta separata che non sovrascrive l’originale. - Terminare l’impostazione dell’attività e-mail . Vedere Attività e-mail se si hanno domande sull’impostazione di questa attività.
- Al termine, fare clic su Salva.
Chi riceve l’attività e-mail avrà un collegamento che gli consentirà di vedere la risposta originale e di modificarne le risposte.
Visualizzazione di determinati contenuti durante le ripetizioni
È possibile impostare il sondaggio in modo che alcune domande vengano visualizzate solo quando si utilizza un link di rifai il sondaggio (ad esempio, quando un valutatore riprende le risposte o quando si invia un modulo a un manager perché lo riveda e lo firmi). Questa sezione spiega come impostare il sondaggio in questo modo.
- Una volta terminata la creazione delle domande del sondaggio, passare alla sezione Flusso del sondaggio.

- Fai clic su Aggiungi un nuovo elemento qui.

- Seleziona Dati incorporati.
- Aggiungere il campo Q_URL.

- Spostate l’elemento dati integrato all’inizio del flusso del sondaggio.
- Fai clic su Applica.
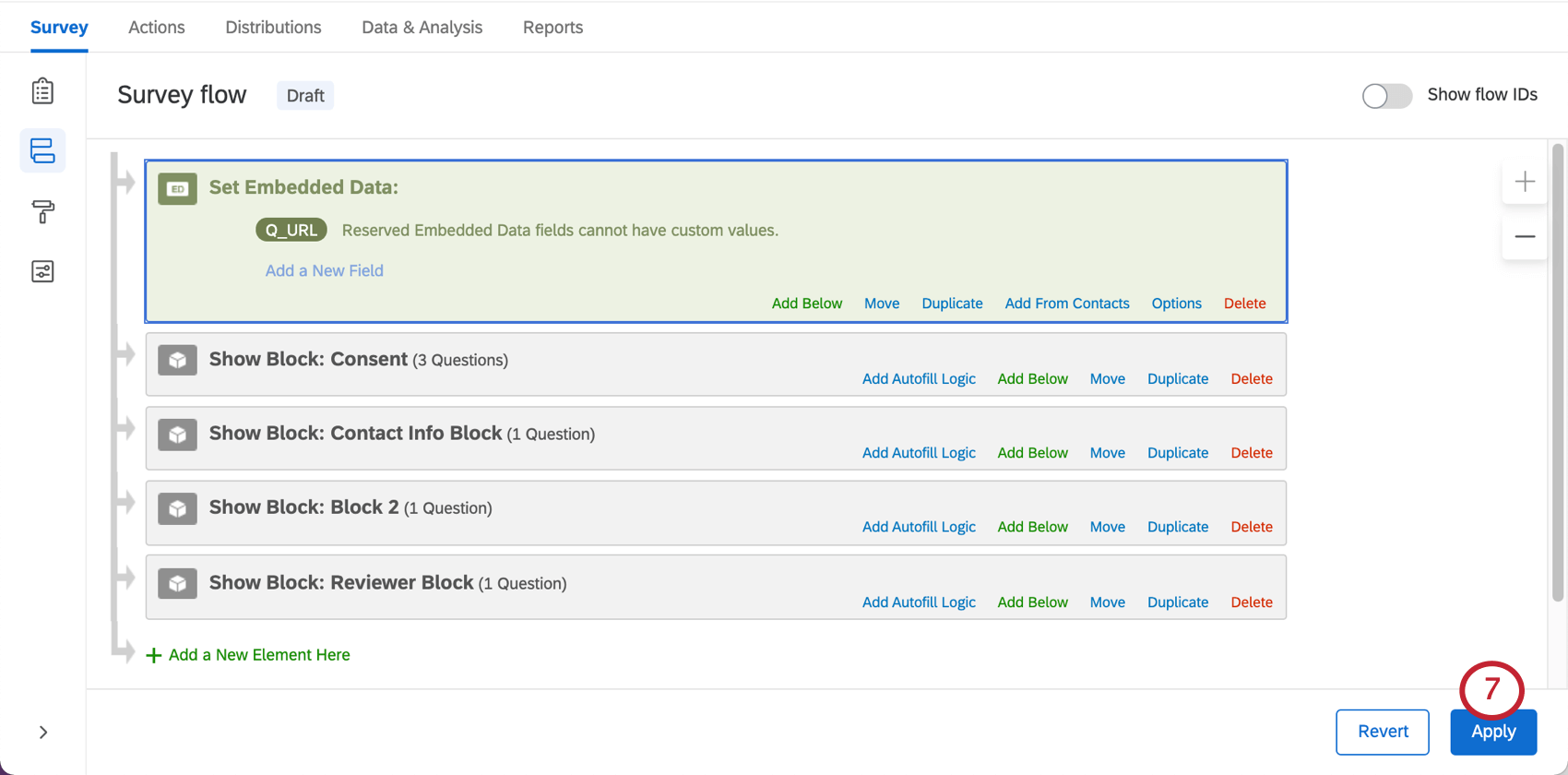
- Nel Generatore di sondaggi, trovare la domanda che si vuole far apparire solo durante i rifai il sondaggio.

- Alla voce Comportamento domanda, selezionareLogica di visualizzazione.
Attenzione: È necessario aggiungere la logica di visualizzazione solo alle domande aggiuntive che si desidera far vedere al valutatore. Non si deve nascondere al valutatore nessuna delle domande originali, poiché il link Riprendi la risposta non salverà le risposte alle domande non visualizzate dal valutatore.
- Scegliere Dati integrati su cui basare la logica.

- Inserire Q_URL come campo dati integrati.
- Selezionare Contiene come operatore per la logica.
- Inserire Q_R come valore dei dati integrati.
- Fare clic sul segno più ( + ) per aggiungere una seconda condizione logica.
- Assicuratevi che le condizioni logiche siano separate da Or.
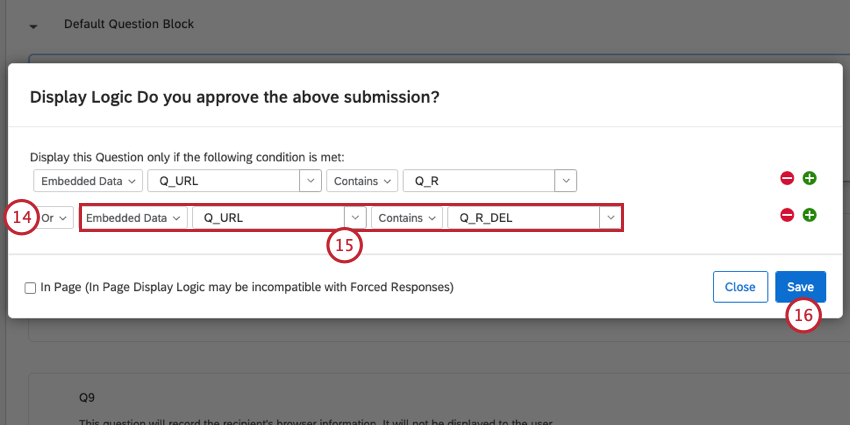
- Creare una condizione per Dati integrati Q_URL contiene Q_R_DEL.
- Fai clic su Salva.
Attenzione: Assicurarsi di aver aggiunto la logica di visualizzazione solo alle domande aggiuntive che si desidera far vedere al valutatore. Non bisogna nascondere al valutatore nessuna delle domande originali, poiché il link Riprendi la risposta non salverà le domande non visualizzate dal valutatore.

Nascondere determinati contenuti durante le ripetizioni
Per evitare che il secondo partecipante al sondaggio (un valutatore o un manager, ad esempio) visualizzi o modifichi le risposte inserite dal primo partecipante al sondaggio, è possibile nascondere le domande con una domanda di timing. Questo metodo garantisce che, anche se il secondo partecipante al sondaggio non vedrà le domande che si è scelto di nascondere, i dati della risposta iniziale verranno salvati correttamente con la risposta.
- Stabilite quali domande volete nascondere e assicuratevi che siano nello stesso blocco e che vengano visualizzate nella stessa pagina dai partecipanti al sondaggio. Per ulteriori dettagli su come impostare questa funzione, vedere Timing di una domanda o di una serie di domande.
- Creare una nuova domanda all’inizio del blocco di domande che si desidera nascondere.

- In Tipo di domanda, selezionare Timing.
- Abilita l’avanzamento automatico.
- Modificare l’opzione Avanzamento automatico dopo (secondi) in 1.
- In Comportamento domanda, selezionare Logica di visualizzazione. Per ulteriori dettagli su questa funzione, vedere Logica di visualizzazione.
Attenzione: È necessario utilizzare la logica di visualizzazione per temporizzare selettivamente la risposta del valutatore. Se si dimentica di aggiungere la logica di visualizzazione alla domanda sui tempi, il sondaggio salterà queste domande per tutti!
- Scegliere Dati integrati su cui basare la logica.

- Inserire Q_URL come campo dati integrati.
- Selezionare Contiene come operatore per la logica.
- Inserire Q_R come valore dei dati integrati.
- Fai clic su Salva.
- Ripetere questa procedura per qualsiasi altro blocco o domanda che si desidera nascondere ai valutatori.
- Pubblicare le modifiche.
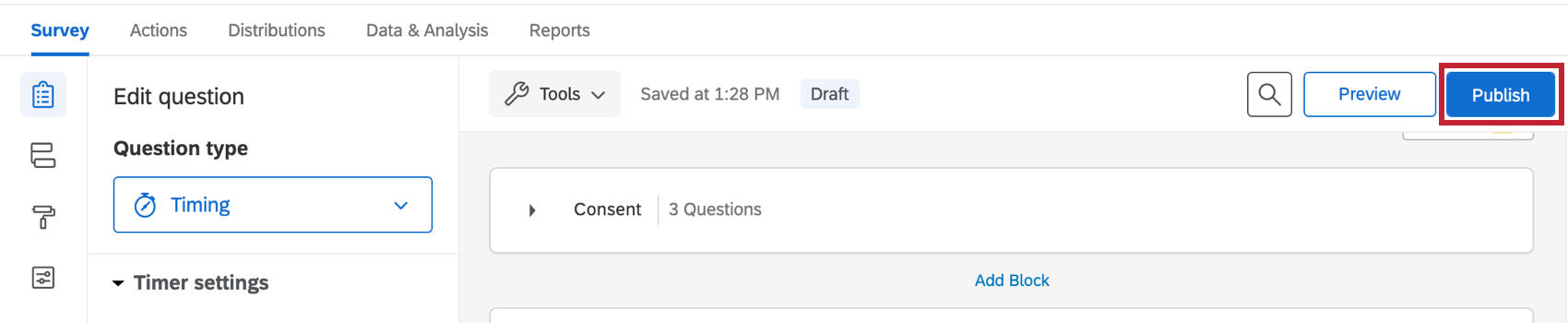
Questa impostazione fa sì che la pagina delle domande avanzi automaticamente dopo 0,1 secondi. Ciò significa che le domande non saranno visualizzate o modificabili dal valutatore. Tuttavia, poiché le risposte originali saranno inviate tramite l’impostazione di avanzamento automatico, tali risposte saranno salvate insieme alla risposta.
