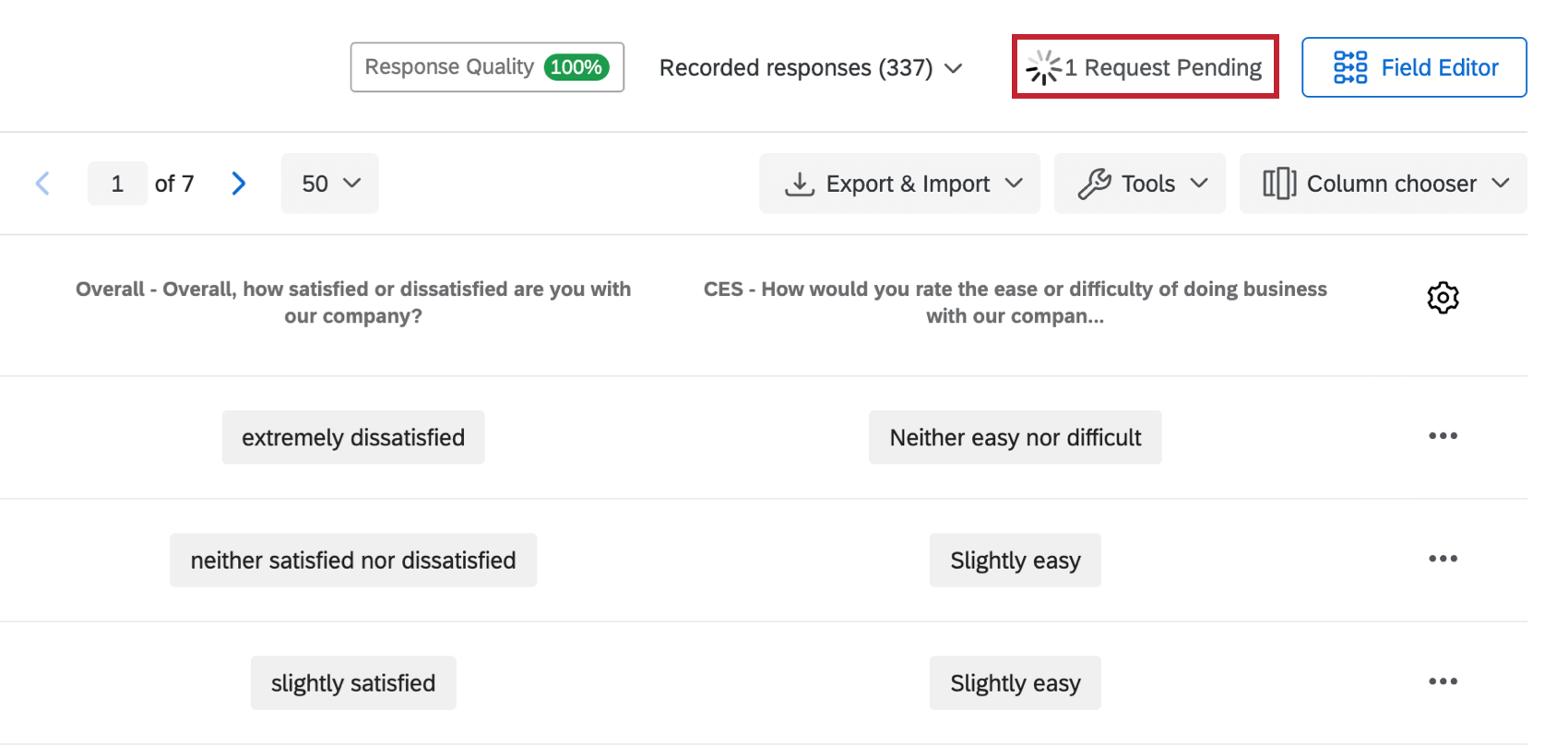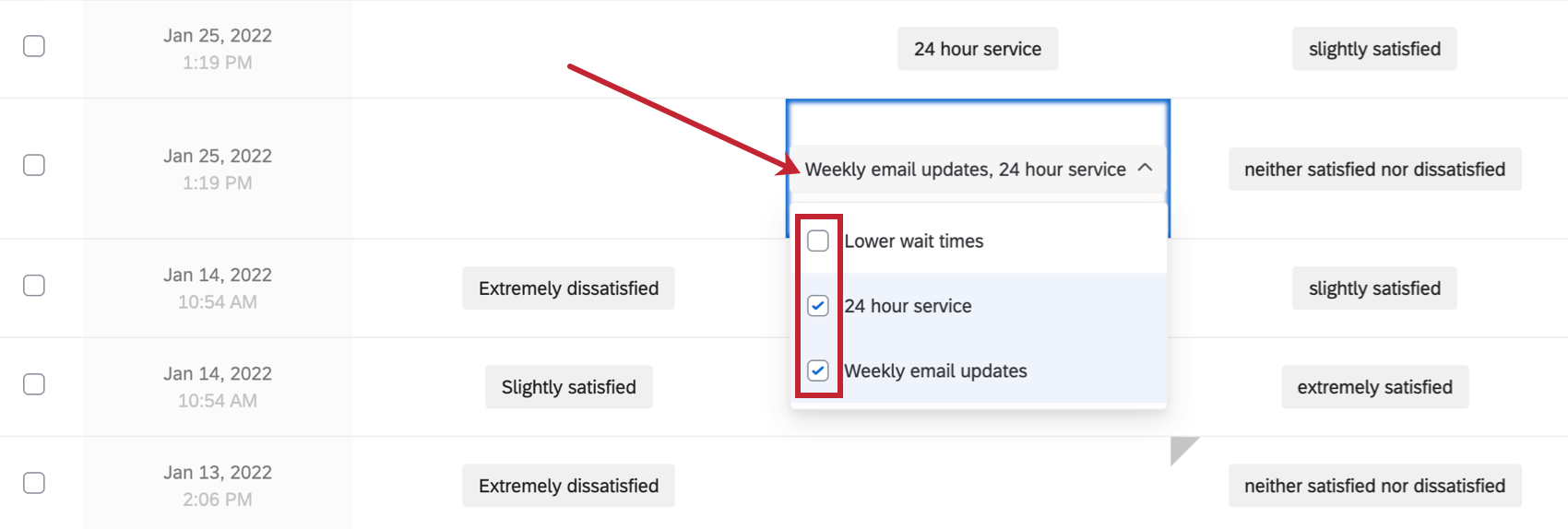Risposte di modifica
Informazioni sulla modifica delle risposte
Forse si desidera rimuovere bestemmie, errori di ortografia o informazioni sensibili dall’immissione di testo di un rispondente. Forse un rispondente vi ha detto di aver risposto in modo errato ad alcune domande prima di inviare la risposta. La modifica delle risposte consente di rivedere le risposte del sondaggio nella scheda Dati e analisi. Qualtrics conserva anche i dati originali, in modo da poter ripristinare le risposte originali in qualsiasi momento.
Le modifiche apportate con la modifica delle risposte si rifletteranno nei Dashboard CX, nei Risultati, nei Rapporti avanzati e nei Dashboard cx. È anche possibile esportare i dati grezzi con le modifiche alle risposte utilizzando il formato predefinito (Tabella dati).
Modifica delle risposte individuali
Questo flusso di lavoro descrive come modificare una singola risposta. È anche possibile modificare più risposte prima di valutare e pubblicare le modifiche.
Consiglio q: se si desidera modificare una determinata domanda o un campo dati integrato, è necessario aggiungere la relativa colonna nella scheda Dati e analisi. Le colonne possono essere già aggiunte per impostazione predefinita.
- Fare clic sul campo che si desidera modificare.
- Modificare le risposte. Per le domande a scelta multipla, c’è un menu a tendina da cui selezionare. Per le domande a immissione di testo, è possibile digitare direttamente le risposte.
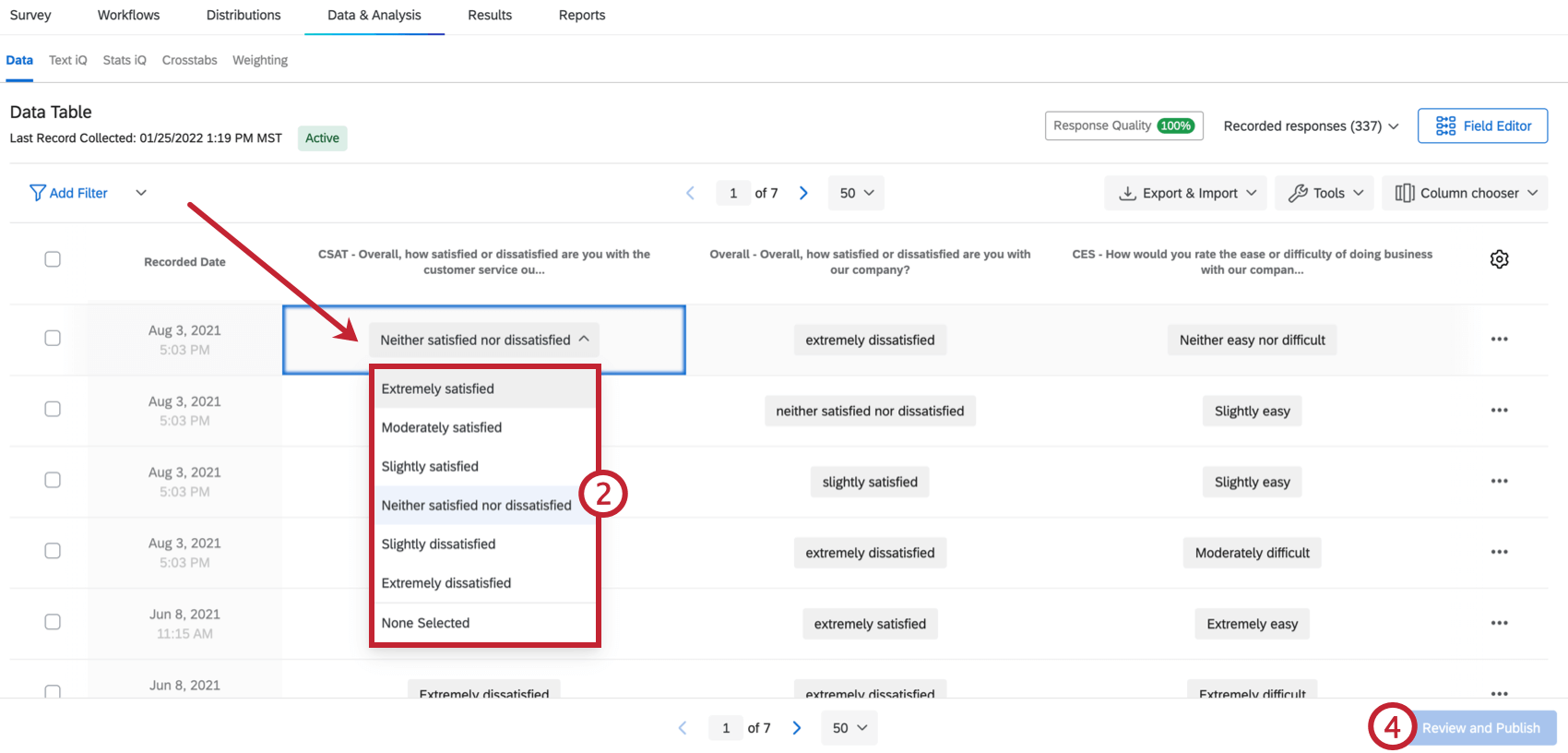
- Fare clic fuori dal campo per terminare la modifica.
Consiglio Q: durante le modifiche, è possibile inserire solo i dati che corrispondono al tipo di campo. Ad esempio, se si è creata un’Immissione di testo con Convalida numerica, si potrà digitare solo una risposta numerica.
- Fare clic su Rivedi e pubblica per valutare le modifiche apportate. Qui è possibile eliminare singole modifiche, ripristinare tutte le modifiche correnti o pubblicare le modifiche.
Attenzione: Le modifiche alle risposte non verranno salvate automaticamente. È necessario pubblicare le modifiche affinché si riflettano nel set di dati.
- Una volta valutate le modifiche, fare clic su Pubblica le modifiche per salvarle.
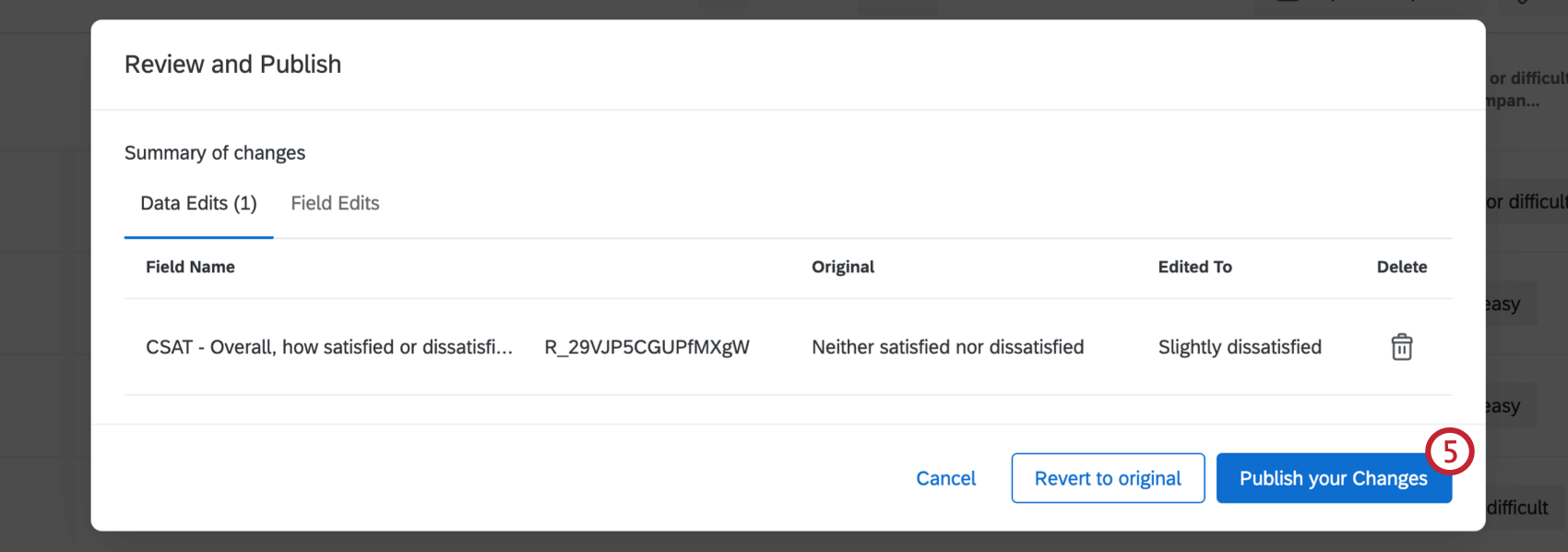
Modifica delle domande a risposta multipla
Alcune domande consentono agli intervistati di selezionare risposte multiple. Per iniziare a modificare questi campi, fare clic sulla risposta. È quindi possibile utilizzare le caselle di controllo per modificare e rimuovere le scelte di risposta.
Per rimuovere una risposta, deselezionare la scelta di risposta che si desidera rimuovere. Per aggiungere un’altra risposta, selezionare la casella di controllo avanti alla scelta di risposta che si desidera aggiungere.
Modifica di risposte multiple
Questa opzione consente di modificare lo stesso campo per più risposte alla volta.
- Selezionate le risposte che desiderate modificare utilizzando le caselle di controllo a sinistra di ciascuna risposta. È possibile selezionare tutti i campi facendo clic sulla casella di controllo in cima alla colonna.
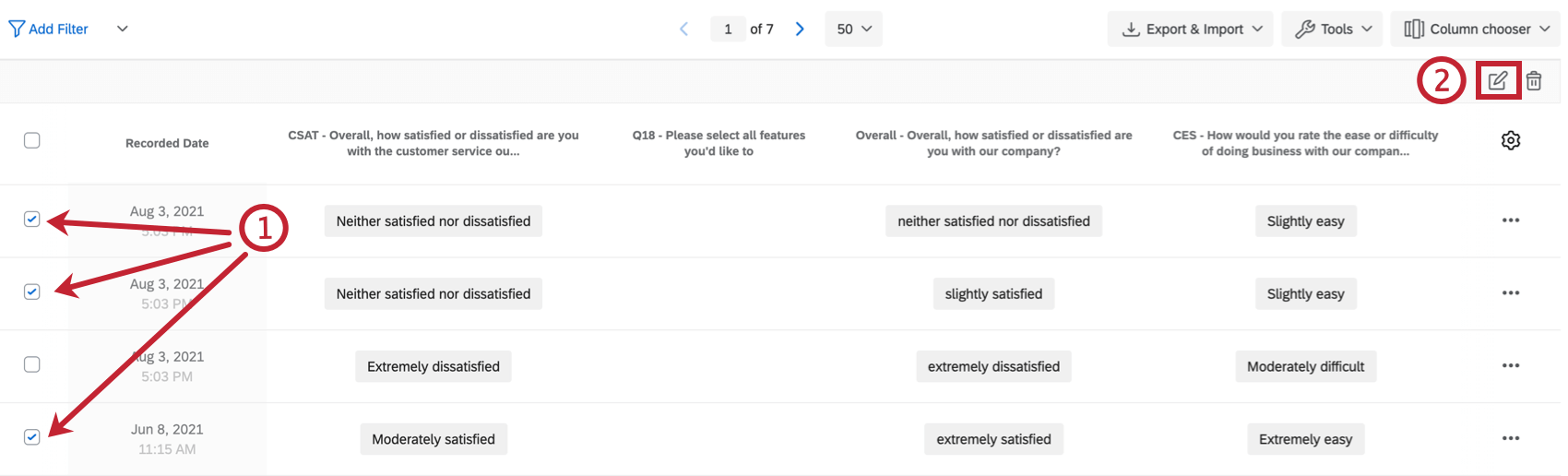 Consiglio Q: L ‘aggiunta di filtri alla scheda DATI E ANALISI può aiutare a restringere le risposte da selezionare per la modifica. Per istruzioni sulla creazione di filtri, consultare la pagina Filtro delle risposte.
Consiglio Q: L ‘aggiunta di filtri alla scheda DATI E ANALISI può aiutare a restringere le risposte da selezionare per la modifica. Per istruzioni sulla creazione di filtri, consultare la pagina Filtro delle risposte. - Fare clic sull’icona di modifica.
- Dove c’è scritto Nome campo, selezionare il campo da modificare.
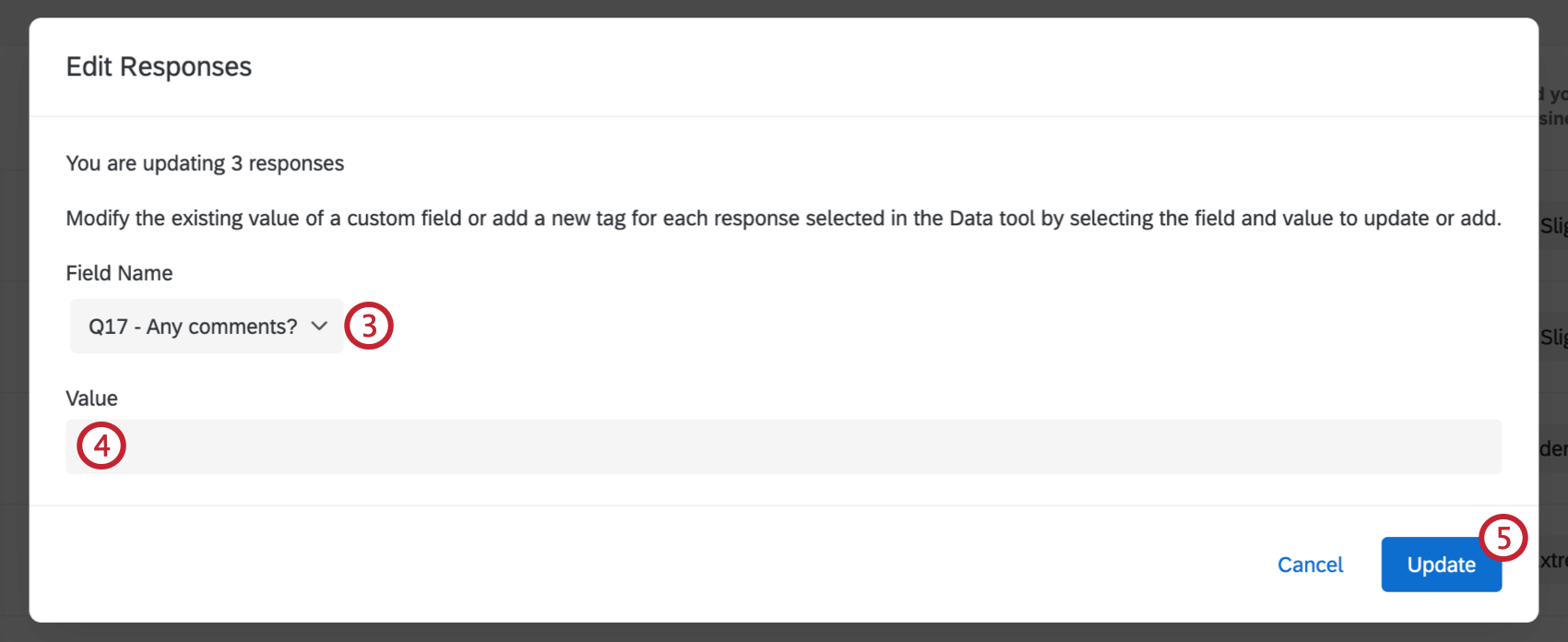
- Dove c’è scritto Valore, selezionare o digitare il nuovo valore.
Consiglio Q: se viene visualizzata l’opzione “sostituire i valori esistenti?”, significa che si sta modificando un campo personalizzato.
- Fare clic su Aggiorna per salvare le modifiche.
Ripristino dei dati originali
Ripristino dei dati per una singola risposta
Nell’angolo superiore sinistro delle risposte modificate appare un triangolo grigio. Facendo clic su questo triangolo si può sapere quando i dati sono stati modificati e da chi.
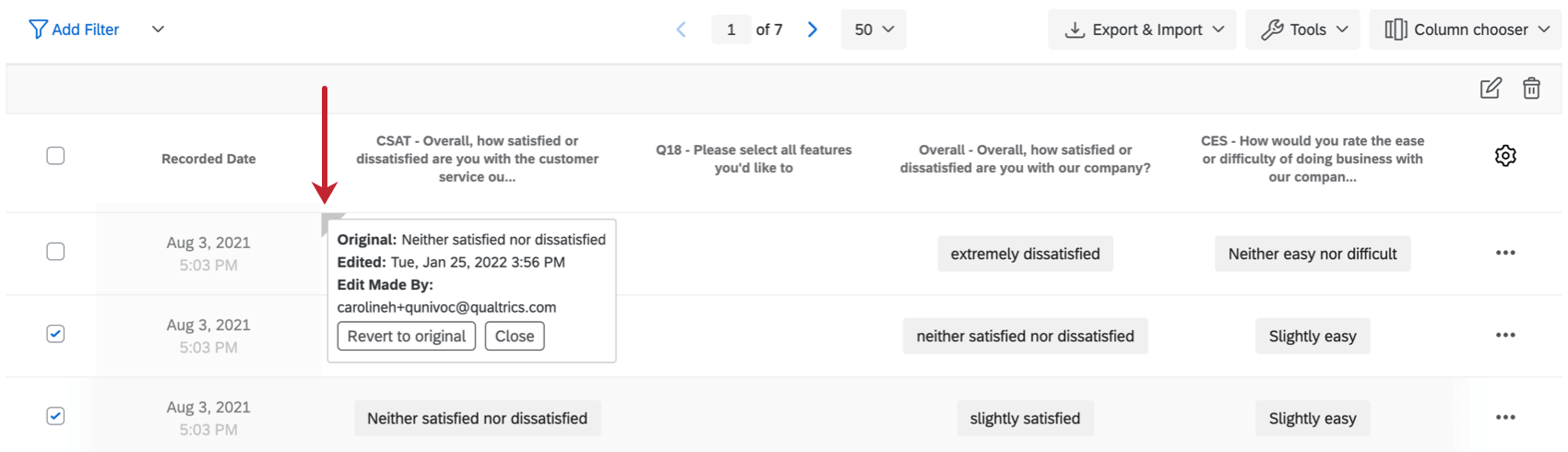
Facendo clic sul campo si può anche scegliere di ripristinare i dati.
- Individuare la cella di dati che si desidera ripristinare allo stato originale.
- In alto a sinistra della cella, fare clic sul triangolo grigio.
- Selezionare Ripristina originale per ripristinare la risposta originale.
Ripristino dei dati per risposte multiple
È anche possibile ripristinare i dati di più risposte modificate contemporaneamente.
- Selezionate le risposte che desiderate ripristinare utilizzando le caselle di controllo a sinistra di ciascuna risposta. È possibile selezionare tutti i campi facendo clic sulla casella di controllo in cima alla colonna.
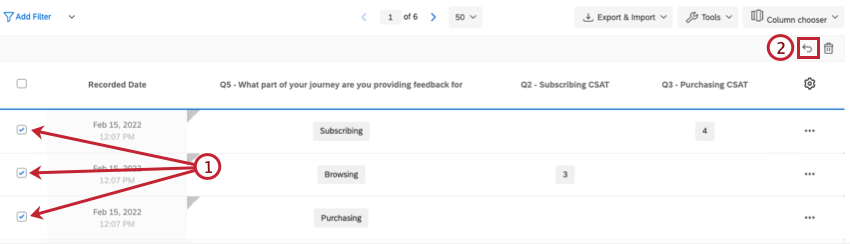 Consiglio Q: L ‘aggiunta di filtri alla scheda DATI E ANALISI può aiutare a restringere le risposte da selezionare per la modifica. Per istruzioni sulla creazione di filtri, vedere Filtro delle risposte.
Consiglio Q: L ‘aggiunta di filtri alla scheda DATI E ANALISI può aiutare a restringere le risposte da selezionare per la modifica. Per istruzioni sulla creazione di filtri, vedere Filtro delle risposte. - Fare clic sull’icona RIPRISTINA.
- Selezionare il campo da ripristinare.
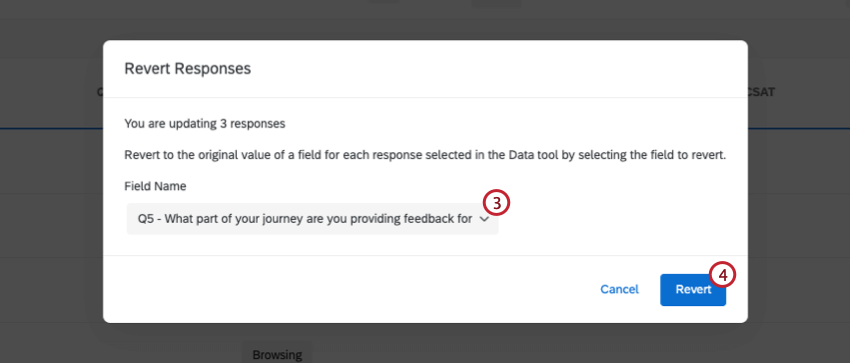
- Fare clic su Ripristina.
Campi che non possono essere modificati
Quasi tutti i tipi di domande e i campi sono modificabili tramite lo strumento di modifica delle risposte, comprese le domande con inserimento di testo, le domande a scelta multipla, le domande a scorrimento e i campi dati integrati. Tuttavia, i seguenti tipi di dati non sono modificabili:
- Metadati del sondaggio, come l’ID di risposta, la data di inizio e altri campi che Qualtrics registra automaticamente per il vostro sondaggio
Consiglio Q: l’unica eccezione è la Lingua utente, che può essere modificata.
- Il campo del contatto del Canale di distribuzione
- Visualizzazione dei dati relativi all’ordine delle scelte, delle domande o degli elementi randomizzati
- Domande sulle heat map
- Scegliere, raggruppare e classificare le domande
- Domande caricamento file
- Domande sulla FIRMA
- Domande sul timing
- Domande sulle metainformazioni
- Per le domande sul Net Promoter Score, i gruppi non possono essere modificati, ma è possibile cambiare il valore numerico, che assegnerà il gruppo di conseguenza.
- Punteggi e categorie di punteggio
- I risultati delle formule e dei campi creati attraverso i raggruppamenti non possono essere modificati direttamente. Tuttavia, se si modificano le domande da cui deriva la variabile personalizzata, cambierà anche il risultato della variabile personalizzata. Si noti che quando l’altezza viene modificata nell’esempio seguente, il BMI cambia per adattarsi ai nuovi dati.
Progetti in cui è possibile modificare le risposte
I dati e l’analisi sono disponibili in diversi tipi di progetti. È possibile modificare le risposte all’interno di Dati e analisi nei seguenti tipi di progetti:
- Progetti di sondaggio
- Soluzioni XM
- Progetti dati importati
- 360 progetti
Consiglio Q: per maggiori dettagli, vedere la sezione Gestione dei dati delle risposte (360).
- Analisi congiunta
- MaxDiff
Consiglio q: non è possibile modificare i dati specificidi conjoint o MaxDiff. Solo contenuti aggiuntivi del sondaggio.
Sebbene la funzionalità sia tecnicamente disponibile in altri tipi di progetti di Esperienza dei dipendenti, funziona in modo leggermente diverso. Per maggiori dettagli, vedere Modifica delle risposte (EX).