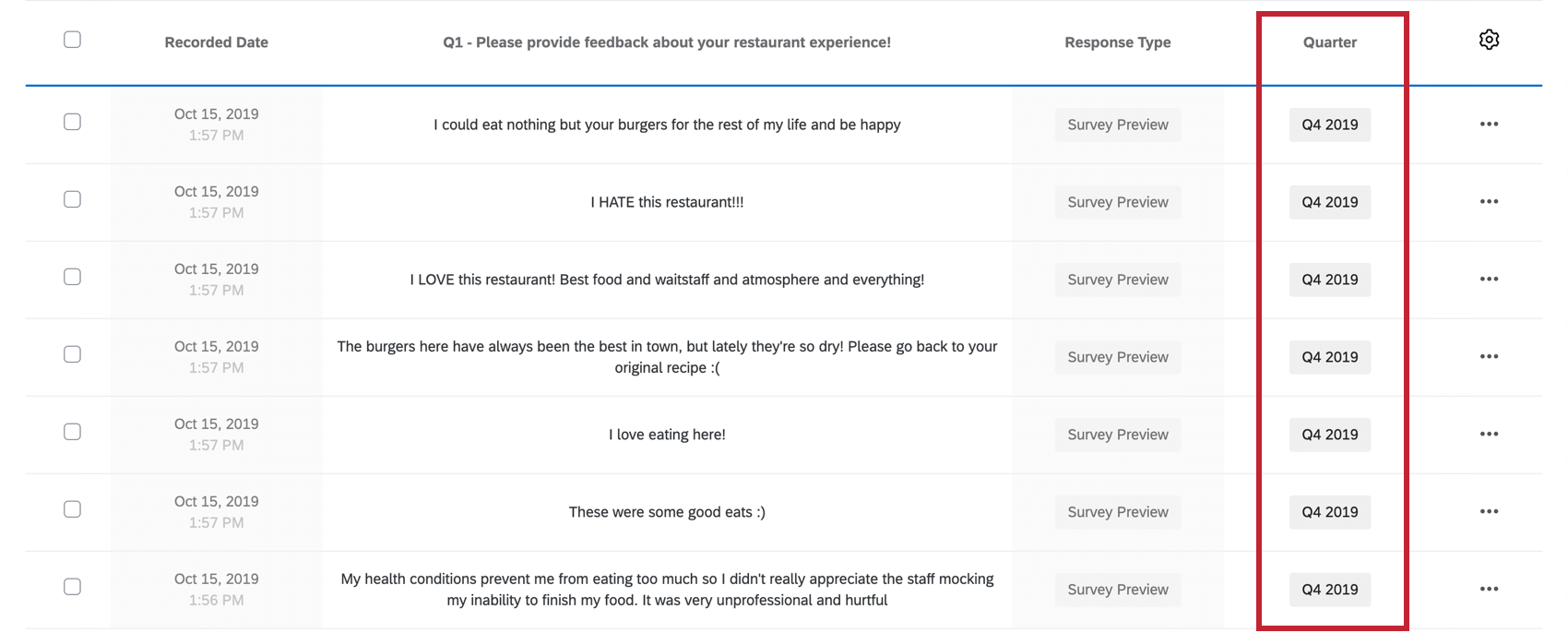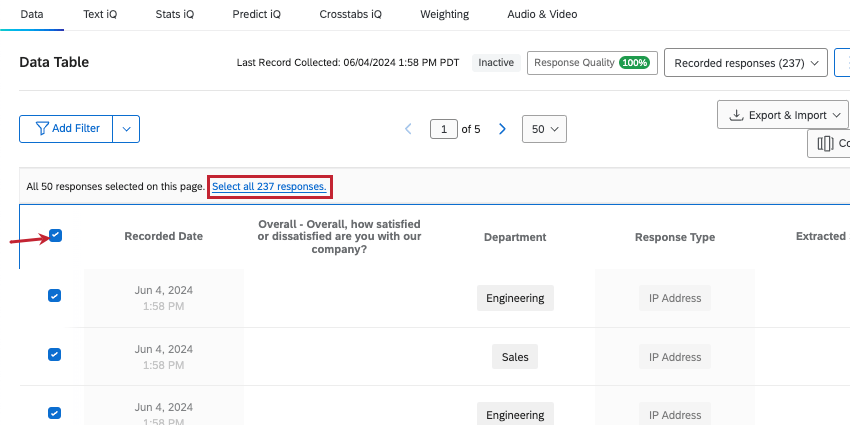Modello di articolo
Informazioni sui campi manuali
È possibile aggiungere nuovi campi personalizzati alle risposte anche dopo che sono già stati registrato, migliorando i vostri dati e i vostri RAPPORTI. È possibile aggiungere qualsiasi informazione personalizzata, in formato testo, data, numerico e persino a più risposte. I campi personalizzati possono essere un’ottima alternativa se non si è configurato un campo personalizzato logica di diramazione con dati incorporati prima di lanciare il sondaggio.
Tipi di campi manuali
- Data: Registrare la data esatta delle risposte. Nei Rapporti, questi possono essere utilizzati come filtri per le date, consentendo di impostare gli intervalli di tempo su cui si è interessati a presentare o ricercare.
- Numerico: Inserire dati numerici senza altri simboli, come virgole, barre o segni di valuta ( $ ). Sono supportati i decimali.
- Testo: Accetta qualsiasi carattere di testo, numero o simbolo. Questa opzione può essere ideale sia per note dettagliate che per dati categorici.
- Tag: Categorizzare i dati con tag brevi. È possibile aggiungere più tag alla stessa risposta.
Creazione di un campo personalizzato manuale
- Andare a Dati E ANALISI.

- Assicuratevi di essere nella sezione Dati.
- Selezionare Editor campi.
- Fare clic su Crea campo.

- Scegliere Manuale.
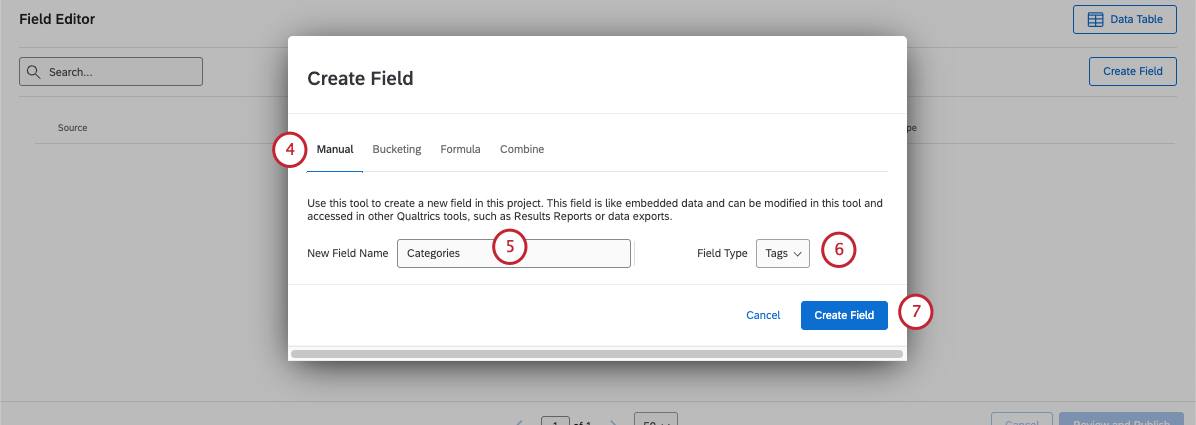
- Aggiungere un nome al campo.
- Scegliere un tipo di campo. Lista dei campi manuali.
- Selezionare Crea campo.
- Fare clic su Valutatore e Pubblica.
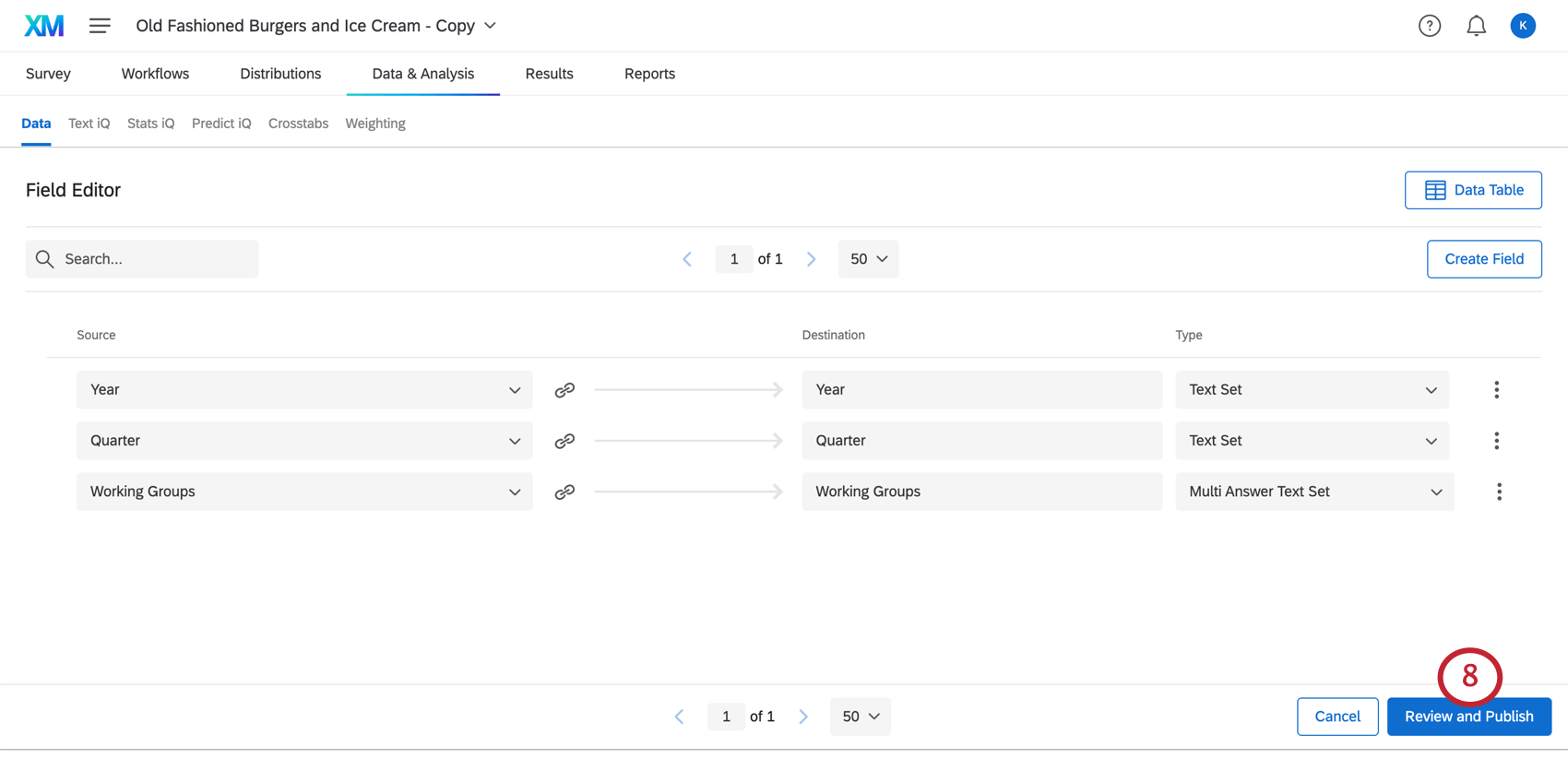
- Fare clic su Pubblica le modifiche per salvare il nuovo campo.
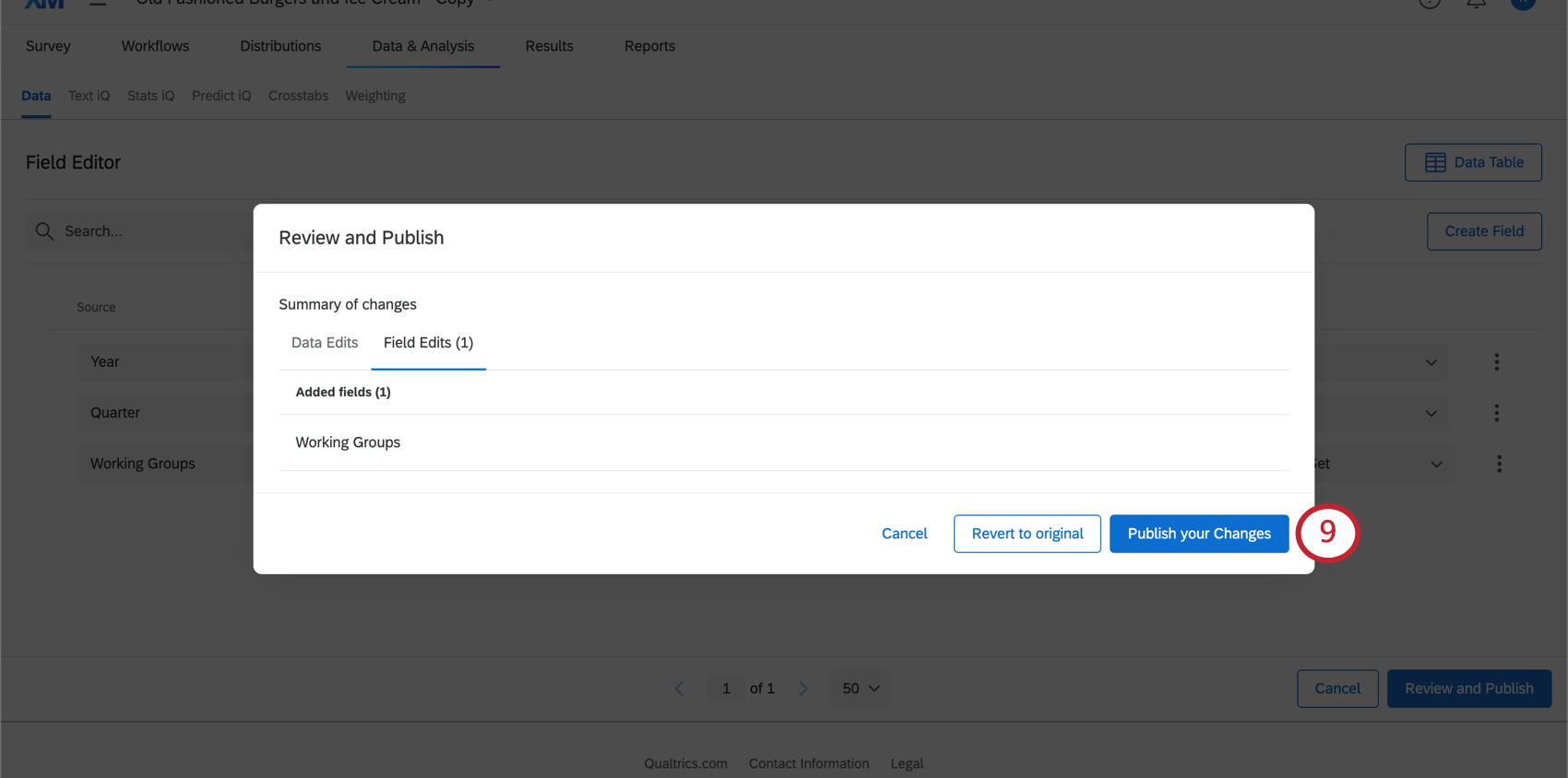 Consiglio Q: è possibile selezionare Ripristina l’originale per ripristinare le modifiche apportate al campo.Consiglio Q: potrebbe essere necessario un po’ di tempo prima che il set di dati venga aggiornato. È possibile lasciare questa pagina nell’attesa.
Consiglio Q: è possibile selezionare Ripristina l’originale per ripristinare le modifiche apportate al campo.Consiglio Q: potrebbe essere necessario un po’ di tempo prima che il set di dati venga aggiornato. È possibile lasciare questa pagina nell’attesa. - Ora è possibile aggiungere valori per una risposta o per più risposte contemporaneamente.
Assegnare un valore a un campo manuale
Dopo aver creato il campo, è il momento di impostarne i valori. In questa sezione verrà mostrato come modificare il valore del nuovo campo manuale in una risposta alla volta.
- Passare alla scheda DATI E ANALISI; Analisi.
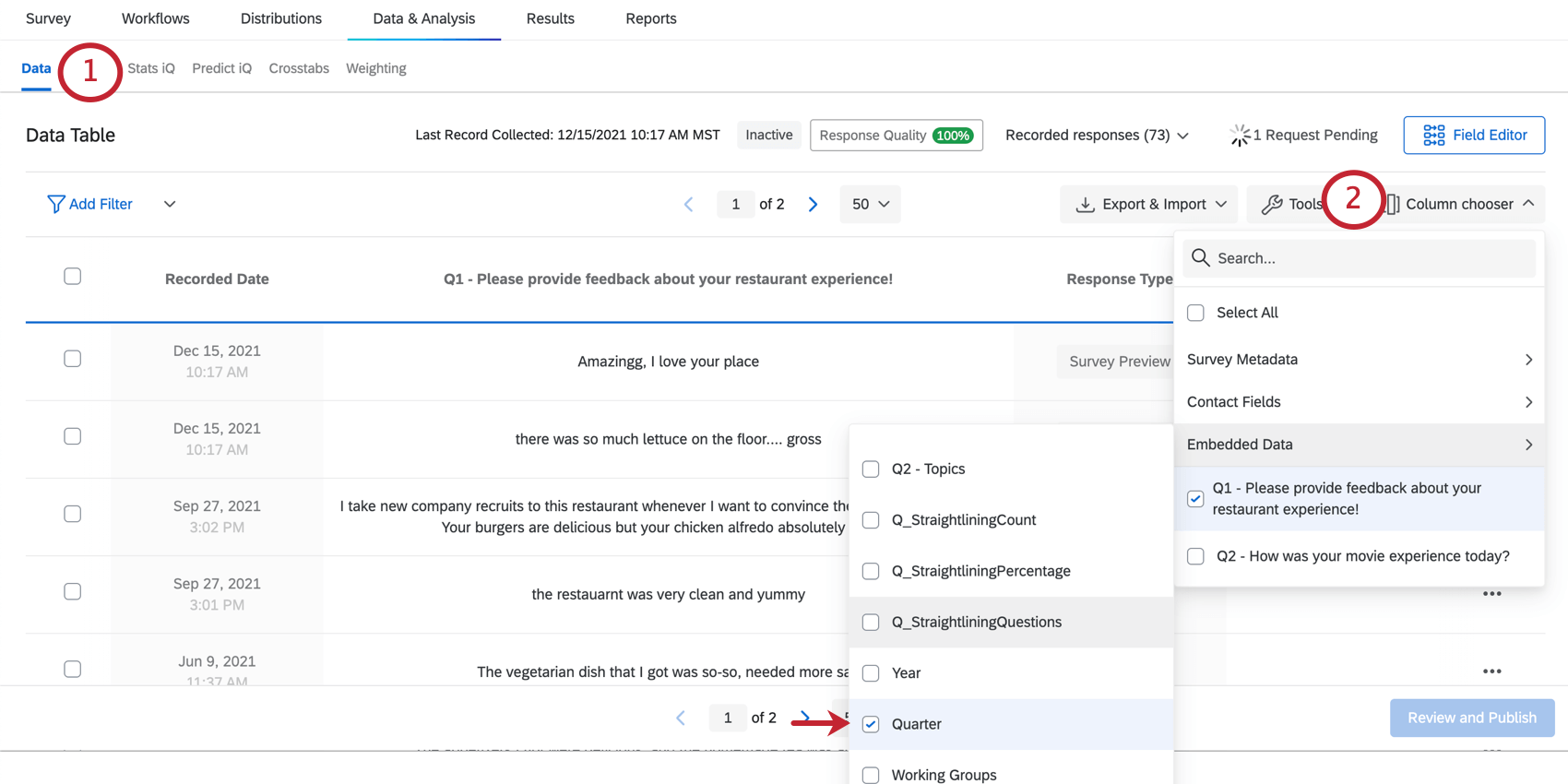
- Scegliere colonne, guardare sotto Dati integrati e assicurarsi di visualizzare il campo appena creato.
- Individuare la risposta che si desidera modificare.
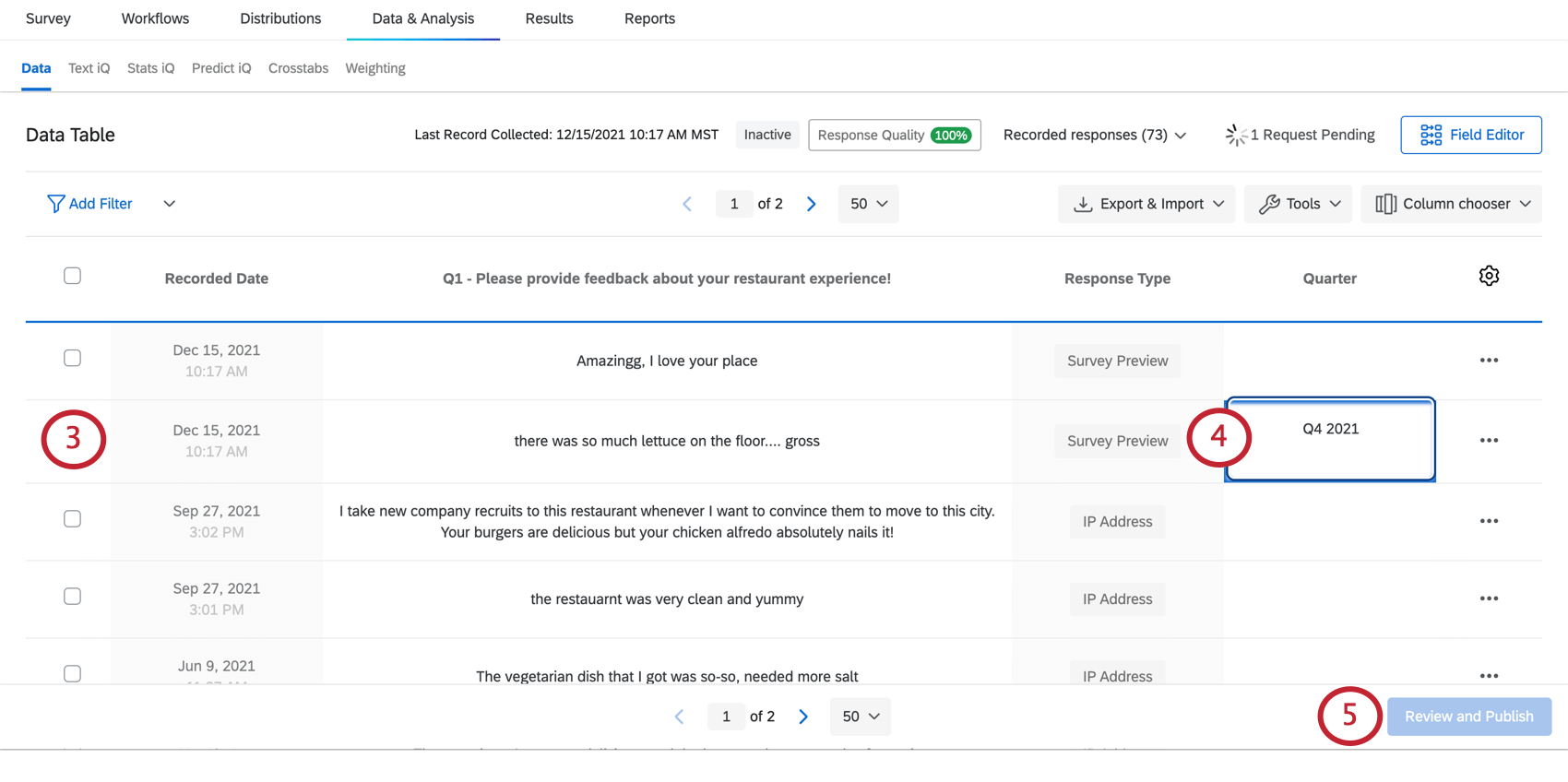 Consiglio Q: è possibile farlo navigando manualmente tra le pagine o filtrando i dati.
Consiglio Q: è possibile farlo navigando manualmente tra le pagine o filtrando i dati. - Digitare il valore desiderato per ogni risposta.
Consiglio Q: premendo due volte Tab o Invio (Windows) / return (Mac), il cursore si sposterà nella casella del campo avanti, immediatamente sotto.
- Fare clic su Valutatore e Pubblica.
Consiglio Q: potrebbe essere necessario fare clic da qualche parte al di fuori del campo appena modificato prima che questo pulsante diventi cliccabile. Ad esempio, fate clic sullo spazio bianco a piè di pagina o sulla barra di scorrimento del browser.
- Fare clic su Pubblica le modifiche.
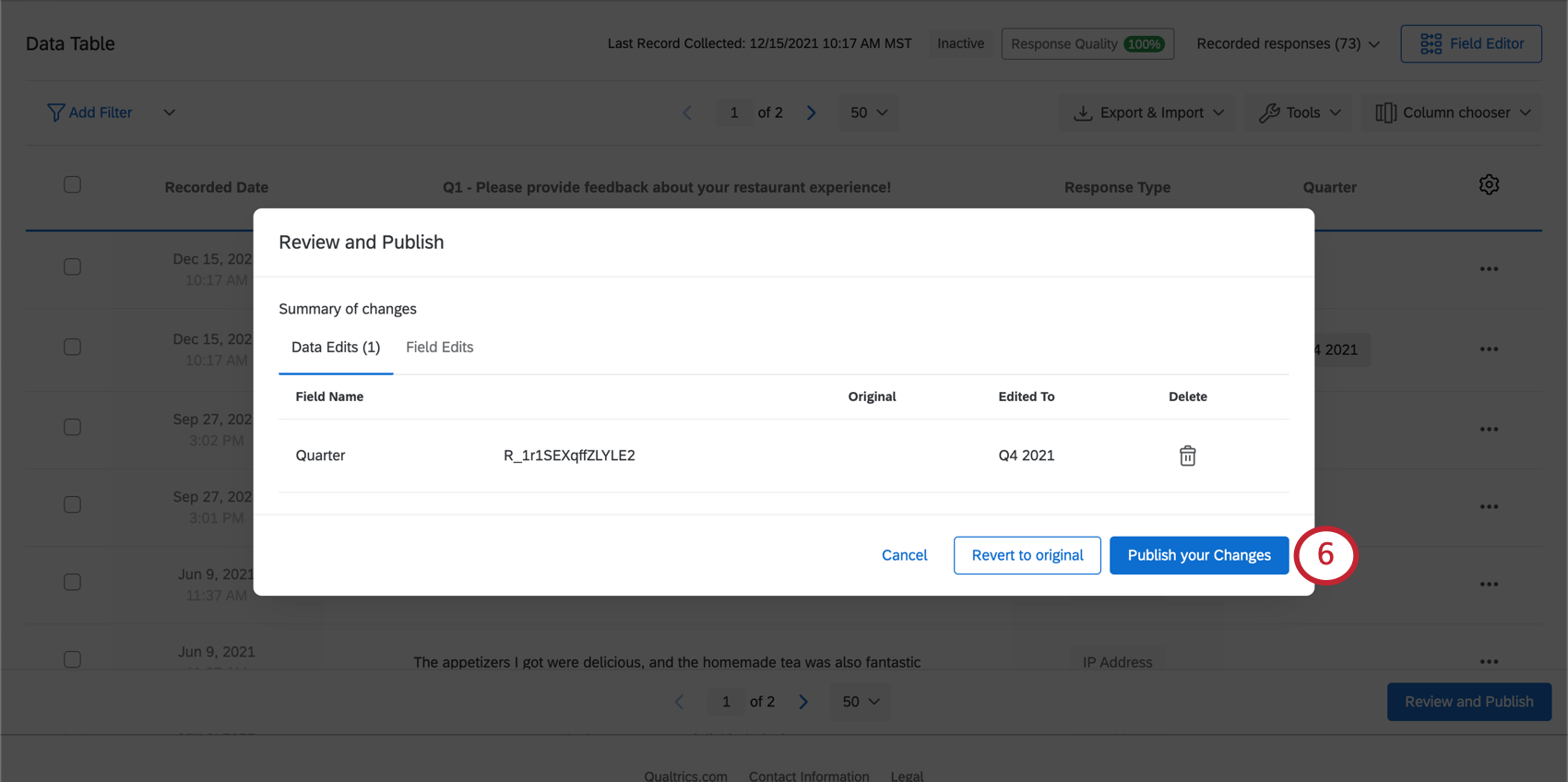
Assegnare un valore a più risposte contemporaneamente
Dopo aver creato il campo, è il momento di impostarne i valori. In questa sezione verrà mostrato come modificare il valore del nuovo campo manuale in molte risposte contemporaneamente.
Questo metodo è ideale per dare a molte risposte lo stesso valore in una sola volta. Ad esempio, trovare tutte le risposte registrate nel 2024 ed etichettare un campo “Anno” come “2024” per tutte le risposte.
- Vai alla scheda Dati e analisi.
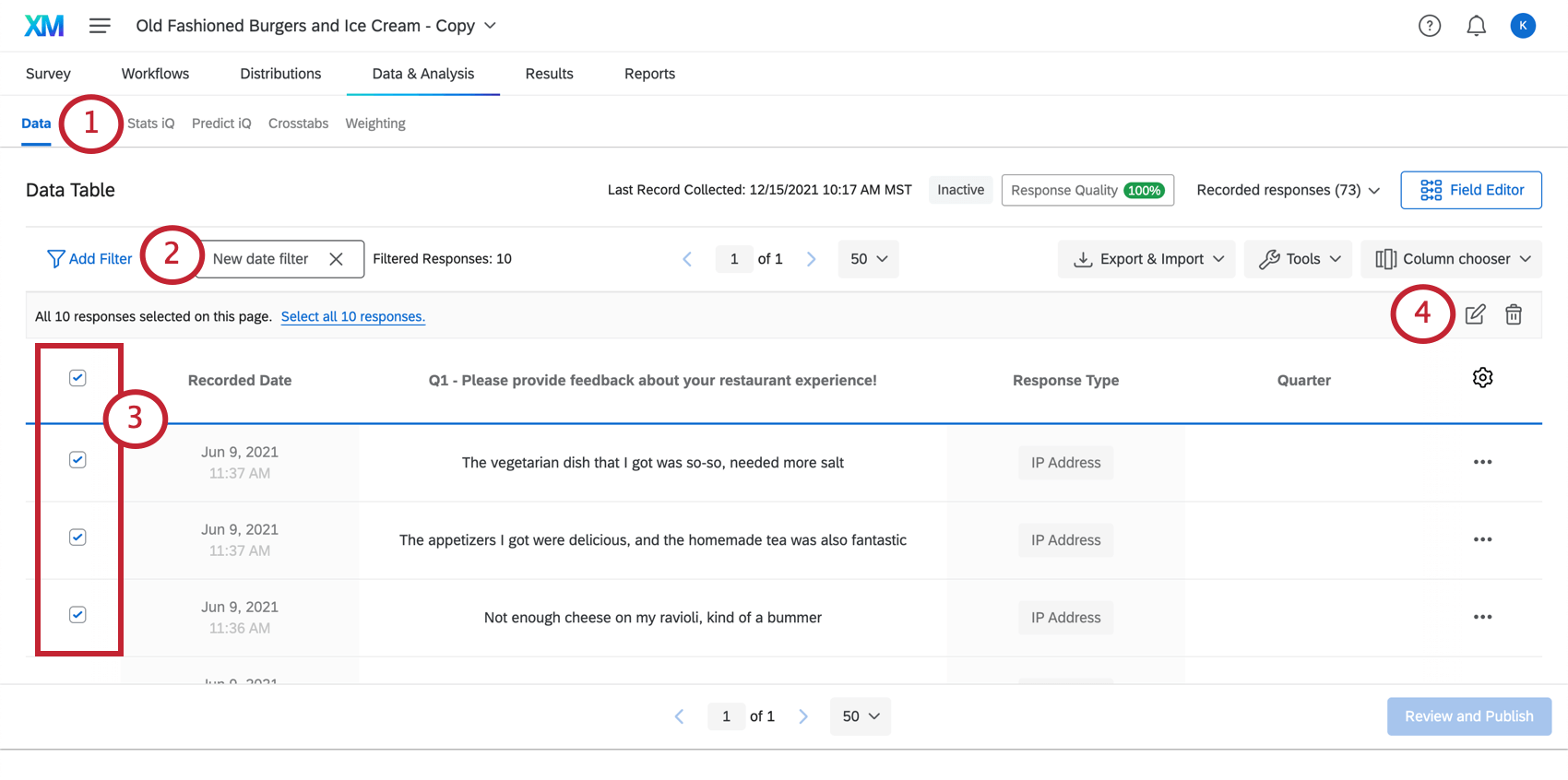
- Se lo si desidera, è possibile filtrare le risposte che si desidera modificare.
Esempio: Filtro per tutte le risposte raccolte tra il 1° gennaio 2020 e il 31 dicembre 2020 per etichettarle tutte insieme con la stessa etichetta.
- Selezionare le risposte che si desidera modificare.
- Fare clic sull’icona di modifica.
- In Nome campo, selezionare il campo da modificare.
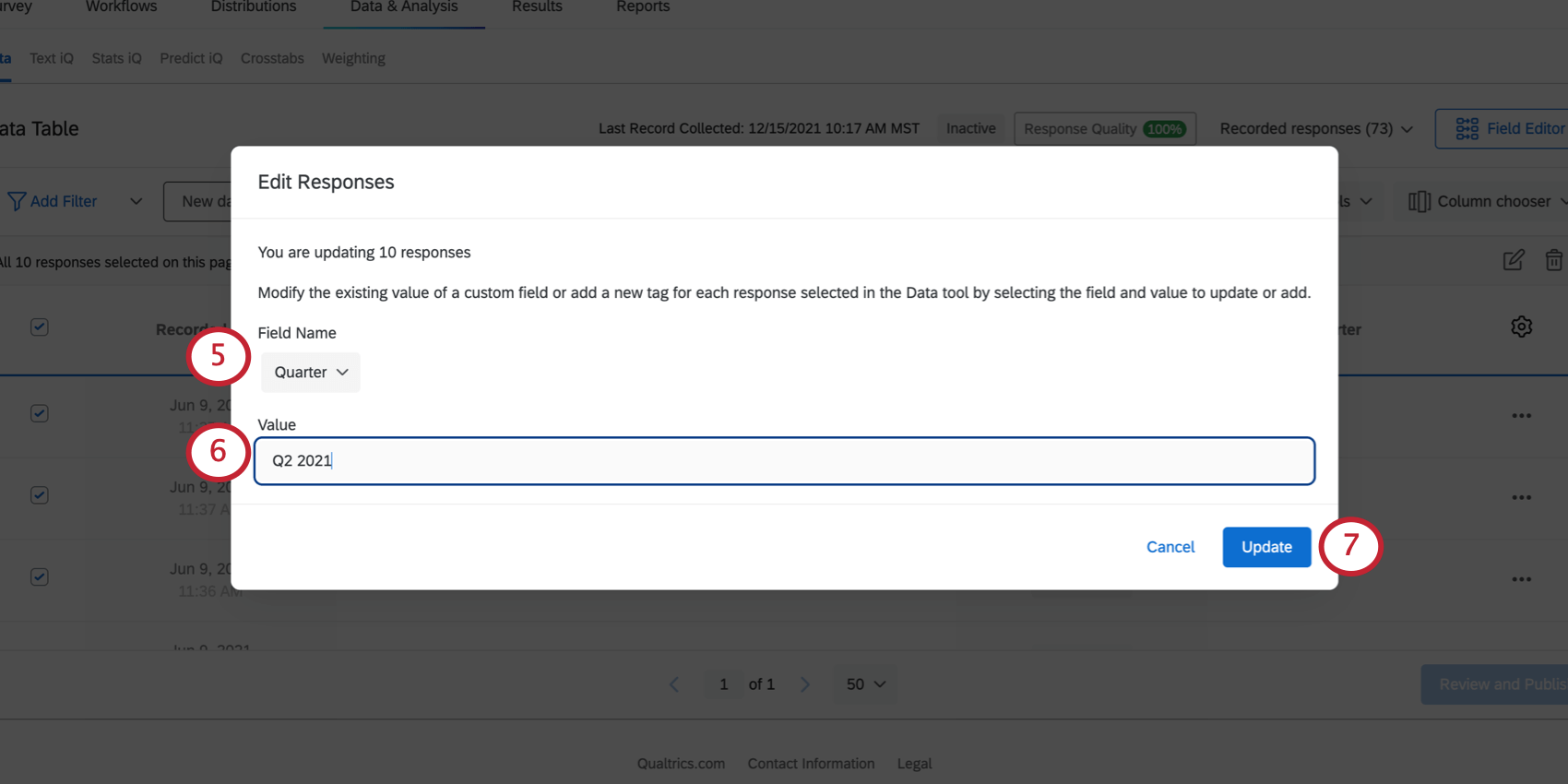
- Digitare il valore che tutte le risposte devono avere.
- Fare clic su Aggiorna.
Modifica e rimozione dei campi
Anche dopo aver creato un campo manuale, è possibile modificarlo. Ad esempio, è possibile rinominare il campo, contrassegnarlo come sensibile o rimuoverlo. Per i campi data è possibile impostare un formato.
Per informazioni dettagliate, vedere Modifica dei campi personalizzati.
Rapporti sui campi manuali
I campi manuali possono essere utilizzati per la maggior parte delle attività di reporting e analisi dei dati che possono essere utilizzate per gli altri dati delle risposte, compresi i dashboard dei risultati e i report avanzati. Ciò significa che i campi manuali possono essere utilizzati in filtri, grafici, tabelle e break-out.
Quando si creano dashboard dei risultati, non si è limitati ai widget che funzionano con i campi manuali per impostazione predefinita. È possibile regolare il tipo di campo per modificare il formato dei dati e consentire la visualizzazione dei dati in modi diversi. Ad esempio, mentre i grafici a barre e a linee consentono di suddividere al meglio i dati di un insieme di testi, i word cloud sono widget migliori per il feedback di un testo aperto.
Per saperne di più sull’assegnazione dei tipi di campo ai campi manuali, consultare la sezione Assegnazione di tipi di campo. Per impostazione predefinita, i tipi di campo di ciascun campo manuale sono
- Data – Data
- Numeric – Valore numerico
- Testo – Testo aperto
- Tag – Set di testo
Per i rapporti avanzati, è possibile consultare la pagina di ogni visualizzazione per saperne di più sui campi compatibili. Lista completa delle visualizzazioni dei RAPPORTI avanzati.
Progetti in cui è possibile creare campi manuali
A seconda della licenza, si può avere accesso a diversi tipi di progetti che hanno una scheda Dati e analisi. I campi manuali descritti in questa pagina sono disponibili in:
- Progetti di sondaggio
- Soluzioni XM
- Progetti dati importati
- 360 progetti
Consiglio Q: per maggiori dettagli, vedere Creazione di nuovi campi (360).
- Analisi congiunta
- MaxDiff
- Dashboard CX
Sebbene la funzionalità sia tecnicamente disponibile, si sconsiglia di utilizzare questi campi personalizzati con altri tipi di progetti di Esperienza dei dipendenti. Per maggiori dettagli, vedere Creazione di nuovi campi (EX).