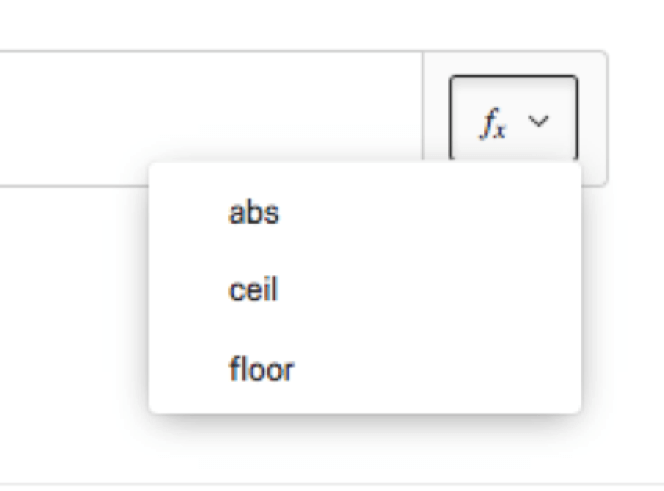Campi formula
Informazioni sui campi formula
Le formule sono un tipo di campo personalizzato che consente di calcolare operazioni matematiche con i dati del sondaggio. Una volta create, le formule si applicano ai dati esistenti e vengono calcolate per i dati in entrata. Le formule sono quindi un’ottima alternativa ai dati integrati. Una volta create, le formule possono essere utilizzate per l’analisi dei dati e l’analisi dei rapporti nello stesso modo in cui si utilizzerebbero altri dati numerici del sondaggio.
Questa pagina di supporto spiega come creare una nuova formula. Per informazioni su come modificare una formula esistente, vedere Modifica dei campi personalizzati.
Creazione di una formula
- Andare alla scheda DATI E ANALISI; Analisi .
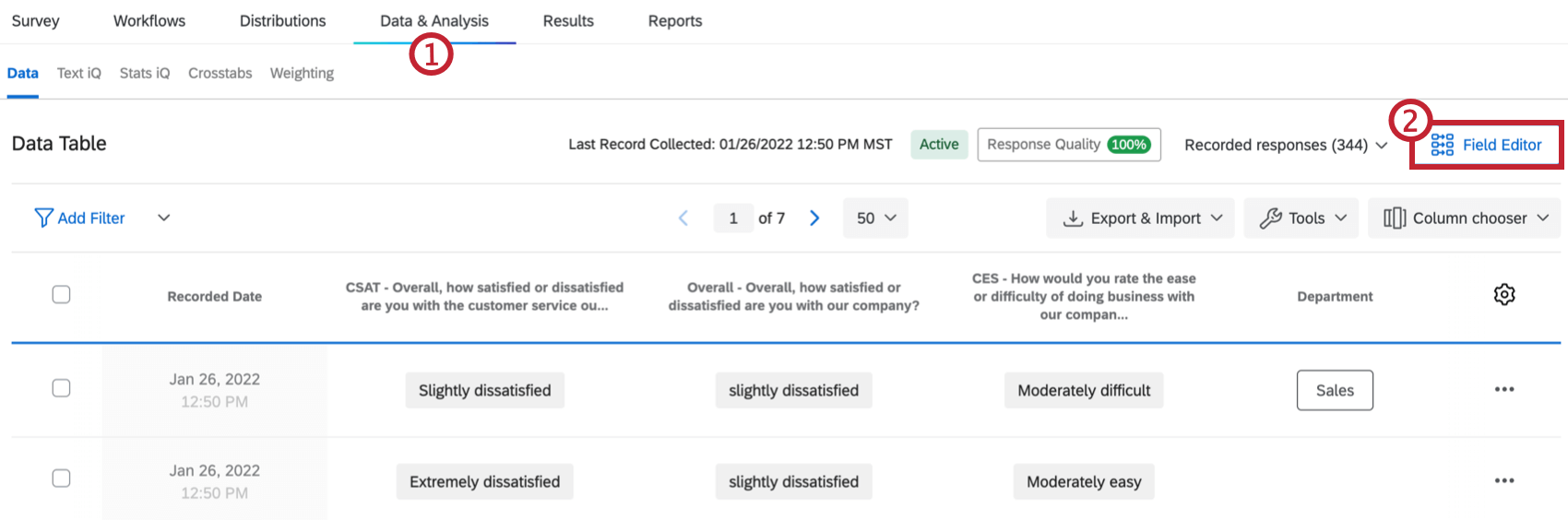
- Selezionare Editor campi.
- Selezionare Crea campo.
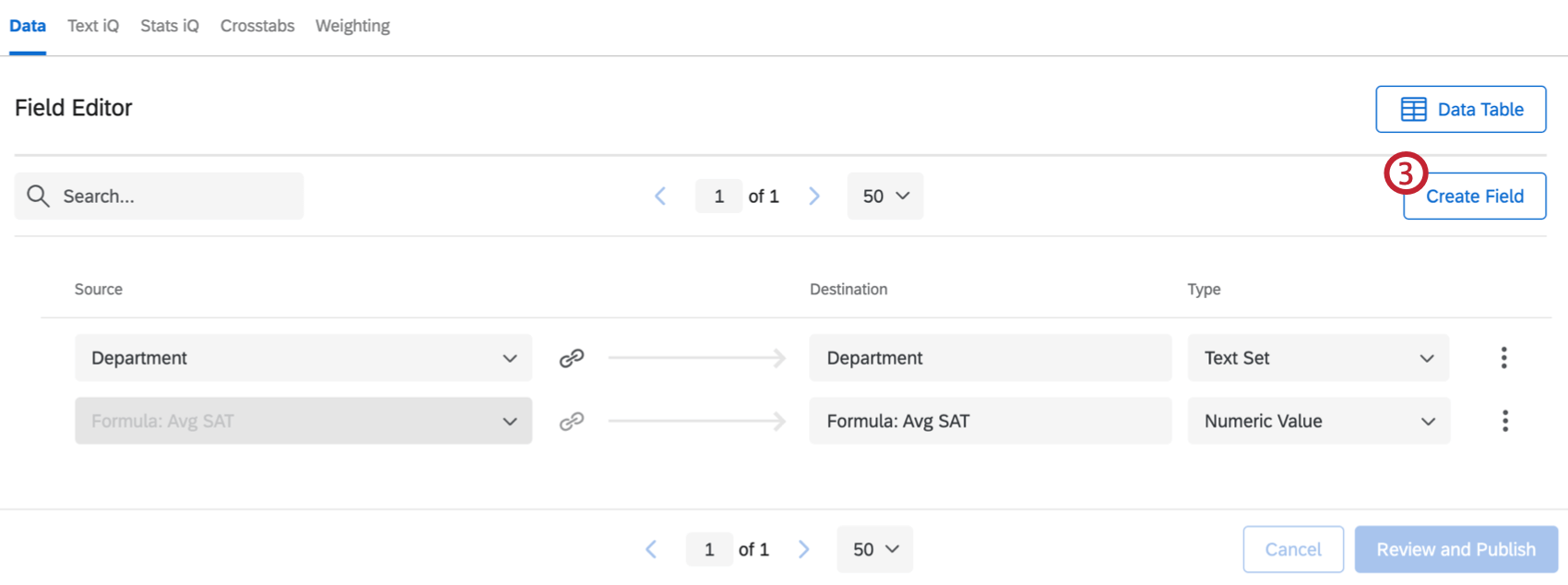
- Selezionare Formula in alto.
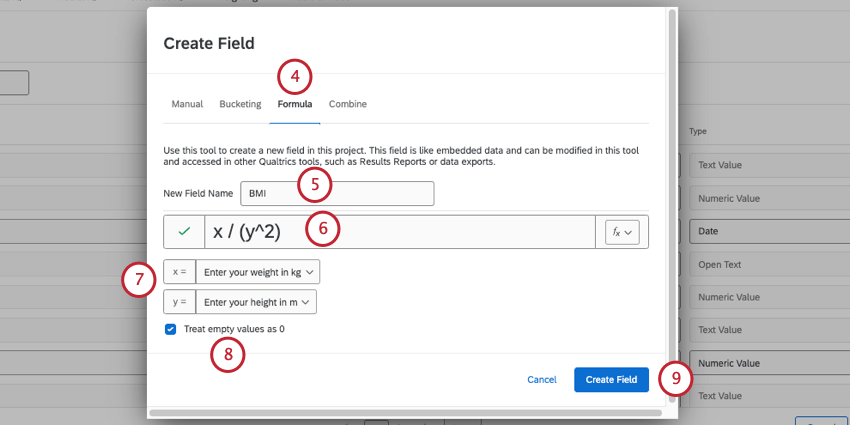
- Date un nome alla vostra formula.
- Digitare l’equazione nella casella. Il segno di spunta verde a sinistra della casella diventerà un segnale di avvertimento rosso se l’equazione non ha senso.
Consiglio Q: Ogni formula inizia con x e y, ma è possibile aggiungere nuove variabili digitando nuove lettere nella casella e rimuovere le variabili cancellando la lettera corrispondente dalla casella della formula.
- Imposta x e y come una domanda, i metadati del sondaggio o i dati integrati.
- Decidere se ignorare i valori mancanti o se trattare i valori vuoti come 0.
- Al termine, fare clic su Crea campo.
- Fare clic su Valutatore e Pubblica per salvare le modifiche.
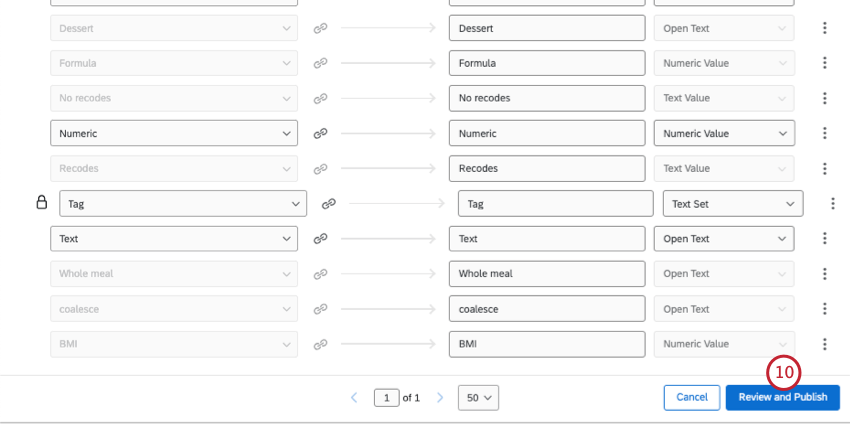
- Fare clic su Pubblica le modifiche.
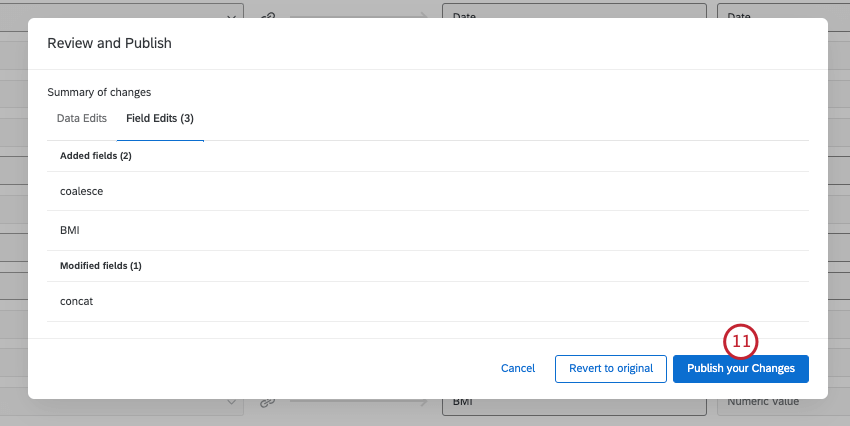
Utilizzare la sintassi corretta
Una formula deve avere un senso prima di poter essere aggiunta ai dati. Se la formula non ha senso, apparirà un’icona di avvertimento e non sarà possibile salvare le modifiche finché non saranno state corrette. Ecco alcune raccomandazioni:
- Ricordate sempre di chiudere le parentesi. ( x + y ) funzionerà, ma x + y ) no.
- Lista, variabili di una sola lettera e i simboli elencati nella tabella seguente sono compatibili con le formule. Tuttavia, le lettere combinate, come xy, non lo sono. Invece, utilizzare x * y.
- La spaziatura non ha alcun impatto sull’efficacia di una formula. x/(y^2) e x / ( y ^ 2 ) funzionano allo stesso modo.
Operazioni disponibili
| Operazioni matematiche | Simbolo | Esempio |
| Aggiunta | + | x + y |
| Sottrazione | – | x – y |
| Moltiplicazione | * | x * y |
| Divisione | / | x / y |
| Potenze (x^2) | ^ | x ^ y |
| Valori assoluti | abs( ) | abs(x) |
| Soffitto | ceil( ) | ceil(x) |
| Piano | floor( ) | pavimento(x) |
Campi utilizzabili nelle formule
Non tutte le informazioni del sondaggio possono essere utilizzate in una formula. Gli elementi compatibili devono essere di natura finita o essere impostati per accettare valori numerici. Sono inclusi:
- Domande con scelte multiple. Assicurarsi di ricodificare i valori come previsto.
- Domande con risposte solo numeriche, come ad esempio gli slider e le domande a somma costante.
- Le domande di immissione di testo sono impostate sulla convalida numerica.
- Set di dati integrati come tipi di numeri o set di numeri.
- Metadati numerici del sondaggio, come il tipo di risposta, l’avanzamento, la durata (in secondi) e lo stato del sondaggio concluso.
- Campi manuali numerici.
Progetti in cui è possibile creare formule
A seconda della licenza, si può avere accesso a diversi tipi di progetti che hanno una scheda Dati e analisi. Le opzioni descritte in questa pagina sono disponibili in:
- Progetti di sondaggio
- Soluzioni XM
- Progetti dati importati
- 360 progetti
Consiglio Q: per maggiori dettagli, vedere Creazione di nuovi campi (360).
- Congiunzione / MaxDiff
Consiglio Q: Sebbene sia possibile costruire formule a partire da campi specifici di Conjoint e MaxDiff, i dati potrebbero non avere senso e non possono essere ricodificati. Si consiglia di costruire le formule solo a partire dai campi del sondaggio.
- Dashboard CX
Sebbene la funzionalità sia tecnicamente disponibile, si sconsiglia di utilizzare questi campi personalizzati con altri tipi di progetti di Esperienza dei dipendenti. Per maggiori dettagli, vedere Creazione di nuovi campi (EX).