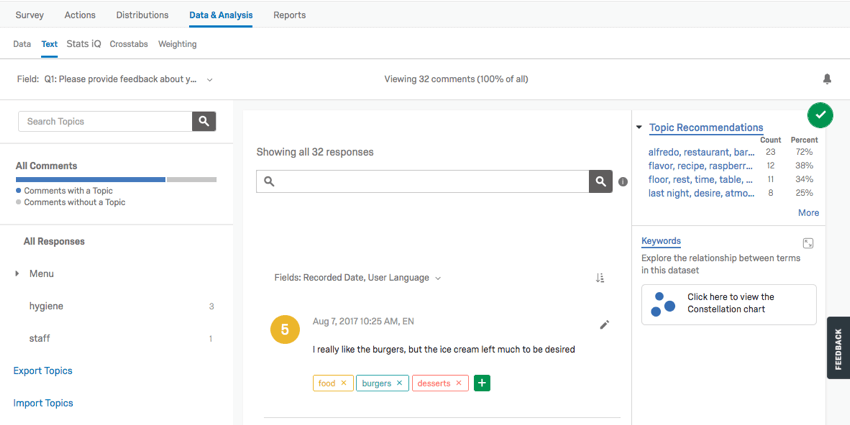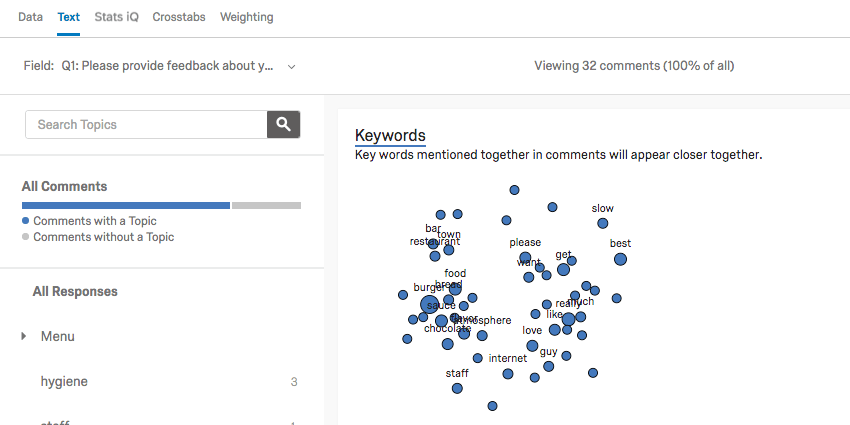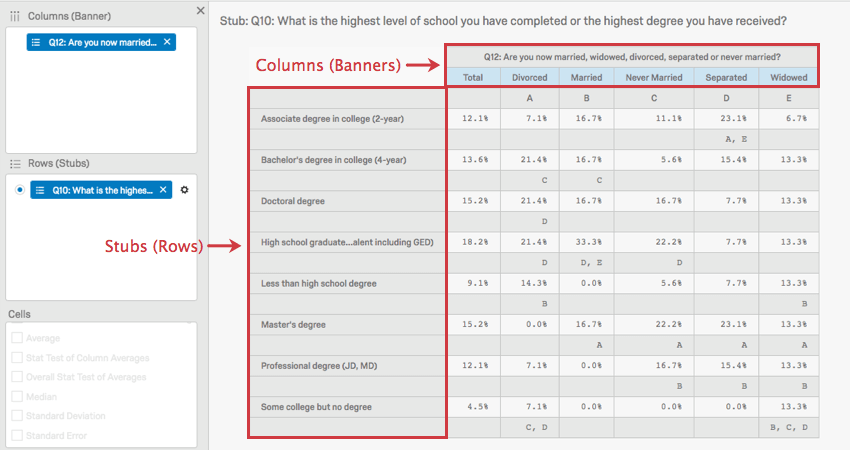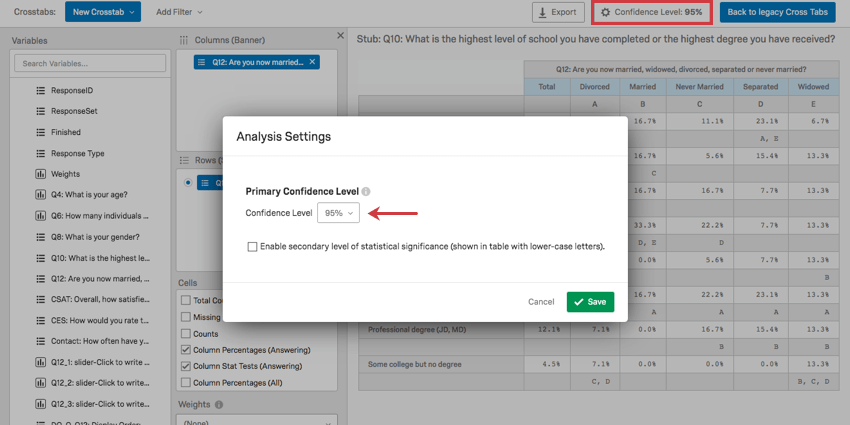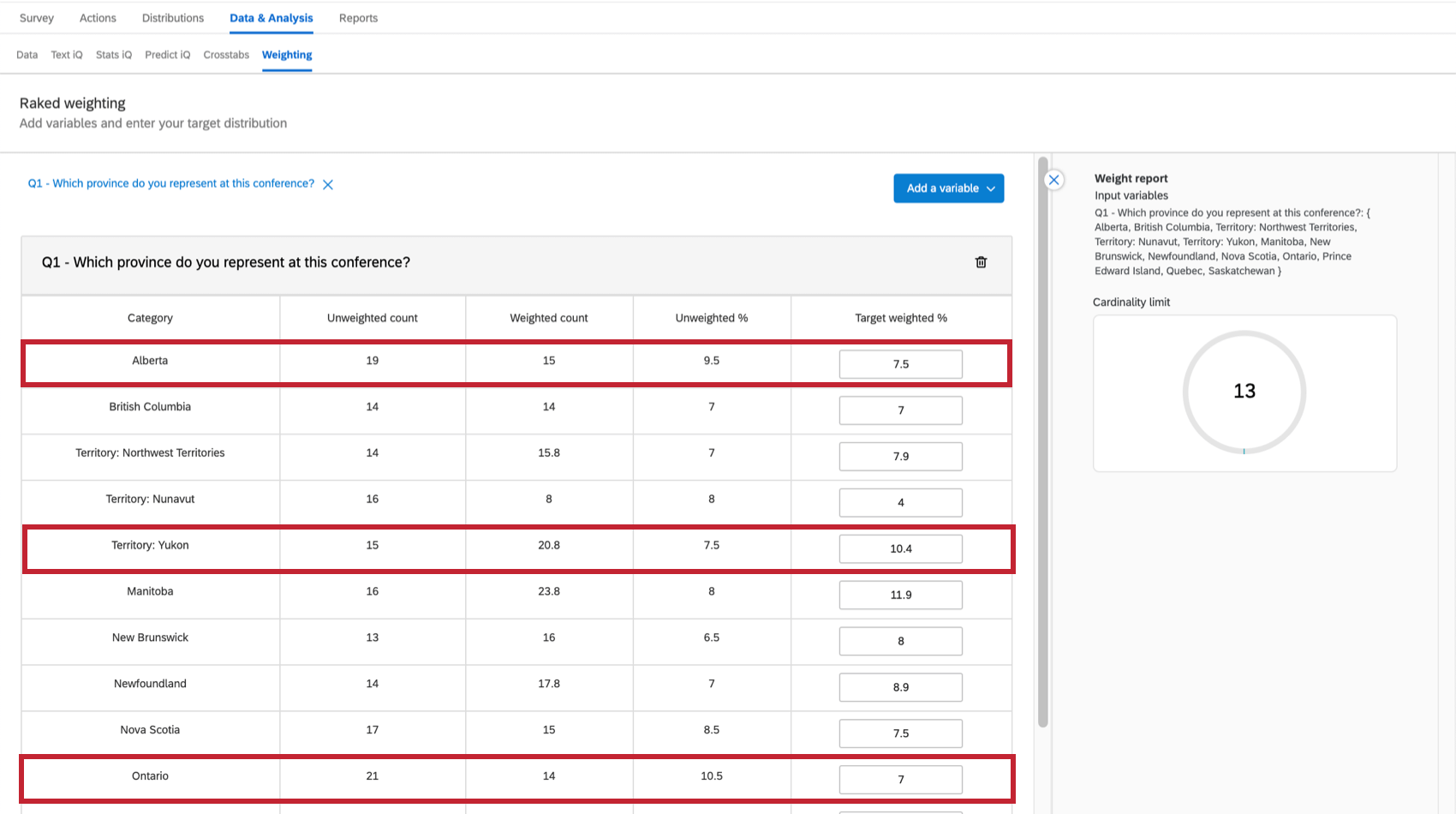Panoramica di base su Dati e analisi
Dati e analisi
La scheda DATI E ANALISI consente di filtrare, classificare, unire, pulire e analizzare statisticamente i dati delle risposte:
- Fare clic su Dati e analisi per visualizzare fino a 6 sezioni chiave.

- Seleziona una delle sezioni illustrate di seguito:
- Dati
- Testo
- Stats iQ
- Predict iQ
- Campi incrociati
- Ponderazione
- Audio e video
In questa pagina di supporto, presenteremo le funzioni principali incluse in Dati e analisi, in particolare nei progetti di sondaggio.
Sezione “Dati”
La maggior parte delle attività di filtro, classificazione, fusione, importazione e pulizia dei dati si svolge nella sezione Dati. Ad esempio:
- Visualizza ed esamina i risultati nella finestra risposte scegliendo tra:
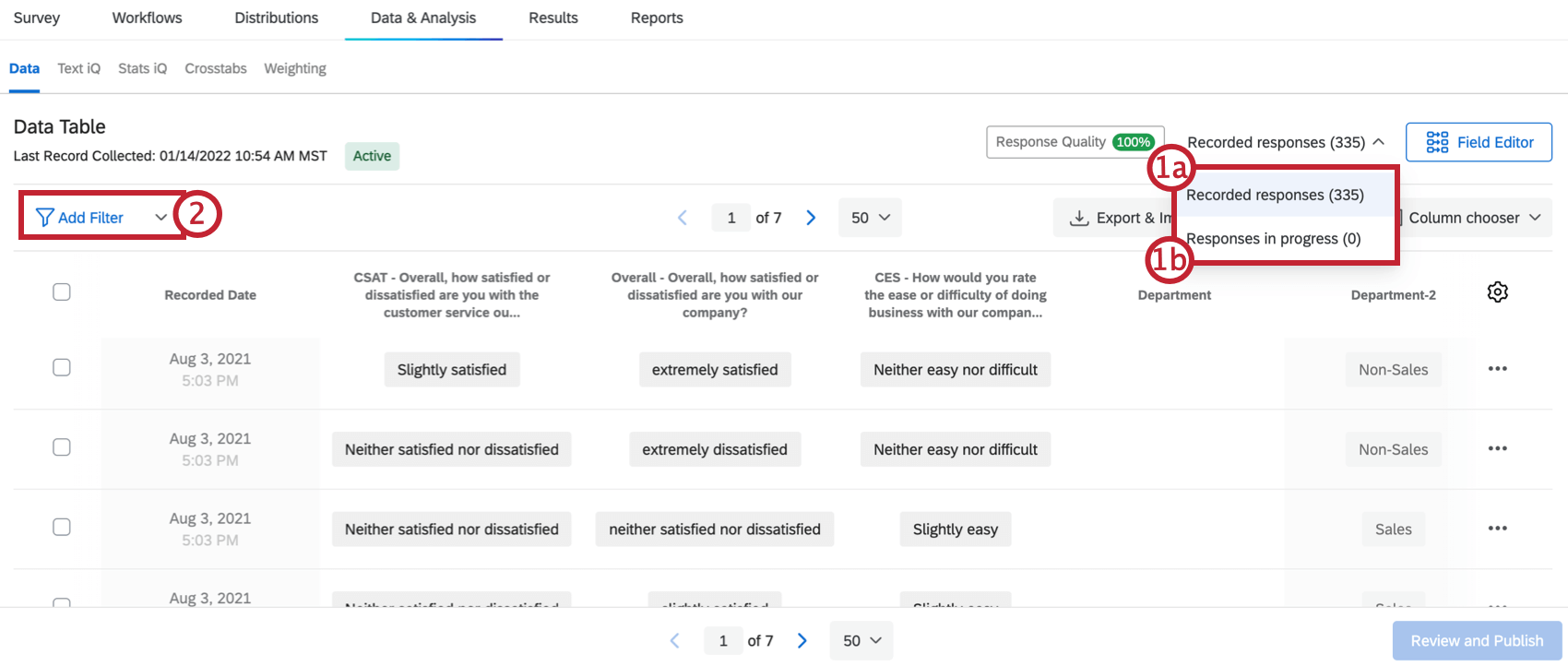
- risposte “Completate” o registrate
- ” RISPOSTE INCOMPLETE o risposte in corso
- Filtrate in base a domande specifiche o ai filtri salvati, ai metadati del sondaggio, ai campi contatto o ai campi dati integrati.
Consiglio Q: Per ulteriori dettagli, consultare la pagina Filtrare le risposte.
- Naviga attraverso le pagine tramite le Risposte.
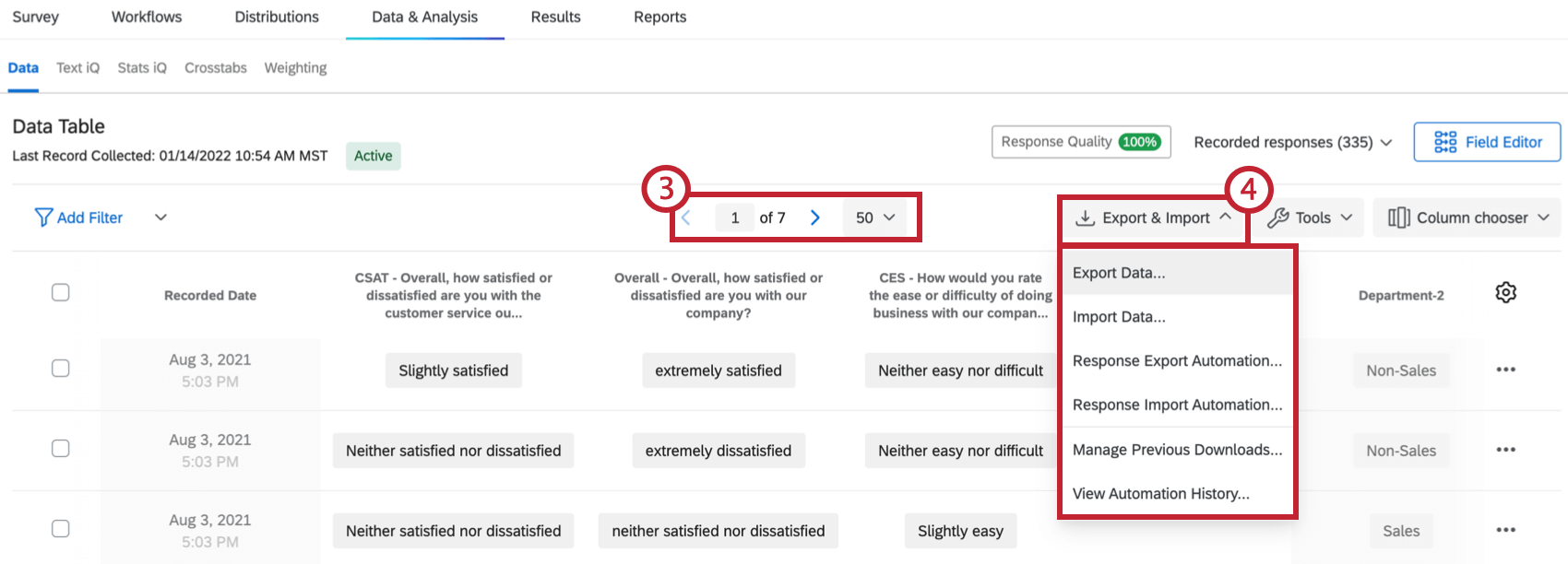
- Fare clic sul menu a discesa Esportazione e importazione per importare le risposte, combinare le risposte di più sondaggi, gestire i download precedenti o esportare i dati in vari formati.
- Fare clic sulle singole risposte per modificarle. È possibile aggiungere risposte alle singole risposte o apportare modifiche essenziali, come la rimozione del linguaggio scurrile.
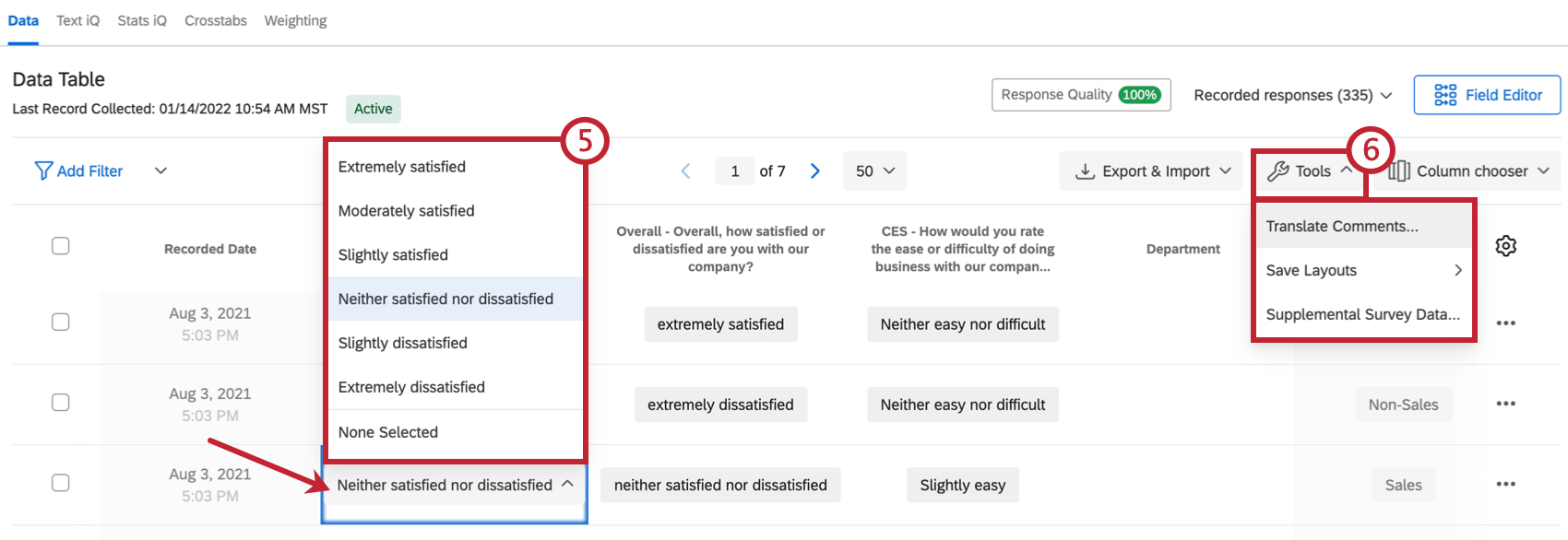 Consiglio Q: per maggiori dettagli, consultare la pagina Modifica delle risposte.
Consiglio Q: per maggiori dettagli, consultare la pagina Modifica delle risposte. - Tradurre le risposte, salvare i layout delle colonne o impostare i progetti come origine dati supplementare nel menu a discesa Strumenti.
- Selezionare le colonne per la tabella dati facendo clic su Scelta colonne.
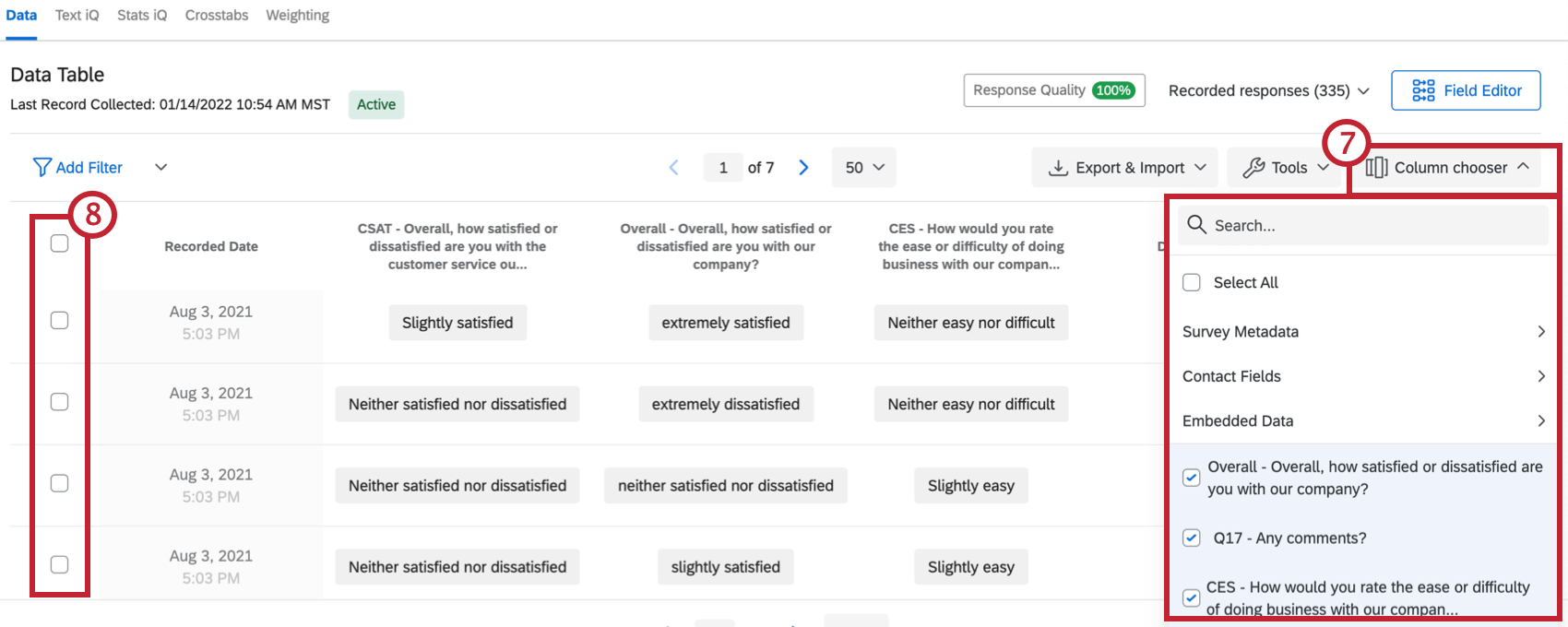
- Eliminare, modificare o ripristinare le modifiche a più risposte utilizzando le caselle di controllo nella tabella dati.
- Fare clic su qualsiasi intestazione di colonna per spostare, nascondere o ordinare le colonne (ad esempio, A-Z). È anche possibile visualizzare le risposte come valori numerici (noti anche come ricodifiche valori) in una colonna.
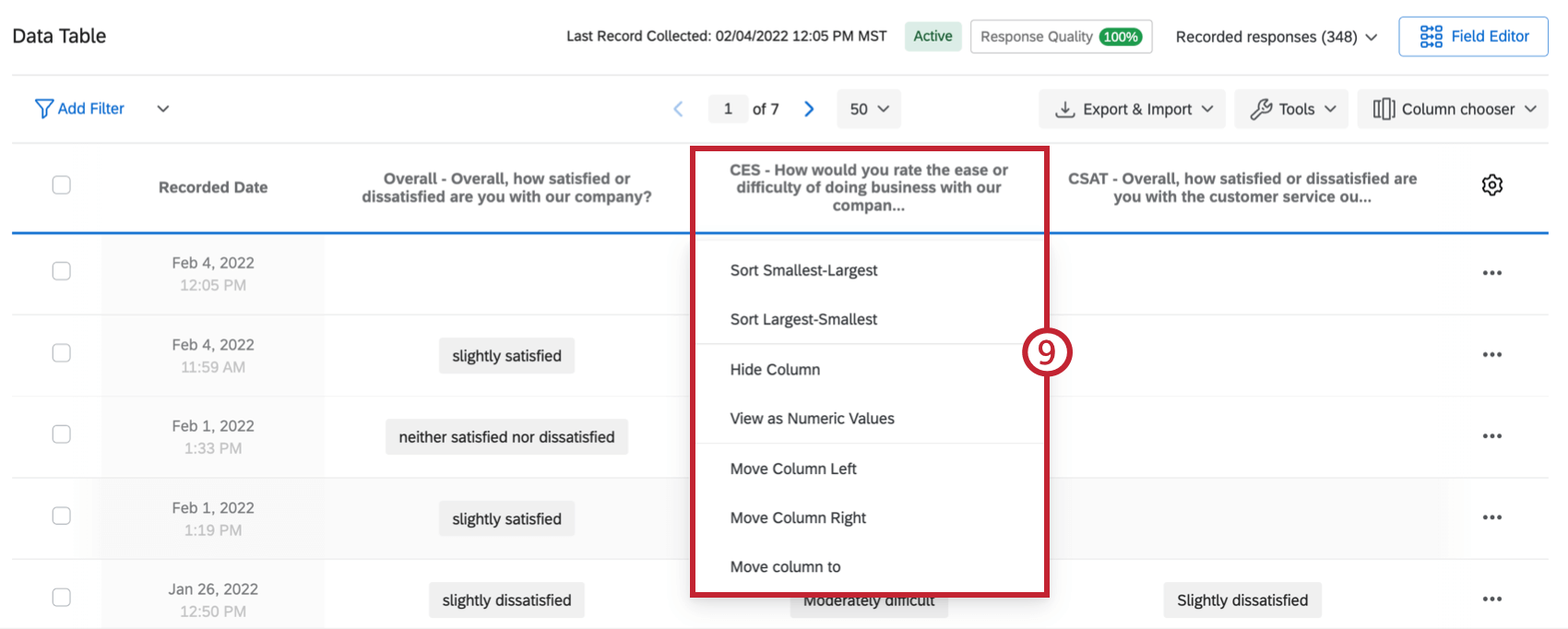
- Fare clic sui 3 punti orizzontali per visualizzare altre opzioni, tra cui l’eliminazione di singole risposte, l’esportazione dei dati in un PDF o il rifacimento del sondaggio.
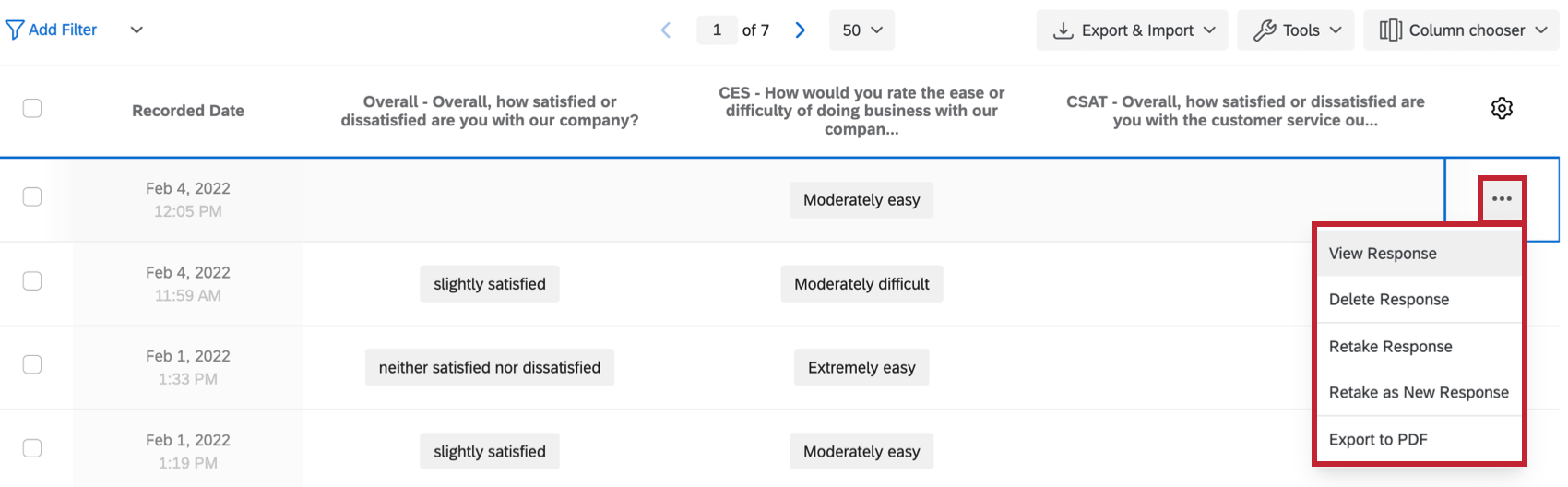 Consiglio Q: per maggiori dettagli, consultare la pagina Collegamento al SONDAGGIO RIFAI IL SONDAGGIO.
Consiglio Q: per maggiori dettagli, consultare la pagina Collegamento al SONDAGGIO RIFAI IL SONDAGGIO.
Sezione “Testo” (Text iQ)
La sezione Testo contiene gli strumenti Text iQ. Usate Text iQ per etichettare le immissioni di testo con argomenti da analizzare. Nell’immagine seguente:
- Nel riquadro “Argomenti” sono stati attribuiti tag a svariati argomenti (ad esempio, “cibo,” “hamburger,” e “gelato”).
- Alle risposte possono essere attribuiti diversi argomenti.
- La lemmatizzazione comprende varie forme di parole (come “hamburger” e “hamburger”).
Text iQ genera vari widget che forniscono informazioni sull’analisi del testo. Ad esempio, questo grafico a costellazione mostra la frequenza con cui alcuni termini compaiono in tutte le risposte. I punti della costellazione diventano più grandi man mano che il termine compare con maggiore frequenza.
Crea il numero di argomenti che desideri per esplorare in dettaglio le risposte testuali. Inoltre, la ricerca Text iQ ti aiuterà a localizzare gli argomenti. Anche la lemmatizzazione e il controllo ortografico velocizzano l’etichettatura degli argomenti:
- Lemmatizzazione: Separa le parole in base alle loro radici e le etichetta di conseguenza (ad esempio, car = auto, auto, car’s, cars’).
- Controllo ortografico: Le varianti di parole scritte male, come “ice creem” o “icecream”, verranno etichettate come “ice cream”
Sezione Stats iQ
Facendo clic sulla sezione Stats iQ, si apre Qualtrics Stats iQ. Ciò ti consentirà di esaminare nel dettaglio la tua analisi, identificare i trend e produrre modelli predittivi. Stats iQ è uno strumento statistico potente, apprezzabile allo stesso modo da principianti e analisti esperti.
Accedere a Stats iQ selezionando la sezione Stats iQ. Da lì:
- Utilizzare il riquadro delle variabili per selezionare la variabile. È possibile includere una o tutte le domande in un sondaggio. La casella di ricerca consente di individuare rapidamente una singola variabile.
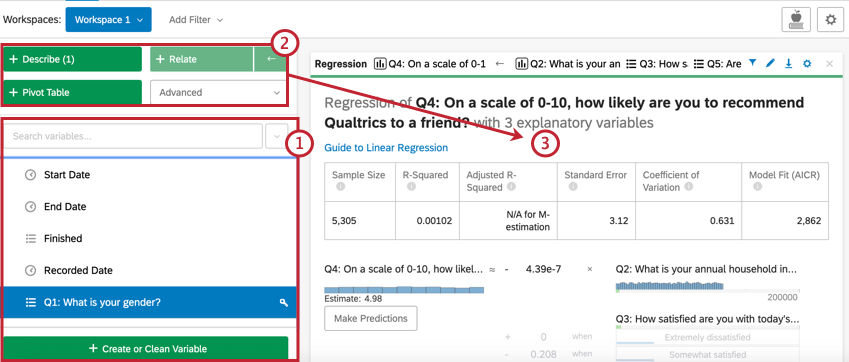
- Scegliere uno dei pulsanti di analisi (Descrivere, relazionare, regredire, o Tabella pivot) per triggerare le statistiche delle variabili selezionate.
- Ciascuna analisi apparirà sotto forma di una scheda di analisi nello spazio di lavoro, ogni nuova scheda apparirà sovrapposta alle schede precedenti. Una raccolta di schede è definita una cartella di lavoro.
Stats iQ è in grado di analizzare i dati raccolti in Qualtrics, nonché i dati esterni caricati seguendo le istruzioni dei Progetti da dati importati. Per ulteriori informazioni, visitare la pagina Panoramica di Stats iQ Basic.
Sezione Predict iq
Predict iQ analizza le risposte dei vostri intervistati e i dati integrati per prevedere quando un cliente finirà per abbandonare l’azienda. Una volta configurato un modello di previsione dell’abbandono in Predict iQ, le risposte appena raccolte saranno valutate in base alla probabilità di abbandono del rispondente, consentendovi di essere proattivi nella fidelizzazione dei clienti della vostra azienda.
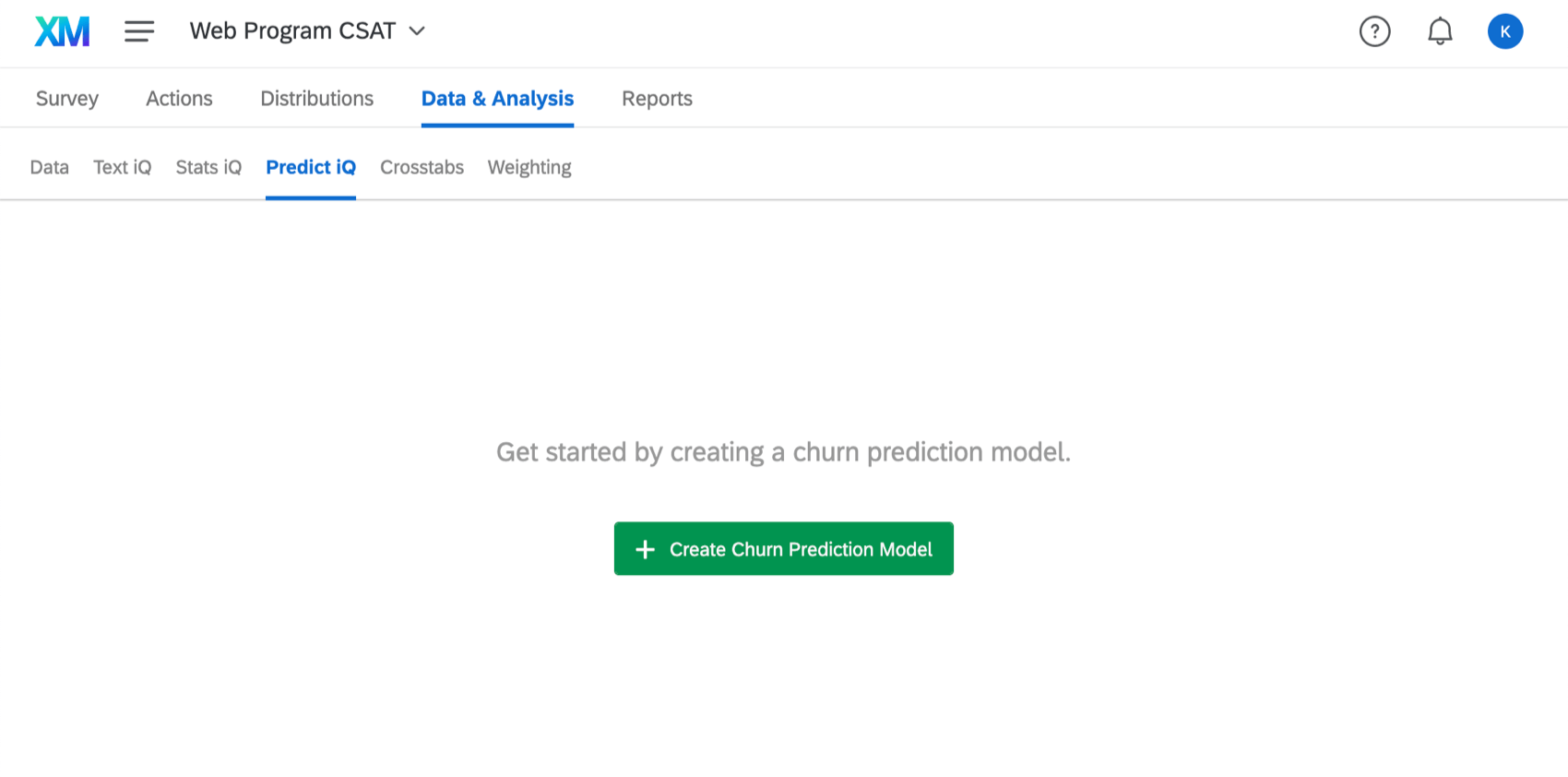
Per informazioni approfondite sull’uso di Predict iQ, consultare la pagina di supporto di Predict iQ.
Sezione TABELLA A CAMPI INCROCIATI
Le
tabelle a campi incrociati eseguono analisi multivariate (cioè analizzano 2 o più variabili alla volta) e calcolano il valore p, il chi-quadro e il T-Test.
Utilizzata in genere con domande a scelta multipla e tabelle a matrice, è possibile aggiungere dati integrati alle tabelle a campi incrociati.
In qualsiasi visualizzazione a campi incrociati, le righe sono chiamate stub e le colonne sono chiamate banner.
Nell’immagine precedente, si può notare che lo stato civile è associato al livello di istruzione.
Le lettere maiuscole in questa immagine rappresentano confronti statistici tra le colonne. Nel caso in cui la colonna “Divorziato” si intersechi con la riga “Laurea”, c’è una C maiuscola. Ciò significa che gli intervistati divorziati hanno una probabilità significativamente maggiore rispetto a quelli della colonna C, gli intervistati mai sposati, di indicare di avere una laurea.
La significatività è determinata dalla regolazione del Livello di confidenza. Fare clic sul pulsante in alto a destra per modificare la soglia in cui le differenze sono considerate statisticamente significative.
Sezione PondERAZIONE
I sondaggi prendono a campione popolazioni ampie. La sezione “Ponderazione” ti consente di regolare il campione per considerare le popolazioni sottorappresentate.
Ad esempio, poniamo che tu stia effettuando un sondaggio sui partecipanti a una conferenza provenienti da tutto il Canada, ma che il tuo campione debba necessariamente rappresentare in modo proporzionato ciascuna provincia. Potresti voler effettuare un’ulteriore ponderazione del sondaggio per riflettere la distribuzione desiderata. Nell’immagine seguente:
- L’Alberta è sottorappresentata: ospita solo il 7,5% dei partecipanti al sondaggio, ma l’11,57% della popolazione canadese.
- Anche l’Ontario è sottorappresentato: contiene il 38,26% della popolazione, ma contribuisce solo al 7% dei partecipanti al sondaggio.
- Il territorio dello Yukon è sovrarappresentato con il 10,4% dei partecipanti al sondaggio, ma rappresenta solo lo 0,10% della popolazione canadese.
È facile modificare la ponderazione (in percentuale) nella colonna Destinazione ponderata. Alla fine le percentuali corrisponderanno al 100%.
La ponderazione risposte può essere applicata ai Rapporti sui risultati. Puoi anche attivare o disattivare le ponderazioni a livello globale (per un intero rapporto) o in merito a una singola visualizzazione (un grafico o una tabella).
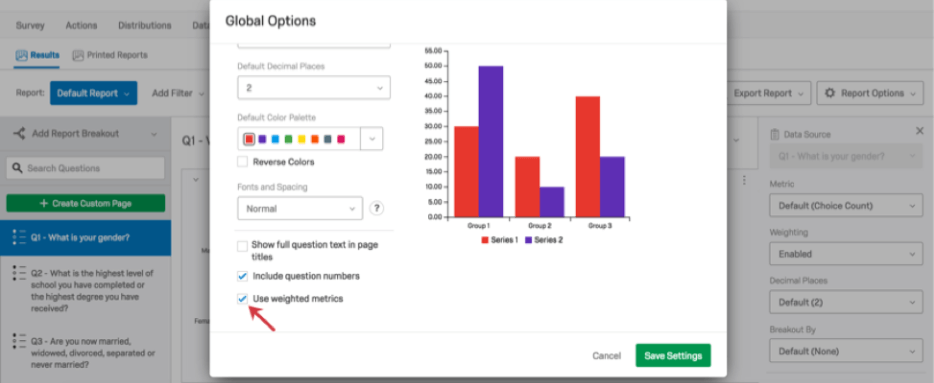
Variabili multiple
Esistono 2 opzioni per la ponderazione di più variabili:
- Ponderazione a scaglioni: Calcola 2 (o più) variabili in modo indipendente e le visualizza affiancate.
- Ponderazione interconnessa: Sovrapposizione di 2 o più dati demografici. Ad esempio, unendo una variabile “Anni di esperienza” con una variabile “Provincia”.
Prendere decisioni sulla ponderazione
Ci sono molte cause possibili per un sondaggio alterato:
- RISPOSTE: Alcuni gruppi demografici non rispondono al sondaggio.
- Design del panel: Il panel (lista di destinatari) non è stato selezionato correttamente.
- Autoselezione: I partecipanti al sondaggio non riflettono i dati demografici della destinazione.
- Campione: Potreste non avere un numero sufficiente di intervistati per essere significativi.
Ecco dove la sezione “Ponderazione” risulta utile. È qui che si possono studiare e interpretare i problemi di rappresentatività dei dati che possono rendere difficile raggiungere conclusioni affidabili sulla base della distribuzione delle risposte.
Sezione Audio e Video
Se il sondaggio contiene una domanda con risposta video, è possibile visualizzare e modificare le risposte audio e video nella scheda Audio e video di Dati e analisi. Da qui è possibile visualizzare le trascrizioni, creare clip dalle risposte audio e video e assemblarle in filmati di evidenziazione. È inoltre possibile sfruttare gli insight guidati dall’intelligenza artificiale per identificare temi nelle risposte ai video.
Per ulteriori informazioni, vedere Editor audio e video.