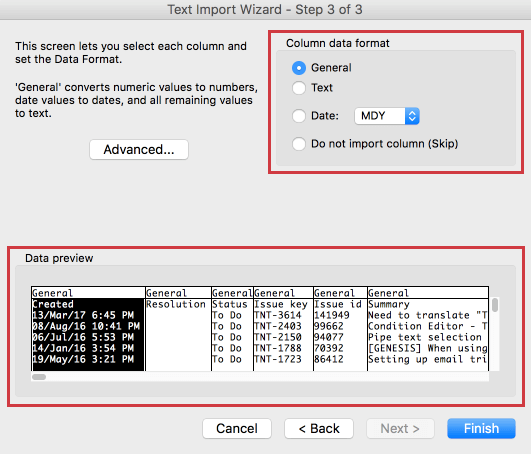Modello di articolo
Informazioni sui problemi di caricamento di CSV/TSV
Mentre i file CSV possono utilizzare la codifica UTF-8 o ASCII, Qualtrics supporta solo CSV con codifica UTF-8 e TSV. Questa discrepanza tra codifiche può talvolta causare problemi durante l’importazione o l’esportazione di dati da file CSV/TSV in Qualtrics.
Sebbene ci siano molti punti nella piattaforma in cui vengono utilizzati i file CSV/TSV, i più comuni includono:
- Caricamento di una lista di invio
- L’importazione di risposte
- Importazione di file per domande con menu a tendina
- Il download dei dati
- Caricamento dei partecipanti in Esperienza dei dipendenti
Questa pagina descrive i possibili errori che possono verificarsi e le possibili misure da adottare per risolverli.
Problemi durante l’importazione di file CSV/TSV
Esistono alcuni problemi che generalmente si verificano quando si importano i file:
- Tutti i dati visualizzati nella prima colonna o le interruzioni di colonna non vengono rispettate correttamente quando si importa il file. Questo è causato da un delimitatore errato.
- Icaratteri speciali non vengono visualizzati correttamente. In generale, “caratteri speciali” si riferisce a qualsiasi simbolo o lettera ad eccezione dei numeri o dell’alfabeto inglese.
- Il file non corrisponde alla formattazione standard richiesta.
Problemi delimitatore errato
Il delimitatore è il carattere che separa i campi e i valori in un file di un foglio elettronico. Quando l’importatore non riconosce il delimitatore corretto, può leggere il file in modo da combinare del tutto le colonne o suddividerle a intervalli errati. Quando si tratta di un delimitatore errato, è necessario modificarne l’impostazione.
Esempio: di seguito è riportato un possibile messaggio di errore che può verificarsi quando si importa un elenco di contatti con un delimitatore errato. Notare come tutte le informazioni su John Doe vengono eseguite insieme, separate solo da virgole.
Risolviamo questo problema modificando il delimitatore in “Virgola”. Ora nota come le informazioni di John Doe sono separate in campi diversi invece di essere raggruppate insieme.
Modifica dei delimitatori durante l’importazione dei dati
Quando importi i dati, Qualtrics generalmente seleziona un delimitatore in base al formato del tuo file di dati. Tuttavia, è possibile seguire questi passaggi se si stanno ancora riscontrando problemi di caricamento.
- Vai al menu Importa dati.

- Fai clic su Scegli file e seleziona il file.
- Cambia il Delimitatore in Tabulazione (per i file TSV) o Virgola (per i file CSV delimitati utilizzando il simbolo ,), secondo le esigenze.

Modifica dei delimitatori durante l’importazione di contatti
- Passare al menu Aggiungi elenco di contatti o Crea una lista .
- Selezionare Carica un file.
- Cambiare il delimitatore in Tab (per i file TSV) o Punto e virgola (per i file CSV delimitati dal simbolo ;), come richiesto.

Problemi con i caratteri speciali
Quando si tratta di problemi di codifica dei caratteri speciali, è necessario modificare il tipo di file.
Qualtrics supporta la codifica UTF-8 per i file CSV. Questo può causare problemi con i caratteri speciali durante il caricamento di file CSV da Excel (che per impostazione predefinita è la codifica ASCII) in Qualtrics. Ad esempio, senza la riformattazione, caratteri speciali 是 or ñ potrebbero non essere visualizzati correttamente al momento dell’importazione.
Esempio: nota come nella riga 2 e nella riga 4, i caratteri in questi nomi di contatti sono stati sostituiti con simboli casuali.
Esistono due possibili soluzioni per problemi relativi ai caratteri speciali:
Utilizzo di Microsoft Excel
- Seleziona File, quindi Salva con nome.
- Modifica il tipo di file in Testo Unicode (*.txt) se stai utilizzando Excel su Windows o CSV UTF-8 (delimitato da Virgola) (.csv) se stai utilizzando Excel su Mac.
- Seleziona Salva.
- Carica il nuovo file su Qualtrics.
Utilizzo dei Google Sheets
- Importa questo file su Google Sheets.
- In Google Sheets, seleziona File, quindi Scarica come, quindi Valori separati da virgola.
- Non riaprire nuovamente il file in Excel.
- Carica il file direttamente in Qualtrics.
Formattazione standard
Quando importi i dati in qualsiasi parte di Qualtrics, assicurati di seguire la formattazione standard. Questo significa:
- Il file è CSV o TSV, non XLS o qualsiasi altro formato Excel.
- Se il file è CSV, è codificato UTF-8.
- Le intestazioni del file sono formattate correttamente.
Formattazione intestazione
Quando apri l’importatore, Qualtrics spesso fornirà file di esempio direttamente all’interno del prodotto, che possono essere utilizzati come riferimento per l’importazione dei dati. Per indicazioni su come formattare le intestazioni, a seconda della funzione utilizzata, si possono consultare le seguenti pagine di supporto:
SONDAGGIO Software:
- Importazione dei dati delle risposte al sondaggio
- Traduzioni sondaggio
- Importazione di risposte con menù a tendina
Directory XM:
Dashboard CX:
Employee Experience
- Importazione di gerarchie e altri partecipanti EX
- Importazione partecipanti 360
- Traduzioni dashboard EX
- Importazione risposte EX
- Importazione risposte 360
- Importazione di unità
Consiglio Q: non corrisponde alla creazione di una gerarchia.
Congiunzioni:
Tieni presente che non tutte le funzionalità elencate sopra sono disponibili in tutte le licenze.
Problemi con i file CSV esportati
Se stai avendo problemi con un file CSV che hai scaricato da Qualtrics, questo potrebbe essere dovuto al modo in cui il file è formattato. Esistono due problemi comuni:
- Tutti i dati visualizzati nella prima colonna o le interruzioni di colonna non vengono rispettate correttamente quando si importa il file. Questo è causato da un delimitatore errato.
- Problemi con caratteri speciali visualizzati correttamente. In generale, “caratteri speciali” si riferisce a qualsiasi simbolo o lettera ad eccezione dei numeri o dell’alfabeto inglese.
Problemi delimitatore errato
- Scarica il tuo file CSV da Qualtrics. Vedi Esportazione dei dati delle risposte per istruzioni dettagliate sul download delle risposte del sondaggio.
Consiglio Q: tecnicamente è possibile scaricare un CSV in molti punti diversi di Qualtrics, come ad esempio una lista di invio o una lista di partecipanti, ma il download dei dati delle risposte è l’esempio più comune. Tieni presente che le pagine collegate in questo Consiglio Q possono fare riferimento alle funzionalità disponibili solo in alcune licenze.
- Apri il file in Excel.
- Seleziona la prima colonna nel tuo foglio di calcolo.

- Seleziona la scheda Dati.
- Seleziona Testo per colonne.
- Scegli Delimitato e seleziona Successivo.
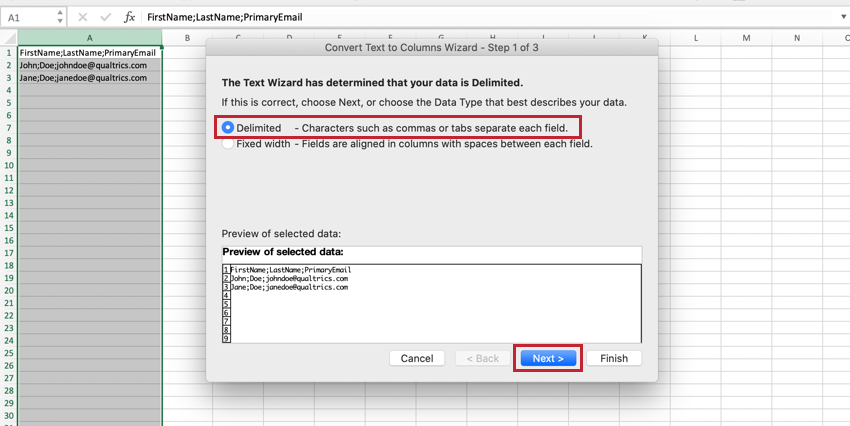
- Modifica il valore del delimitatore nel valore utilizzato nel documento Excel. Nel nostro esempio, è possibile vedere che i dati sono separati da punto e virgola, pertanto il valore del delimitatore deve essere impostato su Punto e virgola.
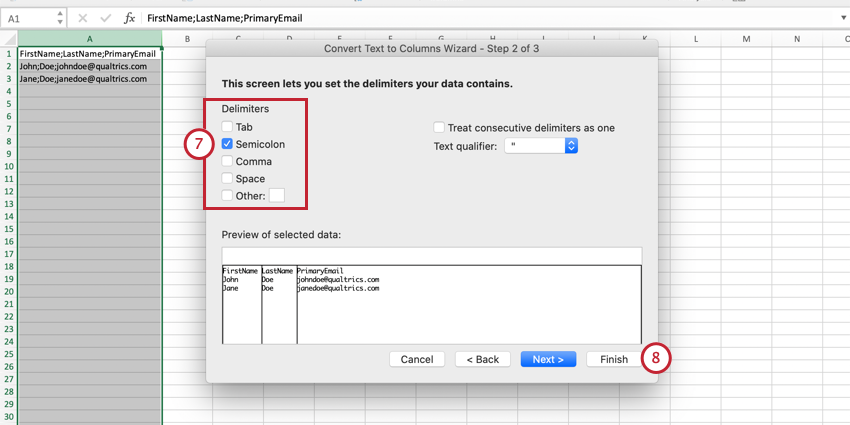
- Seleziona Fine e continua a lavorare con il file come di consueto.
Problemi con i caratteri speciali
Qualtrics supporta la codifica UTF-8 per i file CSV. Ciò può causare problemi inerenti a una corretta visualizzazione dei caratteri speciali all’apertura di file CSV in Excel, che per impostazione predefinita è la codifica ASCII.
Esistono 3 possibili soluzioni per i problemi relativi ai caratteri speciali:
Utilizzo di un file TSV
Scegli semplicemente il file TSV quando scarichi i tuoi dati da Qualtrics. I file TSV di Qualtrics sono codificati UTF-16, il che evita il problema di una visualizzazione scorretta dei caratteri speciali. Per una guida su come usare i file TSV, consulta la seguente sezione Apertura dei file TSV.
Utilizzo dei Google Sheets
Puoi inoltre utilizzare Google Sheets per convertire il file CSV in un file XLS. Questo tipo di file è specificamente progettato per Excel e si aprirà senza problemi. Tieni presente che i file XLS non possono essere reimportati in Qualtrics.
- Scarica il tuo file CSV da Qualtrics. Vedi Esportazione dei dati delle risposte per istruzioni dettagliate sul download delle risposte del sondaggio.
Consiglio Q: tecnicamente è possibile scaricare un CSV in molti punti diversi di Qualtrics, come ad esempio una lista di invio o una lista di partecipanti, ma il download dei dati delle risposte è l’esempio più comune. Tieni presente che le pagine collegate in questo Consiglio Q possono fare riferimento alle funzionalità disponibili solo in alcune licenze.
- Apri il file CSV in Google Sheets.
- In Google Sheets, salva il file come file XLS.
- Scarica il file sul tuo computer e procedi come di consueto in Excel.
Utilizzo di Microsoft Excel
È inoltre possibile utilizzare Excel per creare un file codificato UTF-8. Seguite questi passaggi dopo aver scaricato il file CSV da Qualtrics.
- Fare clic sulla scheda Dati .

- Selezionare Ottieni dati.
- Scegliere dal testo (Legacy).
- Selezionate il file scaricato da Qualtrics e fate clic su Ottieni dati.
- Scegliere Delimitato.

- Selezionare Unicode (UTF-8) per l’origine del file e fare clic su Avanti.
- Scegliere Comma come delimitatore e deselezionare tutte le altre opzioni.

- Fare clic su Fine.
- Decidere dove inserire i dati e selezionare Importa.

Apertura dei file TSV
I file TSV e TXT costituiscono file di testo delimitati da tabulazioni. Per impostazione predefinita, la maggior parte dei computer apre i file TXT negli editor di testo, ad esempio Microsoft Word o Notepad. Se fai clic sul file TSV e questo viene aperto in un editor di testo, puoi seguire questi passaggi per aprirlo invece in Excel.
Utilizzo di “Apri con…” per aprire i file TSV con Excel
- Scarica il tuo file TSV da Qualtrics.
- Spostati sulla cartella in cui è stato salvato il file.
- Fai clic sul file.
- Seleziona Apri con, quindi Excel.
- Puoi ora utilizzare il file in Excel.
Importazione testo in Microsoft Excel
A volte gli utenti non hanno l’opzione Apri con per selezionare il programma predefinito per un file. In tal caso, si consiglia di seguire i seguenti passaggi.
- Scarica il tuo file TSV da Qualtrics. Vedi Esportazione dei dati delle risposte per istruzioni dettagliate sul download delle risposte del sondaggio.
Consiglio Q: tecnicamente è possibile scaricare un TSV in molti punti diversi di Qualtrics, come ad esempio una lista di invio o una lista di partecipanti, ma il download dei dati delle risposte è l’esempio più comune. Tieni presente che le pagine collegate in questo Consiglio Q possono fare riferimento alle funzionalità disponibili solo in alcune licenze.
- Apri Excel.
- Seleziona File e Apri.

- Localizza e seleziona il tuo file. Seleziona Apri.
- Si aprirà la procedura guidata per l’importazione del testo. Seleziona il tipo di file Delimitato e fai clic su Avanti.

- Al punto 2 della procedura guidata, assicurati che l’unico delimitatore selezionato sia Tabulazione.

- Al punto 3 della procedura guidata, seleziona Fine.
- A seconda del file e della versione di Excel in uso, è possibile che l’operazione sia terminata. In caso contrario, è possibile aprire la finestra Importa dati che consente di scegliere di aggiungere i dati al Foglio esistente o a un Foglio nuovo.
- Se selezioni Foglio esistente, aggiungi $A$1 (che si riferisce alla cella in alto a sinistra) e fai clic su OK.
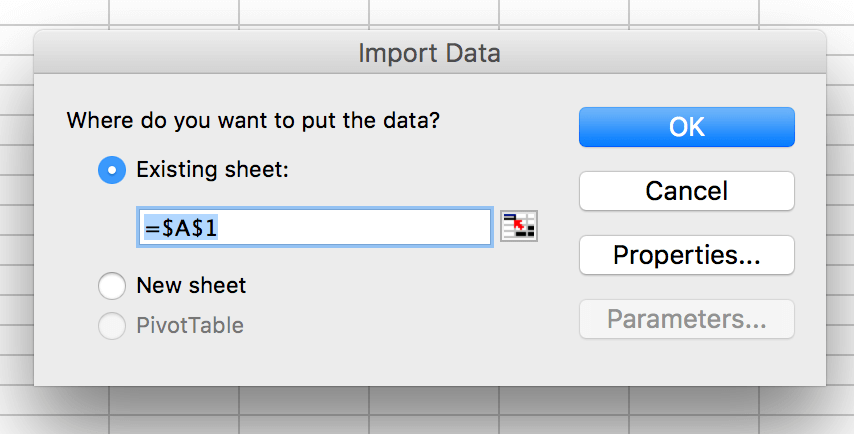
- Puoi ora continuare a lavorare con il file in Excel.
Consiglio Q: assicurati di impostare l’origine del file su UTF-8 in modo che i caratteri vengano importati correttamente.
Consiglio Q: se desideri che Excel legga i dati in un determinato formato (ad esempio le date), puoi specificare la formattazione dei dati nel passaggio 3 della procedura guidata di importazione del testo. Guarda l’anteprima dei dati nella parte inferiore della finestra relativa alla procedura guidata di importazione del testo. Seleziona una colonna da formattare e scegli il formato in alto a destra. Hai la possibilità di scegliere Generale, Testo o Data. Puoi ripetere questo passaggio per più colonne.
Consiglio Q: se alcuni dei tuoi dati sono visualizzati come “NAME?”, Excel ha rilevato un simbolo (ad es. +) all’inizio dei dati e ha supposto che si stia immettendo una formula. Per risolvere questo problema, seleziona Testo nel passaggio 3 della procedura guidata di importazione del testo in modo da visualizzare normalmente i tuoi dati.
Impostazione di Excel come app predefinita per tutti i file TSV sul tuo computer
A volte, anche se hai già aperto un file TSV in Excel, il tuo computer cercherà comunque di aprire un editor di testo quando cerchi di aprire un nuovo TSV sul tuo computer. Se ti accade questo, ecco come risolvere il problema rendendo Excel l’app predefinita per TSV:
Su Windows
- Trova un file TSV sul tuo computer. Non fare doppio clic su di esso o aprirlo.
- Fai clic con il pulsante destro del mouse sul file TSV.
- Fai clic su Apri con.
- Seleziona Scegli un’app.
- Seleziona Utilizza sempre questa app per aprire i file .tsv.
- Seleziona Excel dalla lista delle app o cerca Excel se non è in elenco.
- Fai clic su OK.
Su un Mac
- Trova un file TSV sul tuo computer. Non fare doppio clic su di esso o aprirlo.
- Fai clic con il pulsante destro del mouse sul file TSV.
- Fai clic su Ottieni informazioni.
- Seleziona Apri con.
- Seleziona Excel dalla lista delle app o cerca Excel se non è in elenco.
- Fai clic su Modifica tutto.
- Fai clic su Continua.