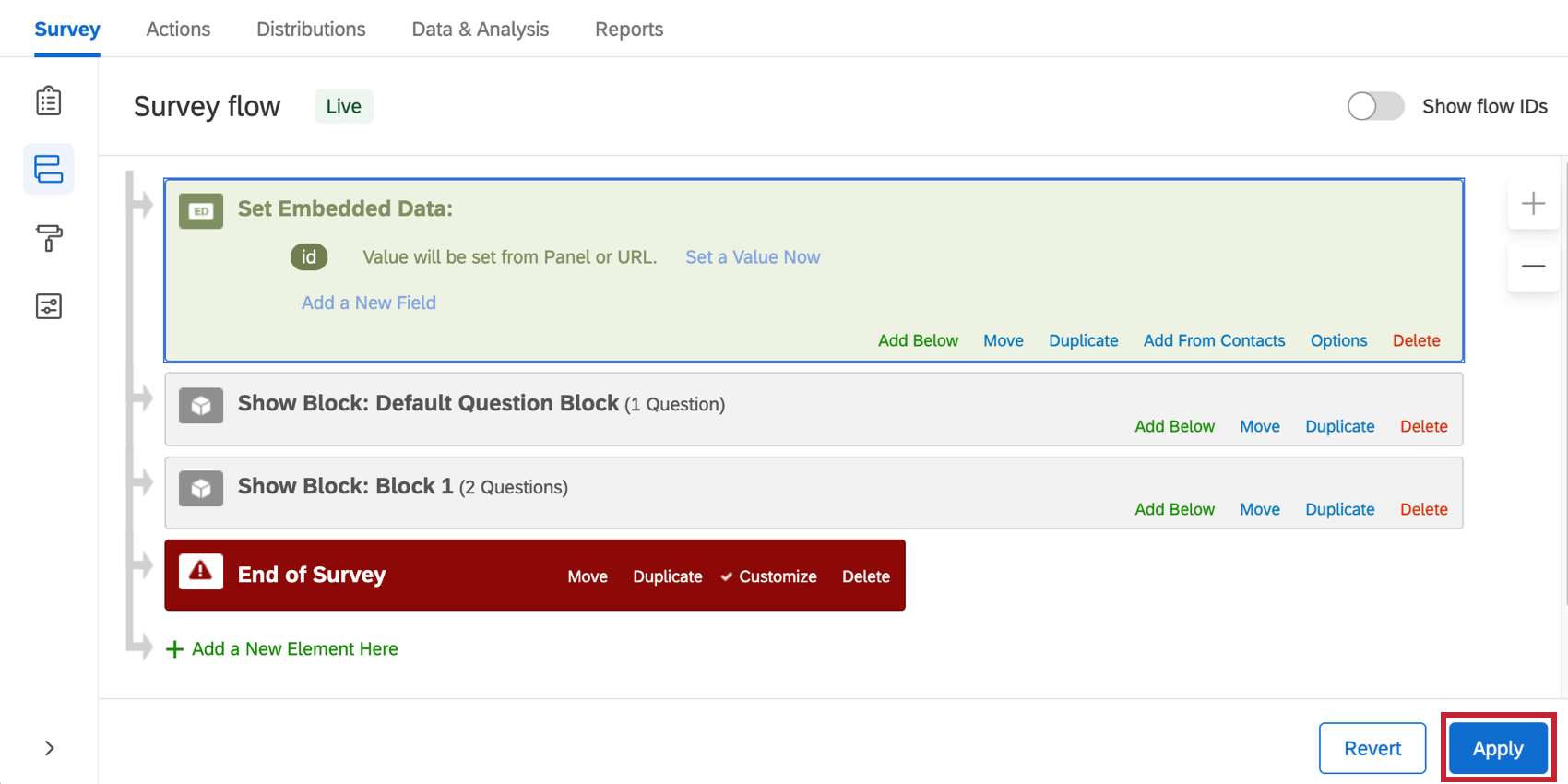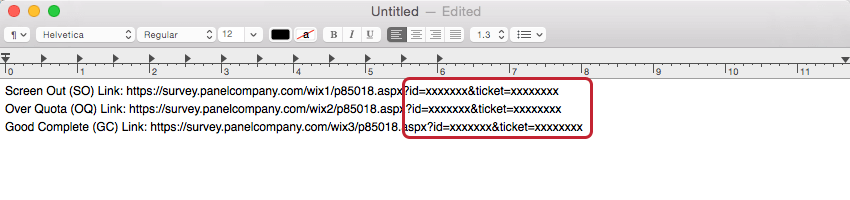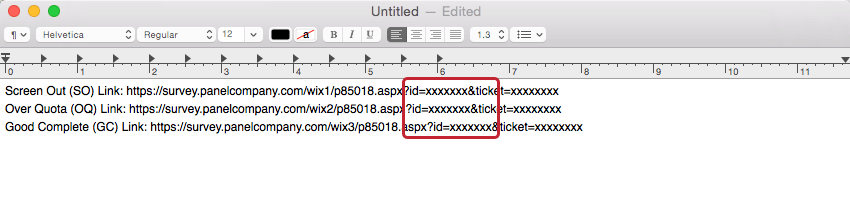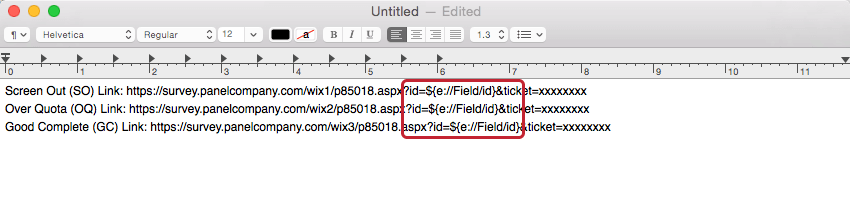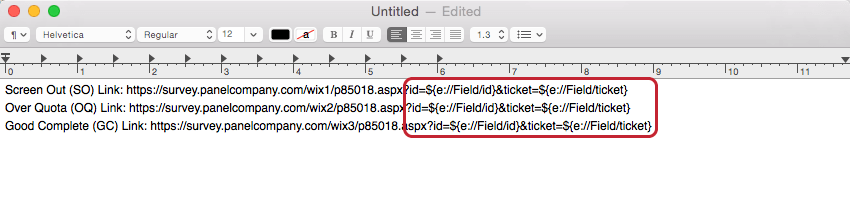Integrazione con società di panel
Informazioni sulle integrazioni delle aziende Panel
Se stai e impiegando un’azienda di panel per distribuire i tuoi sondaggi a specifici intervistati, dovrai configurare il tuo sondaggio per tenere correttamente traccia degli intervistati. Questa pagina descrive passo dopo passo il procedimento per l’integrazione della società di panel.
Comprendere l’integrazione della società di panel con Qualtrics
L’integrazione con le aziende del settore Panel può essere complessa da configurare, quindi prima di procedere con l’impostazione, vediamo di analizzare un po’ la situazione.
La società di panel con cui stai lavorando ti sta mettendo a disposizione determinati intervistati senza effettivamente rivelare le informazioni personali riservate di ciascun partecipante.
A tal fine, la società di panel ha assegnato a tutti i partecipanti dei campi identificativi o degli ID utilizzando campi standardizzati come id, pid, uid, ticket o altri per memorizzare i dati identificativi. Lo scopo del processo di integrazione è quello di registrare le informazioni identificative di ogni partecipante all’interno di QUALTRICS e di ritrasmetterle alla società del panel al termine del sondaggio.
Una volta che il partecipante ha completato il sondaggio, i dati identificativi registrati saranno rinviati alla società di panel mediante un link di reindirizzamento. I partecipanti vengono reindirizzati al sito web della società di panel al fine di ricevere un compenso, e i loro dati identificativi inclusi nel link di reindirizzamento saranno utilizzati per confermare tale compenso.
Come parte del processo di integrazione della società di panel, invierete il collegamento anonimo al vostro sondaggio alla società di panel con cui state lavorando. Una volta che la società di panel è pronta a invitare gli intervistati a partecipare al sondaggio, essi creeranno un link unico per ogni eventuale soggetto intervistato, prendendo il link che hai inviato loro e aggiungendo i dati identificativi del partecipante in fondo allo stesso link. In seguito, quando un partecipante farà clic sul link per il sondaggio, porterà con sé i propri dati utili all’interno del sondaggio.
Inoltre, la società di panel vi invierà tre o quattro indirizzi di siti web “redirect” (o link di reindirizzamento). Ciascun intervistato proveniente dalla tua società di panel (e che non abbandona precocemente il sondaggio) deve essere reindirizzato a uno di questi indirizzi. A seconda che l’intervistato abbia concluso completamente il sondaggio (Completato), sia stato scartato in quanto non qualificatosi per partecipare all’indagine (Escluso), abbia tentato di partecipare al sondaggio successivamente alla raccolta delle risposte necessarie (Eccedente) o abbia fornito risposte di bassa qualità (Controllo qualità), dovrà essere reindirizzato a un link distinto.
Tutti i partecipanti al sondaggio dovranno essere reindirizzati al sito web della società di panel, ma potranno avere diritto o meno a un compenso a seconda del proprio stato. I link di reindirizzamento devono essere modificati per inserire le informazioni identificative di ciascun partecipante. Tutti i passaggi citati saranno spiegati nelle seguenti sezioni.
Fornire alla società di panel il proprio link per il sondaggio
È necessario fornire all’azienda che gestisce il panel il proprio nome e cognome link anonimo. La società di panel aggiungerà i dati identificativi alla fine di questo link quando distribuirà il sondaggio in modo da tenere traccia degli intervistati.
Per fornire il Collegamento anonimo
- Passare alla scheda Distribuzione del progetto su cui si sta lavorando.

- Se non hai ancora attivato il tuo sondaggio, clicca su Ottieni un singolo collegamento riutilizzabile.
- Fare clic sulla scheda Collegamento anonimo e copiare il proprio Collegamento al sondaggio anonimo.
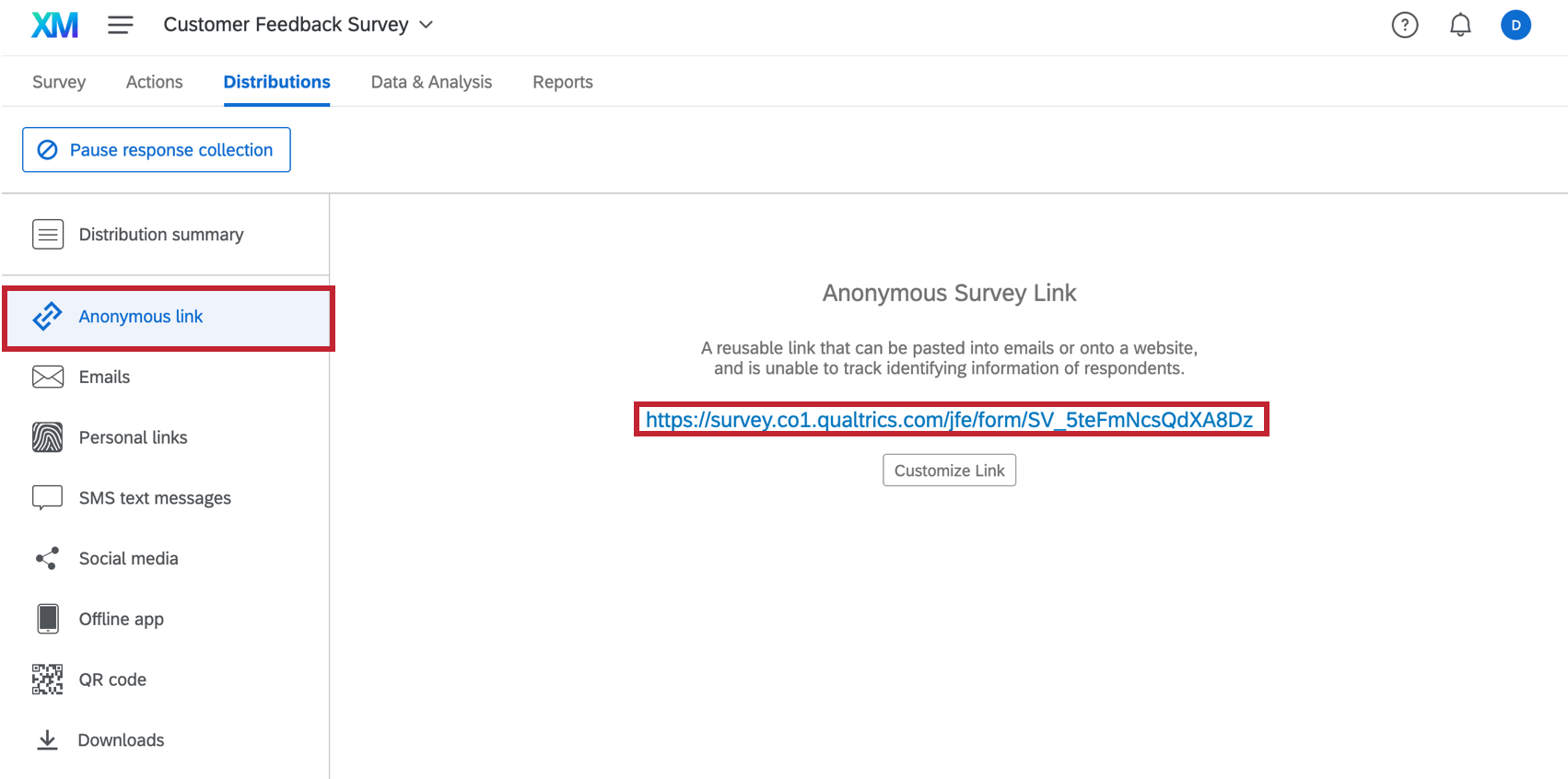
- Invia via e-mail il link alla società di panel.
Modificare i link di reindirizzamento forniti dalla società di panel
La società del panel può inviare fino a quattro collegamenti al sondaggio da inserire nel sondaggio che corrispondono a diversi stati del sondaggio: Esclusioni, Superamento della quota, Controllo qualità e Completa risposta.
Se non sei in possesso de link di reindirizzamento, contatta la società di panel. Questi link saranno utilizzati per reindirizzare gli intervistati al sito web della società di panel per il compenso al termine del sondaggio.
Per modificare i link di reindirizzamento
- Copia i tuoi link in Word o in un altro editor di testo.
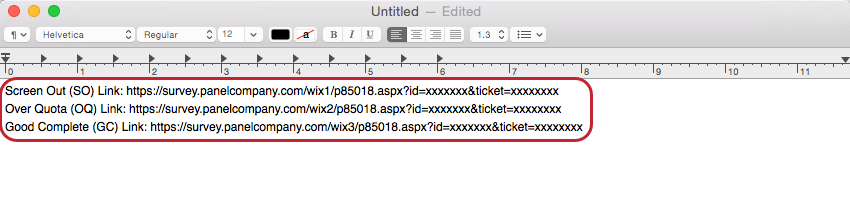
- Osserva la parte finale dei link. Vedrai uno o più dei seguenti elementi, seguiti da un testo fittizio:
&id=
&pid=
&uid=
&ticket=
Consiglio Q: questi sono campi identificativi aggiunti alla fine dei link e saranno registrati in Qualtrics come dati incorporati (vedere Registrazione dei campi identificativi di seguito). Tieni presente che potresti visualizzare altri campi che non sono compresi nell’elenco soprastante. - Accedere alla scheda Sondaggio del progetto su cui si sta lavorando.
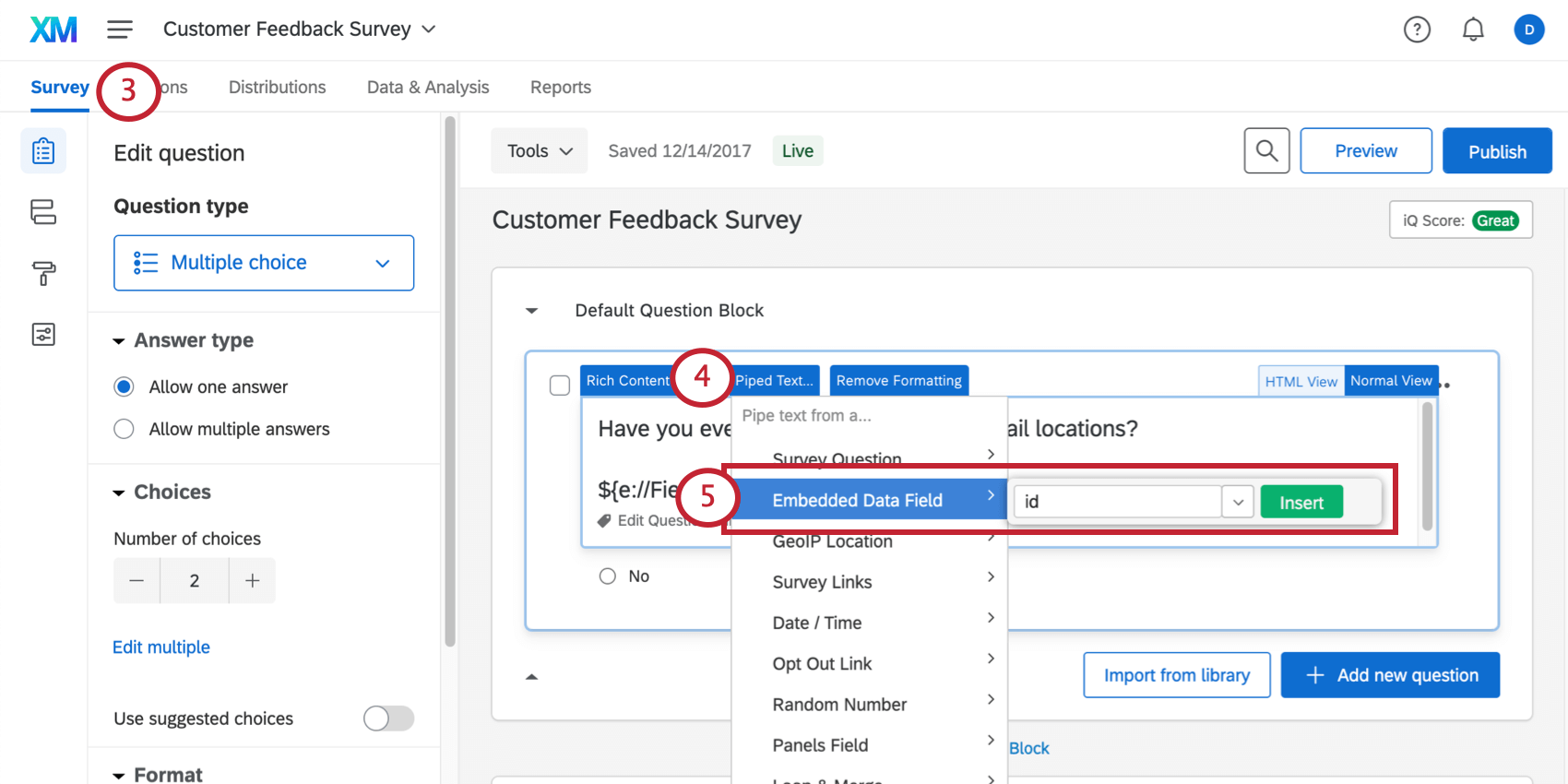
- Fare clic sul testo della domanda per qualsiasi domanda e fare clic sul pulsante FERITO scheda.
- Selezionate Dati integrati e inserite il nome del campo dalla fine dei collegamenti (quindi se avete visto &id=, digitate id; se avete visto &ticket=, digitate ticket) e selezionate Inserisci.
- Un pezzo di codice sarà inserito nella casella di testo della domanda.
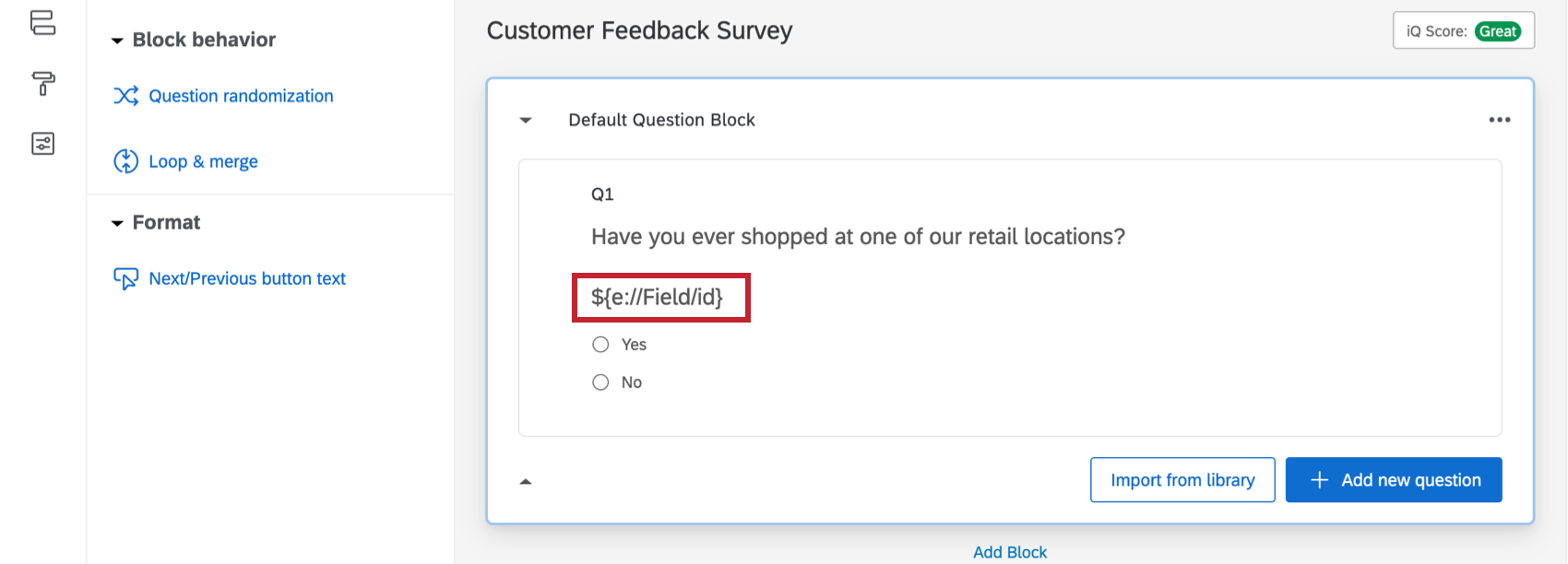
- Taglia il codice dalla casella di testo della domanda e torna ai tuoi link nell’editor di testo.
- Incollare il codice generato (ad esempio, ${e://Field/id}) al posto del testo fittizio, dopo il nome del campo.
- Ripeti i passaggi dal 3 all’8 per ciascun campo che devi allegare al tuo link.
Esempio: un link con due campi alla fine potrebbe avere un aspetto simile a quello di
https://survey.panelcompany.com/wix1/p8501.aspx?stat=1&id=${e://Field/id}&ticket=${e://Field/ticket} - Modifica gli altri due link in modo che terminino con le stesse informazioni del primo. I tuoi link finali potrebbero avere un aspetto simile a questo:
- Link per le Esclusioni:
https://survey.panelcompany.com/wix1/p8501.aspx?stat=1&id=${e://Field/id}&ticket=${e://Field/ticket} - Link per quote eccedenti:
https://survey.panelcompany.com/wix2/p8501.aspx?stat=1&id=${e://Field/id}&ticket=${e://Field/ticket} - Link al controllo qualità:
https://survey.panelcompany.com/wix3/p8501.aspx?stat=1&id=${e://Field/id}&ticket=${e://Field/ticket} - Link COMPLETA RISPOSTA:
https://survey.panelcompany.com/wix4/p8501.aspx?stat=1&id=${e://Field/id}&ticket=${e://Field/ticket}
- Link per le Esclusioni:
Aggiungere i link al tuo sondaggio
La società di panel specificherà quale link di invio è previsto in caso di esclusione, di eccedenza, di controllo qualità e di risposte complete. Se il tuo sondaggio non presenta parametri connessi all’esclusione, non servirà il link per l’esclusione. Allo stesso modo, se non avete quote nel vostro sondaggio, non avrete bisogno del collegamento al SONDAGGIO, e se non avete controlli di qualità nel vostro sondaggio, non avrete bisogno del collegamento al CONTROLLO QUALITÀ.
Per inserire un link COMPLETA RISPOSTA
- Nella scheda SONDAGGIO, andare al flusso del sondaggio.

- Nella parte inferiore del flusso (o sotto qualsiasi blocco pertinente), fare clic su Aggiungi un nuovo elemento qui.
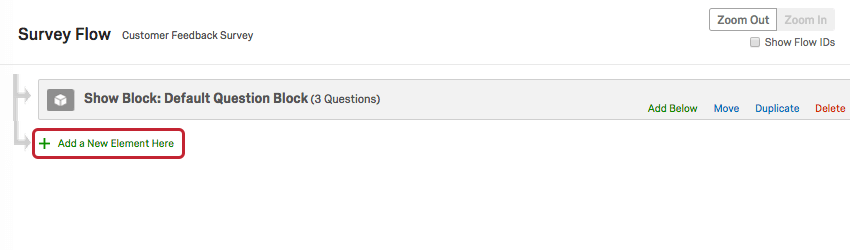
- Scegliere FINE SONDAGGIO.
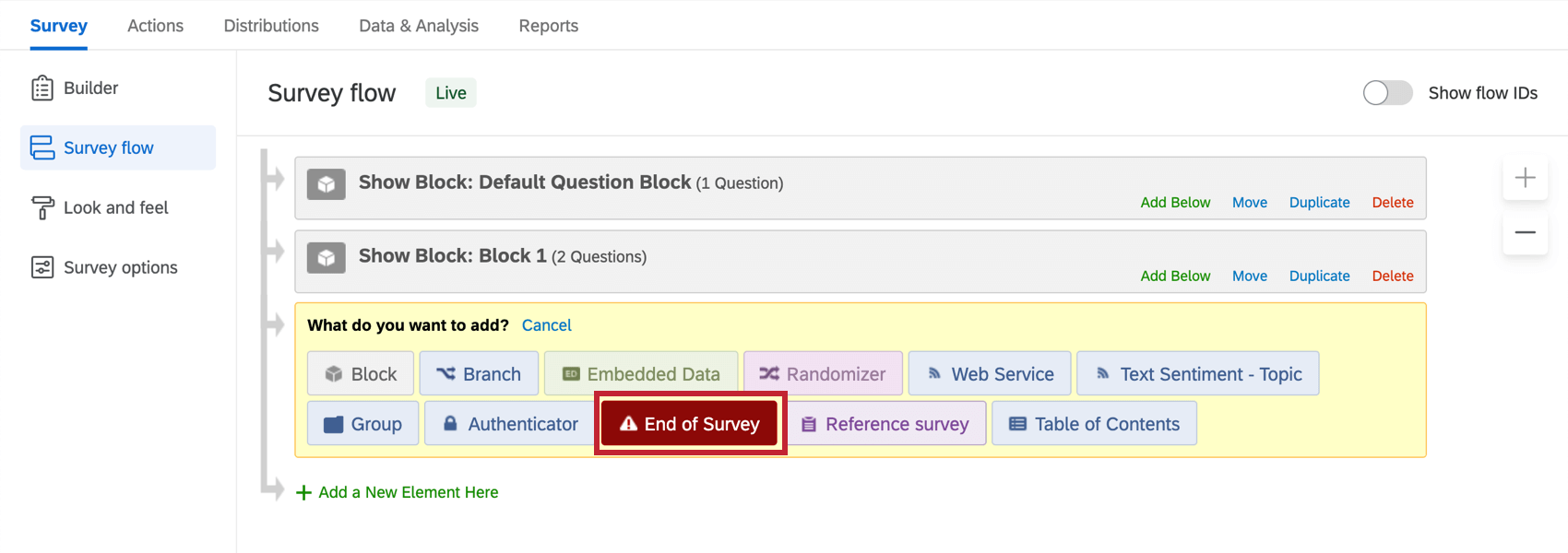
- Fare clic su Personalizza.
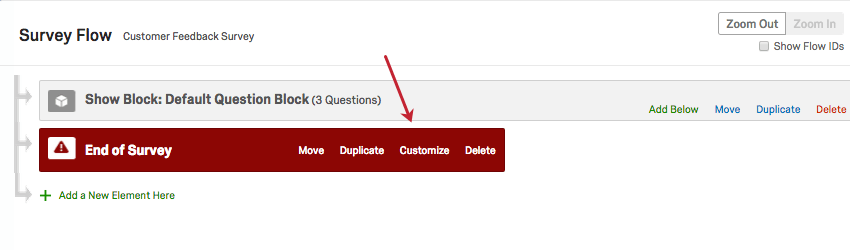
- Fare clic sulla casella di controllo per la sostituzione delle opzioni SONDAGGIO.
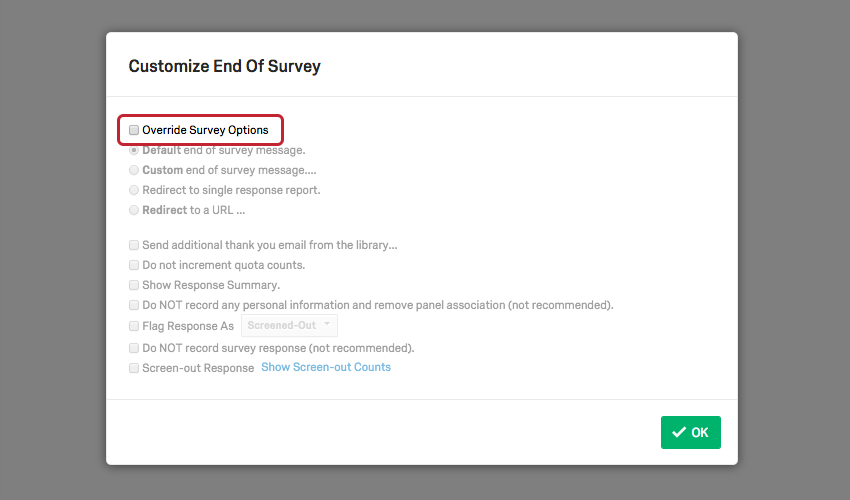
- Scegliere Reindirizza a un URL e incollare il link Completa.
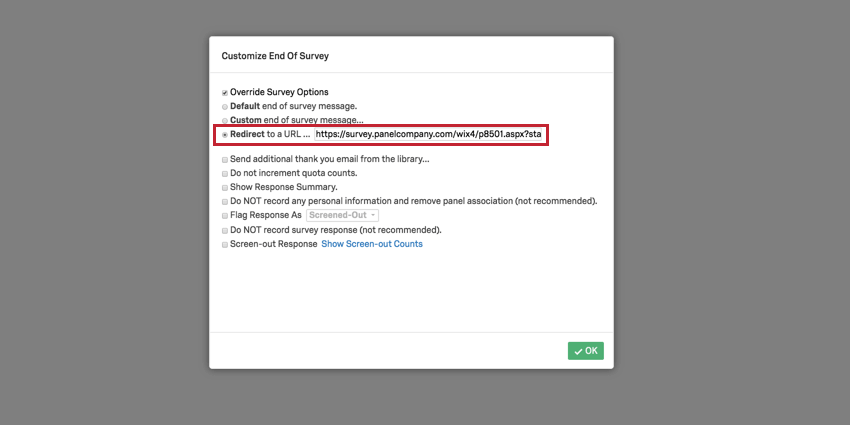
- Fai clic su OK.
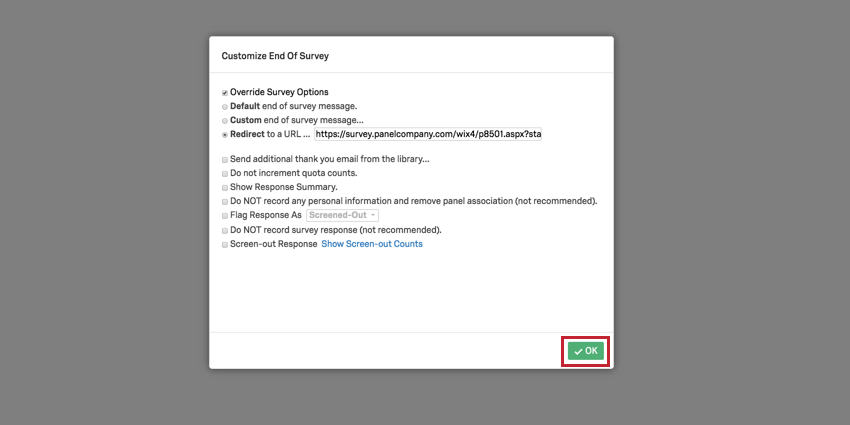
Per inserire un link di Esclusioni
- Nella scheda SONDAGGIO, andare al Flusso del sondaggio.

- Fare clic su Aggiungi di seguito nel blocco di domande in cui sono state aggiunte le domande di screening.
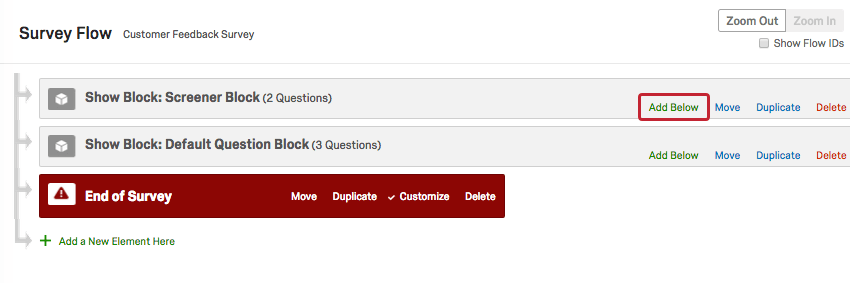
- Scegliere la Diramazione.
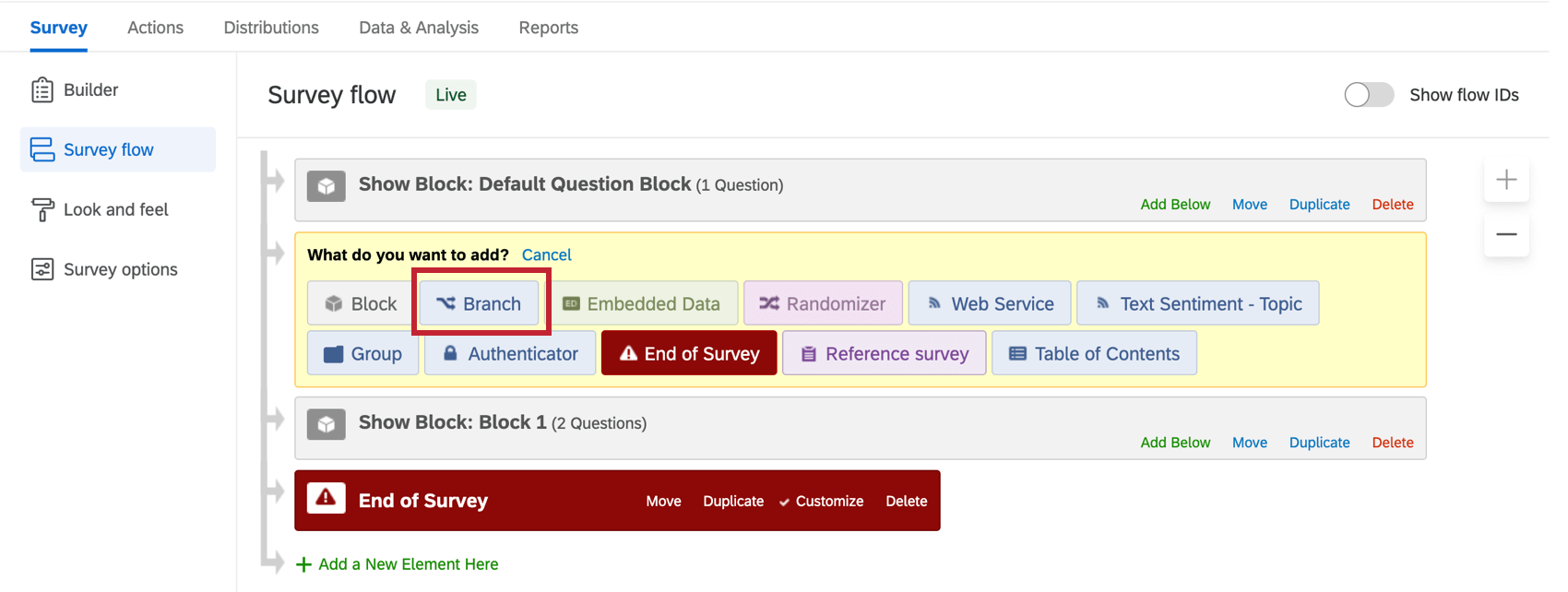
- Fare clic su Aggiungi una condizione.
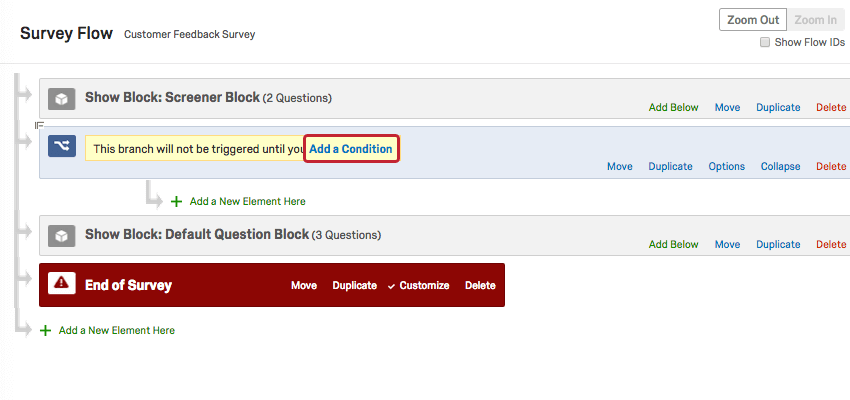
- Aggiungi la tua logica di esclusione alla diramazione.
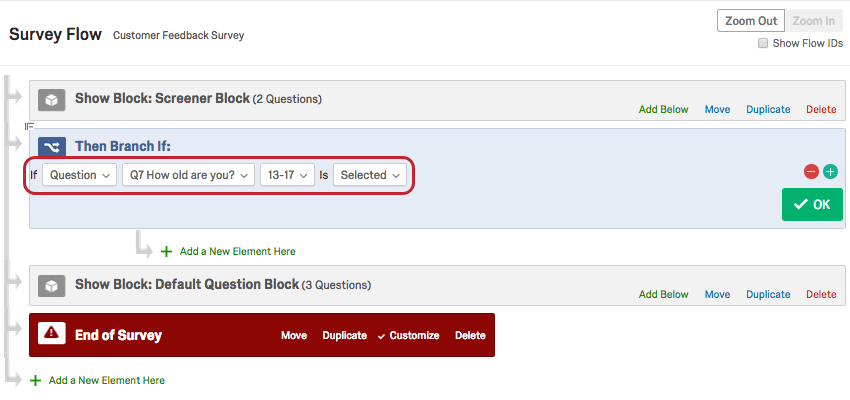 Consiglio Q: per ulteriori informazioni sulla logica di diramazione, consultare il nostro sito web Logica di diramazione pagina.
Consiglio Q: per ulteriori informazioni sulla logica di diramazione, consultare il nostro sito web Logica di diramazione pagina. - Fai clic su OK.
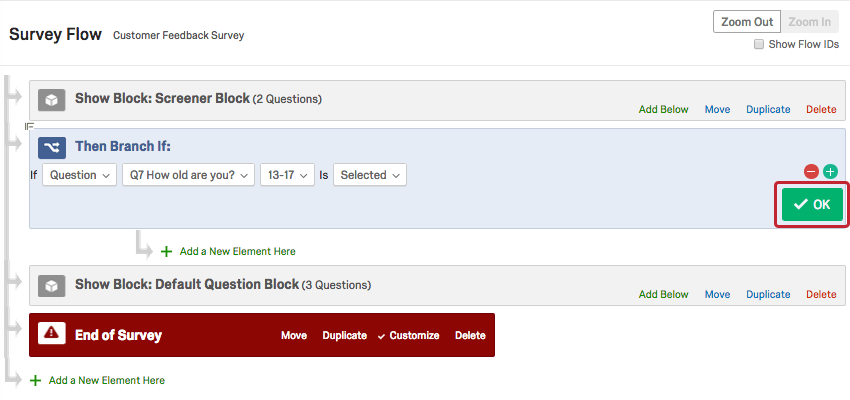
- Sotto la diramazione della schermata, fare clic su Aggiungi un nuovo elemento qui.
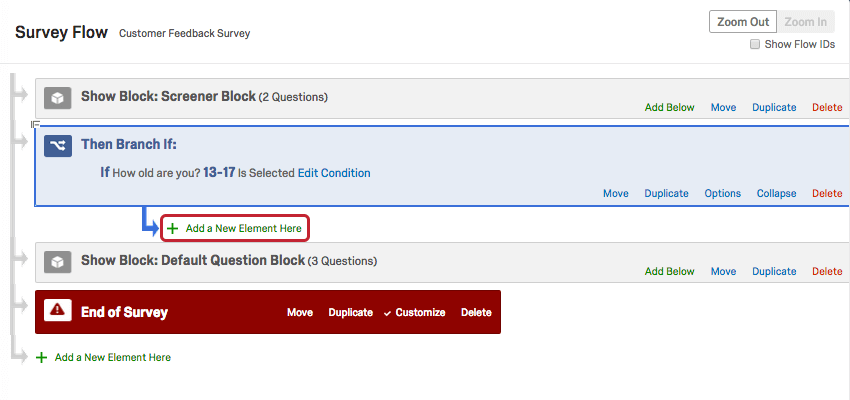
- Scegliere FINE SONDAGGIO.
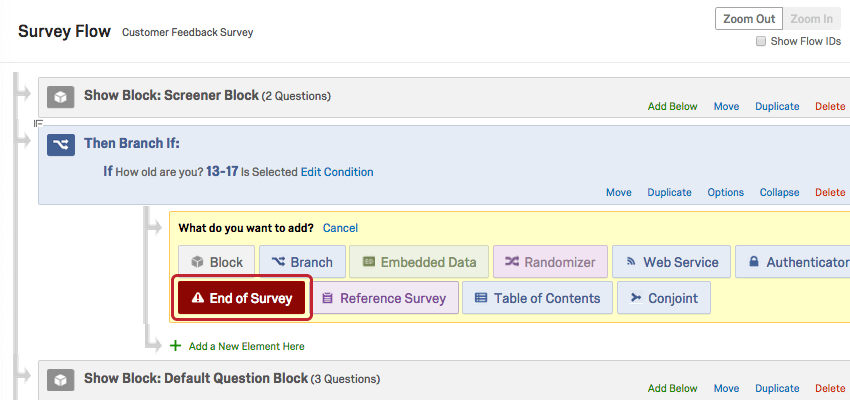
- Fare clic su Personalizza.
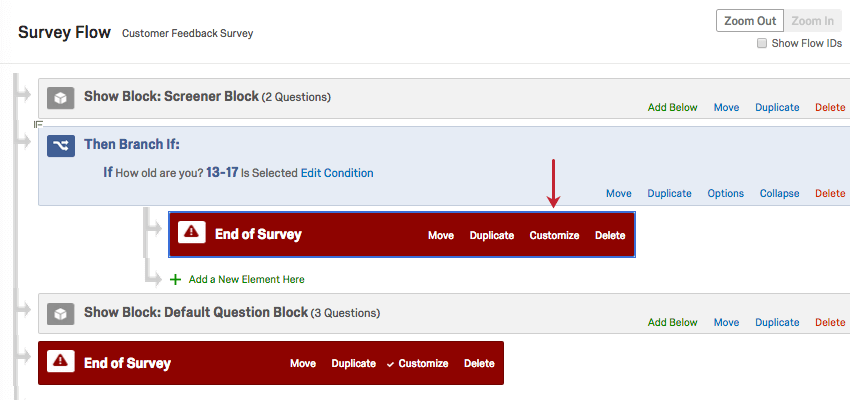
- Fare clic sulla casella di controllo per la sostituzione delle opzioni SONDAGGIO.
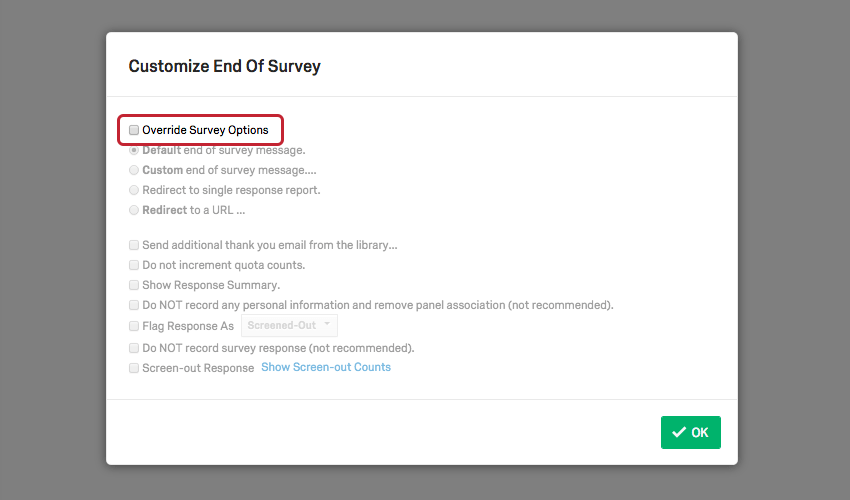
- Scegliere Reindirizza a un URL e incollare il link di Esclusioni.
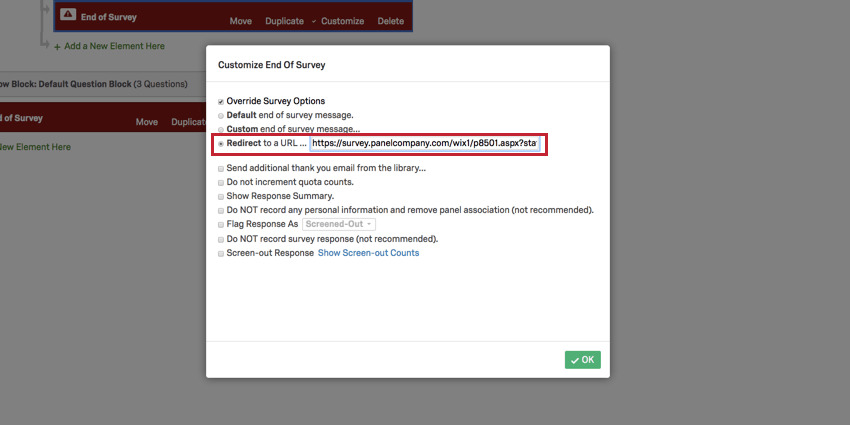
- Fai clic su OK.
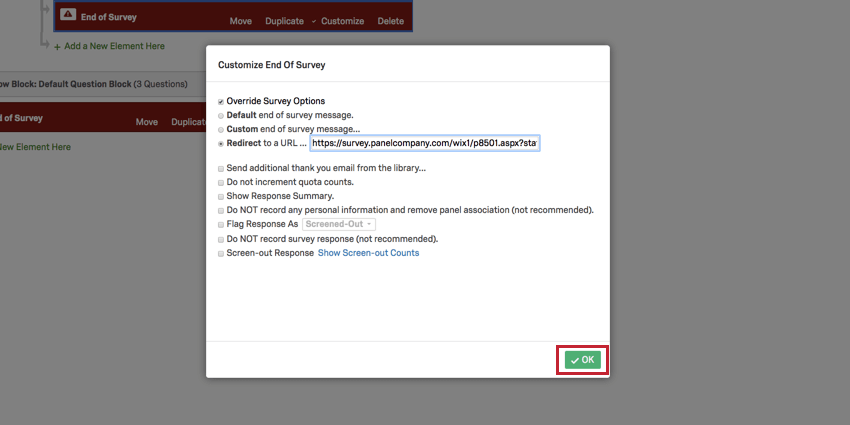
Per inserire un link Over Quota
- Nella scheda Sondaggio, andare al menu Opzioni sondaggio.
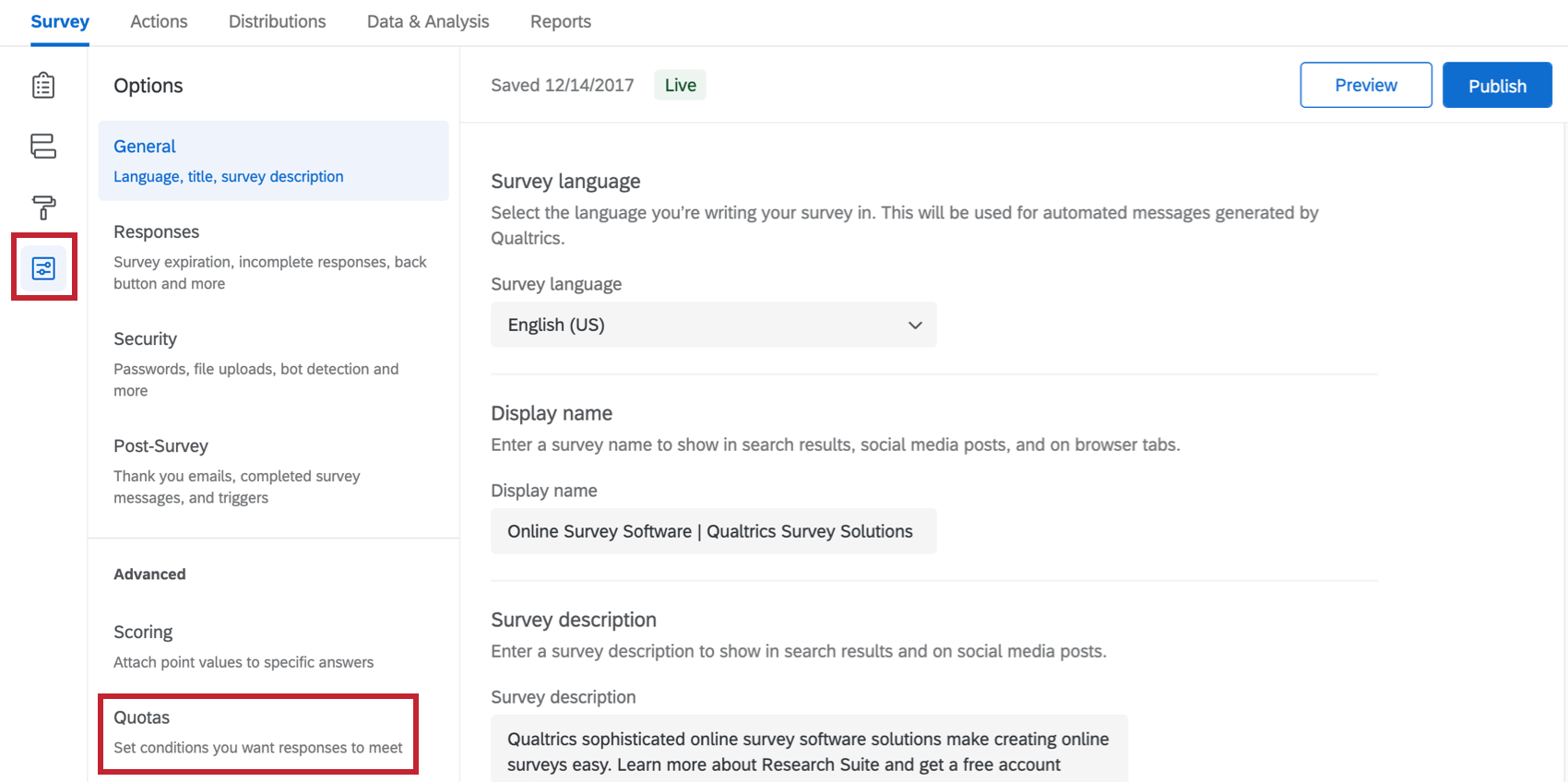
- Scegliere le quote.
- Fare clic su Aggiungi una quota.
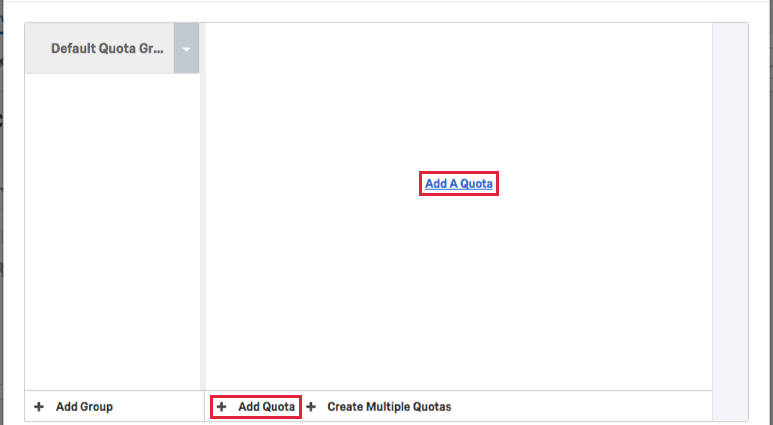
- Configura eventuali quote che desideri inserire nel tuo sondaggio.
Consiglio Q: Per ulteriori informazioni sull’impostazione delle quote, consultare il nostro sito web Quote pagina.
- Lasciare l’azione di quota come Fine sondaggio.
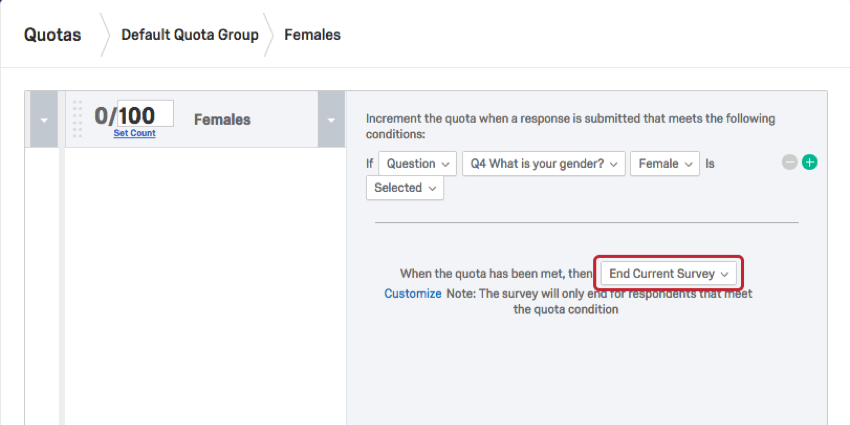
- Fare clic su Personalizza.
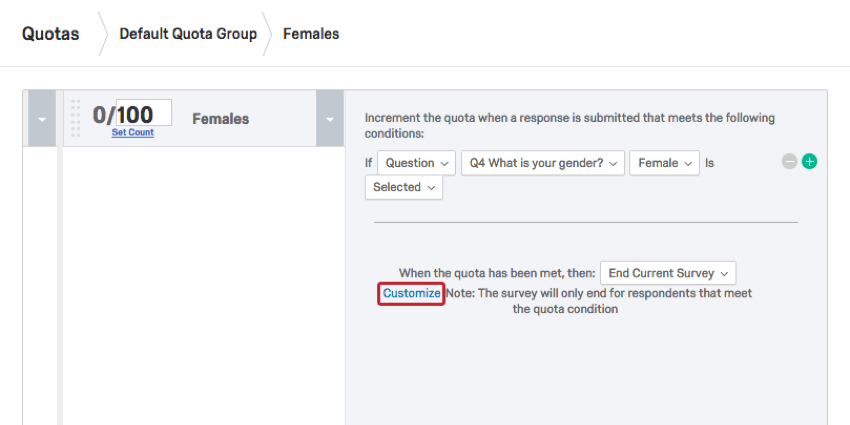
- Scegliere Reindirizza a un URL e incollare il link di Over Quota.
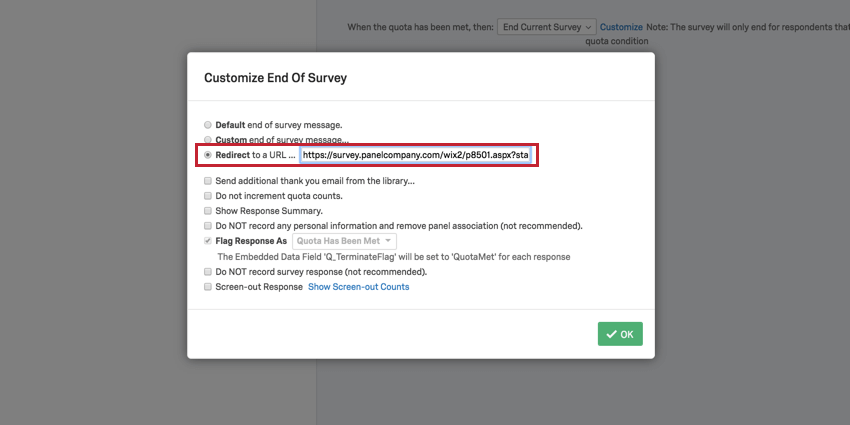
- Fai clic su OK.
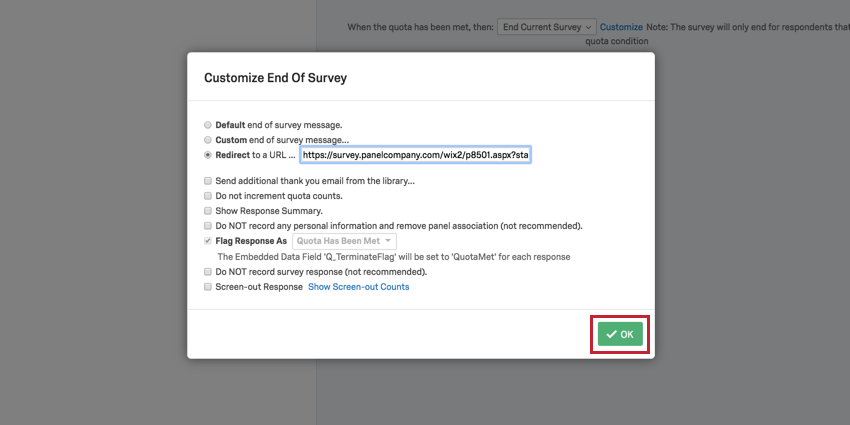
Per inserire un link al Controllo qualità
- Nella scheda SONDAGGIO, andare al flusso del sondaggio.

- Fare clic su Aggiungi di seguito nel blocco di domande in cui sono state aggiunte le domande di controllo qualità.
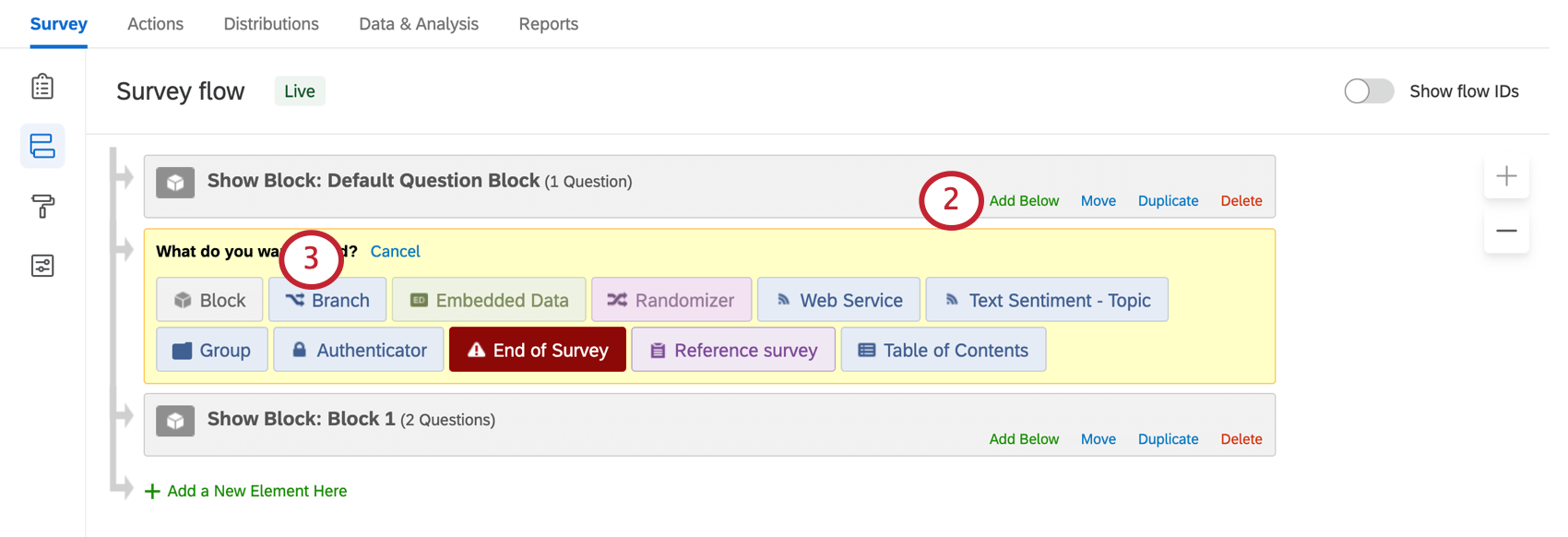
- Scegliere la Diramazione.
- Fare clic su Aggiungi una condizione.
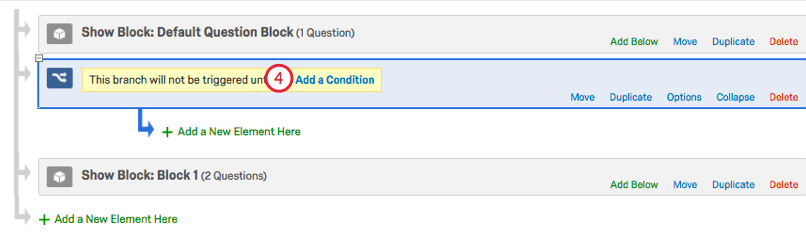
- Aggiungi la tua logica di esclusione nella ramificazione.
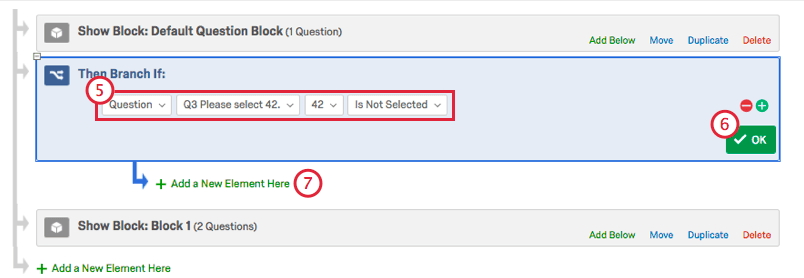 Consiglio Q: per ulteriori informazioni sulla logica di diramazione, consultare il nostro sito web Logica di diramazione pagina.
Consiglio Q: per ulteriori informazioni sulla logica di diramazione, consultare il nostro sito web Logica di diramazione pagina. - Fai clic su OK.
- Sotto la diramazione Controllo qualità, fare clic su Aggiungi un nuovo elemento qui.
- Scegliere FINE SONDAGGIO.
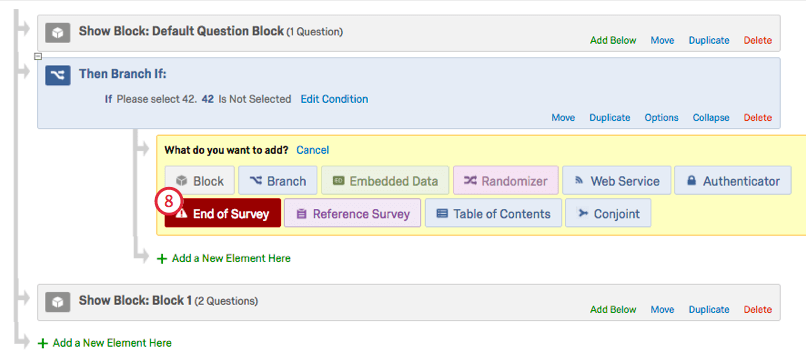
- Fare clic su Personalizza.
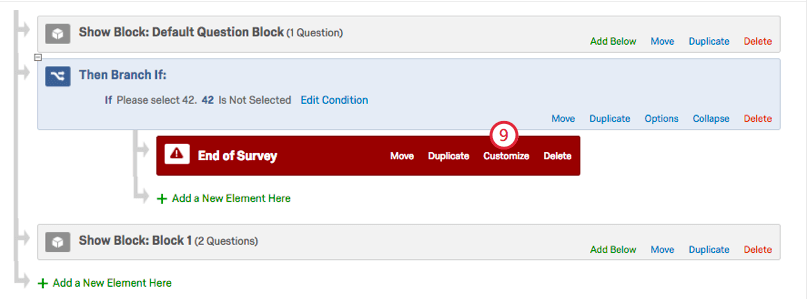
- Fare clic sulla casella di controllo per la sostituzione delle opzioni SONDAGGIO.
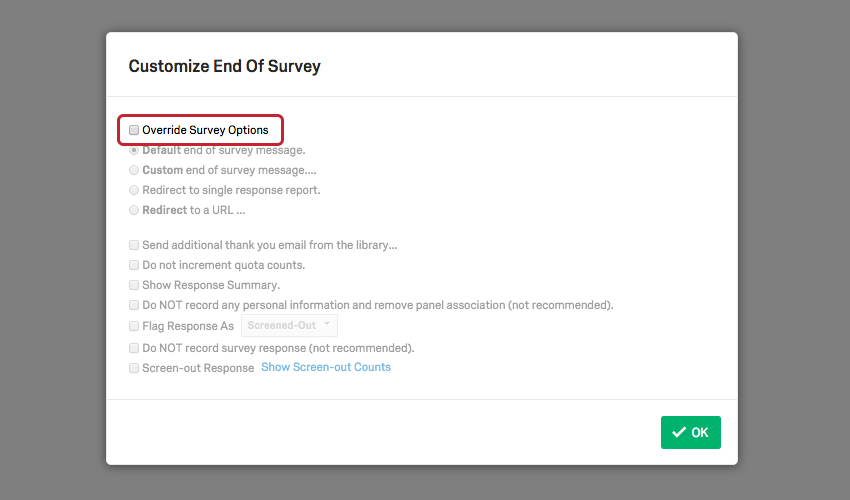
- Scegliere Reindirizza a un URL e incollare il link del controllo qualità.
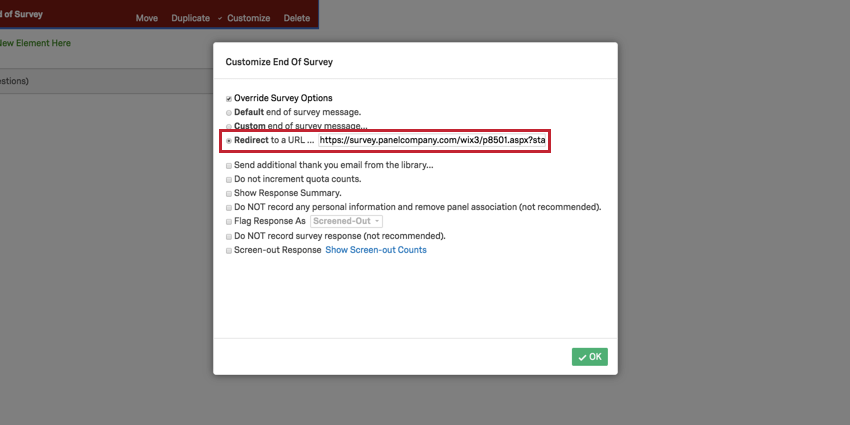
- Fai clic su OK.
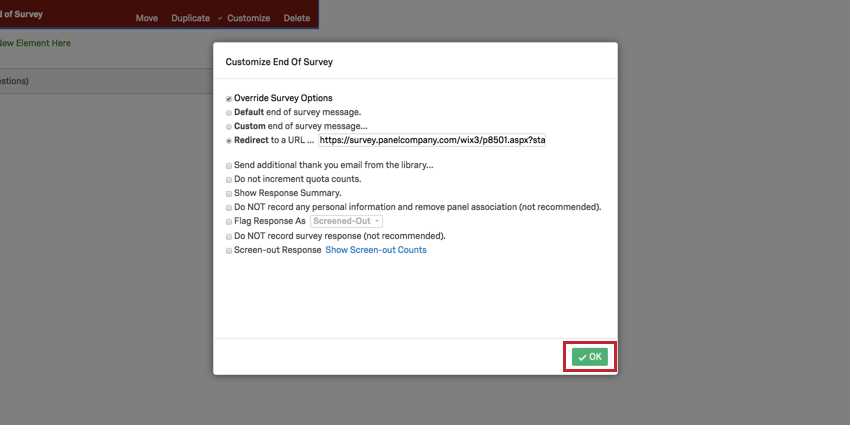
Registrazione dei campi di identificazione
Dopo che avrai inserito i tuoi link di reindirizzamento all’interno delle aree corrette del tuo sondaggio, dovrai assicurarti di registrare i campi di identificazione corretti per l’integrazione da utilizzare.
Si può verificare aggiungendo dati incorporati al flusso del sondaggio in modo che tutti i campi di identificazione siano registrati correttamente e possano essere rimandati al sito web del panel quando vengono reindirizzati dai link modificati.
Per registrare i campi identificativi
- Passare al flusso del SONDAGGIO nella scheda Sondaggio.

- Fai clic su Aggiungi un nuovo elemento qui.

- Scegliere Dati integrati.
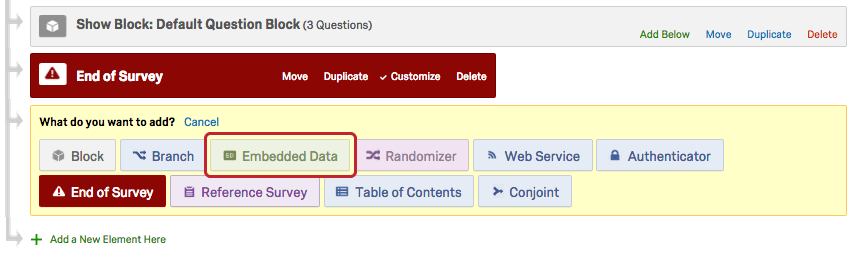
- Immettere il nome del campo dati incorporato (id, uid, gid, ticket, ecc.) nella casella di testo Inserisci qui il nome del campo dati incorporato (non fare clic su Imposta valore ora poiché il valore viene registrato dall’URL del collegamento al sondaggio).
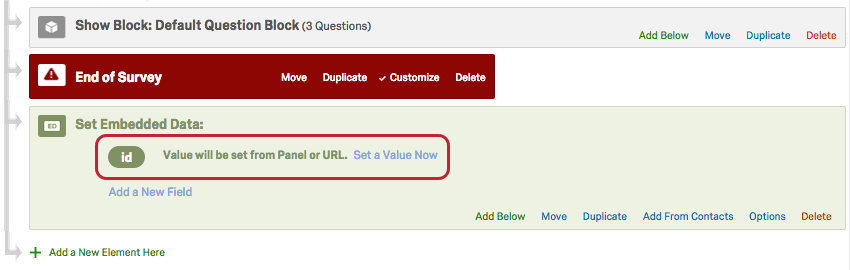
- Se si dispone di più di un campo di identificazione da allegare alla fine dei link di reindirizzamento, fare clic su Aggiungi un nuovo campo e ripetere il passaggio 3.
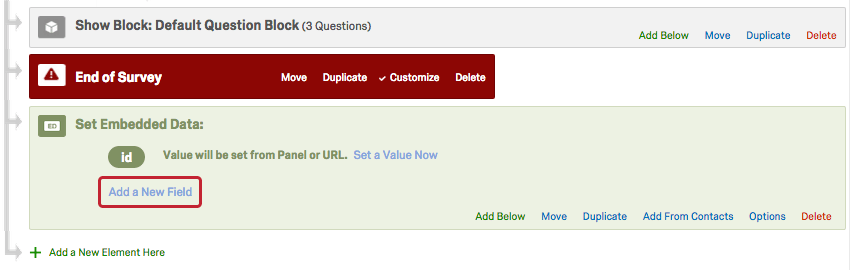
- Fare clic e tenere premuto Sposta per trascinare e rilasciare l’elemento dati integrato all’inizio del flusso del sondaggio.
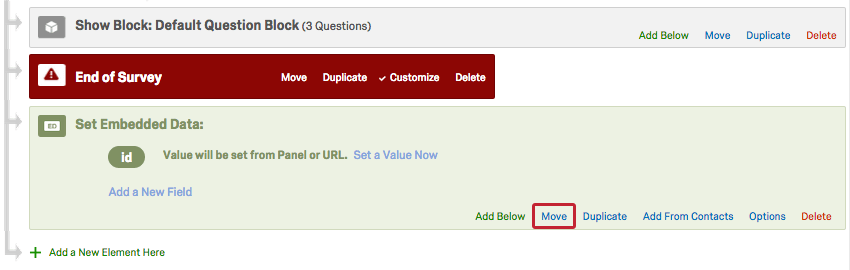
- Fai clic su Applica.