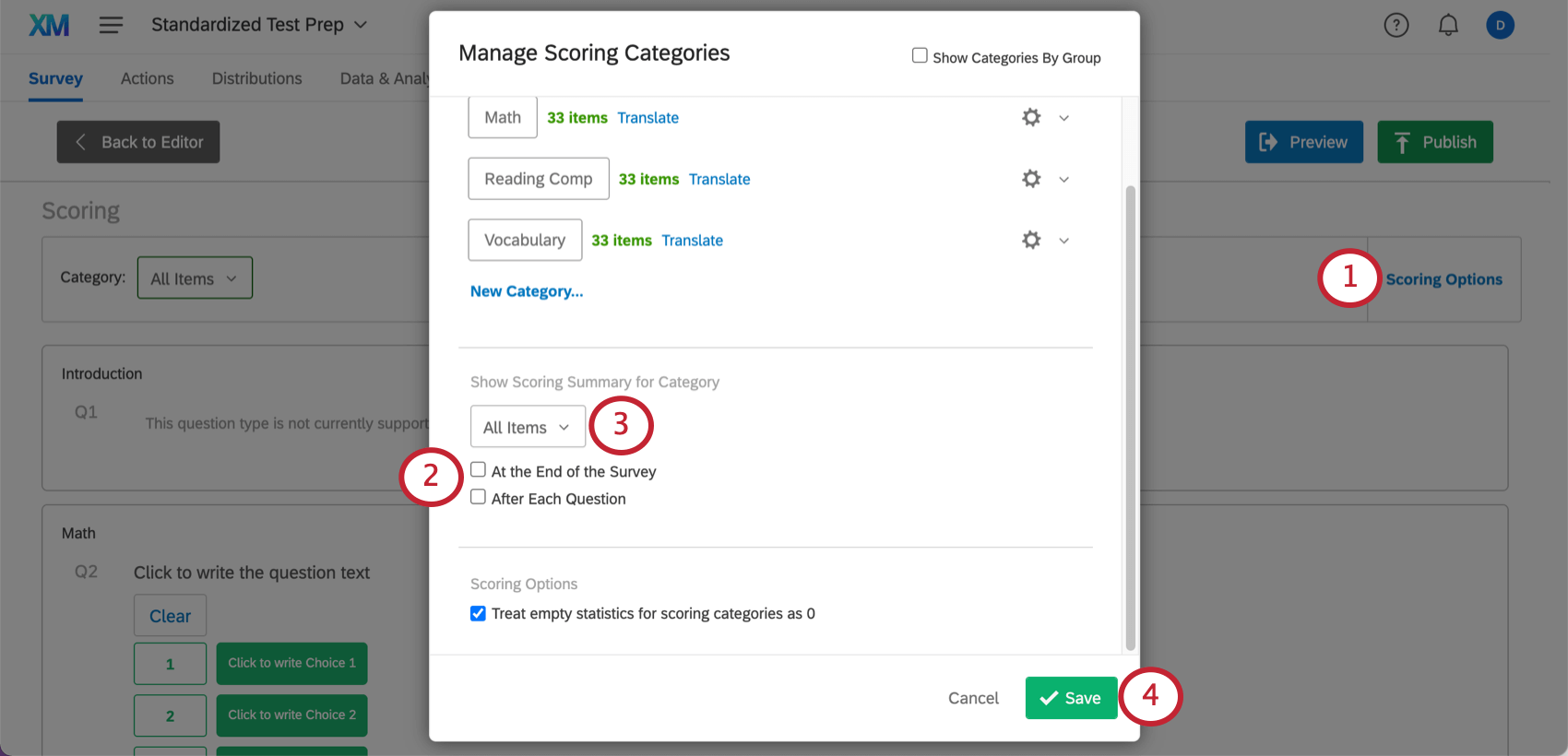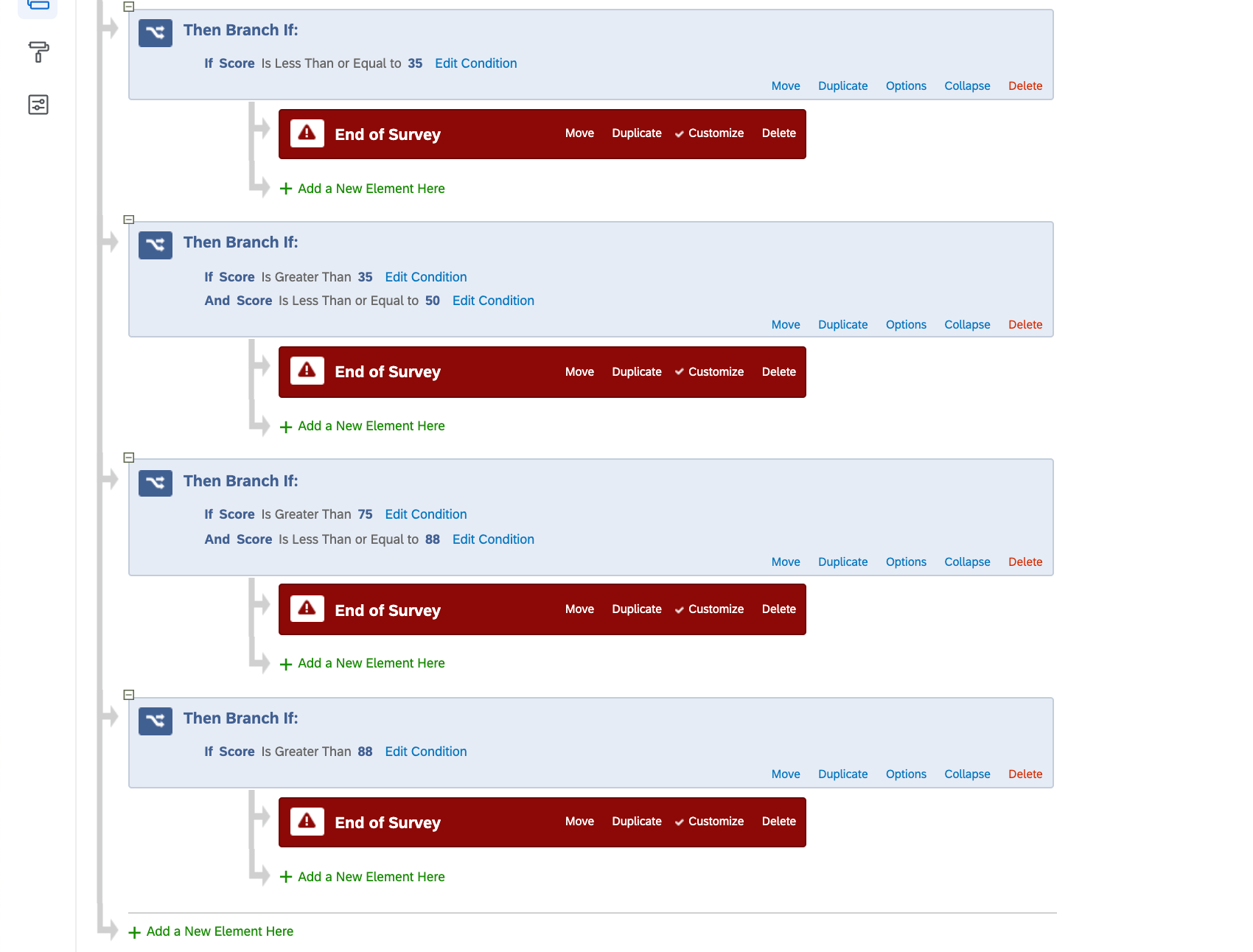Modello di articolo
Informazioni sulla visualizzazione dei messaggi in base a un punteggio
La funzione di punteggio consente di utilizzare Qualtrics per creare test, misurare le competenze degli intervistati e valutare le persone in una miriade di modi. Ma quando si tratta di valutazioni, vogliamo comunicare alle persone cose diverse in base ai risultati che hanno conseguito. Possiamo congratularci con le persone che hanno ottenuto un punteggio corrispondente al 100%, ma potremmo voler fornire linee guida e guide di studio a coloro che hanno ottenuto un punteggio inferiore al 75%. Forse stiamo eseguendo un assessment della personalità e vogliamo dire a chi risponde quale profilo corrisponde ai suoi risultati.
Questa pagina spiega dettagliatamente come dare diversi messaggi di fine sondaggio agli intervistati sulla base dei loro punteggi.
Punteggio
Prima di procedere, assicuratevi di aver impostato il punteggio nel vostro sondaggio. Per maggiori dettagli su questo processo, consultare la pagina di supporto al Punteggio.
Assicuratevi di stabilire in anticipo le vostre fasce di punteggio, poiché le configurazioni di ognuno sono leggermente diverse. Ad esempio, supponiamo che il numero massimo di punti che si possono guadagnare in una categoria sia 35. Potresti voler prendere in considerazione coloro che rientrano nelle seguenti fasce di punteggio 1-15, 16-20 e 21-35.
Dovrete anche assicurarvi di non mostrare automaticamente i punteggi ai rispondenti alla fine del sondaggio. Tale impostazione interferirà con il messaggio che desideriamo creare, che può includere anche il punteggio.
- Andare a Opzioni di punteggio.
- Assicurarsi che Alla fine del sondaggio non sia selezionato.
Consiglio Q: è possibile selezionare la voce Dopo ogni domanda!
- Serviti del menu a tendina per assicurarti che nessuna delle tue categorie preveda tale selezione.
- Fare clic su Salva.
Configurazione del sondaggio
In questo esempio, abbiamo un sondaggio la cui categoria di assegnazione punteggio relativa a tutti gli elementi presenta un massimo di 100 punti. Siamo interessati a creare messaggi per quattro diverse fasce di punteggio: 0-50, 50-75, 75-88 e 88-100.
- Assicurarsi che il punteggio sia impostato come descritto in questa sezione.
- Nell’editor del sondaggio, passare al Flusso del sondaggio.
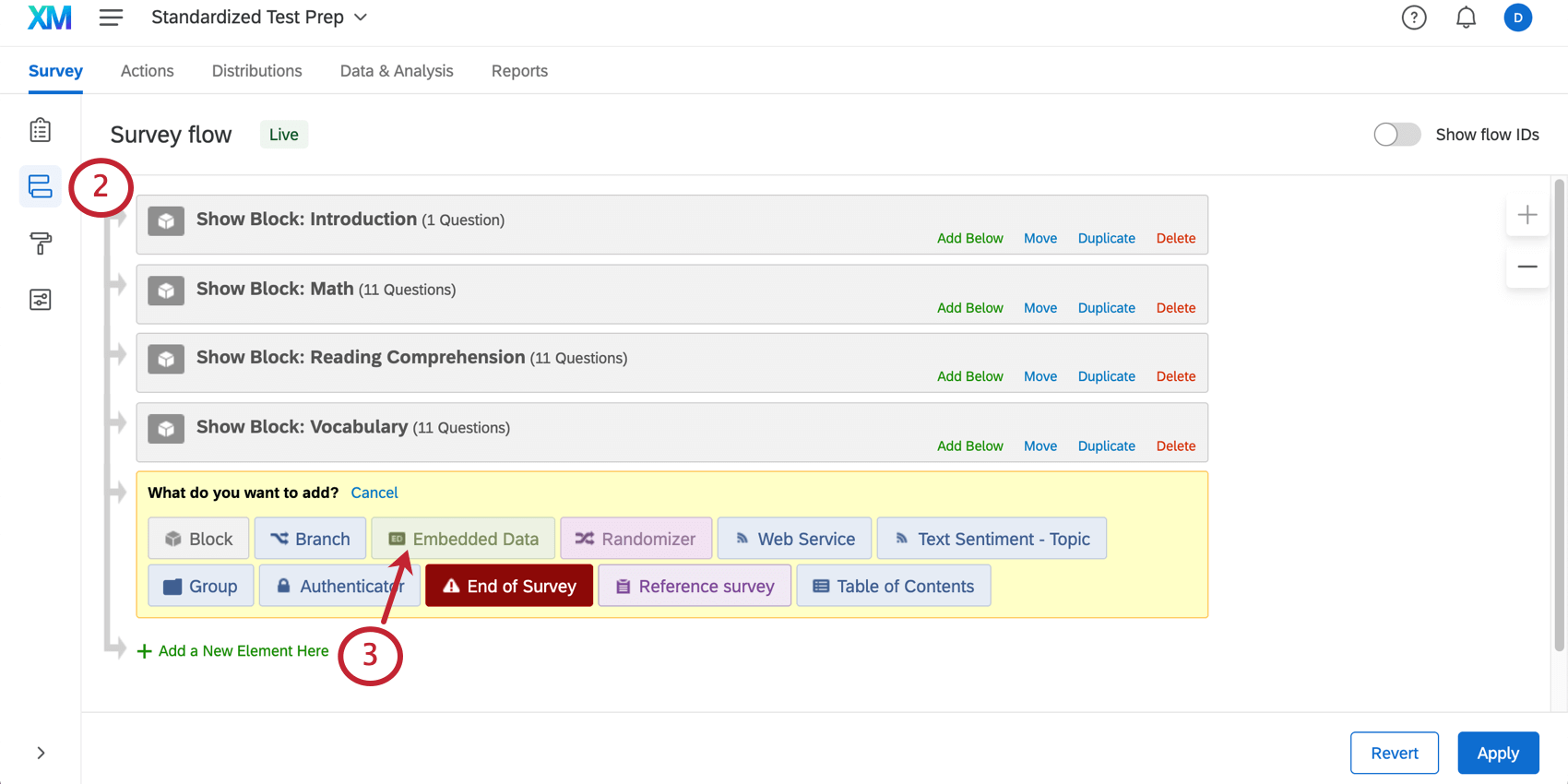
- Fare clic su Aggiungi un nuovo elemento e selezionare Dati integrati.
- Nomina il tuo punteggio. Ad esempio, qui lo abbiamo chiamato semplicemente Punteggio.
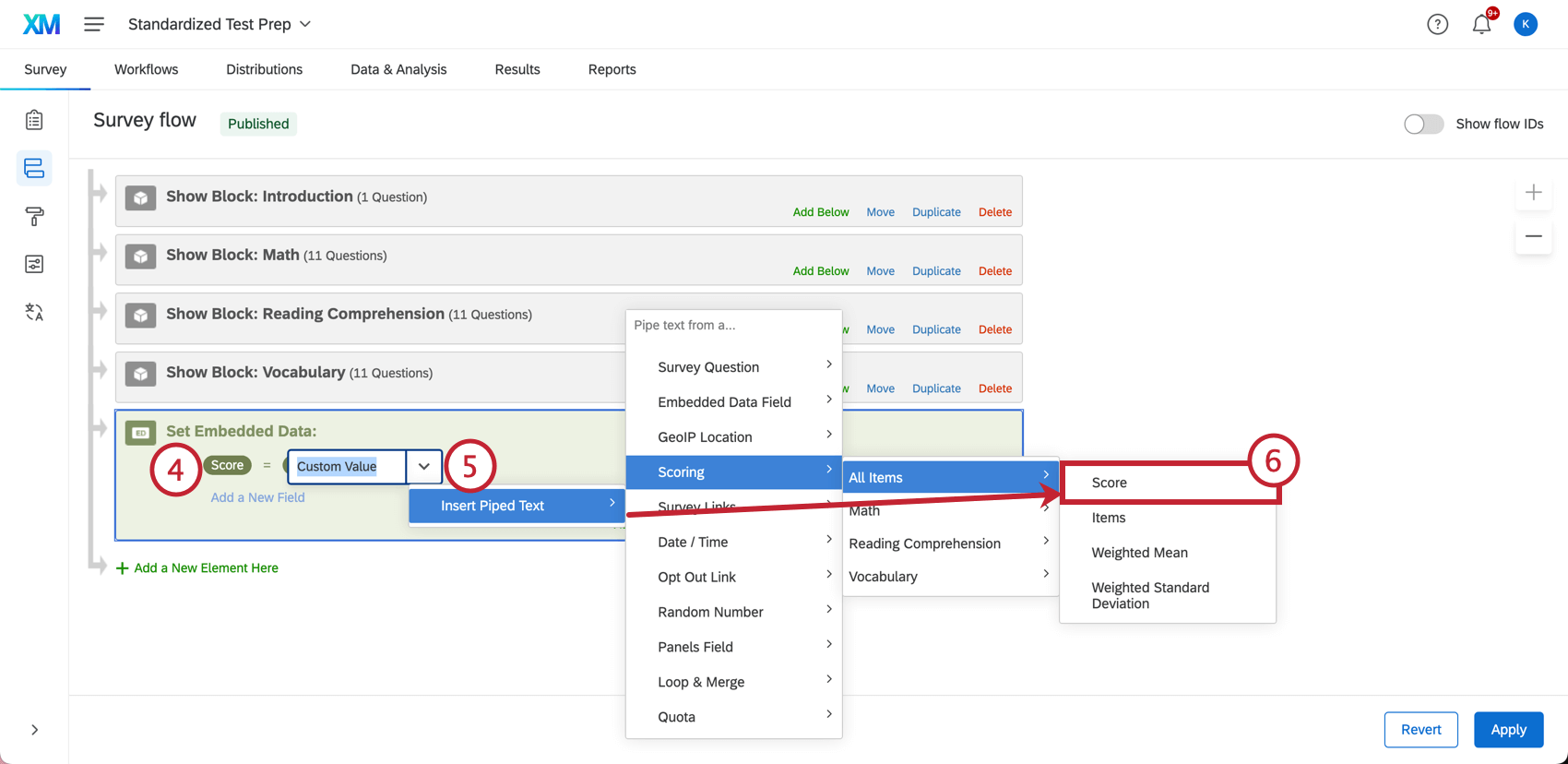
- Fare clic su Imposta un valore ora. Fare clic sul menu a tendina ed evidenziare Testo trasferito. Evidenziare quindi Punteggio e selezionare la categoria di cui si desidera visualizzare il punteggio. Qui, abbiamo chiamato la categoria Tutti gli elementi.
- Fare clic su Punteggio.
- Il valore sarà ora testo trasferito. Si tratta di codice circondato da parentesi francesi ( { a } ).
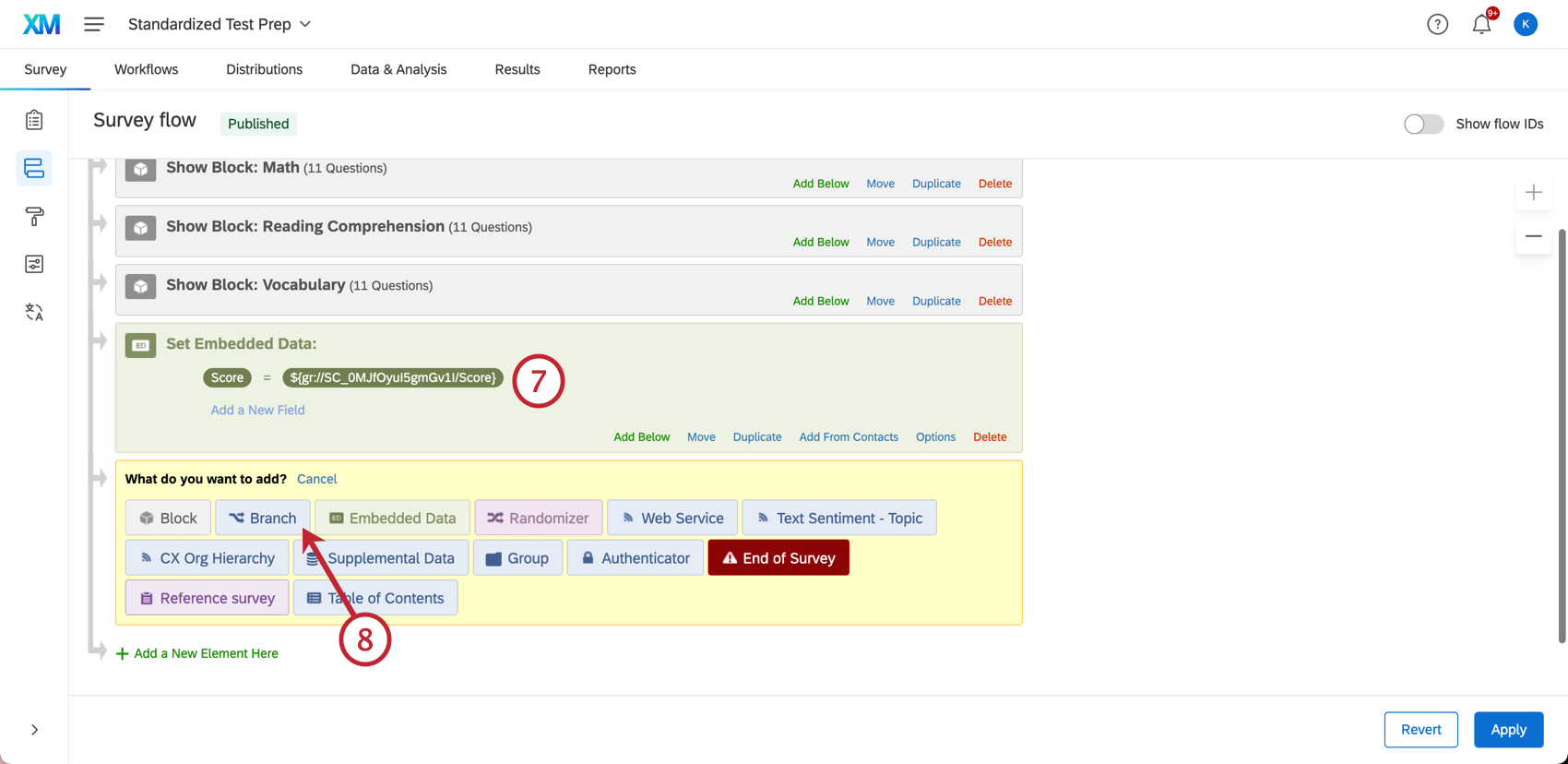
- Fare clic su Aggiungi un nuovo elemento qui e selezionare Diramazione.
- Fare clic su Aggiungi una condizione.
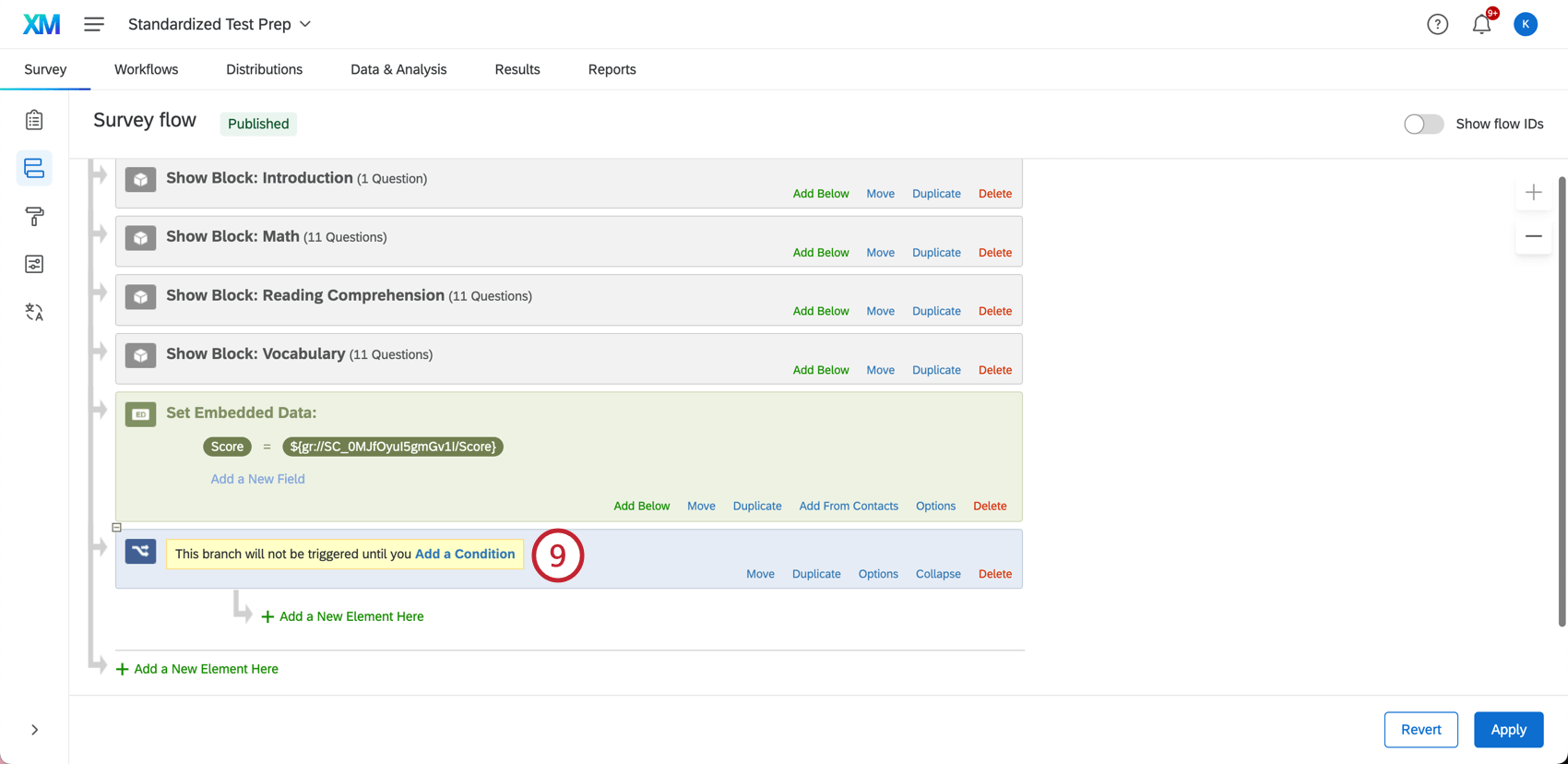
- Selezionare Dati integrati dal primo menu a tendina.
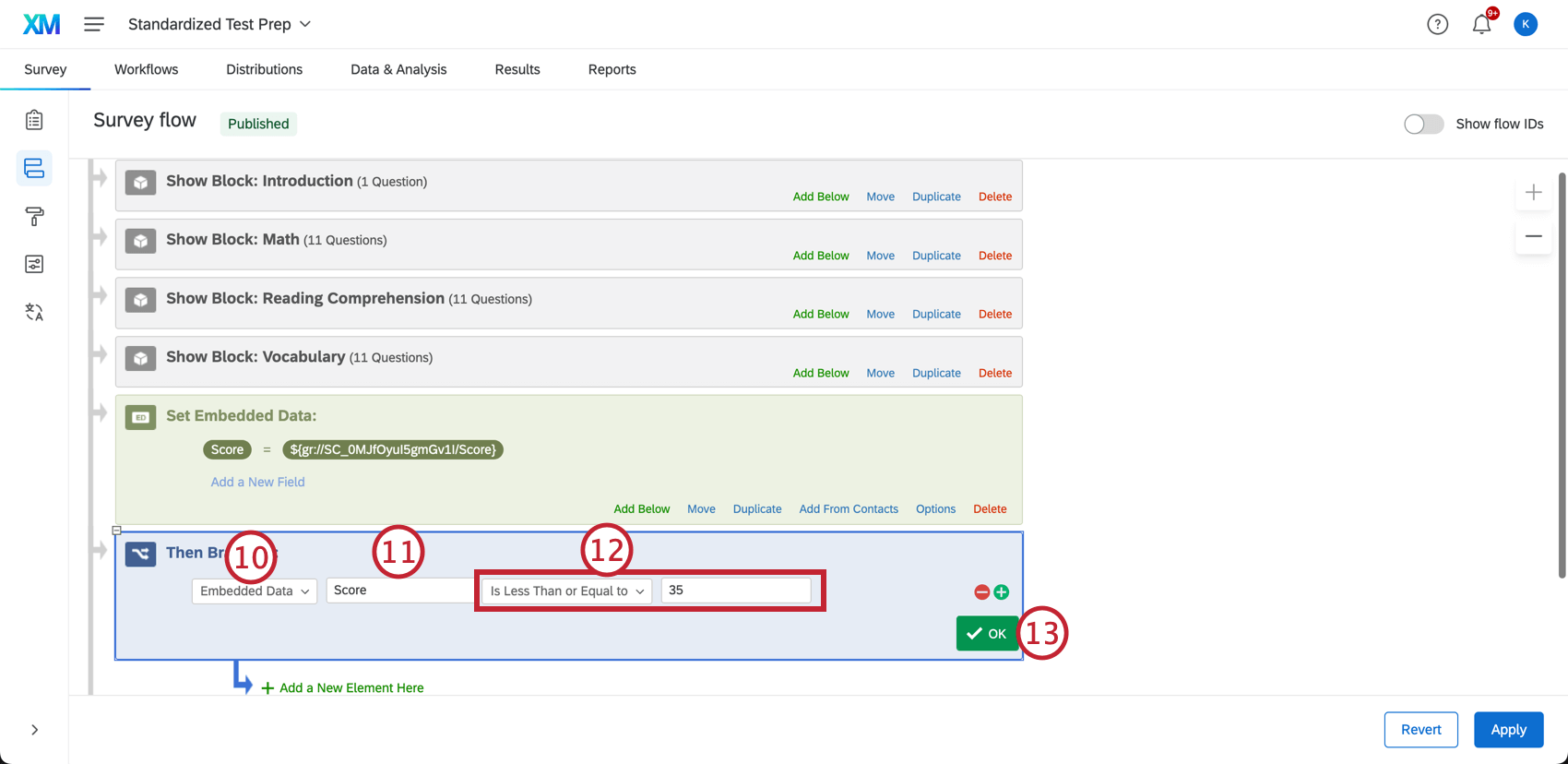
- Digita il nome dei tuoi nuovi Dati incorporati. Qui si tratta di Punteggio.
Consiglio Q: non spostare l’elemento Dati integrati! Deve seguire i blocchi, ma precedere i rami che creeremo. Ciò assicurerà che il sondaggio conosca il punteggio completo prima di mandare le persone sotto determinati rami.
- Digitare un valore e scegliere se è minore, maggiore, uguale, ecc. In questo caso, abbiamo impostato “Meno di 35 o uguale a 35”
- Fai clic su OK.
- Sotto la diramazione, fare clic su Aggiungi un nuovo elemento qui e selezionare Fine sondaggio.
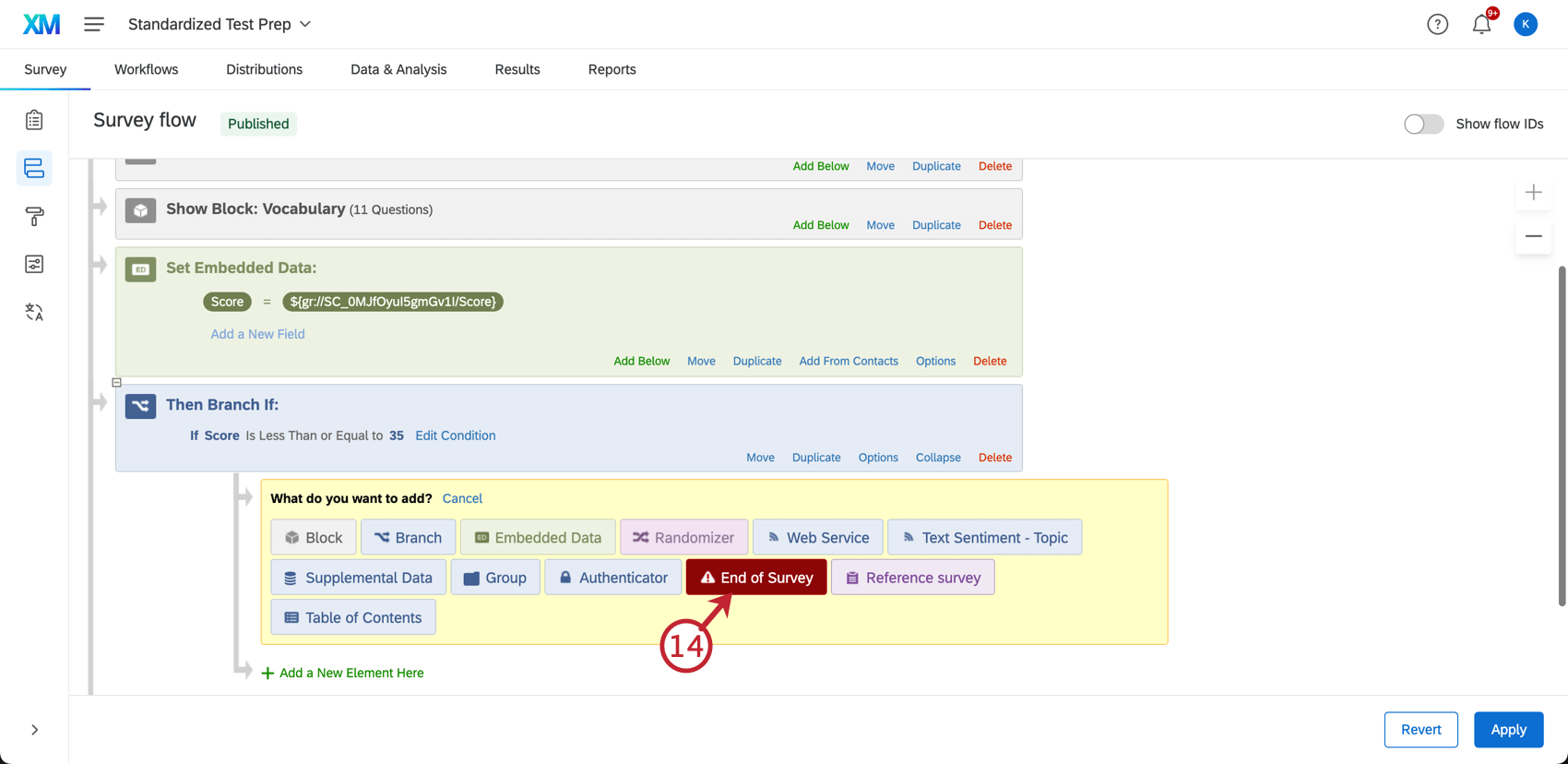 Consiglio Q: è molto importante fare clic sul link rientrato sotto la diramazione! Desideriamo che questo elemento sia mostrato solamente agli intervistati che passano la diramazione! Se lo crei nel punto sbagliato, sposta l’elemento.
Consiglio Q: è molto importante fare clic sul link rientrato sotto la diramazione! Desideriamo che questo elemento sia mostrato solamente agli intervistati che passano la diramazione! Se lo crei nel punto sbagliato, sposta l’elemento. - Fare clic su Personalizza.
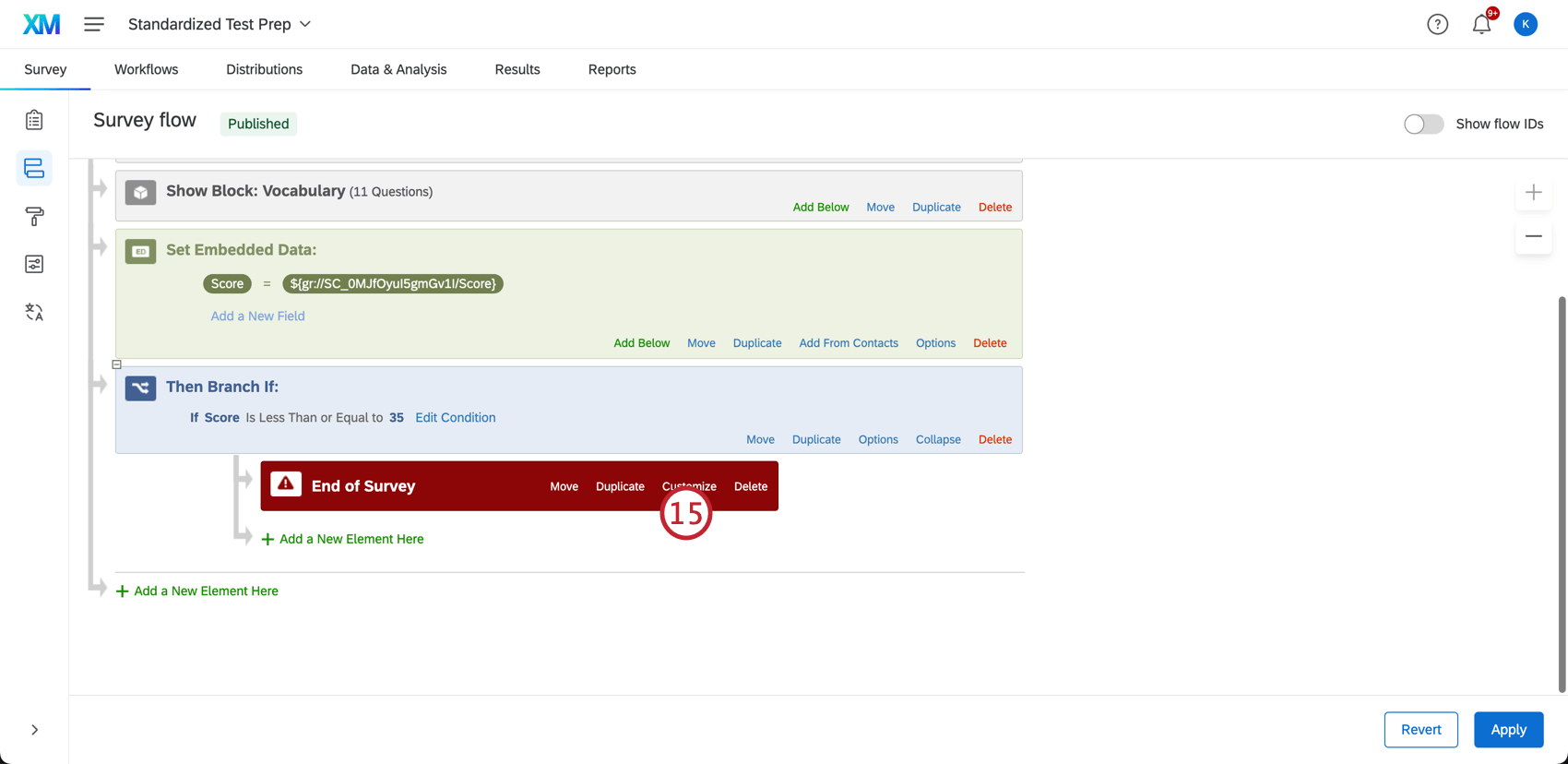
- Selezionare Annulla opzioni sondaggio.
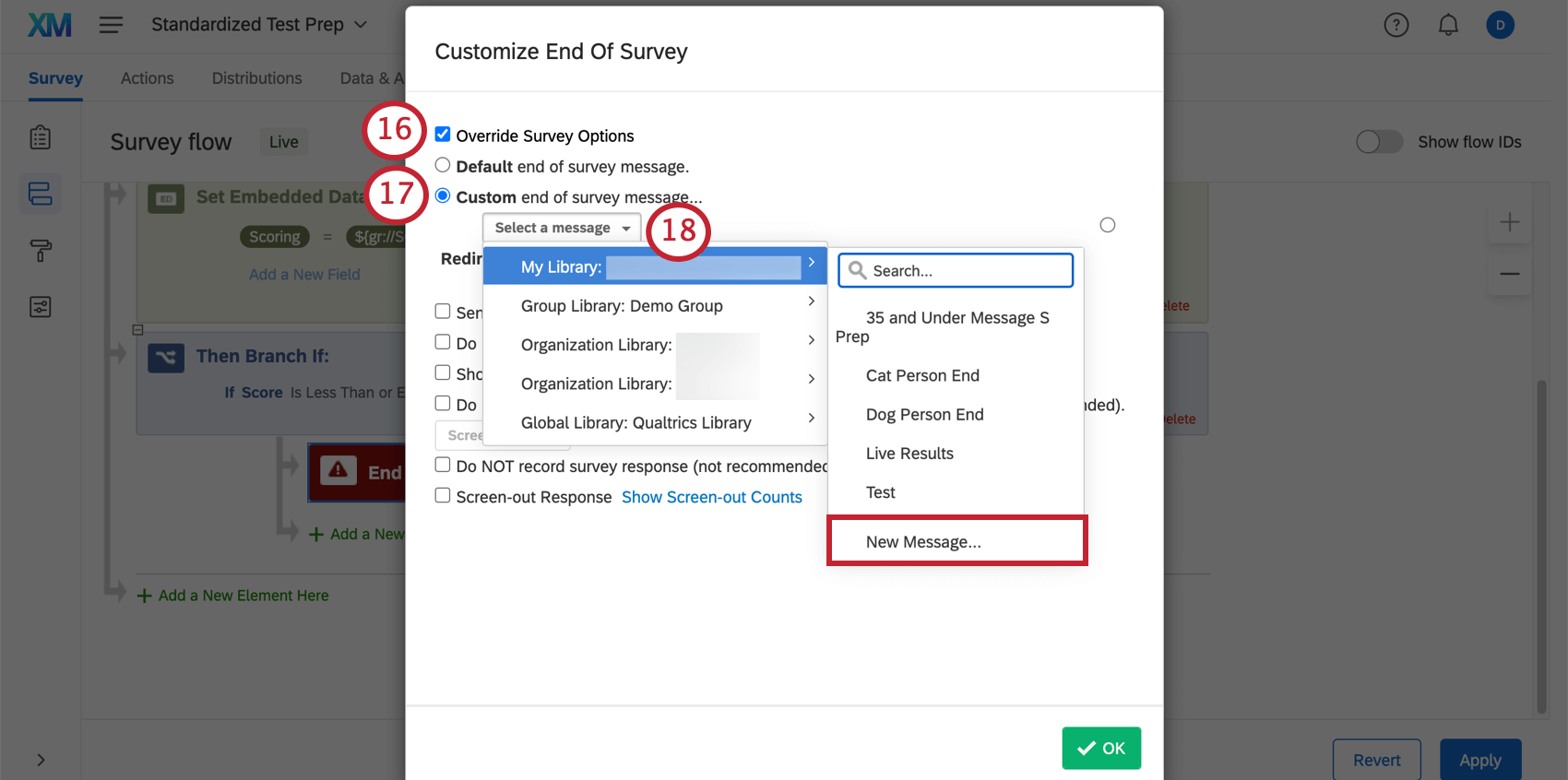
- Selezionare Messaggio di fine sondaggio personalizzato.
- Fare clic su Seleziona un messaggio, quindi passare il mouse sulla libreria e fare clic su Nuovo messaggio.
- Crea un messaggio all’interno del campo. Ecco qui alcune linee guida generali:
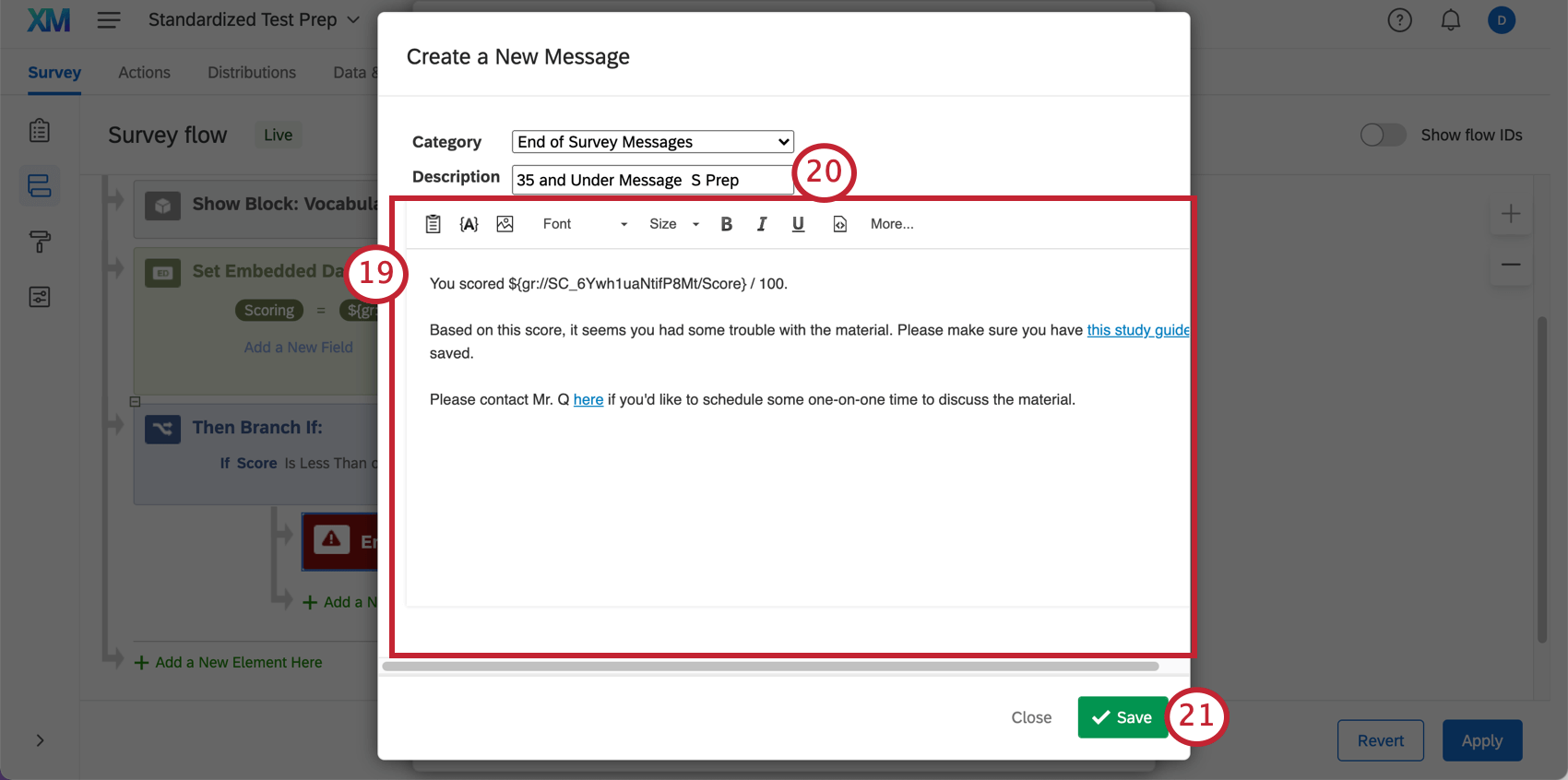
- Utilizzare il pulsante Testo trasferito ( {a} ) per visualizzare il punteggio del rispondente.
- Se desideri assegnare il punteggio massimo (ad esempio hai segnato X/100), sei tenuto a digitare manualmente tale valore.

- Per saperne di più sull’inserimento di effetti del font e di immagini utilizzando l’editor per contenuti avanzati, consulta la pagina di supporto collegata.
- Se desideri utilizzare messaggi simili in sondaggi diversi, assicurati di adattare il Testo Trasferito.
- Aggiungere una descrizione. Questo costituisce il nome che appare nella libreria. Cercate di dare un nome che vi aiuti a ricordare il contenuto del messaggio, ad esempio aggiungendo l’intervallo di punteggio e il sondaggio a cui si riferisce.
- Fare clic su Salva.
- Fai clic su OK.
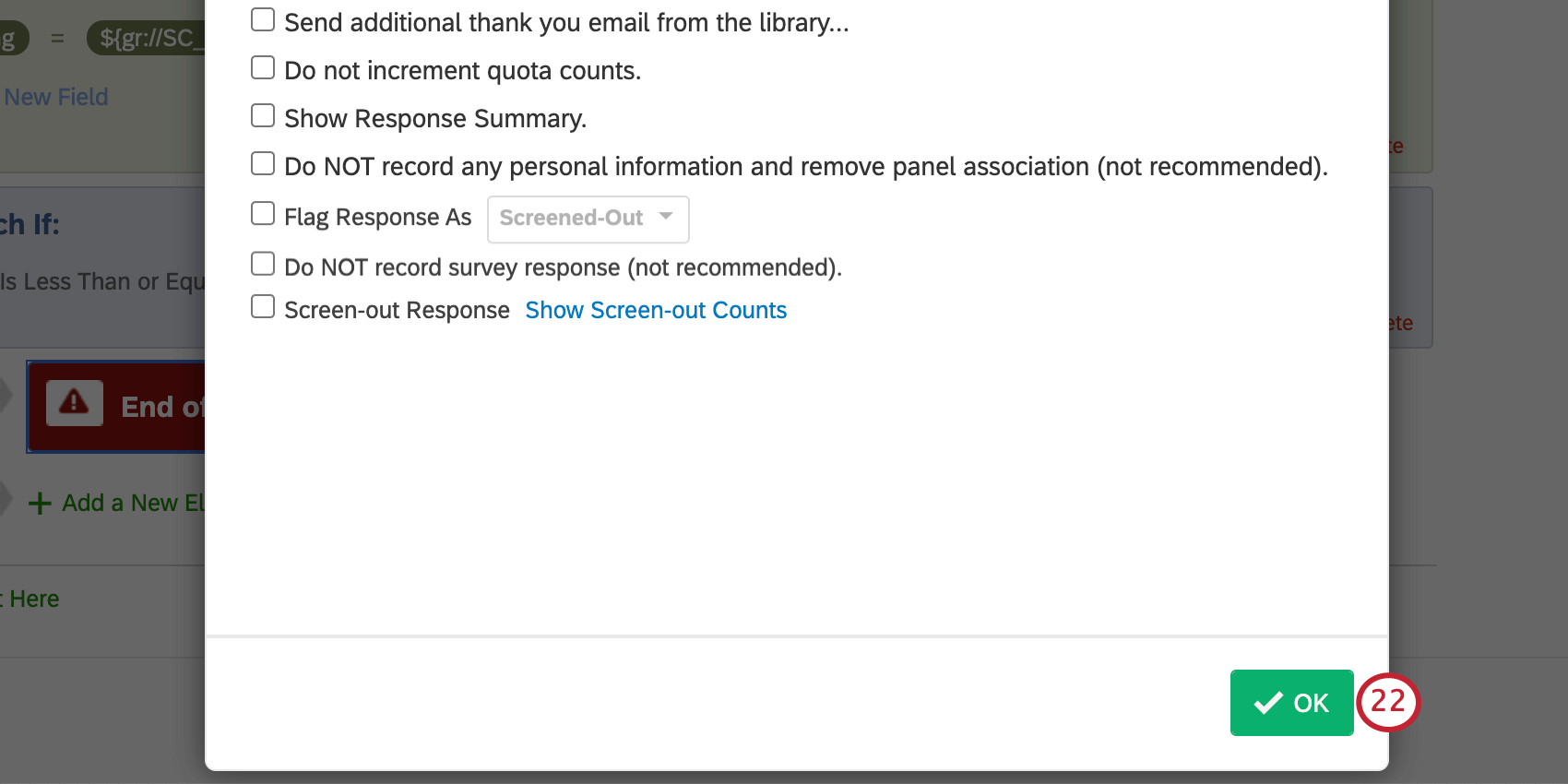
- Ripeti i passaggi 8-22 per ciascuna delle tue fasce di assegnazione punteggio.
Esempio: Per la seconda diramazione, abbiamo fatto in modo che dicesse “Maggiore di 35” E “Minore o uguale a 50” Poiché la prima diramazione include punteggi uguali a 35, si dice “maggiore di” (e non “maggiore o uguale a”) per assicurarsi che non ci siano sovrapposizioni.

Assicuriamoci anche che le due condizioni siano unite da And, perché entrambe devono essere vere, altrimenti saranno inclusi tutti coloro che hanno un punteggio superiore a 35 OPPURE inferiore a 75. Ciò significa che saranno incluse persone con punteggi minori di 35, cosa che stiamo cercando di evitare! - Al termine, fare clic su Applica.
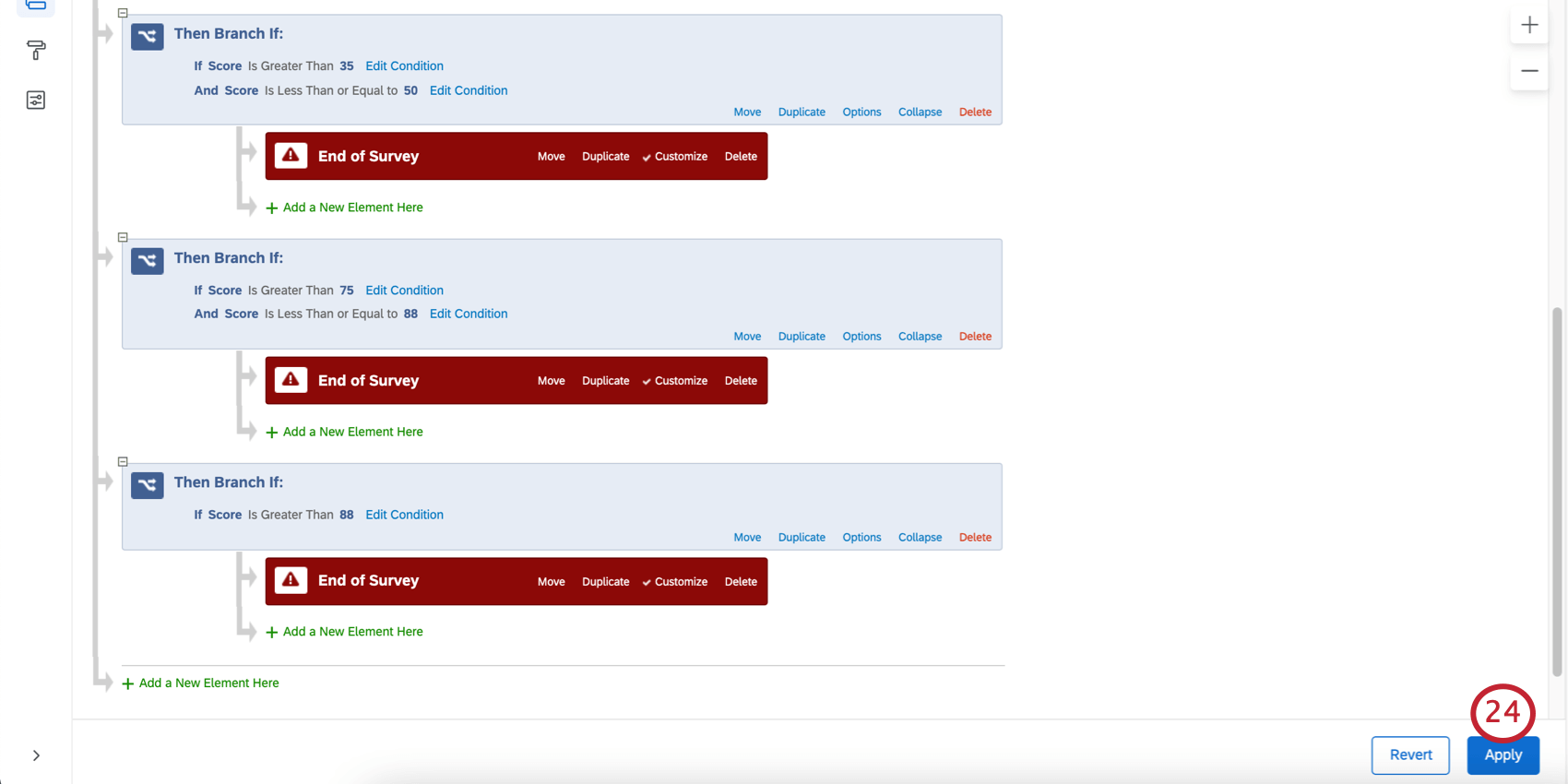
Ecco come appaiono le nostre fasce di assegnazione punteggio:
Messaggi multipli per Categorie multiple
È previsto solamente un messaggio di fine sondaggio per ciascun soggetto intervistato. Questo messaggio può contenere tutto ciò che desideri, incluse le categorie multiple di assegnazione punteggio o ulteriori informazioni salvate all’interno del sondaggio.
Tuttavia, supponiamo di avere 3 categorie: Matematica, Vocabolario e Comp. di lettura. Gli intervistati possono ottenere buone performance in uno e non nell’altro campo: ad esempio, potrei avere difficoltà con il Vocabolario e la Comprensione della lettura, ma avere buoni risultati in Matematica. Potrei aver bisogno di risorse diverse, o di parlare con altri insegnanti a seconda dei risultati ottenuti.
Se desideri messaggi che riflettono messaggi diversi a seconda delle fasce all’interno di ogni categoria di punteggio, attieniti ai seguenti passaggi.
- Assicuratevi che ogni categoria di punteggio sia impostata.
- Nell’editor del sondaggio, andare alle Opzioni sondaggio.
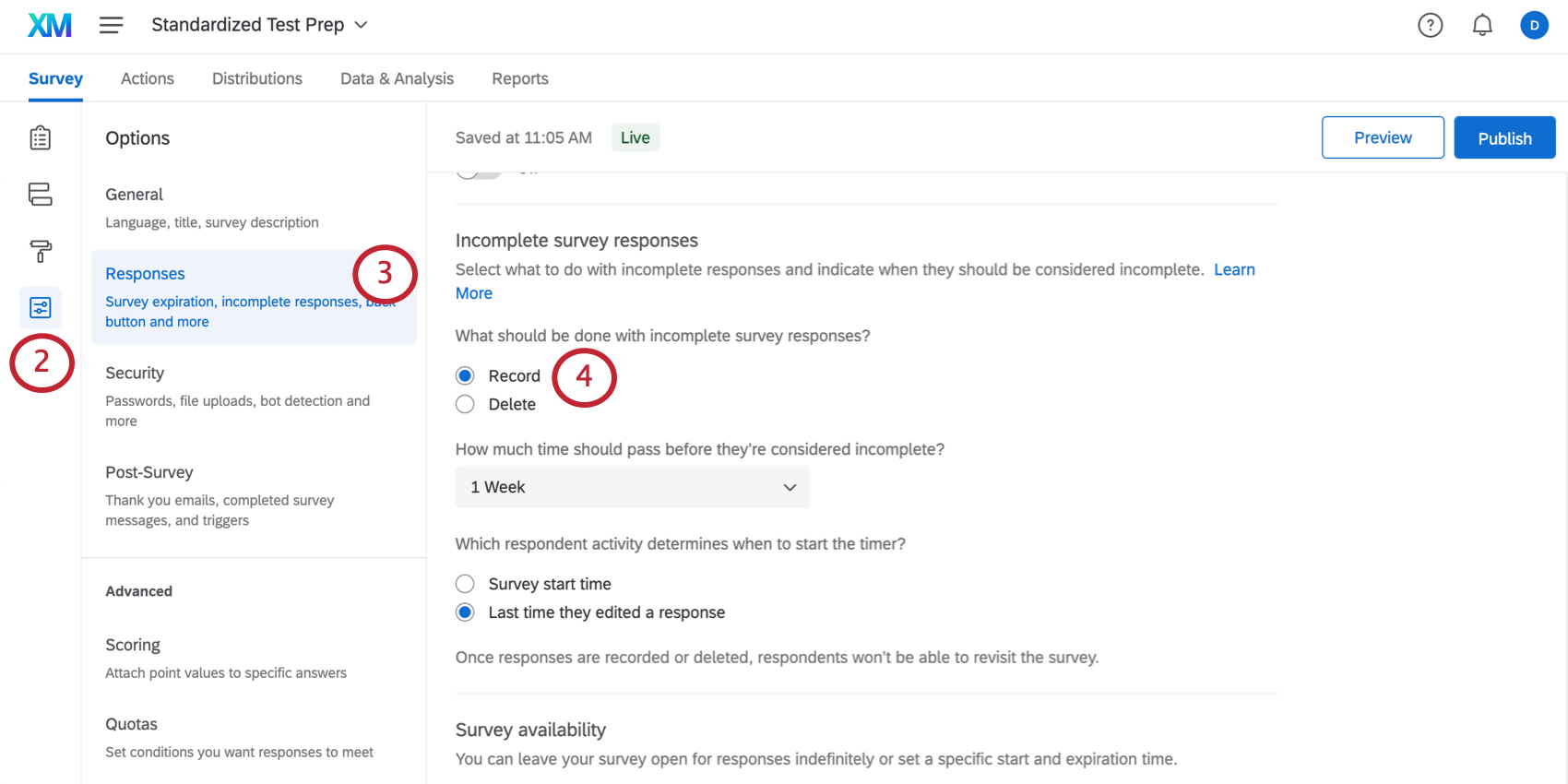
- Vai alle Risposte.
- Alla voce Risposte incomplete, assicurarsi che sia impostata su Registra. Puoi impostare qualsiasi limite di tempo e altre impostazioni che desideri inserire.
- Nel Generatore di sondaggi, scorrere fino in fondo e fare clic su Aggiungi blocco. È qui che creeremo tutti i messaggi di fine sondaggio.
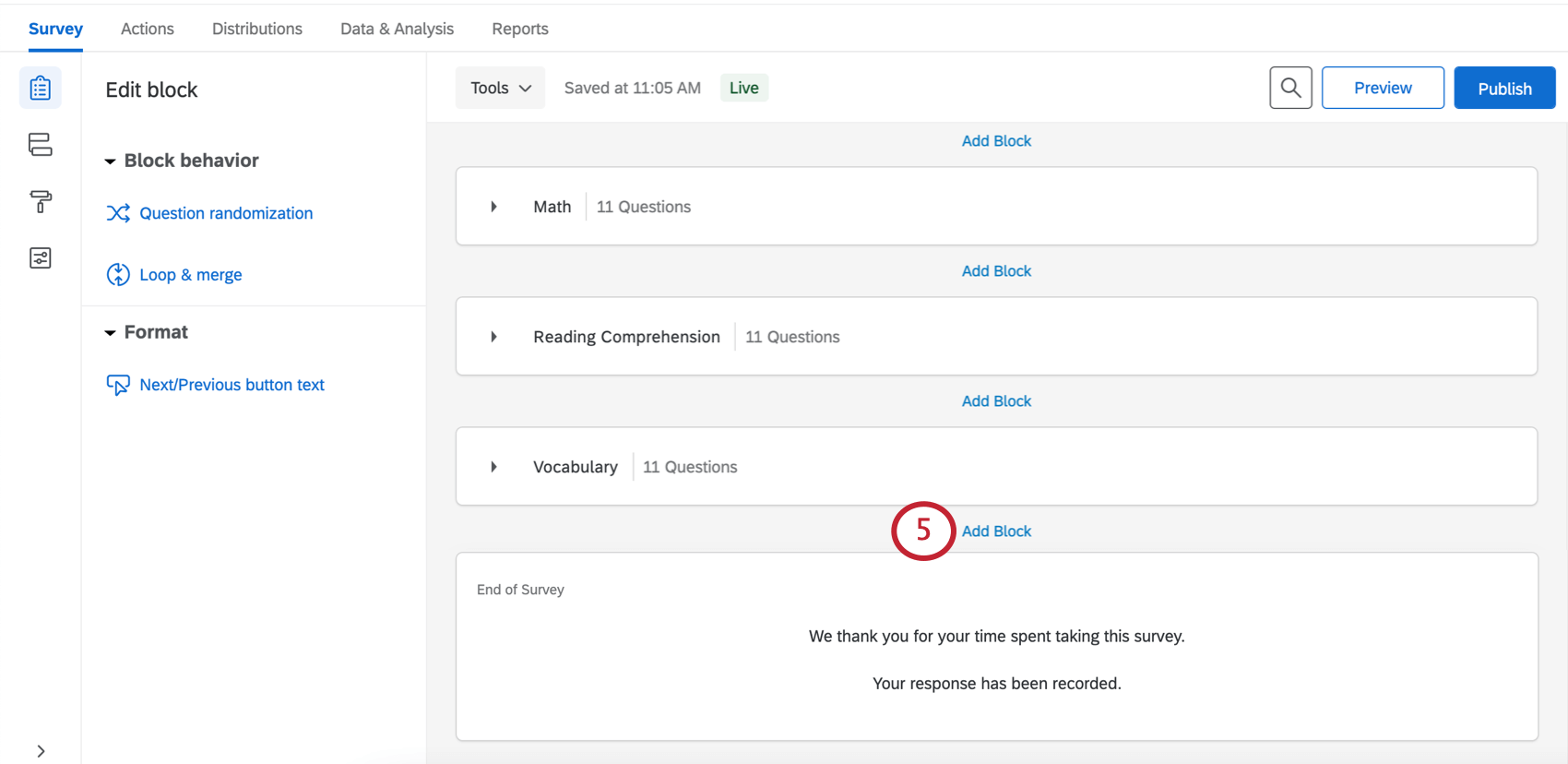
- Andare al flusso del sondaggio.
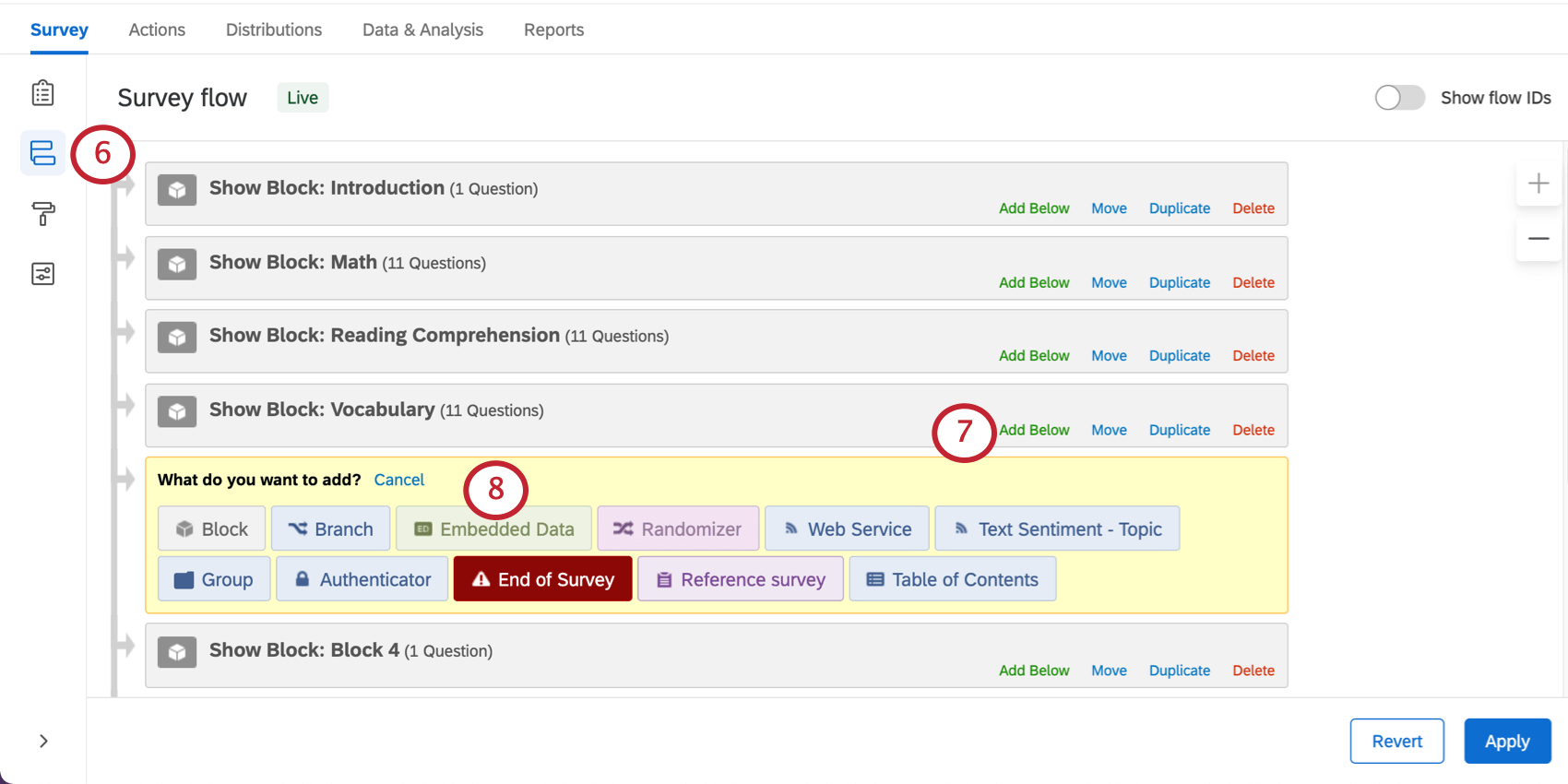
- Nel penultimo blocco, fare clic su Aggiungi sotto.
- Selezionare Dati integrati.
- Assegnare a questi dati integrati il nome di una delle categorie di punteggio. Per esempio, qui si parla di “Comp. di lettura”
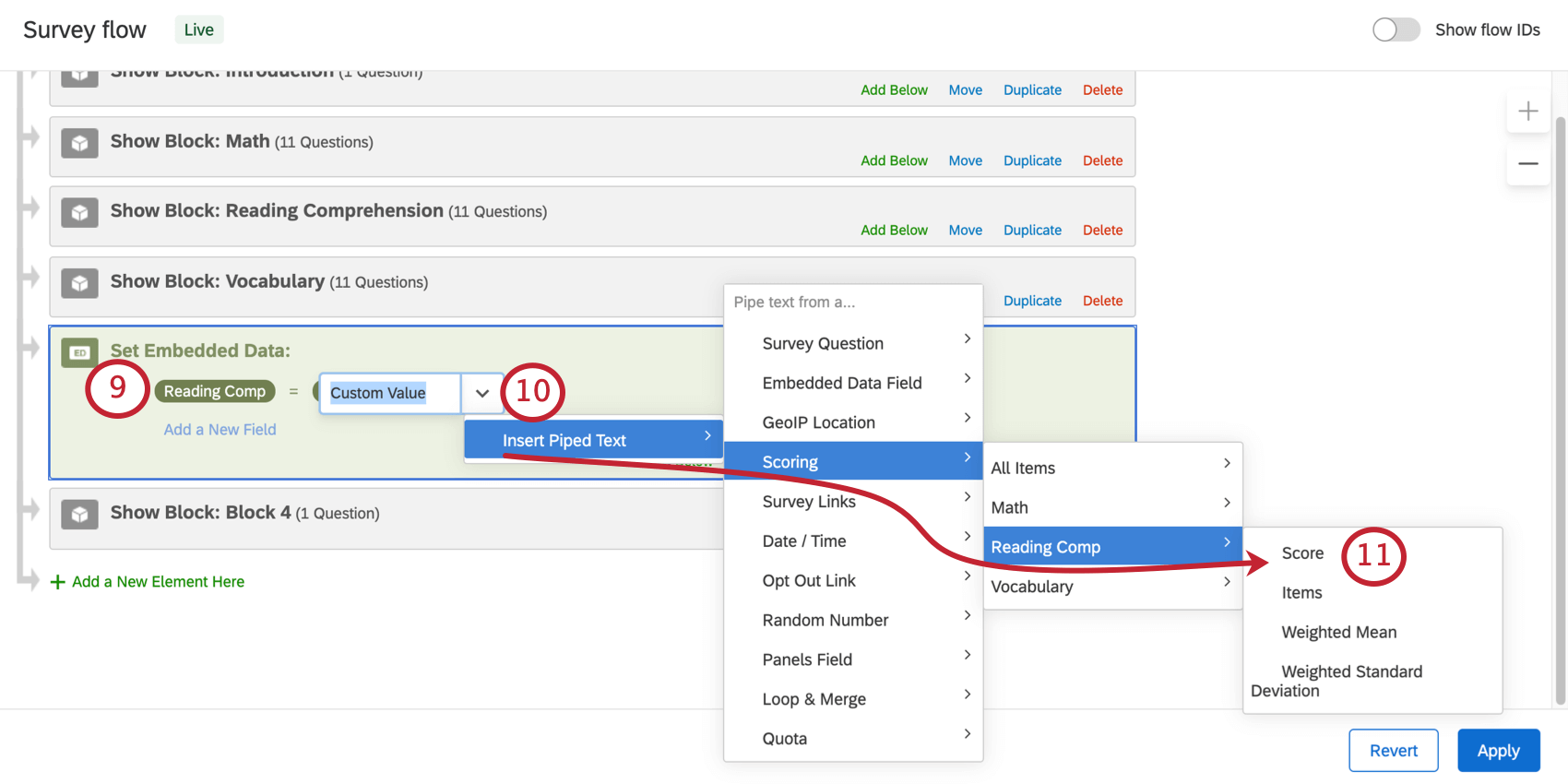
- Fare clic su Imposta un valore ora. Fare clic sul menu a tendina ed evidenziare Testo trasferito. Evidenziate quindi Punteggio e selezionate l’omonima categoria. Qui si parla di “Comp. di lettura”
- Fare clic su Punteggio.
- Il valore sarà ora testo trasferito. Si tratta di codice circondato da parentesi francesi ( { a } ).
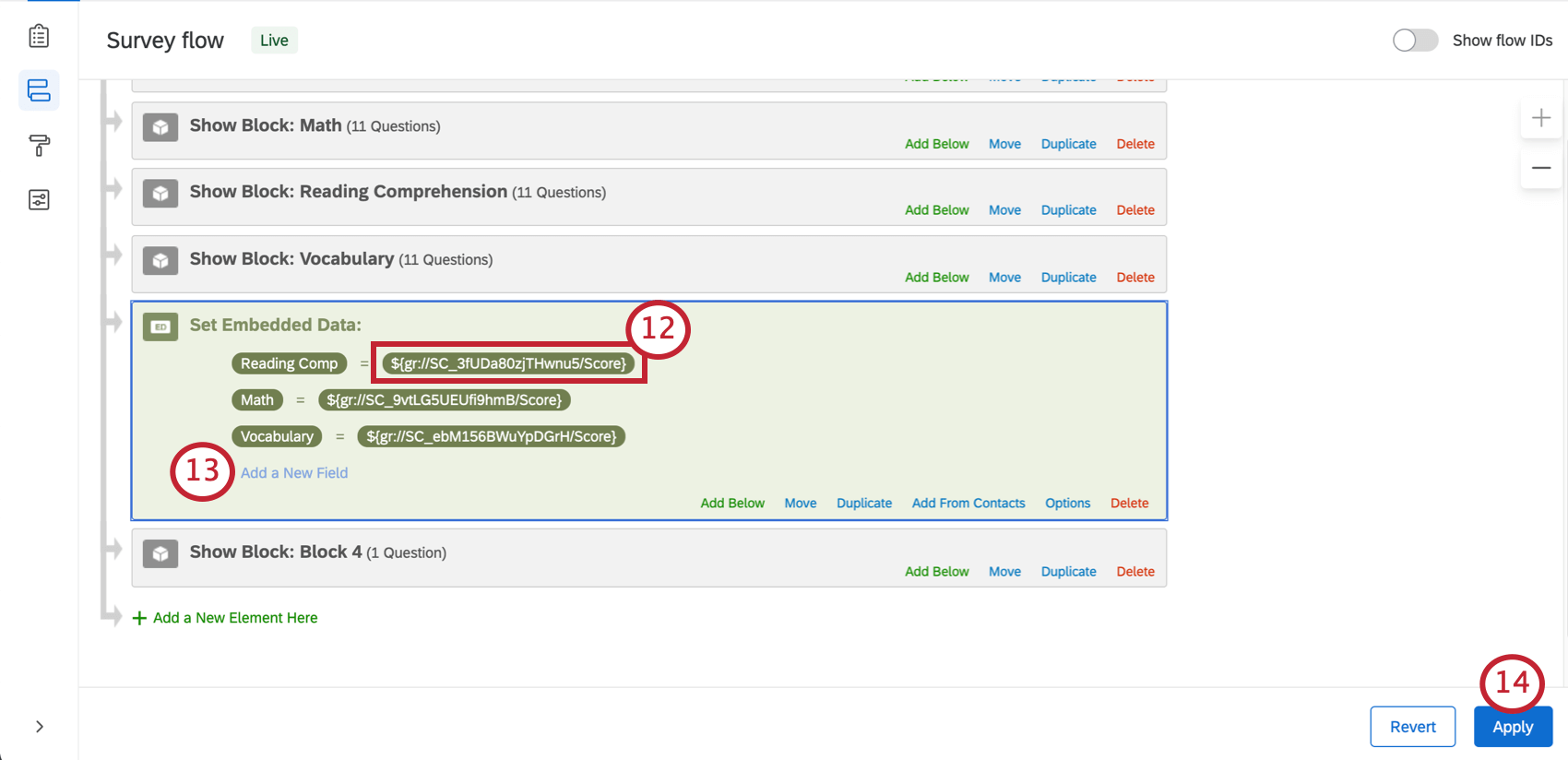
- Fare clic su Aggiungi un nuovo campo. Ripetete i passaggi 9-13 per ciascuna categoria di assegnazione punteggio di cui disponi.
- Al termine, fare clic su Applica.
- Nel nuovo blocco finale, fare clic sul pulsante Aggiungi una nuova domanda.
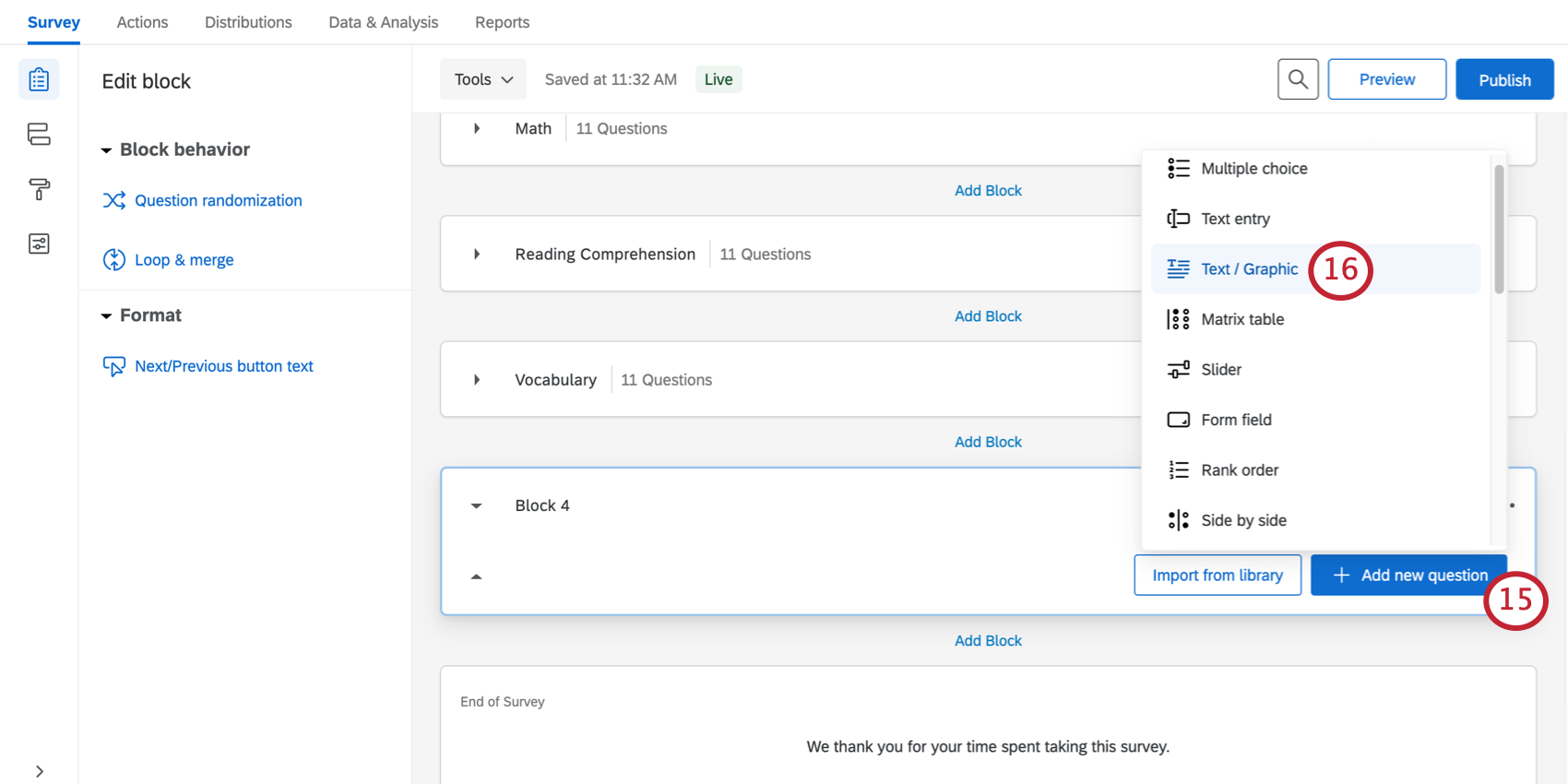
- Scegliere Testo/grafico.
- Cliccare sul contenuto del testo/grafico.
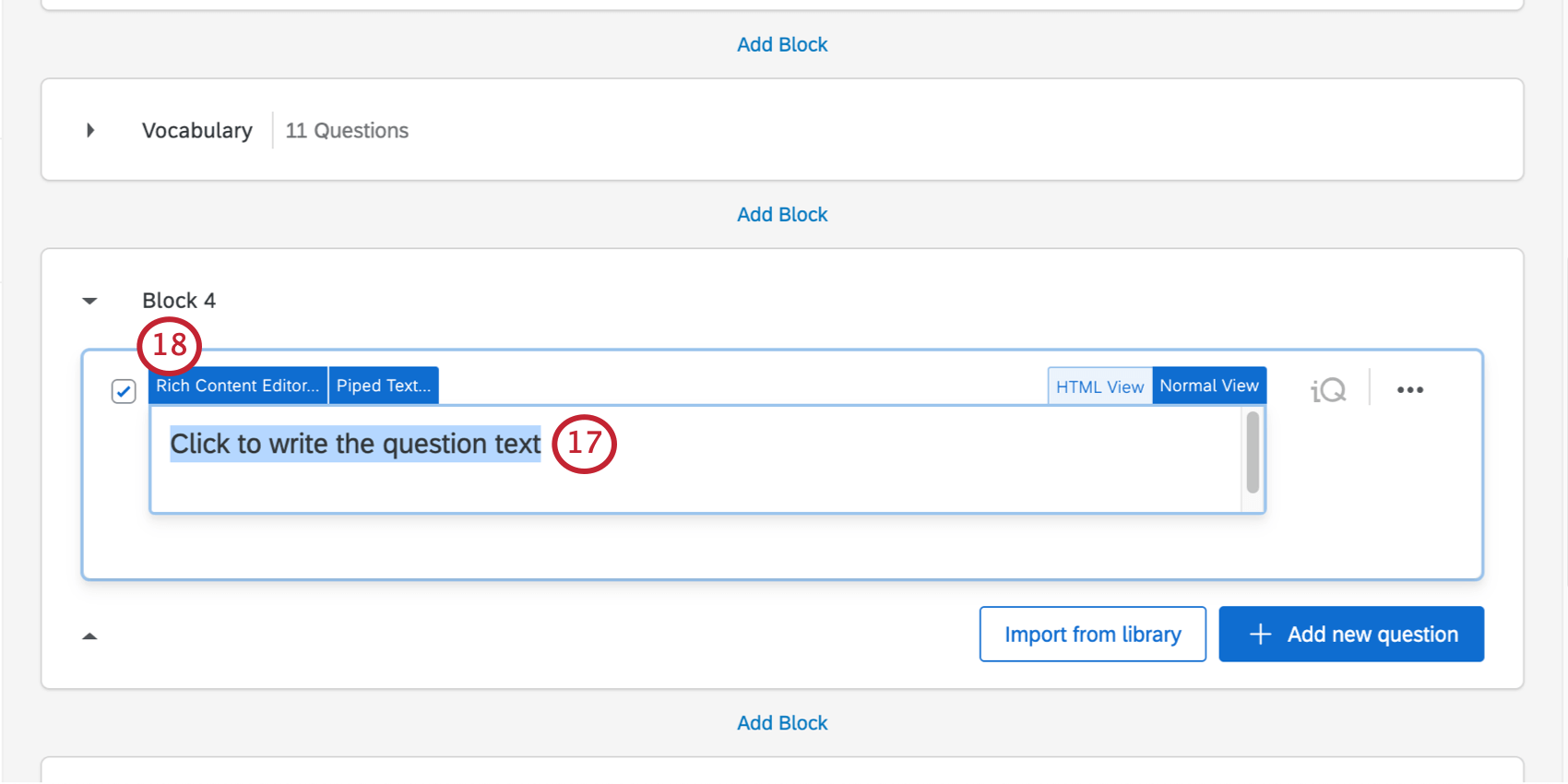
- Fare clic su Editor per contenuti avanzati.
- Scrivi il tuo primo messaggio qui.
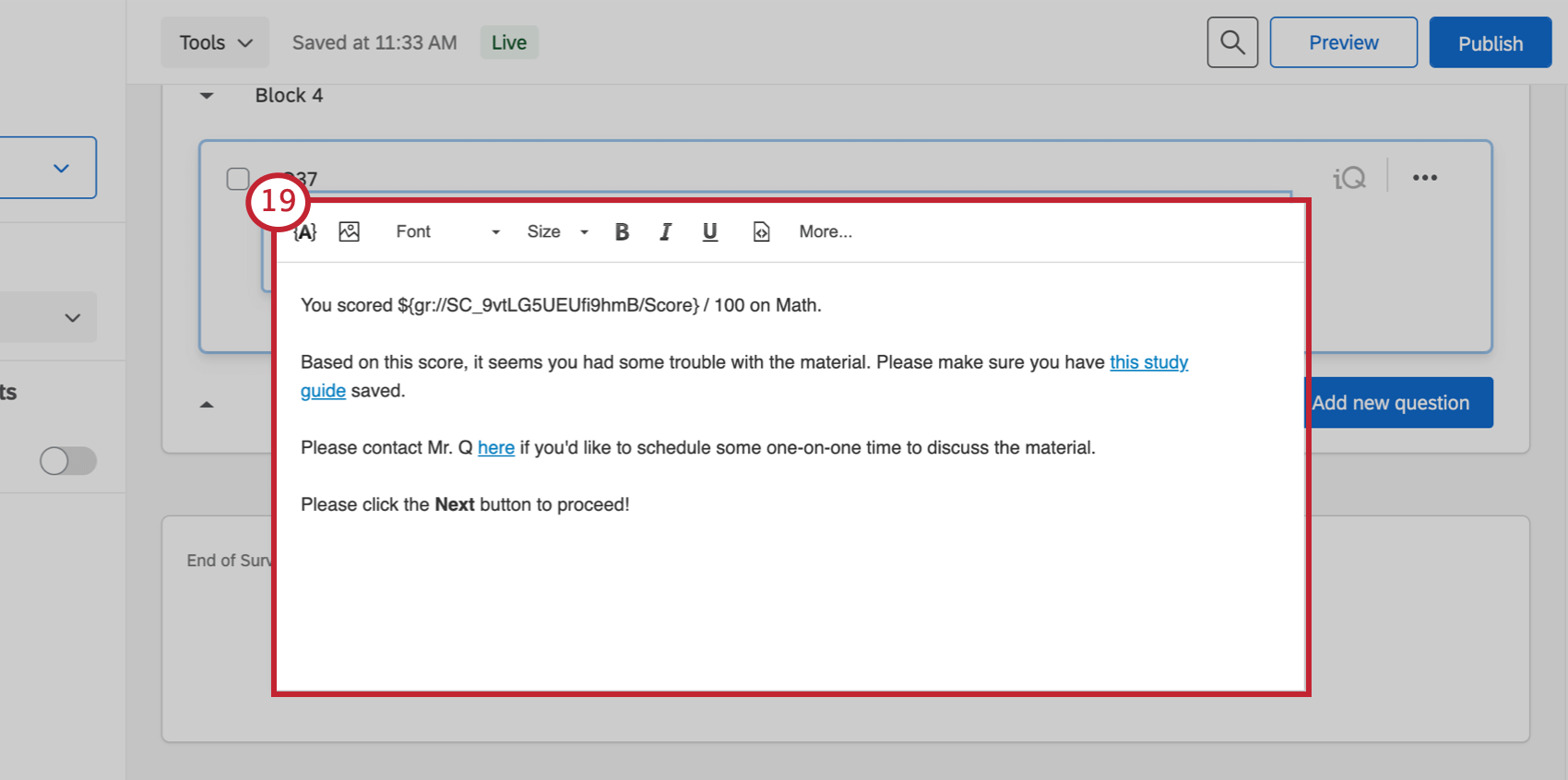 Ecco qui alcune linee guida generali:
Ecco qui alcune linee guida generali:
- Utilizzare il pulsante Testo trasferito ( {a} ) per visualizzare il punteggio del rispondente.
- Se desideri assegnare il punteggio massimo (ad esempio hai segnato X/100), sei tenuto a digitare manualmente tale valore.

- Per saperne di più sull’inserimento di effetti del font e di immagini utilizzando l’editor per contenuti avanzati, consulta la pagina di supporto collegata.
- Se desideri utilizzare messaggi simili in sondaggi diversi, assicurati di adattare il Testo Trasferito.
- Dovete istruire gli studenti a fare clic sul pulsante “Avanti”.
- Selezionare Logica di visualizzazione.
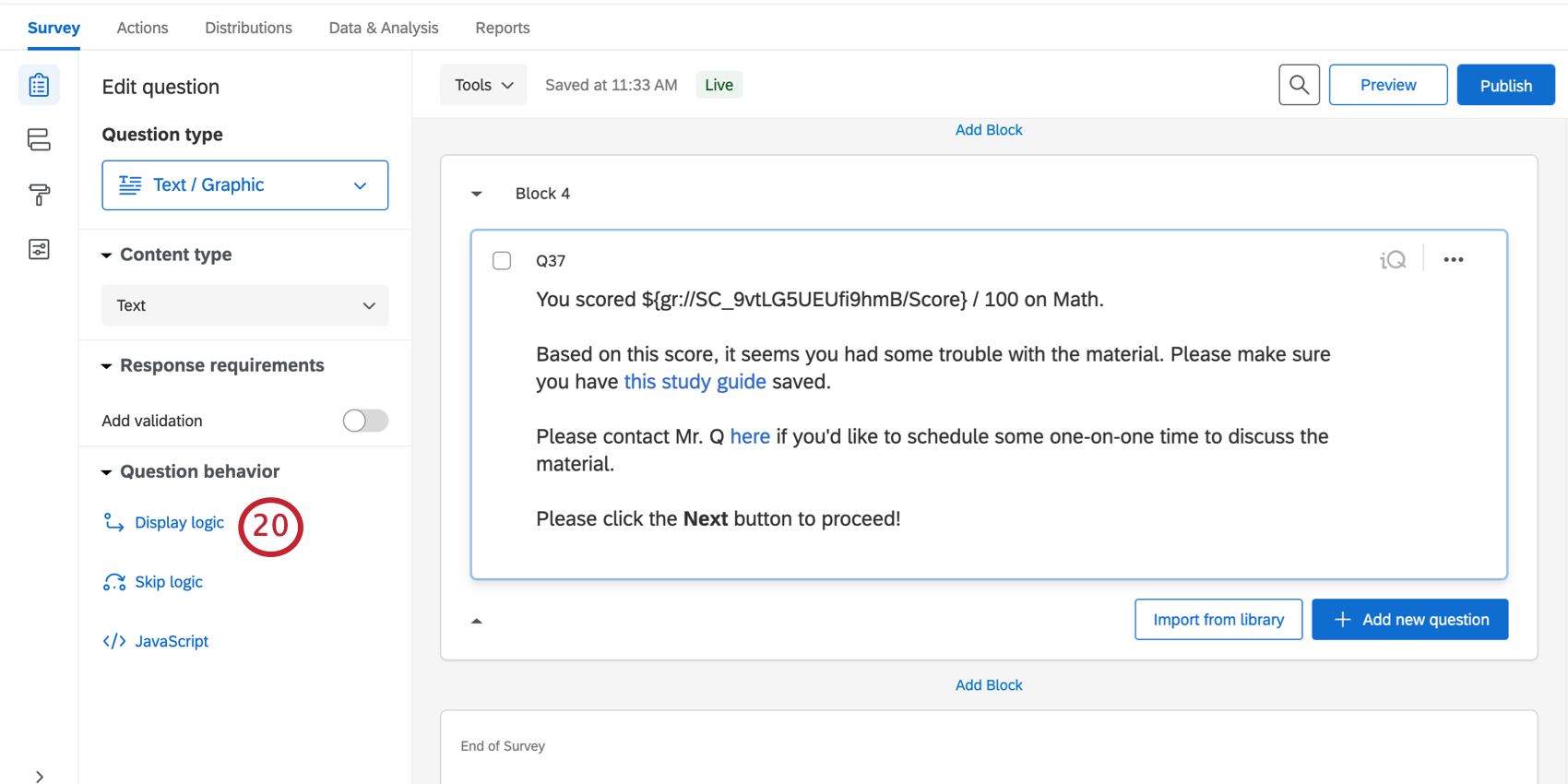
- Selezionare Dati integrati dal primo menu a tendina.
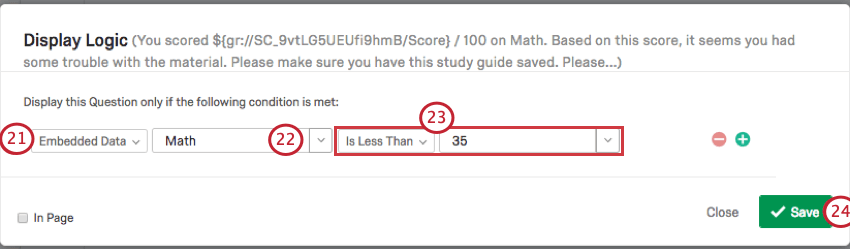
- Inserisci il nome della categoria (ad esempio Matematica) alla quale il messaggio è destinato. Puoi utilizzare le frecce a tendina.
- Digitare un valore e scegliere se questo è minore, maggiore, uguale, ecc. In questo caso, abbiamo impostato “Meno di 35 o uguale a 35”
- Fare clic su Salva.
- Ripetere i passaggi da 16 a 25 per ogni categoria e per ogni fascia di punteggio per cui si desidera creare un messaggio speciale.
Gli intervistati visualizzeranno unicamente i messaggi importanti per loro. Ad esempio, se raggiungo un buon punteggio in matematica e lessico, ma scarso in comprensione del testo, visualizzerò tre messaggi distinti, uno per ogni categoria.
I messaggi di punteggio dei rispondenti saranno su pagine separate e il rispondente dovrà fare clic su Avanti per leggere ogni punteggio e inviare il sondaggio.