Modello di articolo
Informazioni sulla creazione di una lotteria anonima
Spesso vogliamo ricompensare i nostri intervistati per averci aiutato nella ricerca. Ma la maggior parte dei ricercatori ha anche bisogno di mantenere l’anonimato dei dati, in modo da poter essere imparziale nell’analisi dei dati. L’anonimizzazione dei dati può anche aiutarci a mantenere l’imparzialità se possiamo scegliere solo alcuni vincitori.
Per creare una lotteria anonima, sono necessari due sondaggi:
- Sondaggio Uno: il vostro studio principale. Totalmente anonimo. Chiede il consenso prima di inviare i partecipanti alla lotteria.
- Sondaggio 2: Modulo di iscrizione alla lotteria.
Sondaggio uno: studio principale
Si tratta del sondaggio principale che invierete ai vostri intervistati e che contiene lo studio principale o il modulo di feedback.
Anonimizzazione dei dati
È possibile garantire l’anonimato della raccolta dei dati distribuendo il sondaggio attraverso il collegamento anonimo. Se si invia il sondaggio tramite e-mail attraverso Qualtrics, è possibile assicurarsi che il tipo di collegamento sia anonimo.
Tuttavia, il collegamento anonimo raccoglie comunque i dati relativi all’indirizzo IP. Selezionare Anonimizza risposte in Opzioni sondaggio sicurezza per rimuovere tutti i dati personali, compreso l’indirizzo IP.
Collegamento alla lotteria
Si vuole impostare lo studio principale in modo che i rispondenti, una volta arrivati alla fine, possano partecipare alla lotteria o opt-out e ricevere un messaggio di ringraziamento standard.
- Alla fine del sondaggio principale, aggiungere una scelta multipla della domanda se il rispondente desidera partecipare a una lotteria.
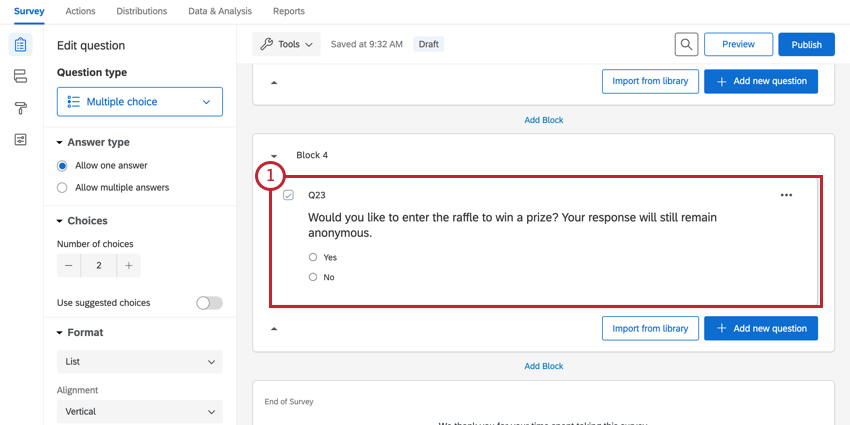
- Creare il secondo sondaggio, che ospiterà la lotteria.
- Andate alla scheda Distribuisci del vostro secondo sondaggio.
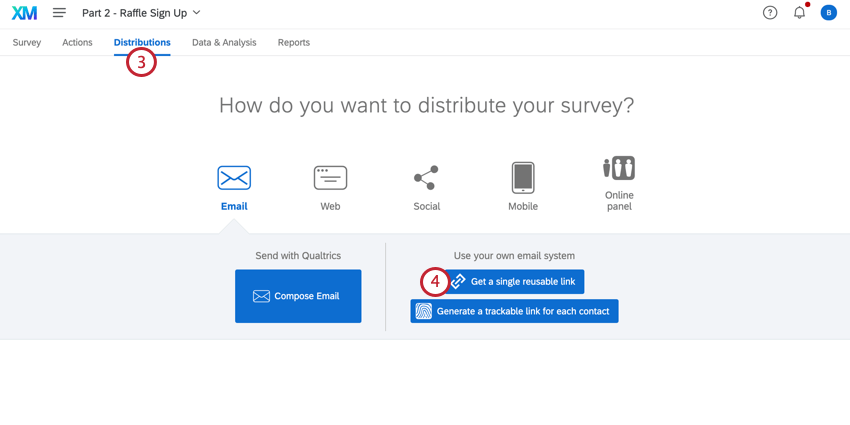
- Selezionare Ottieni un singolo link riutilizzabile.
- Copia il collegamento.
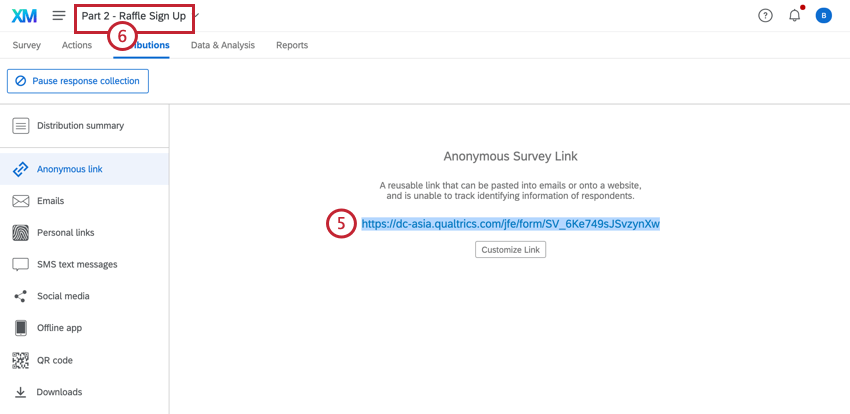
- Tornare al primo sondaggio utilizzando il menu a tendina nella barra di navigazione. Il primo sondaggio è quello principale in cui condurrete il vostro studio.
- Passare al flusso del SONDAGGIO.
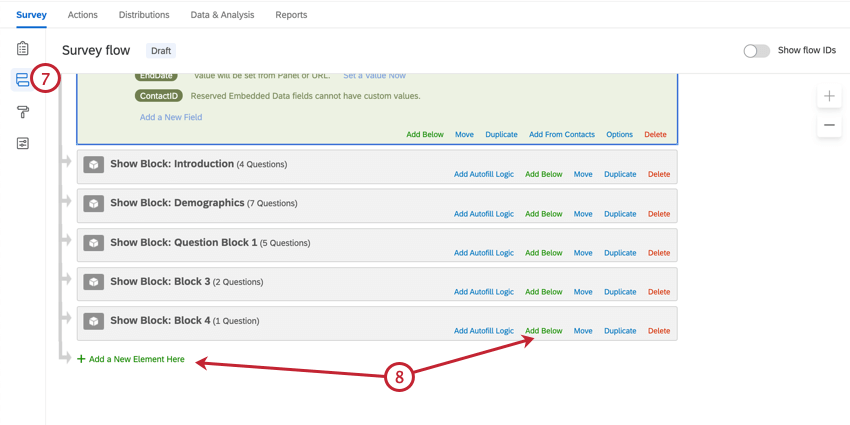
- Fare clic su Aggiungi un nuovo elemento qui o Aggiungi qui sotto.
- Selezionare la Diramazione.
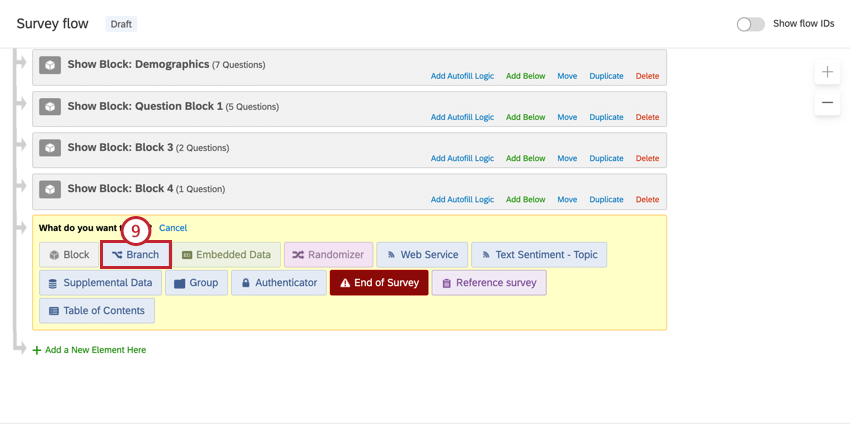
- Fare clic su Aggiungi una condizione.
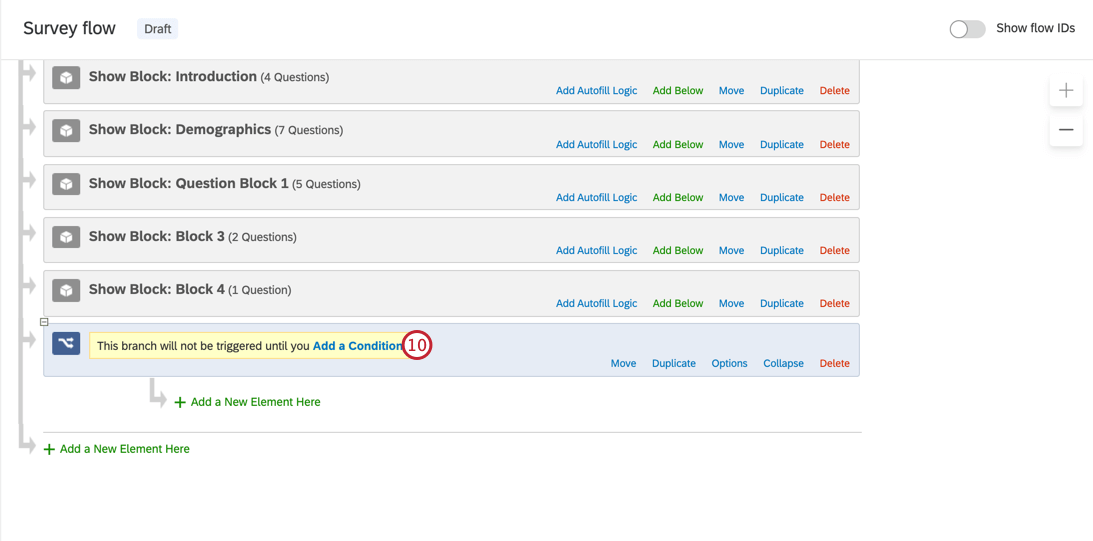
- Selezionare Domanda nel primo campo.
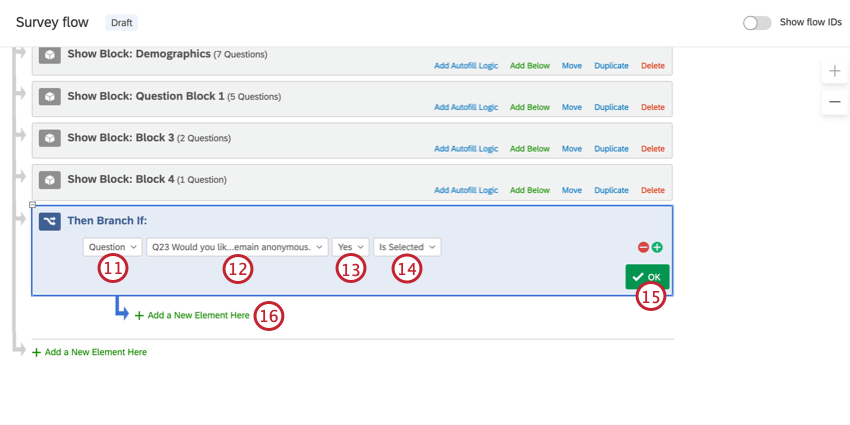
- Selezionate la domanda creata al punto 1.
- Selezionare Sì, o qualsiasi altro nome di scelta che indichi il consenso.
- Seleziona è selezionato.
- Fai clic su OK.
- Fate clic sul pulsante Aggiungi un nuovo elemento qui, rientrato sotto la diramazione.
Consiglio Q: se non si aggiunge un nuovo elemento nel posto giusto, questa impostazione non funzionerà!
- Selezionare Fine sondaggio.
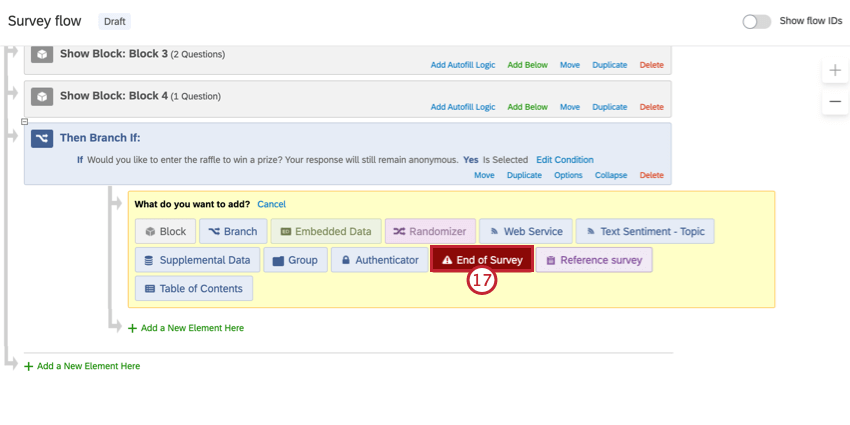
- Fare clic su Personalizza.
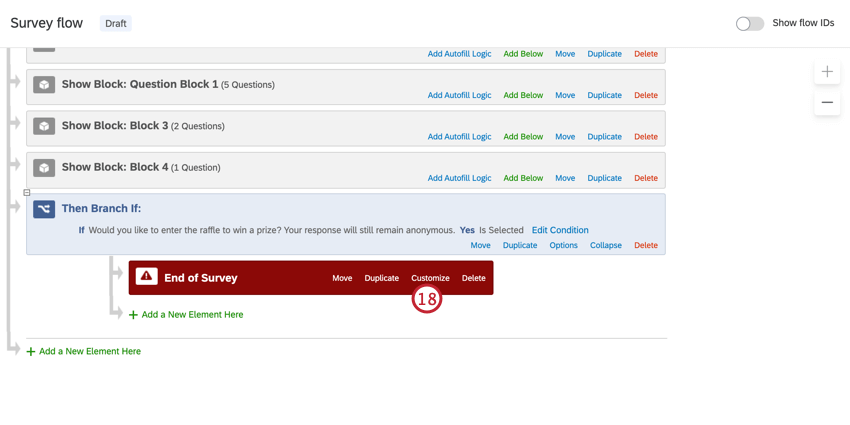
- Selezionare Annulla opzioni sondaggio.
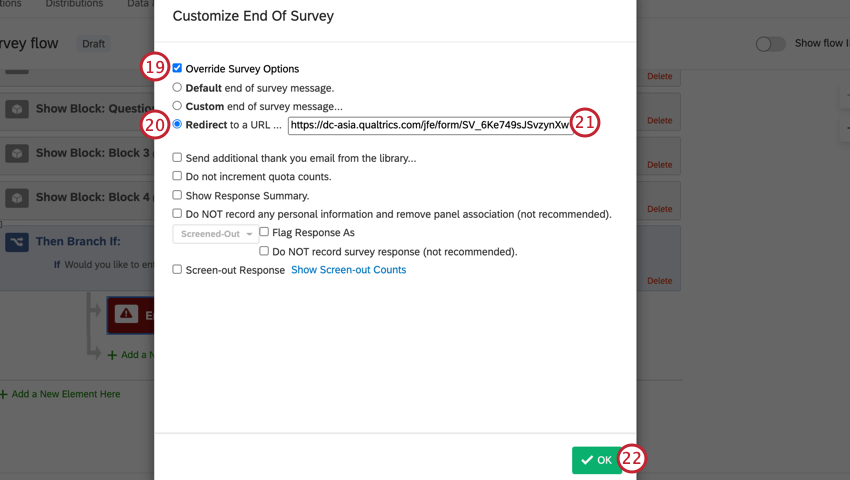
- Selezionare Reindirizza a un URL.
Consiglio Q: questa funzione non è disponibile per gli account gratuiti.
- Incollare nel campo il COLLEGAMENTO AL SONDAGGIO ANONIMO copiato dal secondo sondaggio.
- Fai clic su OK.
- Fare clic su Aggiungi un nuovo elemento qui in fondo al flusso del sondaggio.
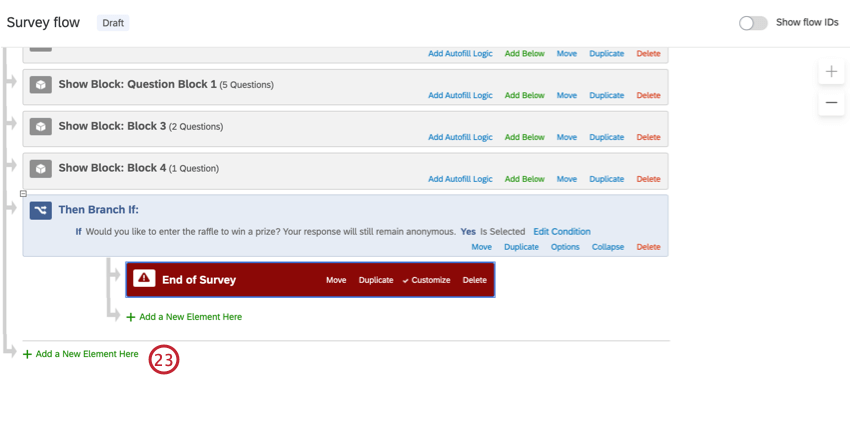 Consiglio Q: assicuratevi di aggiungere il nuovo ramo alla fine del flusso del sondaggio e non di indentarlo sotto il primo ramo!
Consiglio Q: assicuratevi di aggiungere il nuovo ramo alla fine del flusso del sondaggio e non di indentarlo sotto il primo ramo! - Selezionare la Diramazione.
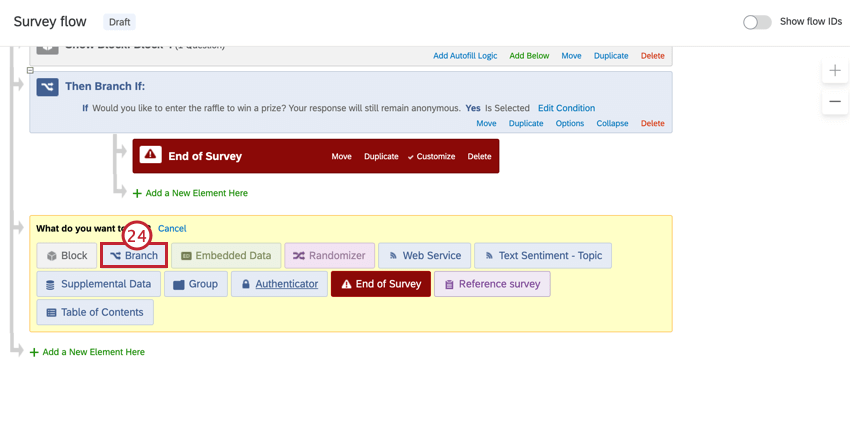
- Aggiungete una condizione alla vostra diramazione in base alla domanda creata al punto 1.
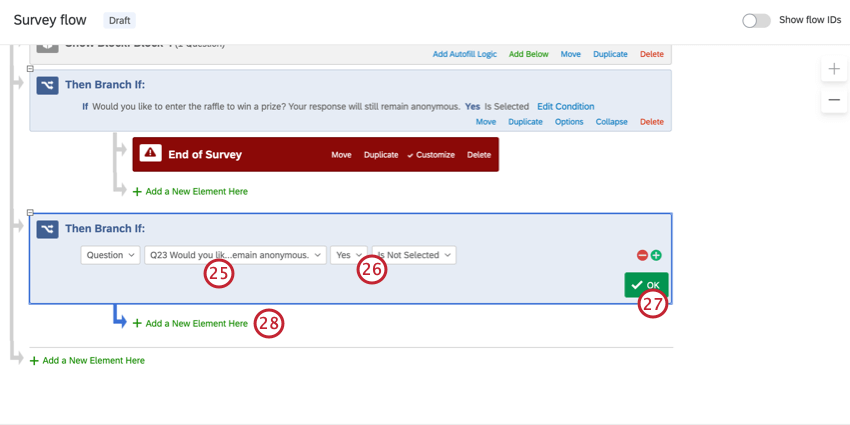
- Impostato come Sì non è selezionato.
Consiglio Q: Dicendo “Sì” “non è selezionato” si specifica che se qualcuno non risponde alla domanda, riceverà anche il finale della non lotteria.
- Fai clic su OK.
- Sotto la diramazione, fare clic su Aggiungi un nuovo elemento qui.
- Selezionare Fine sondaggio. È possibile personalizzare questo elemento come si preferisce.
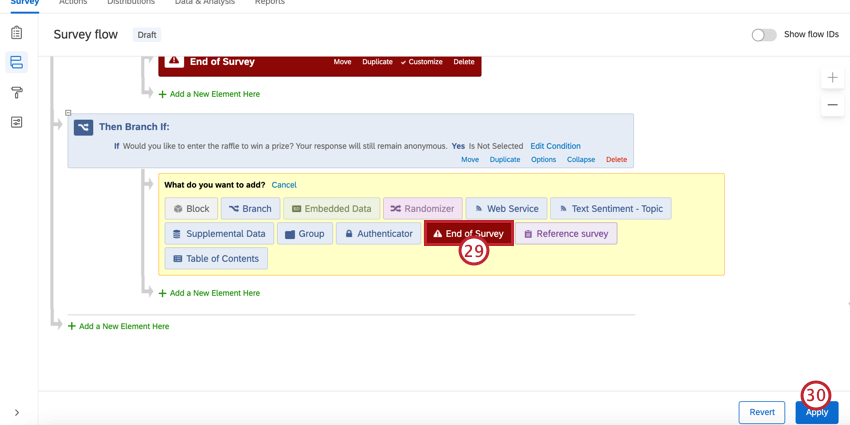
- Al termine, fare clic su Applica.
Sondaggio due: lotteria manuale
- Andate al vostro primo sondaggio, dove si trova lo studio principale.
- Fare clic sulla scheda Distribuzione .

- Copiare ilcollegamento anonimo.
- Andare al secondo sondaggio utilizzando il menu di navigazione.

- Nella scheda Sondaggio, fare clic su Opzioni sondaggio.
- Vai a Sicurezza.
- Impostare Aggiungi un url del sito web di segnalazione su On.
Consiglio Q: questo passaggio garantisce che i partecipanti alla lotteria non possano dare il collegamento al sondaggio a chiunque! Solo le persone che hanno partecipato al sondaggio precedente possono venire qui. Tuttavia, è bene tenere presente che è disponibile un software che consente di falsificare i referer HTTP. Per migliorare la sicurezza del vostro sondaggio, dovreste combinare questa funzione con altre misure di rilevamento delle frodi, come RelevantID.
- Incollare nel campo il collegamento anonimo copiato al punto 3.
- Passare al Generatore di sondaggi.
- Fare clic su Aggiungi nuova domanda.
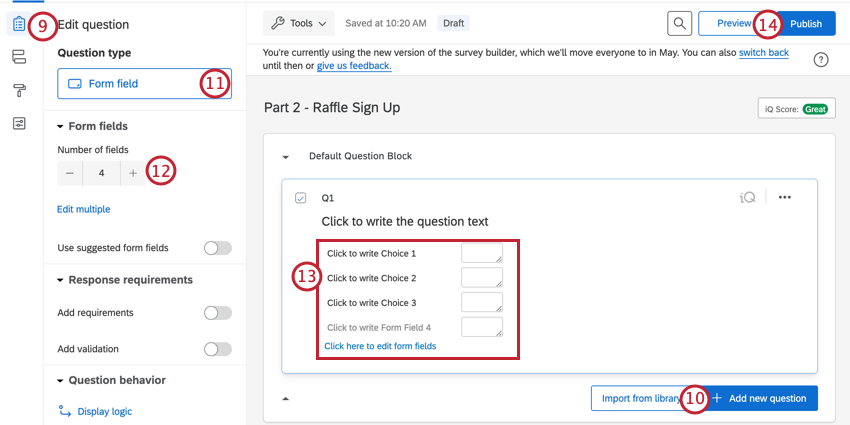
- Cambiare il tipo di domanda in Campo modulo.
- Regolare il numero di campi del modulo.
- Nominate i campi del modulo e modificate il testo della domanda per acquisire le informazioni di contatto del rispondente. Assicuratevi di avere un campo e-mail.
Consiglio Q: se volete, potete aggiungere una domanda supplementare! Questi passaggi sono solo l’essenziale.
- Cliccare su Pubblica in alto a destra del sondaggio per salvare le modifiche.
Consiglio Q: se non si dispone di un pulsante Pubblica, non tenere conto di questo passaggio.
- Una volta raccolti i dati, è possibile scaricare una lista dei partecipanti esportando i dati.
Una volta ottenuta la lista dei vincitori della lotteria, dovrete selezionare a caso un vincitore e contattarlo con l’incentivo.
Sondaggio due: Lotteria automatizzata da QUALTRrics
In questa versione, Qualtrics automatizzerà per voi la premiazione di una lotteria.
- Andate al vostro primo sondaggio, dove si trova lo studio principale.
- Fare clic sulla scheda Distribuzione .

- Copiare il COLLEGAMENTO ANONIMO.
- Passate al secondo sondaggio.

- Nella scheda Sondaggio, fare clic su Opzioni sondaggio.
- Vai a Sicurezza.
- Impostare l’opzione Aggiungi un url del sito web di segnalazione su On.
Consiglio Q: questo passaggio garantisce che i partecipanti alla lotteria non possano dare il collegamento al sondaggio a chiunque! Solo le persone che hanno partecipato al sondaggio precedente possono venire qui. Tuttavia, è bene tenere presente che è disponibile un software che consente di falsificare i referer HTTP. Per migliorare la sicurezza del vostro sondaggio, dovreste combinare questa funzione con altre misure di rilevamento delle frodi, come RelevantID.
- Incollare nel campo il collegamento anonimo copiato al punto 3.
- Passare al Generatore di sondaggi.
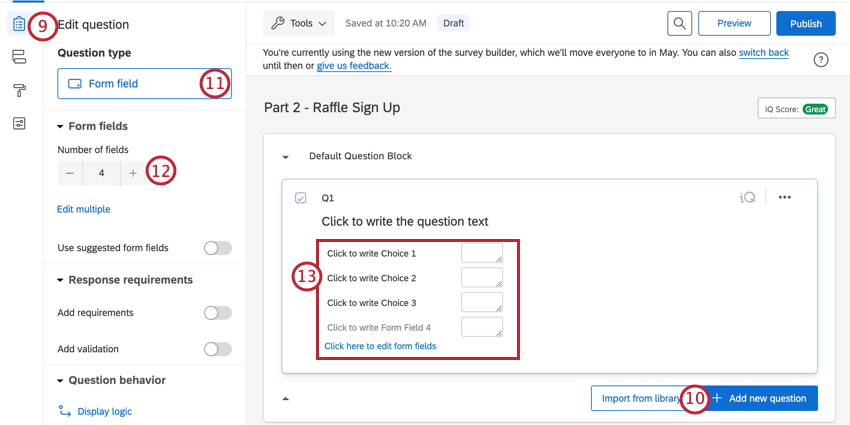
- Fare clic su Aggiungi nuova domanda.
- Cambiare il tipo di domanda in Campo modulo.
- Regolare il numero di campi del modulo.
- Nominate i campi del modulo e modificate il testo della domanda per acquisire le informazioni di contatto del rispondente. Assicuratevi di avere un campo e-mail.
Consiglio Q: se volete, potete aggiungere una domanda supplementare! Questi passaggi sono solo l’essenziale.
- Andare alle opzioni SONDAGGIO.
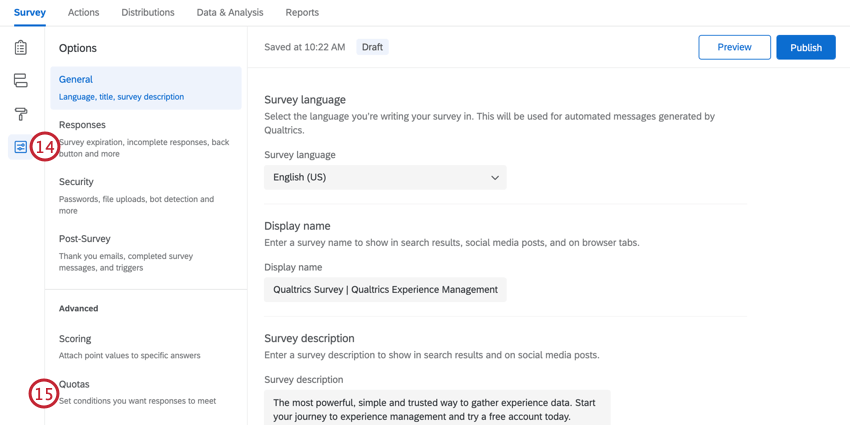
- Selezionare QUOTA.
- Fare clic su Aggiungi quota.
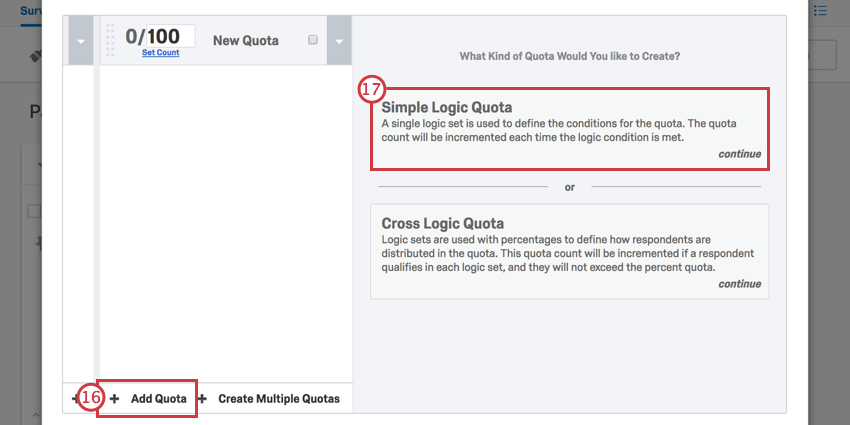
- Se si ha la possibilità di scegliere, selezionare Simple Logic Quota.
- Cambiare il primo campo in Dati integrati.
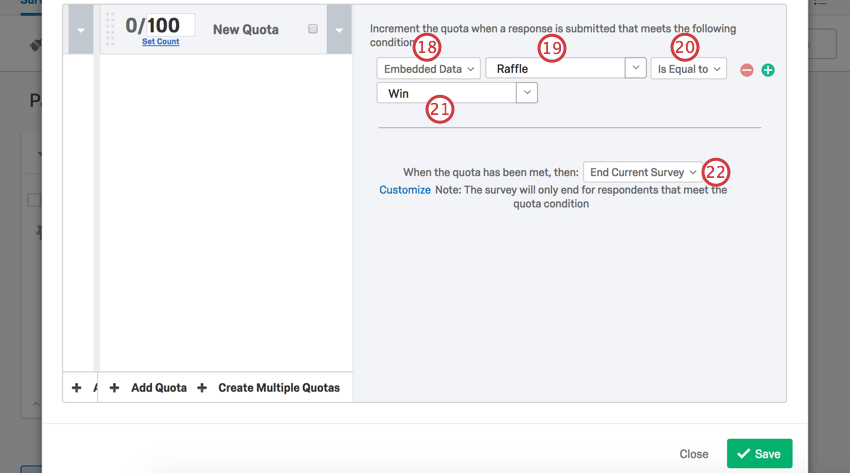
- Tipo Lotteria.
- Seleziona è uguale a
- Tipo Win.
- Dal menu a tendina, selezionare Nessuno.
- Modificare il conteggio massimo a 1.
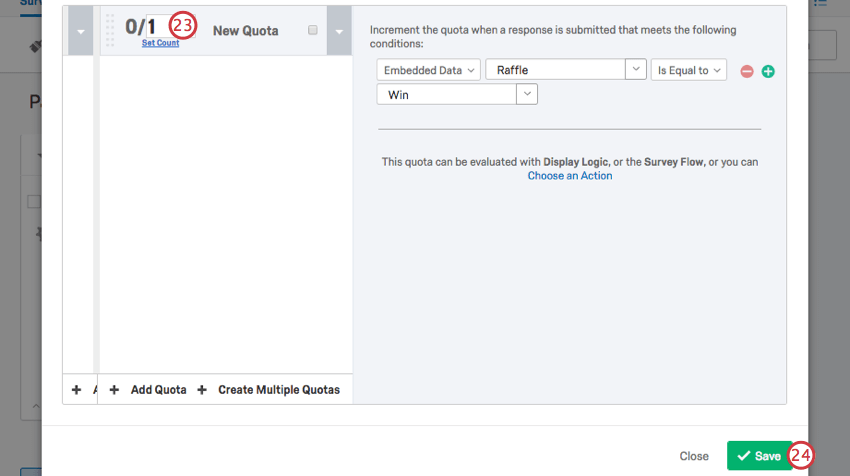 Consiglio Q: questo specifica che ci può essere un solo vincitore della lotteria.
Consiglio Q: questo specifica che ci può essere un solo vincitore della lotteria. - Fare clic su Salva.
- Andate al flusso del SONDAGGIO.
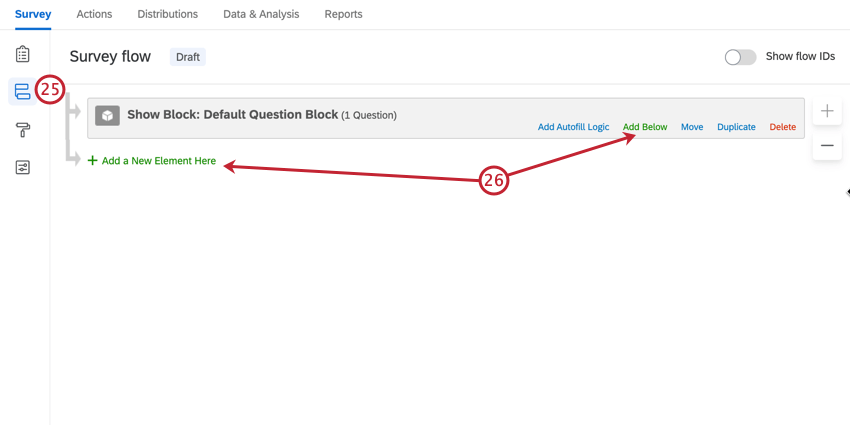
- Fare clic su Aggiungi un nuovo elemento qui o Aggiungi qui sotto.
- Selezionare RANDOMIZZATORE.
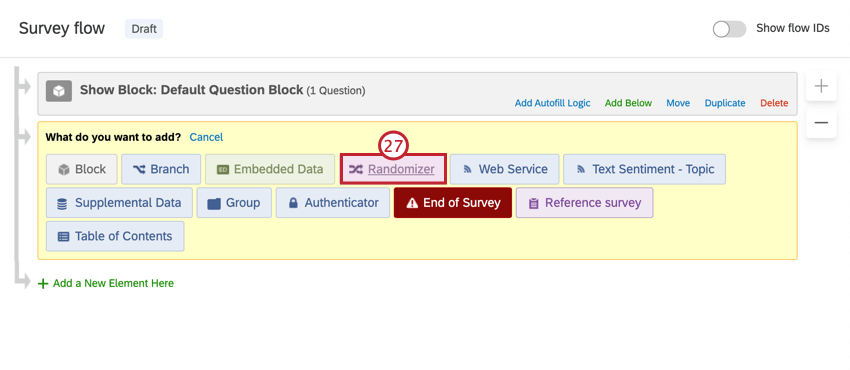
- Fare clic su Aggiungi un nuovo elemento qui sotto il randomizzatore.
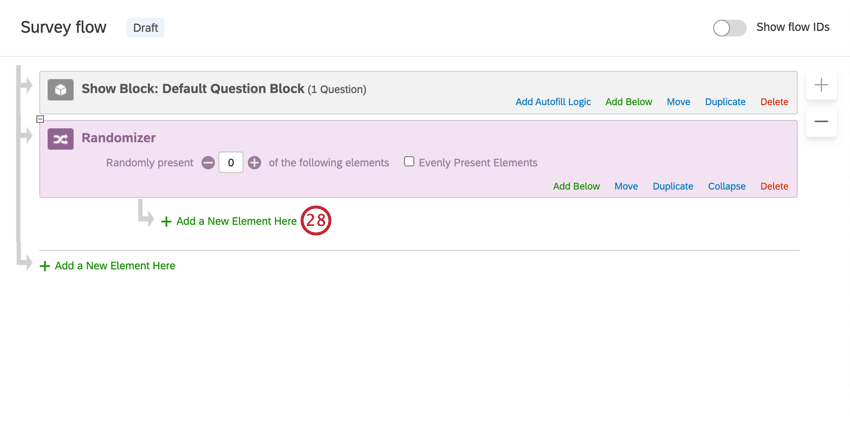 Consiglio Q: assicurarsi che questo elemento sia rientrato sotto il randomizzatore!
Consiglio Q: assicurarsi che questo elemento sia rientrato sotto il randomizzatore! - Selezionare Dati integrati.
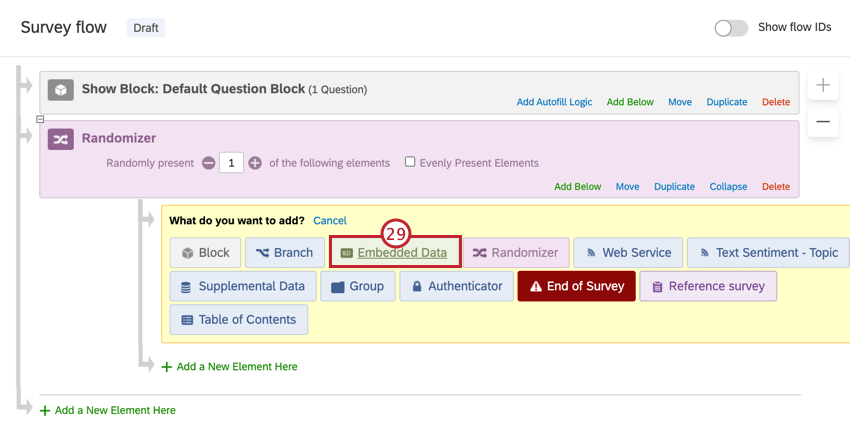
- Assegnare un nome all’elemento dati integrato Raffle.
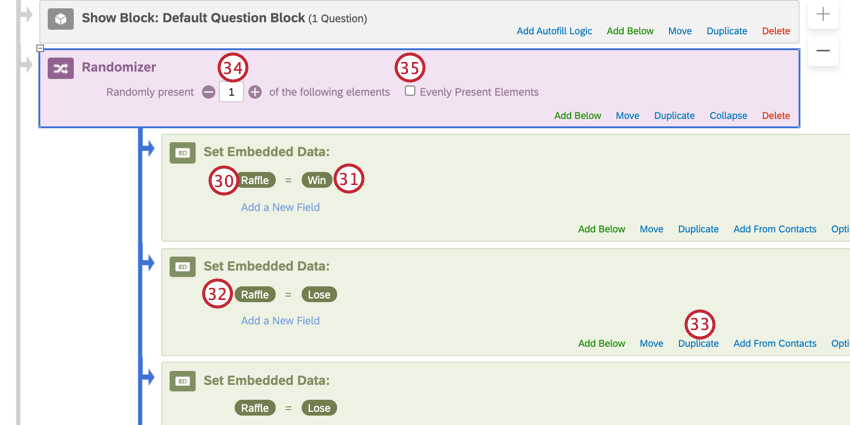
- Impostare il valore come Win.
- Aggiungere un altro dato integrato. Anche questo nome è Raffle, ma assicuratevi che sia uguale a Lose.
- Fare clic su Duplica sui dati integrati per diminuire le probabilità di vincita di una sola persona che partecipa al sondaggio.
Consiglio Q: Ad esempio, se i dati integrati sono 10 in totale (compresi quelli vinti e quelli persi), c’è una probabilità del 10% che ogni nuovo rispondente che accede al sondaggio vinca. (Finché qualcuno non vince. Le modifiche apportate nelle fasi successive garantiranno che una volta vinto il premio, nessun altro potrà ottenerlo) Al contrario, se si ha solo una vincita e una perdita, la possibilità di vincere aumenta al 50% per ogni nuovo rispondente.
- Modificare il numero Presente a caso in 1.
- Selezionare gli elementi uniformemente presenti.
Consiglio Q: questo randomizzerà comunque l’ordine degli elementi.
- In fondo al flusso del sondaggio, fare clic su Aggiungi un nuovo elemento qui.
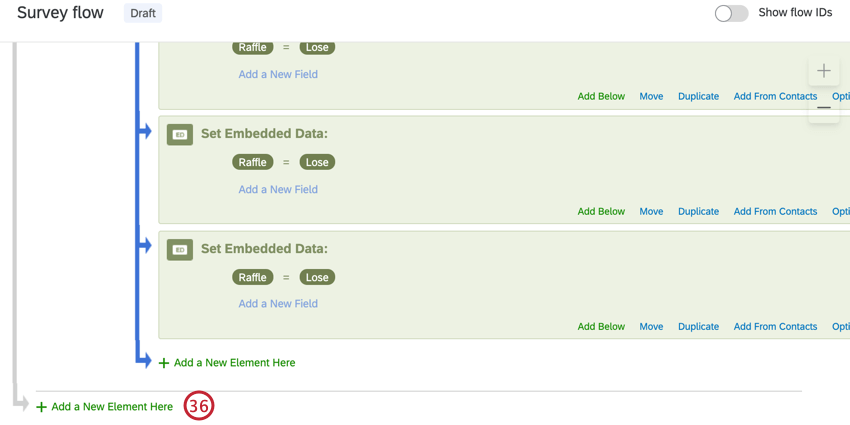 Consiglio Q: assicurarsi che non sia rientrato sotto il randomizzatore!
Consiglio Q: assicurarsi che non sia rientrato sotto il randomizzatore! - Selezionare la Diramazione.
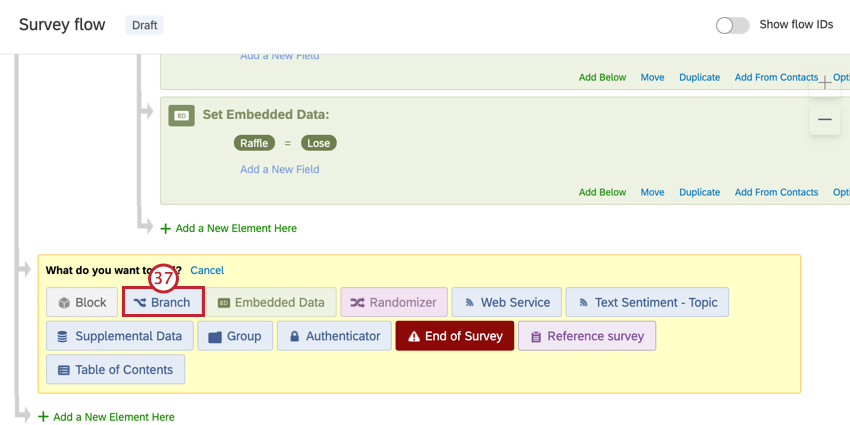
- Fare clic su Aggiungi una condizione.
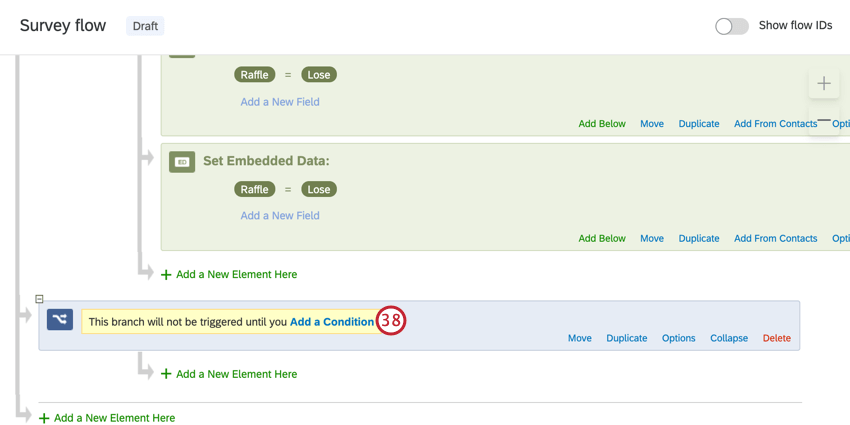
- Impostare il primo campo su QUOTA.
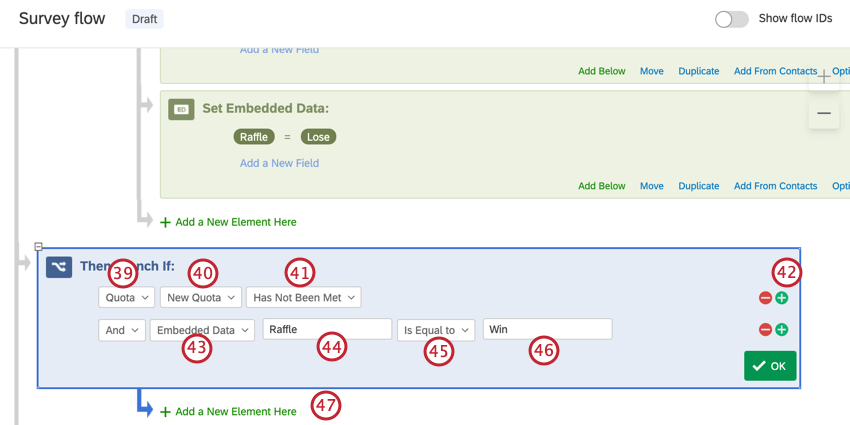
- Selezionare la quota creata in precedenza.
- La selezione non è stata soddisfatta.
- Fare clic sul segno più ( + ) per aggiungere un’altra condizione.
Consiglio Q: NON modificare il campo “E”.
- Cambiare il primo campo della nuova condizione in Dati integrati.
- Tipo Lotteria.
- Selezionare È uguale a.
- Tipo Win.
- Fare clic su Aggiungi un nuovo elemento qui sotto la diramazione.
- Aggiungere un dato integrato. Nominarlo Tango e impostarlo a Vero.
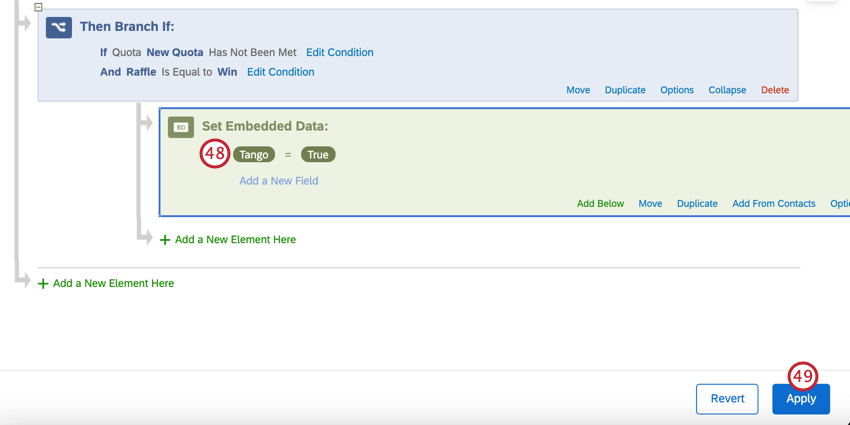
- Fai clic su Applica.
- Andare alla scheda Flussi di lavoro.
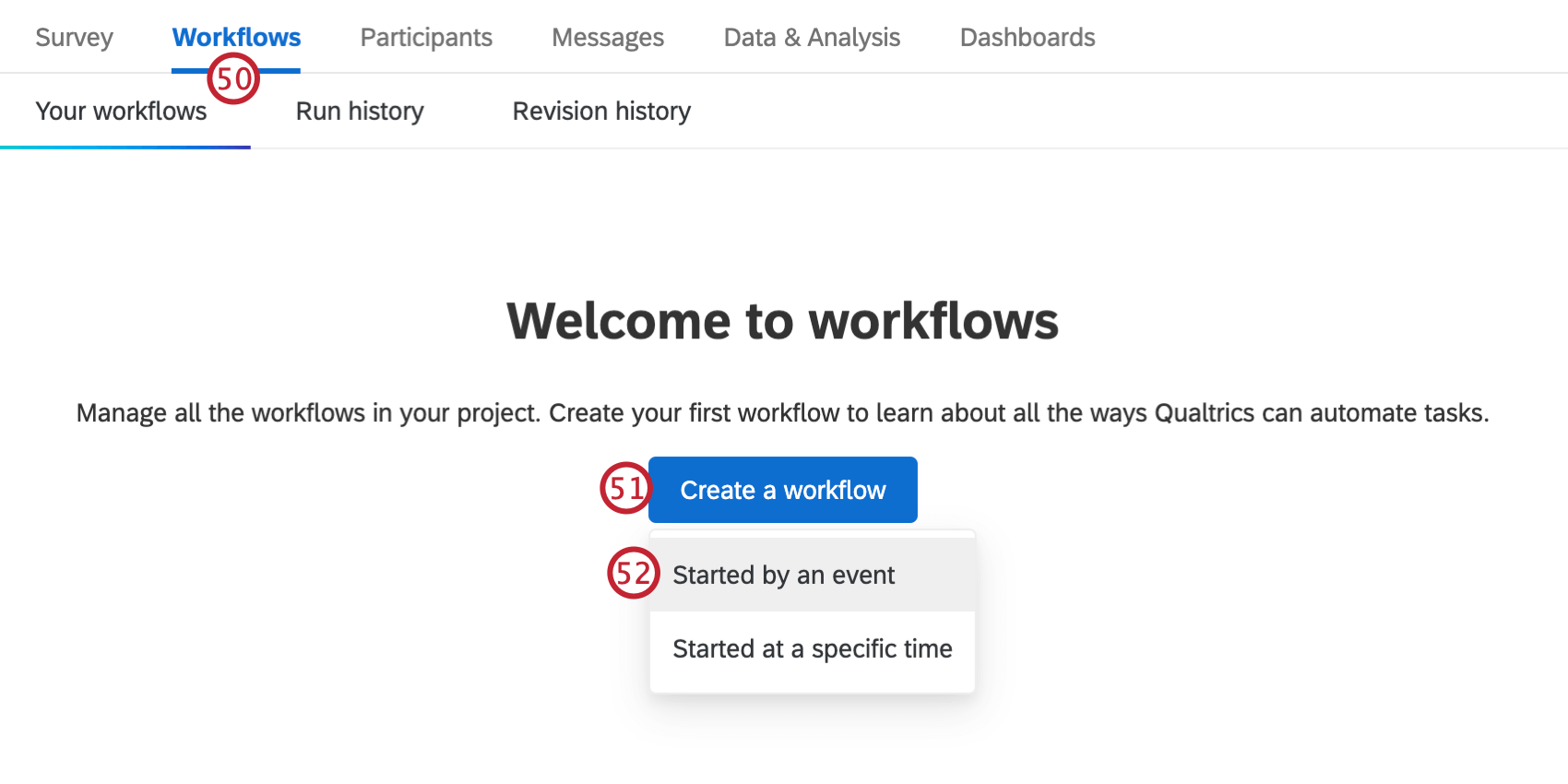
- Fare clic su Crea un flusso di lavoro.
- Selezionare Avviato da un evento.
- Selezionare l’evento Sondaggio risposta. Ulteriori informazioni su questo evento sono disponibili su questa pagina di supporto.
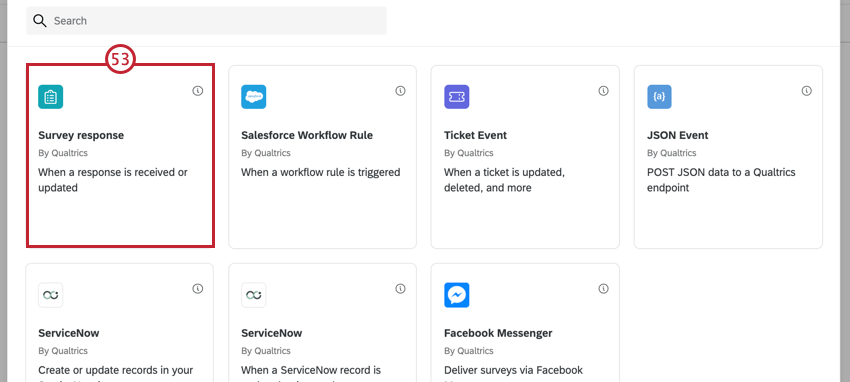
- Selezionare Risposte create di recente.
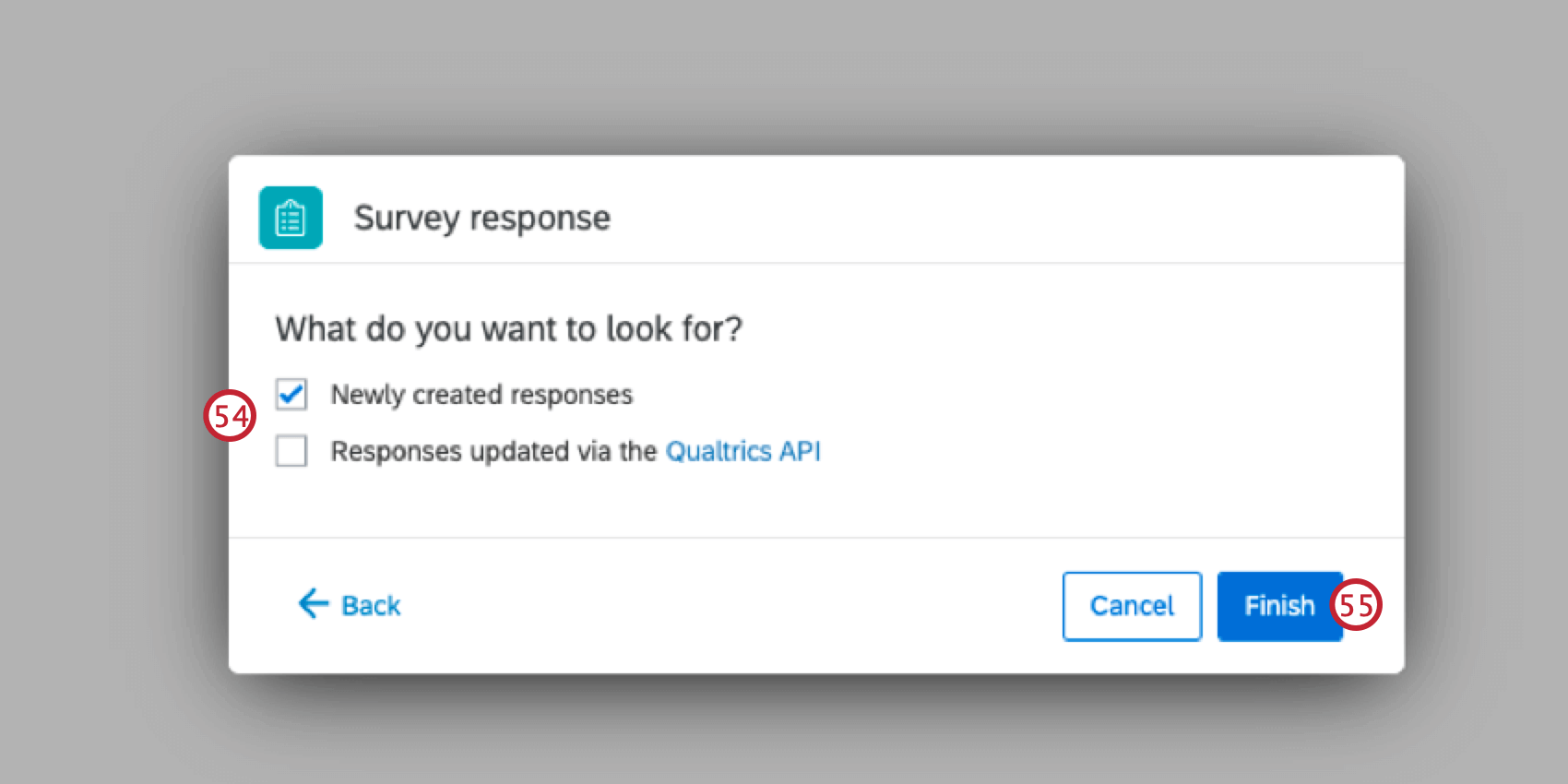
- Fare clic su Fine.
- Fare clic sul segno più (+) e poi su Condizione.
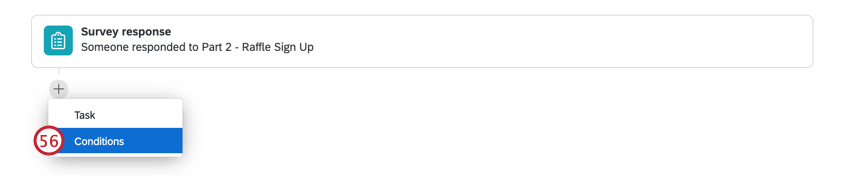
- Seleziona Dati INTEGRATI.
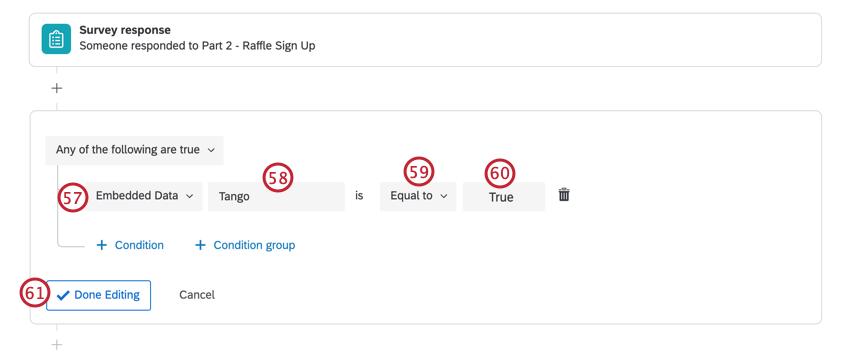
- Dare un nome al campo Tango.
- Selezionare Uguale a.
- Digitare True come valore.
- Fare clic su Fine della modifica.
- Fare clic sul segno più (+) e poi su Attività.
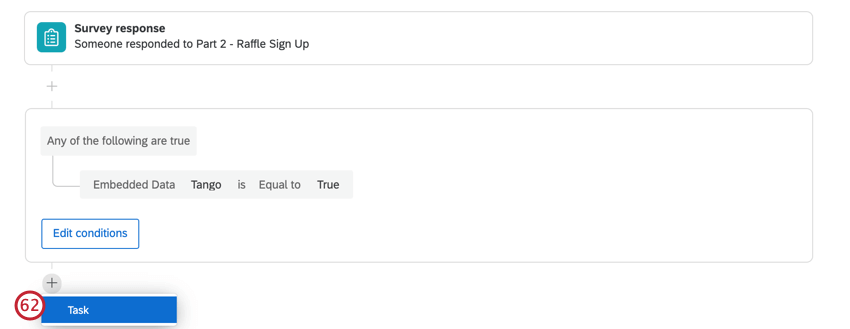
- Scegliere la carta Tango.
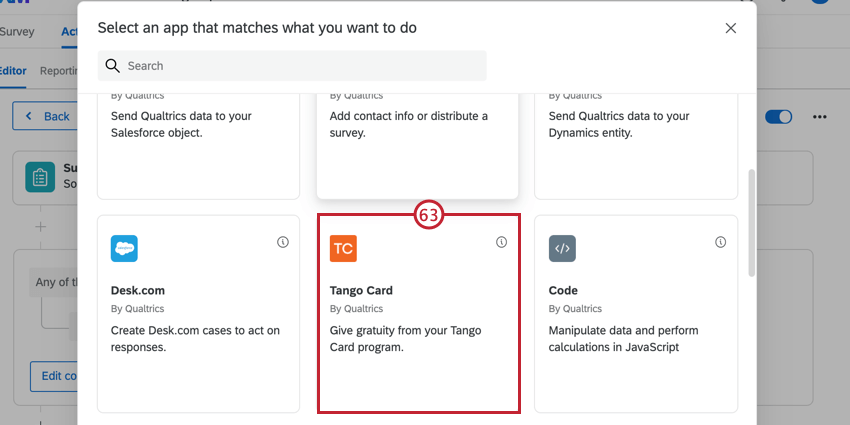
- I sondaggi tramite e-mail dei rispondenti selezionati saranno acquisiti tramite una domanda del sondaggio.
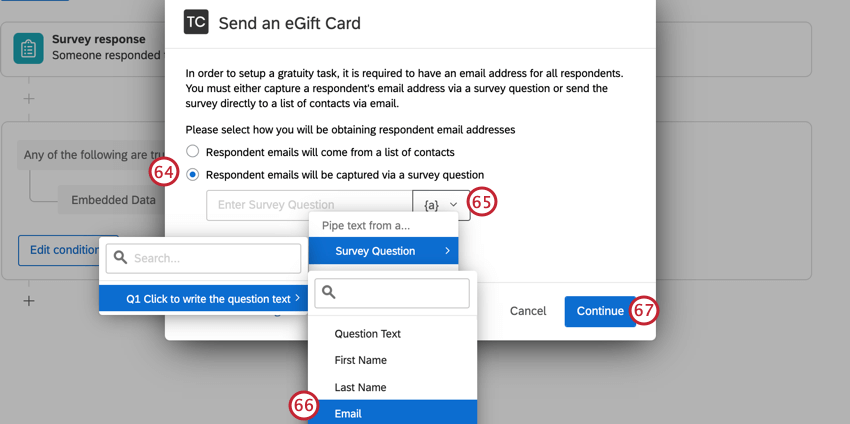
- Fare clic sul pulsante Testo trasferito, {a}.
- Selezionate SONDAGGIO TRAMITE E-MAIL, quindi il campo del modulo creato in precedenza e infine il campo E-mail.
Consiglio Q: questo assicura che l’indirizzo e-mail inserito dal rispondente sia lo stesso che riceverà l’incentivo Tango!
- Fare clic su Continua e terminare l’impostazione dell’attività Tango Card seguendo le istruzioni collegate.
- Nella scheda Sondaggio, fare clic su Pubblica per mantenere le modifiche.
Se testate questo sondaggio, fatelo in una copia. In caso contrario, sarà necessario modificare i conteggi del Randomizzatore e delle Quote.