Modello di articolo
Informazioni sulla creazione di un modulo di consenso
È prassi comune chiedere il consenso del rispondente prima di inviarlo al resto del sondaggio. Naturalmente, se decidono di non voler partecipare, vogliamo chiudere la sessione di sondaggio.
Ci sono due modi per costruire un modulo di consenso funzionante in Qualtrics. Il primo modo è per gli utenti con sondaggi più semplici. Il secondo modo è per gli utenti con disegni di studio più complessi.
Creazione di un modulo di consenso per un semplice sondaggio
Il sondaggio è abbastanza semplice? Inviate a tutti i rispondenti le stesse domande o ne nascondete solo alcune qua e là con la logica di visualizzazione? In tal caso, il modulo di consenso descritto in questa sezione è il migliore per voi.
- Creare un nuovo progetto di sondaggio.
- Assicuratevi che sia selezionata la prima domanda.
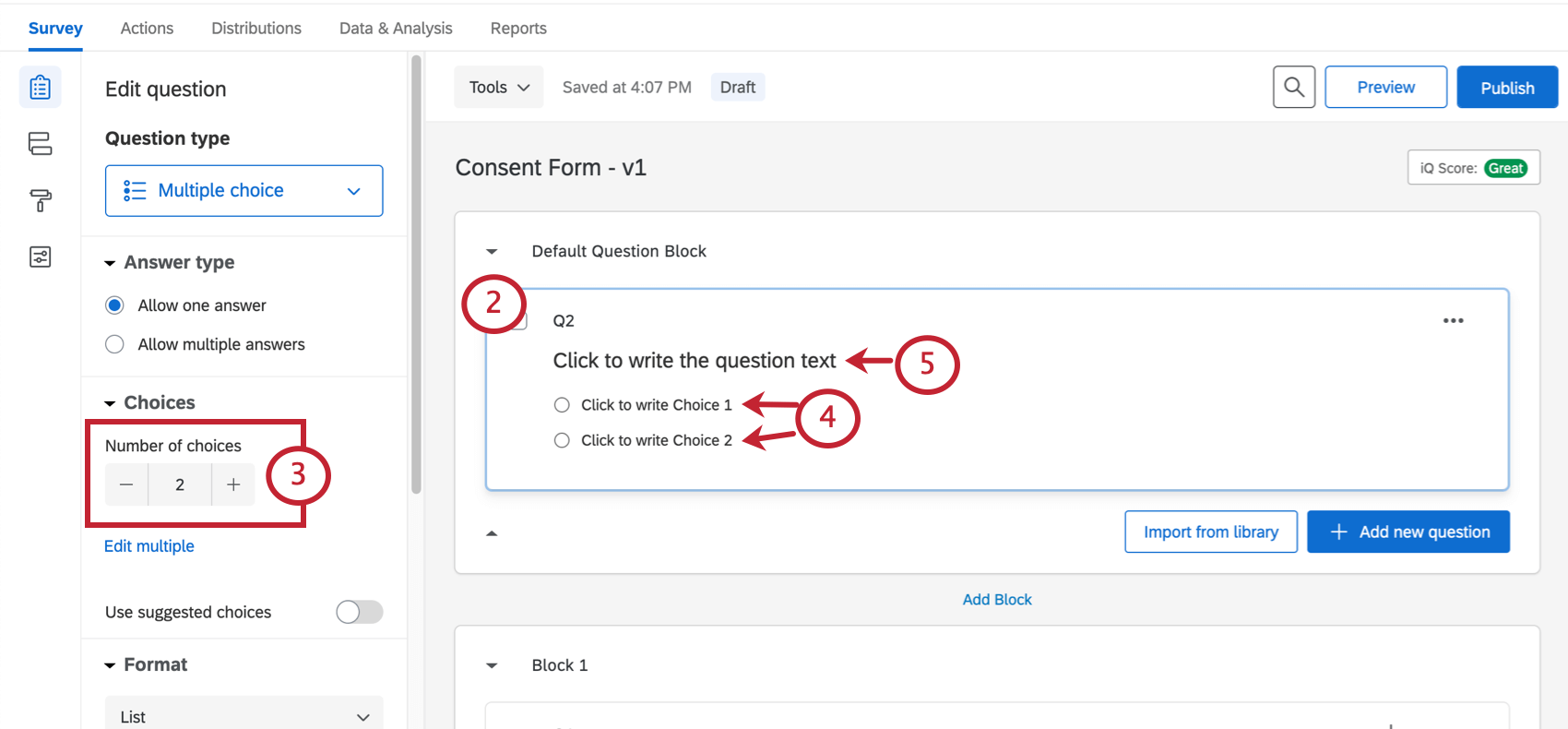
- Cambiare le scelte in 2 digitando il numero, facendo clic sul segno meno ( – ) o eliminando una delle scelte.
- Fare clic sul testo delle scelte e modificarle con le opzioni desiderate. Ad esempio, digitare “Sì” e “No”, oppure “Acconsento” e “Non acconsento”
- Cliccate dove c’è scritto Clicca per scrivere il testo della domanda e inserite il vostro modulo di consenso, le condizioni, ecc.
Consiglio Q: Avete un PDF o un altro file con il modulo di consenso già scritto? È possibile inserire un file scaricabile per i rispondenti.
- In Comportamento domanda, selezionare Logica di esclusione.
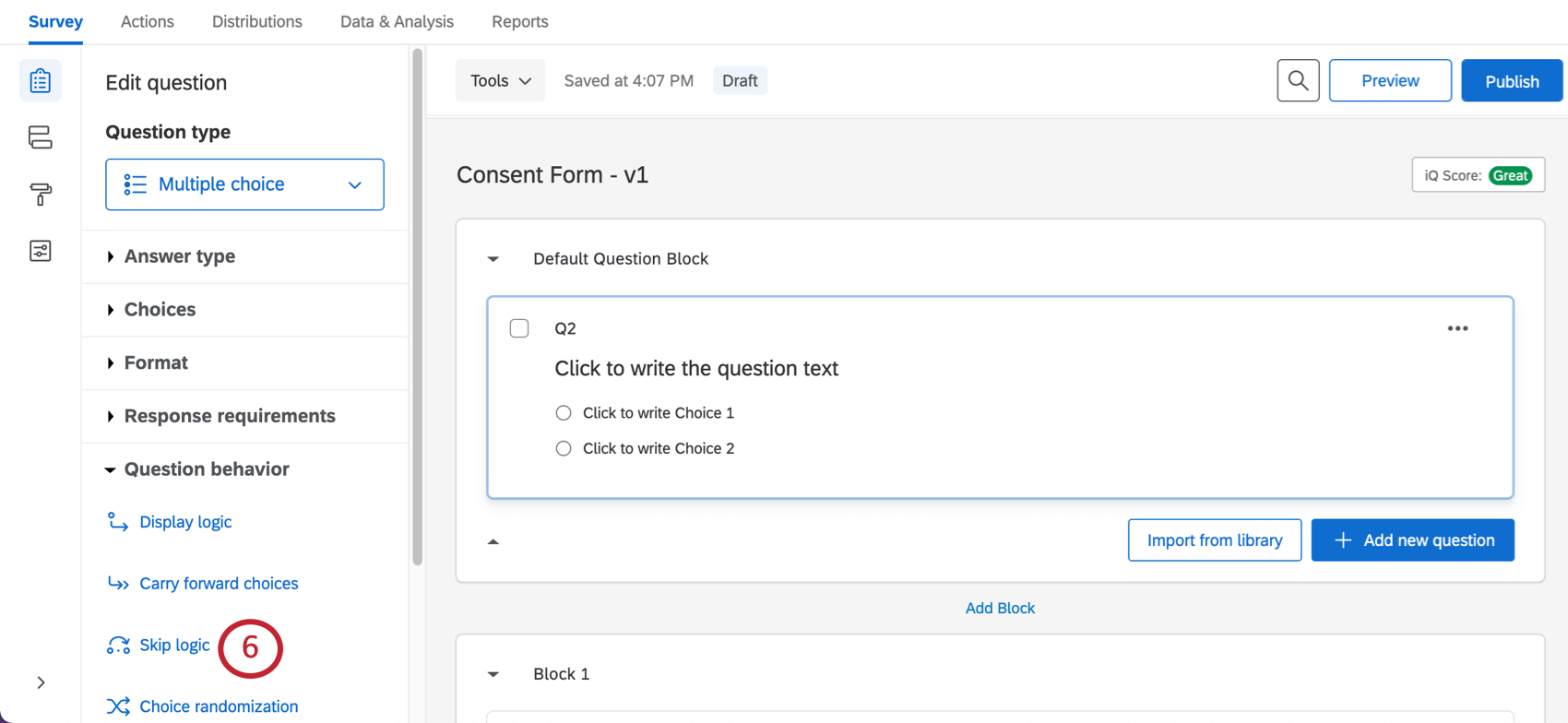
- Selezionare Fine sondaggio.
- Scegliere la scelta che indica che il consenso è stato dato. Ad esempio, qui è semplicemente “Sì”
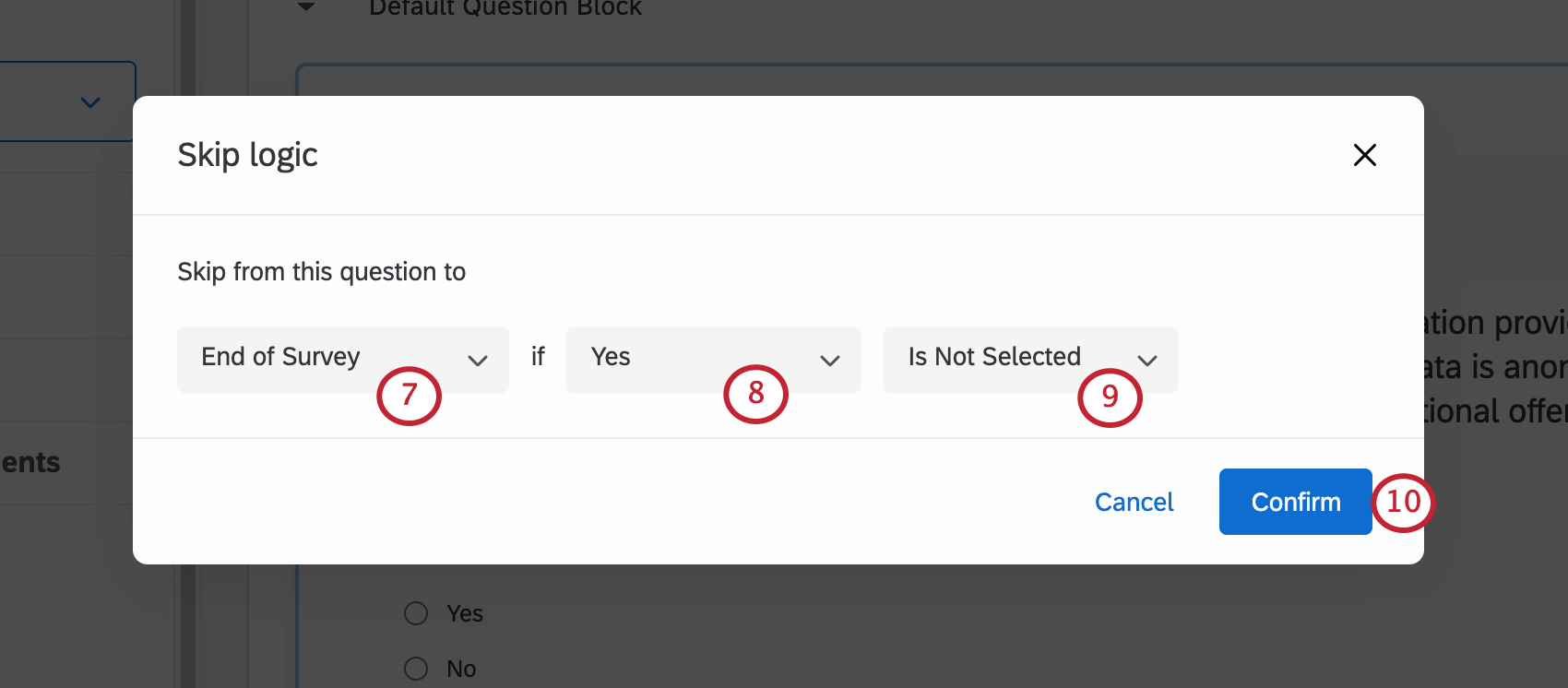
- Selezionare NON è selezionato.
- Fare clic su Conferma.
- Nel riquadro di modifica delle domande a sinistra, sotto Requisiti risposta, selezionare Aggiungi requisiti e poi Forza risposta. Questa opzione non consente ai rispondenti di procedere con il sondaggio finché non leggono i termini e le condizioni e forniscono il consenso o lo negano.
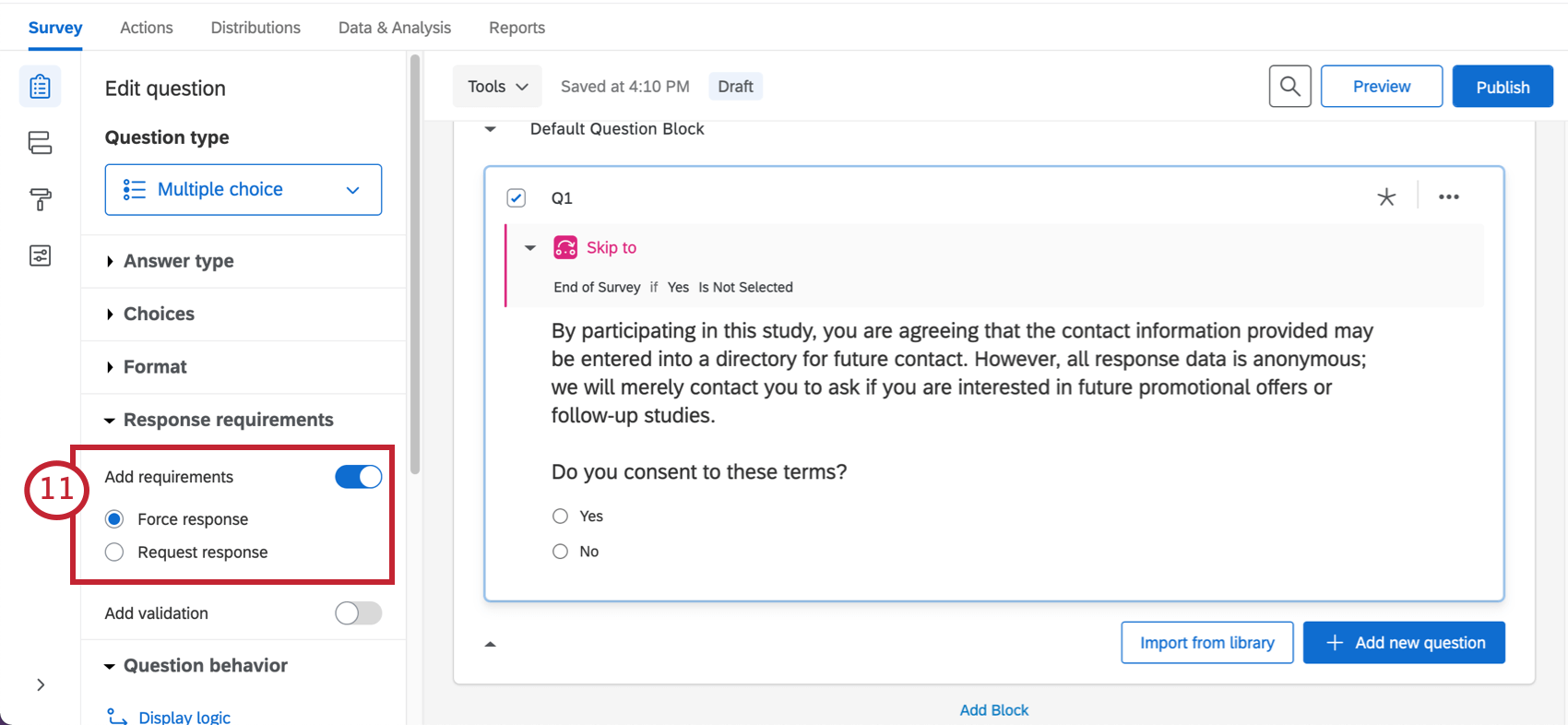
- Il modulo di consenso è ufficialmente pronto. Sentitevi liberi di aggiungere il resto delle vostre domande sotto di essa.
Consiglio Q: non è nemmeno necessario aggiungere un’interruzione di pagina tra la domanda di consenso e il resto del sondaggio: Logica di esclusione la crea automaticamente per voi.
Creazione di un modulo di consenso per un sondaggio avanzato
State facendo test A/B o randomizzando blocchi di contenuti? State mandando gli intervistati su strade completamente diverse in base alle risposte che hanno fornito? Avete aggiunto esclusioni o messaggi di fine sondaggio personalizzati in base alle risposte dei rispondenti? In tal caso, è necessario utilizzare il modulo di consenso descritto in questa sezione.
- Creare un nuovo progetto di sondaggio.
- È opportuno separare il modulo di consenso e le altre sezioni del sondaggio in blocchi diversi. Fare clic su Aggiungi blocco per ogni sezione del sondaggio di cui si ha bisogno. Ricordate che potete aggiungerne altri in seguito, se necessario.
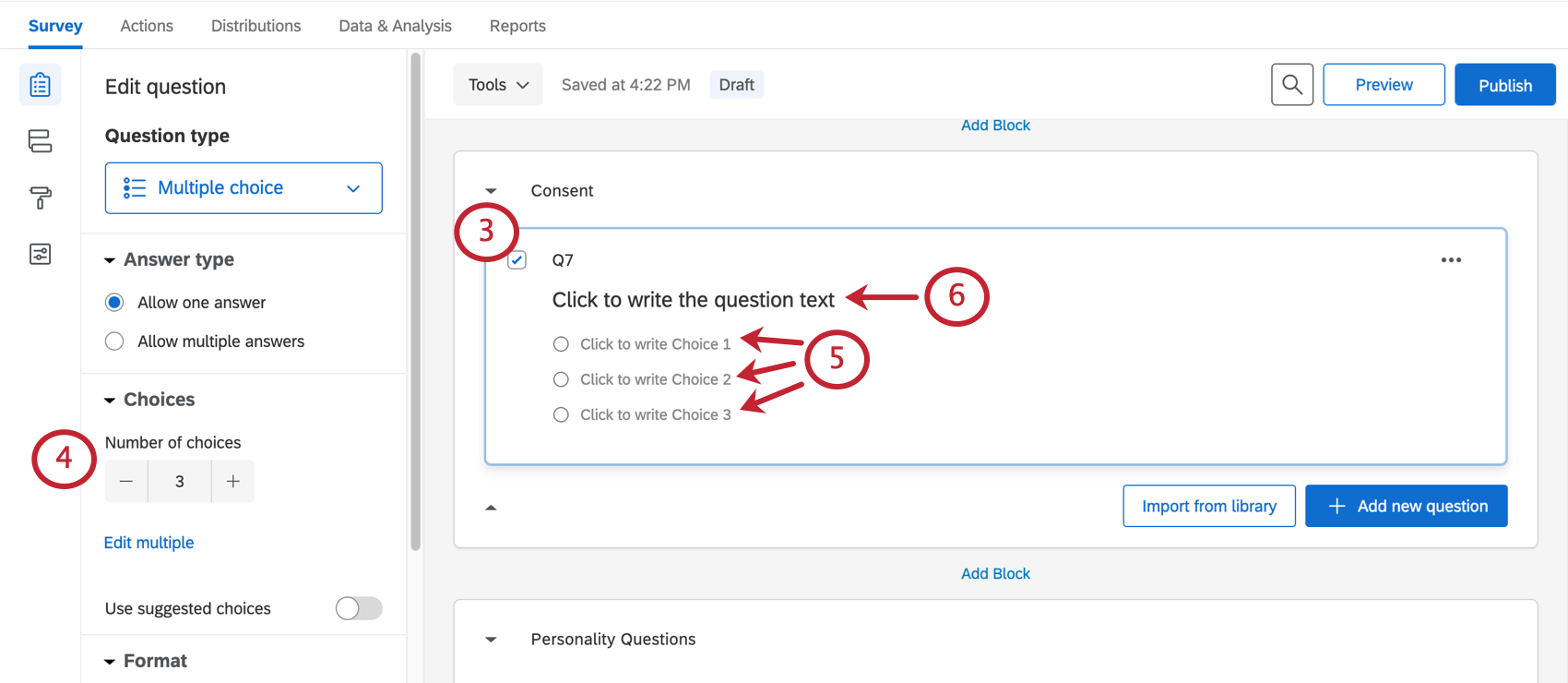 Consiglio Q: fare clic sul nome di un blocco per rinominarlo. Questo può aiutarvi a organizzare i vostri contenuti in modo più efficiente. Per esempio, nell’immagine qui sopra, c’è un blocco speciale in cui vanno tutte le domande sulla personalità e un altro in cui vengono mostrati gli stimoli dello studio.
Consiglio Q: fare clic sul nome di un blocco per rinominarlo. Questo può aiutarvi a organizzare i vostri contenuti in modo più efficiente. Per esempio, nell’immagine qui sopra, c’è un blocco speciale in cui vanno tutte le domande sulla personalità e un altro in cui vengono mostrati gli stimoli dello studio. - Il primo blocco è il blocco del consenso. Selezionate la prima domanda.
- Cambiare le scelte in 2 digitando il numero, facendo clic sul segno meno ( – ) o eliminando una delle scelte.
- Fare clic sul testo delle scelte e modificarle con le opzioni desiderate. Ad esempio, digitare “Sì” e “No”, oppure “Acconsento” e “Non acconsento”
- Cliccate dove c’è scritto Clicca per scrivere il testo della domanda e inserite il vostro modulo di consenso, le condizioni, ecc.
Consiglio Q: Avete un PDF o un altro file con il modulo di consenso già scritto? È possibile inserire un file scaricabile per i rispondenti.
- Nel riquadro di modifica delle domande a sinistra, selezionare Aggiungi requisiti e poi Forza risposta. Questa opzione non consente ai rispondenti di procedere con il sondaggio finché non leggono le condizioni e forniscono il consenso o lo negano.
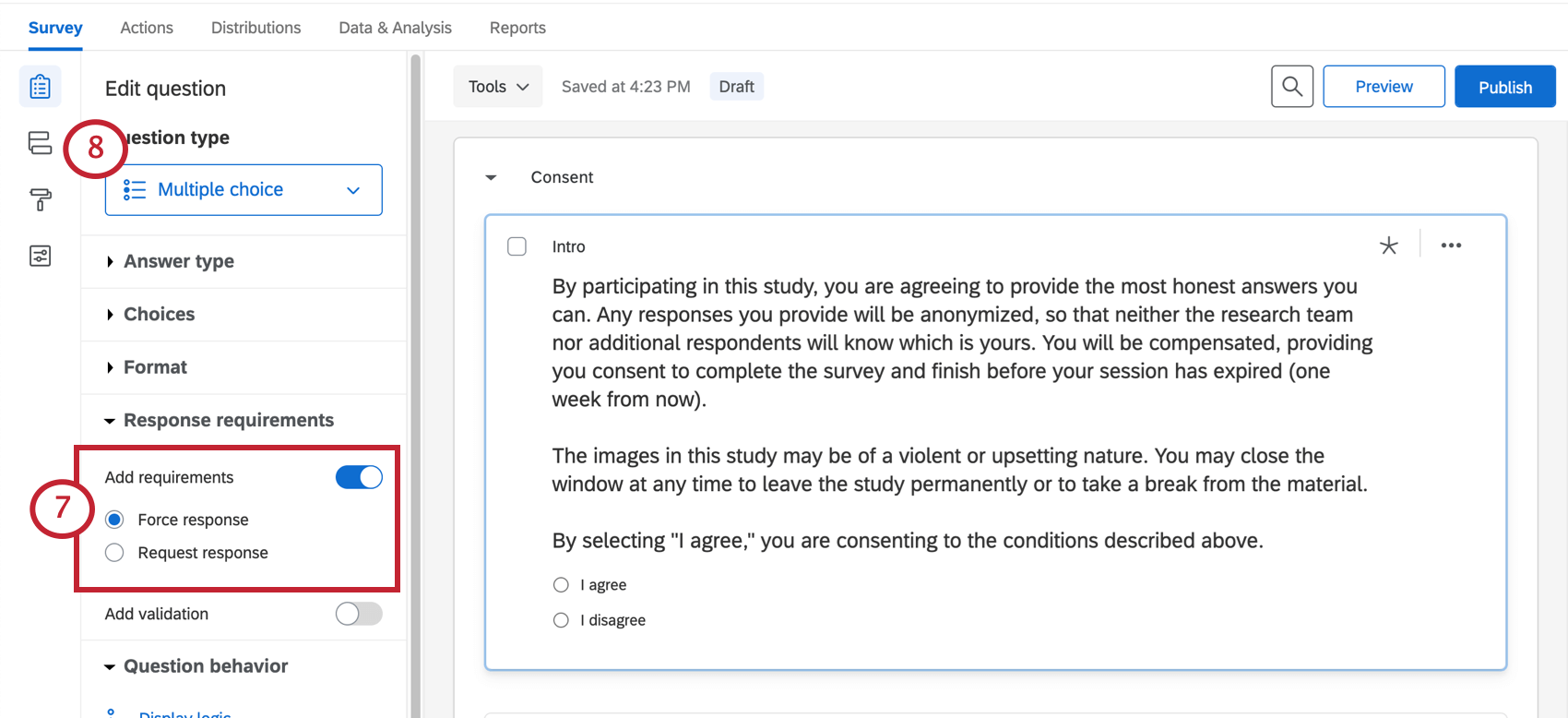
- Andate al flusso del SONDAGGIO.
- Nel blocco Consenso, fare clic su Aggiungi sotto.
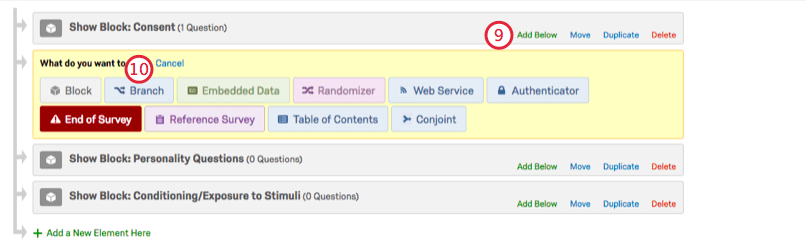
- Selezionare la Diramazione.
- Fare clic su Aggiungi una condizione.
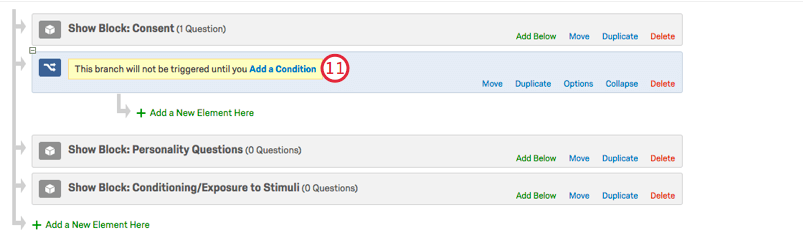
- Selezionare la domanda.
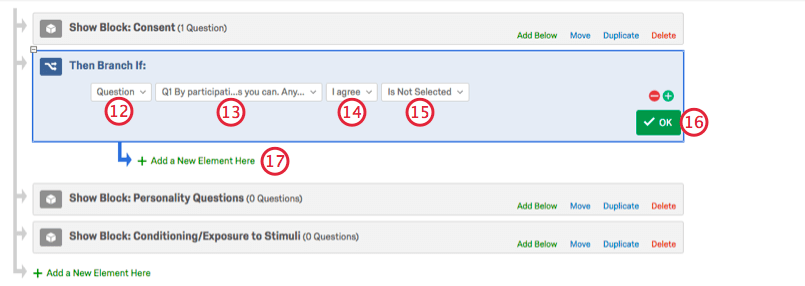
- Selezionare la domanda di consenso. (Di solito, questo è il Q1)
- Scegliere la scelta che indica che il consenso è stato dato. Ad esempio, qui si dice “sono d’accordo”
- Selezionare NON è selezionato.
- Fai clic su OK.
- Fate clic sul pulsante Aggiungi un nuovo elemento qui, rientrato sotto la diramazione.
- Selezionare Fine sondaggio. Questo determina che se le condizioni della diramazione sono soddisfatte (il rispondente non acconsente), sarà inviato alla fine del sondaggio invece di essere invitato a completarlo.
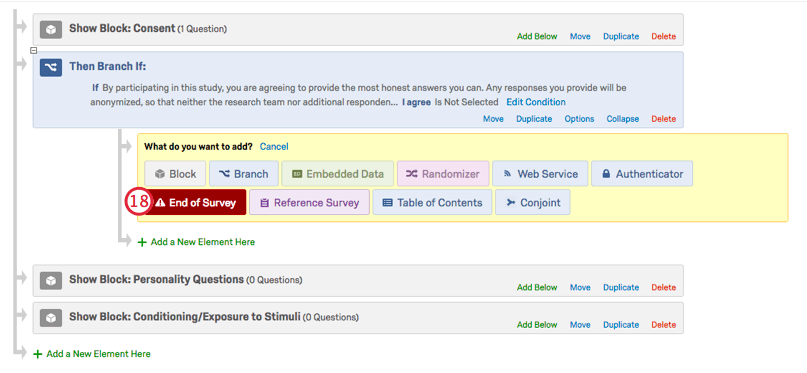
- È possibile aggiungere un messaggio personalizzato per le persone escluse facendo clic su Personalizza.
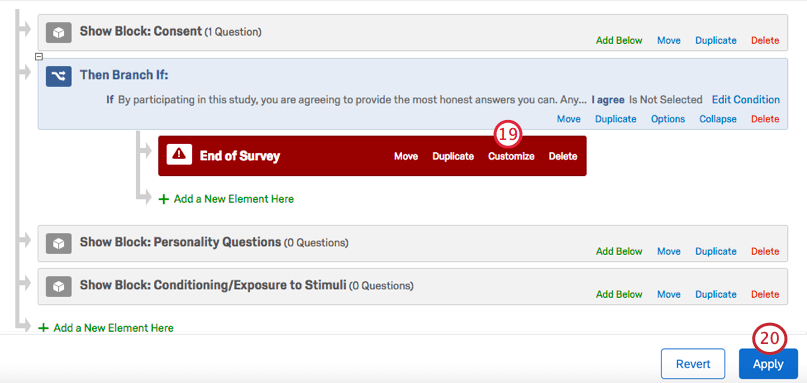 Consiglio Q: Per altre opzioni di personalizzazione, consultare la pagina Fine sondaggio. Per informazioni sulla funzione Esclusioni o sulle integrazioni delle aziende del Panel, consultare le pagine di supporto collegate.
Consiglio Q: Per altre opzioni di personalizzazione, consultare la pagina Fine sondaggio. Per informazioni sulla funzione Esclusioni o sulle integrazioni delle aziende del Panel, consultare le pagine di supporto collegate. - Fai clic su Applica.
- Il modulo di consenso è terminato. Fare attenzione a non includere altre domande nel blocco del consenso dopo aver chiesto il consenso; creare invece nuove domande nei blocchi aggiuntivi aggiunti nel passaggio 2.