Sondaggi per la registrazione di appuntamenti ed eventi
Informazioni sui sondaggi per la registrazione di appuntamenti / eventi
Volete usare Qualtrics per le iscrizioni agli appuntamenti? Forse state programmando un evento e volete che ogni volta ci sia un numero finito di persone. È possibile creare domande a SCELTA MULTIPLA in cui le scelte scompaiono quando vengono selezionate. In questo modo, solo una persona alla volta può selezionare una fascia oraria.
Le quote vengono salvate automaticamente quando si effettuano le modifiche. In alto, accanto al nome della quota, appare un timestamp che indica l’ultima volta che è stata salvata.
Impostazione della domanda
- Fare clic su Aggiungi una nuova domanda.
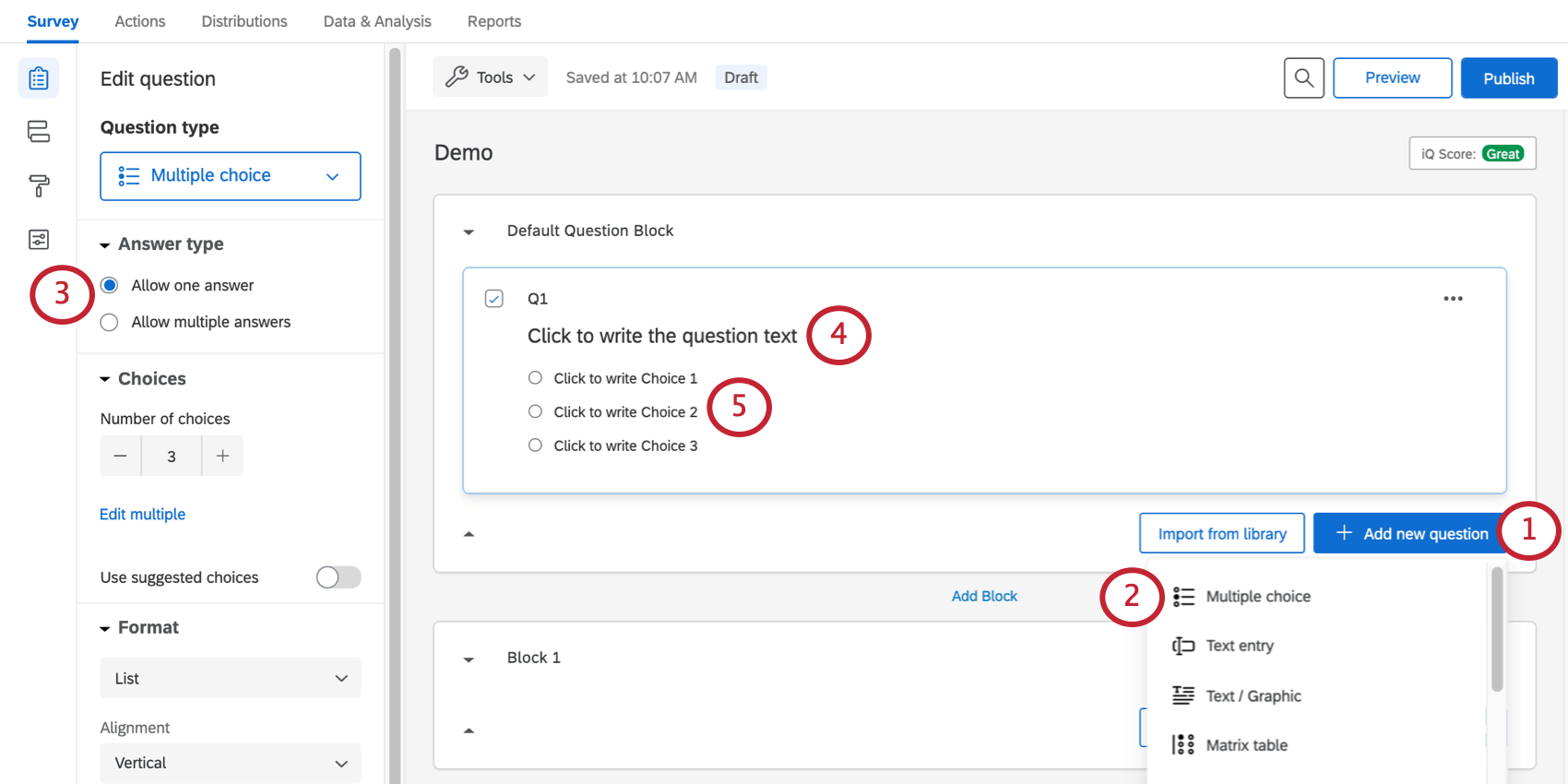
- Selezionare Scelta multipla.
- In Tipo di risposta, assicurarsi che sia selezionata la voce Consenti una risposta. In questo modo si garantisce che ogni persona scelga una sola fascia oraria.
- Digitare la domanda.
- Digitare le scelte.
Consiglio Q: se nel riquadro di modifica della domanda compare il pulsante Modifica multipla, è possibile utilizzarlo per inserire tutte le scelte, separate da interruzioni di riga. Assicuratevi che non ci siano righe vuote tra una scelta e l’altra.
- Vai a Quote.
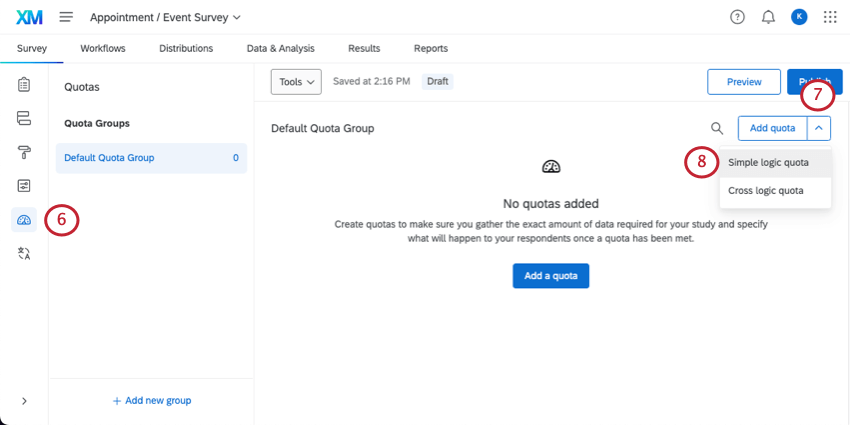
- Fare clic sul menu a tendina avanti a Aggiungi quota.
- Selezionare Quota logica semplice.
Consiglio Q: se non viene data una scelta, qualsiasi quota creata sarà una semplice logica.
- Selezionare la domanda.
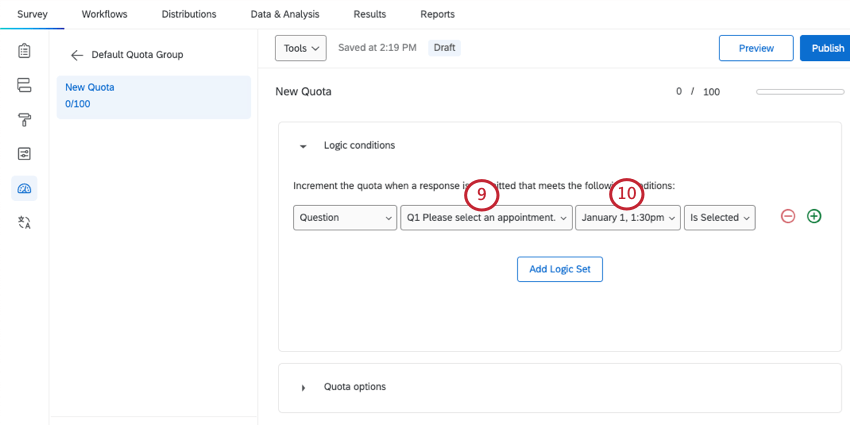
- Selezionare la prima fascia oraria.
- Assegnare alla quota il nome della fascia oraria.
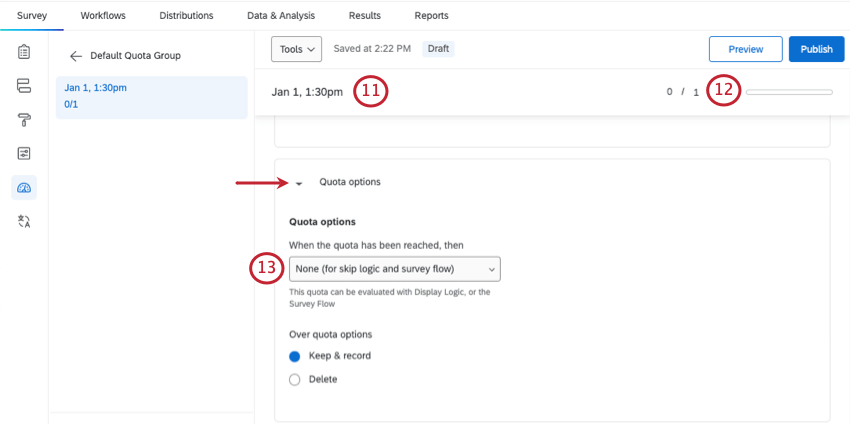
- Se si tratta di slot per appuntamenti, impostare il conteggio su 1. Se si ospita un evento, indicare il numero di persone ammesse a ciascun evento.
- Andare su Opzioni SONDAGGIO e selezionare Nessuno (per la logica di esclusione e il flusso del sondaggio).
- Ripetere i passaggi da 6 a 14 per creare una quota per ogni slot di appuntamento. È possibile duplicare le quote per renderle più veloci.
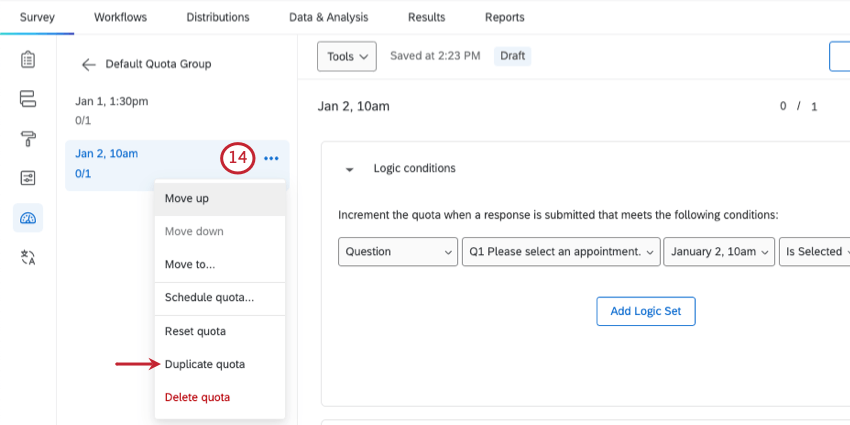
- Selezionare la prima scelta della domanda e fare clic sulla freccia a discesa.
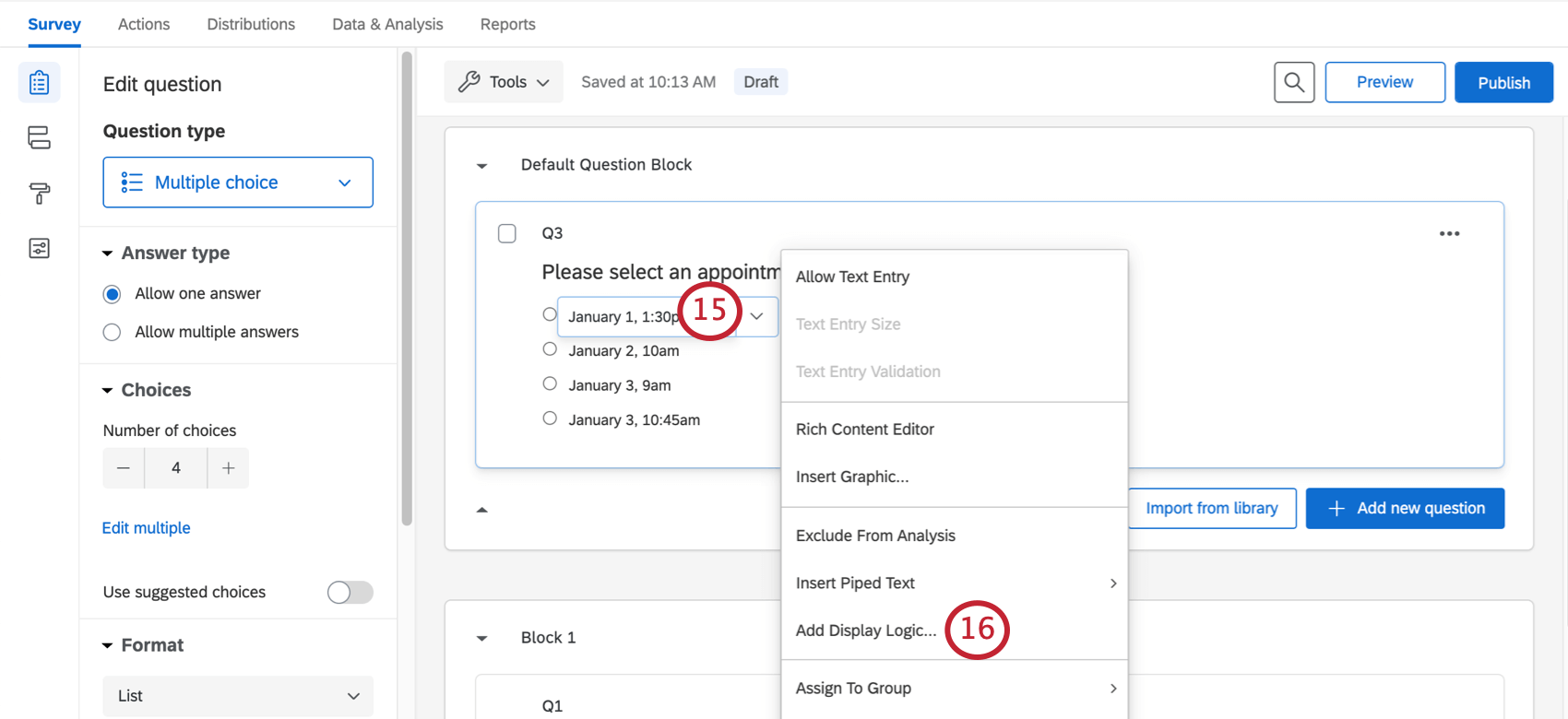
- Scegliere Aggiungi logica di visualizzazione.
- Cambiare il primo campo in QUOTA.
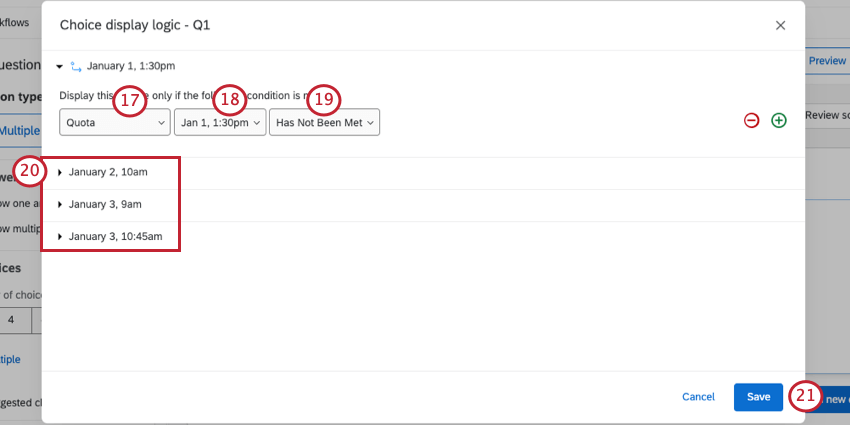
- Selezionare la quota corrispondente alla scelta. Ad esempio, la prima scelta qui è 1 gennaio, ore 13:30, quindi la Quota ha lo stesso nome.
- La selezione NON è stata soddisfatta.
- Ripetete i punti 17-19 per ogni scelta della domanda. Questo assicura che le scelte appaiano solo se qualcuno non le ha ancora selezionate.
- Fare clic su Salva.
Al termine, la domanda dovrebbe presentare delle frecce accanto a ciascuna scelta, come nella seguente schermata.
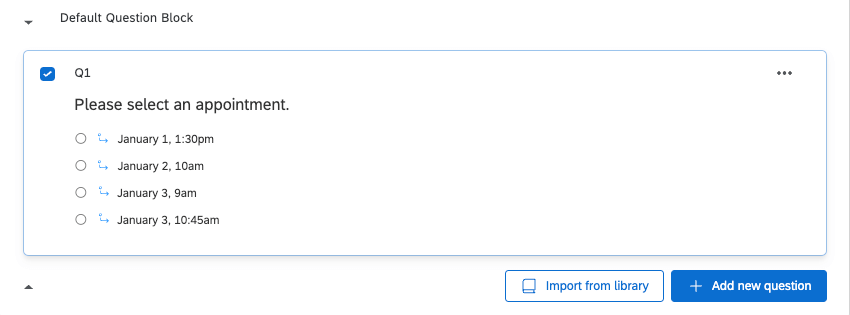
Conferma via e-mail
Come ulteriore passo, è possibile inviare un’e-mail al destinatario per confermare l’orario per cui si è iscritto.
- Nel sondaggio, andate su Flussi di lavoro.
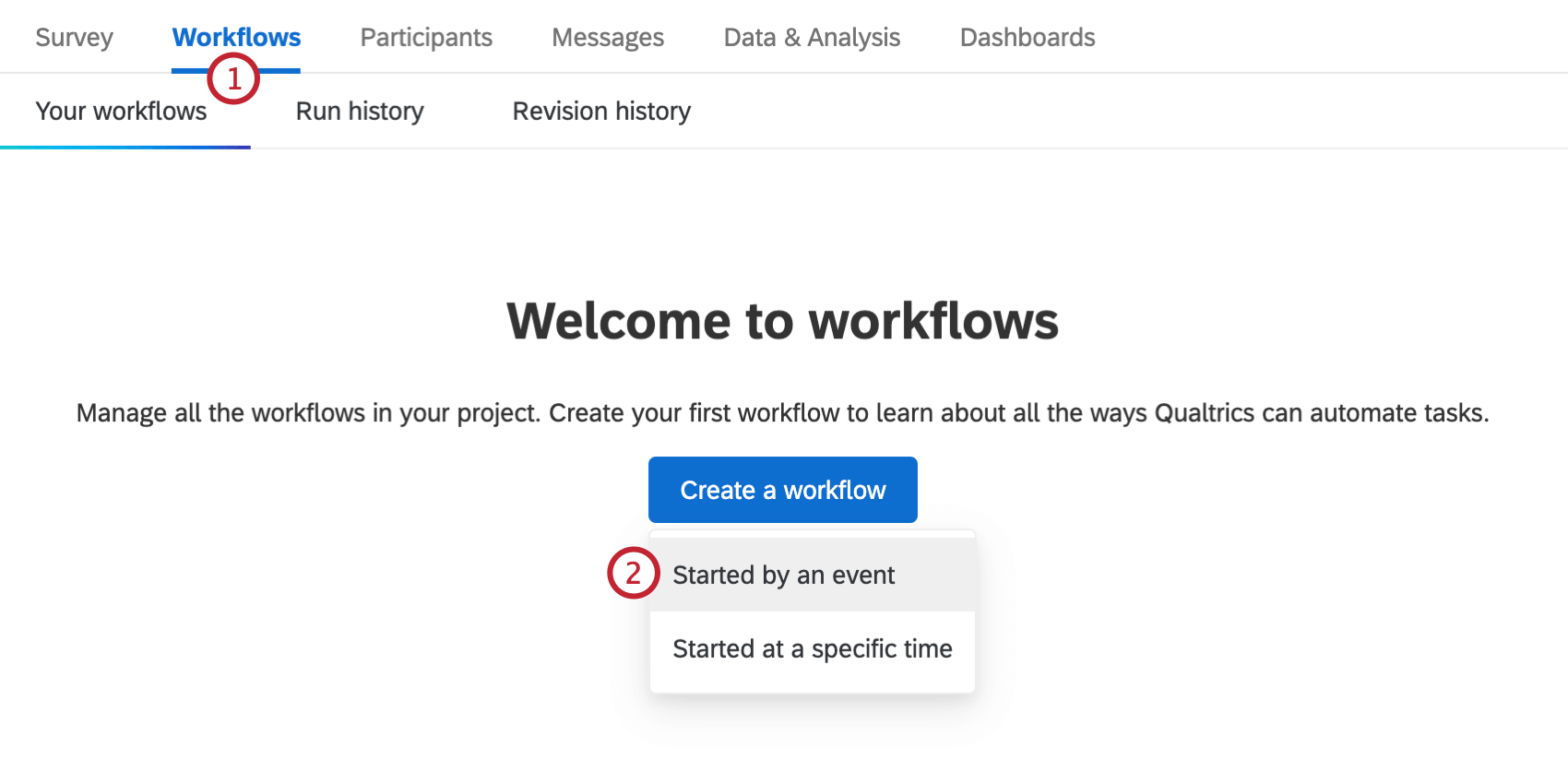
- Creare un flusso di lavoro basato su eventi.
- Selezionare l’evento Sondaggio risposta .
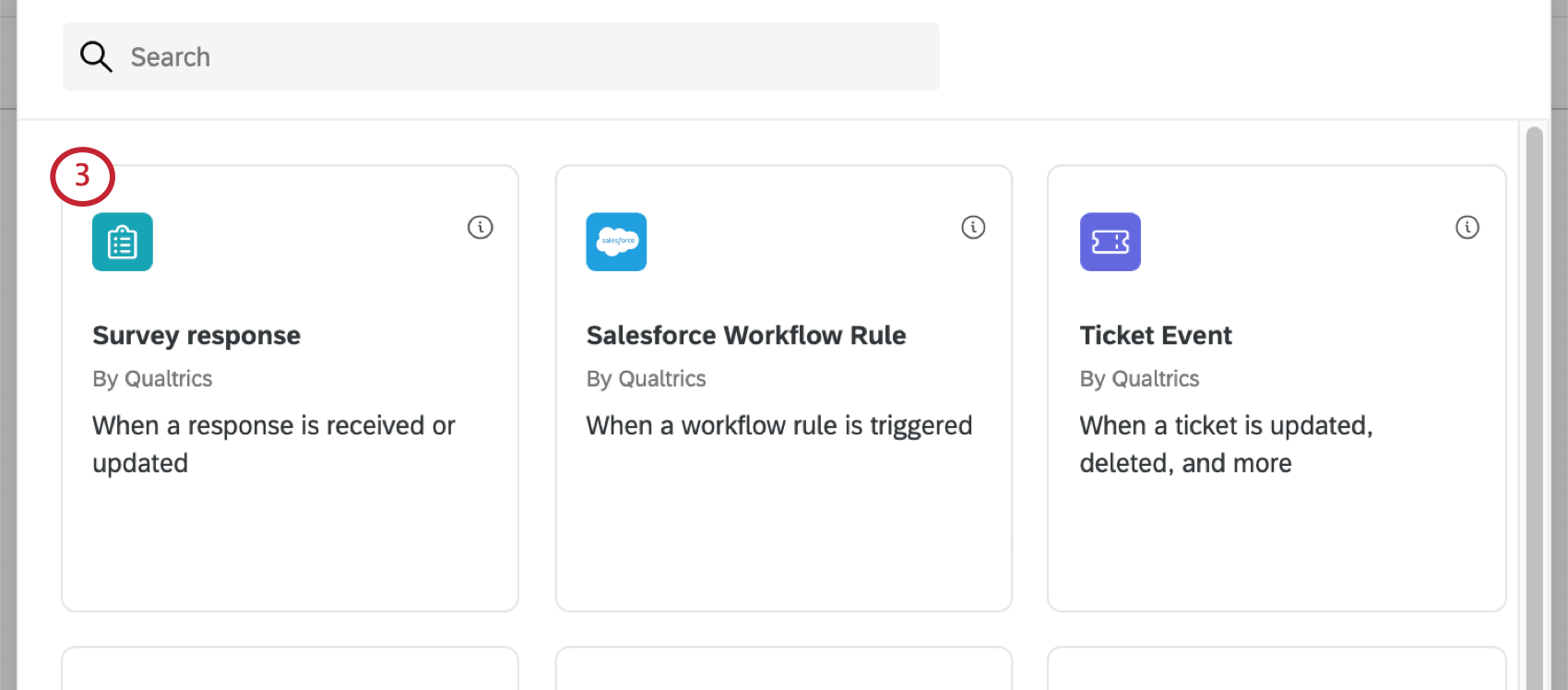
- Scegliere Risposte appena create.
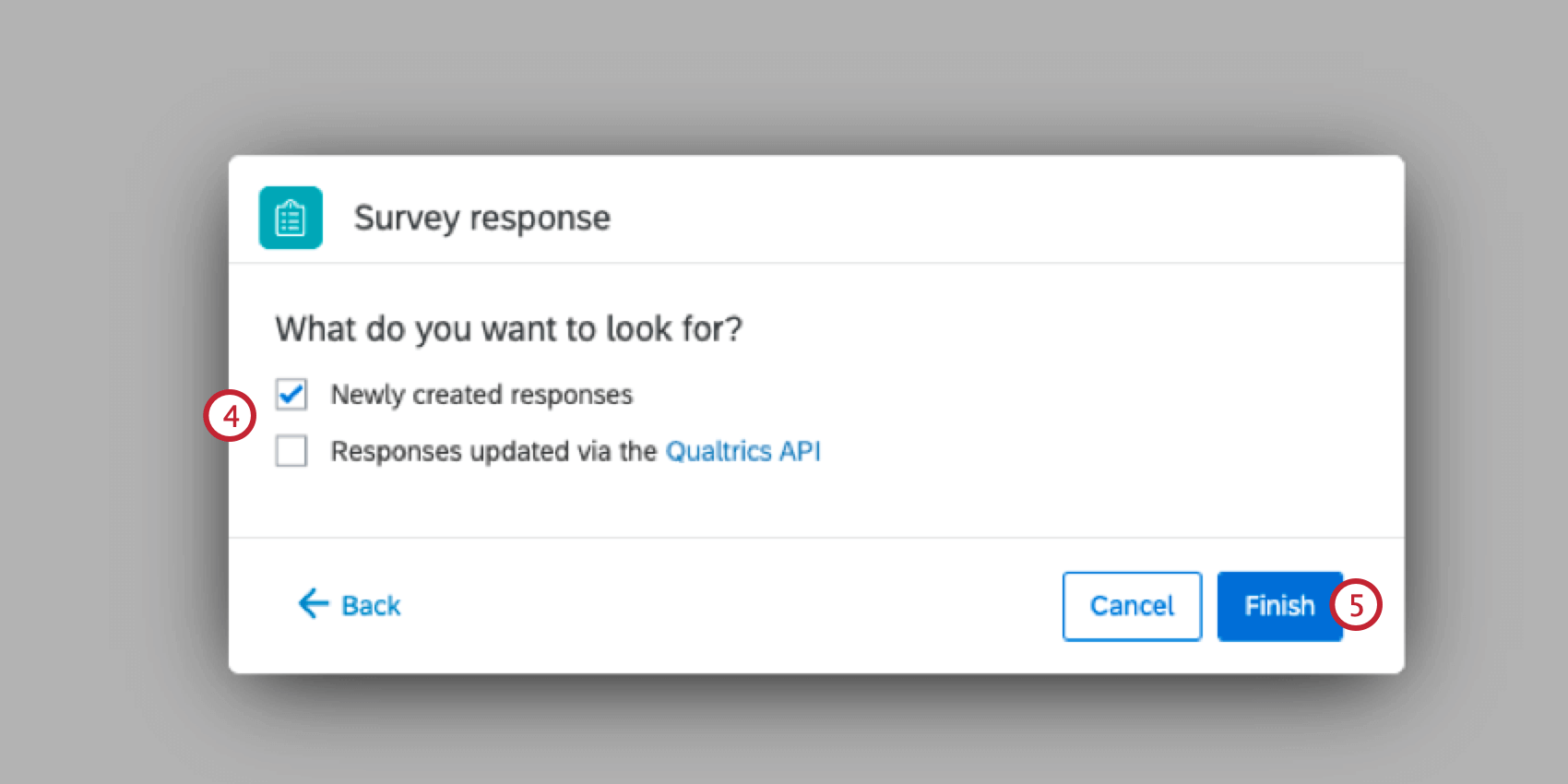
- Fare clic su Fine.
- Se lo si desidera, rinominare il flusso di lavoro.
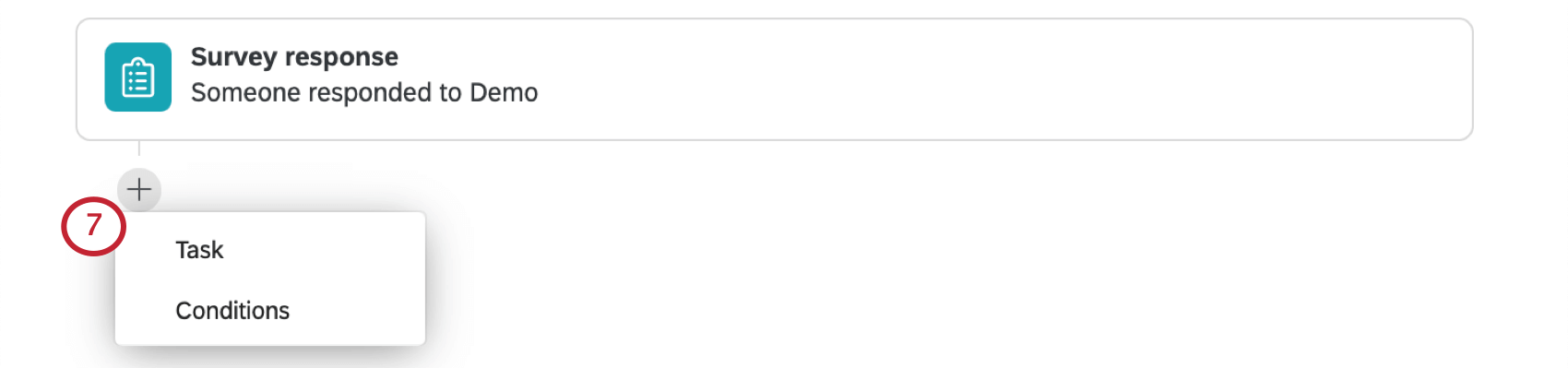
- Aggiungere un’attività.
- Selezionare Indirizzo e-mail.

- Fare clic sull’icona del testo trasferito, {a}, avanti al campo “a”.
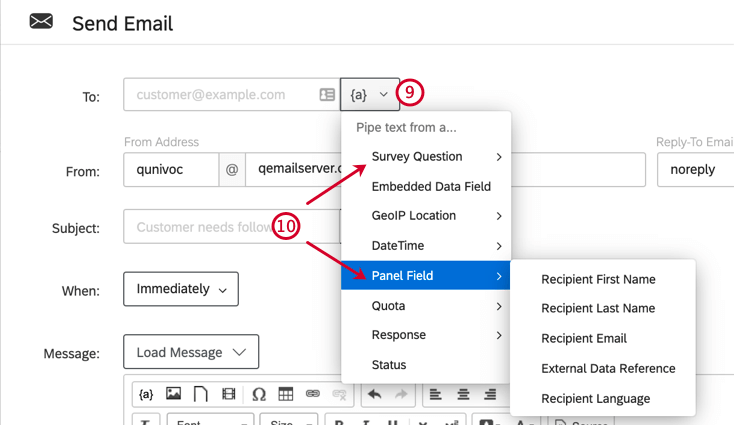
- Se il sondaggio è stato inviato via e-mail, evidenziare il campo Panel e selezionare Destinatario e-mail. Se si chiede al rispondente di digitare il proprio indirizzo e-mail, evidenziare Testo della domanda e selezionare la domanda di immissione di testo in cui si chiede un indirizzo e-mail.
- Personalizzate l’indirizzo Da, il nome Da e l’e-mail Rispondi a per l’e-mail. Per ulteriori informazioni sui campi, vedere Impostazione di un’attività e-mail.
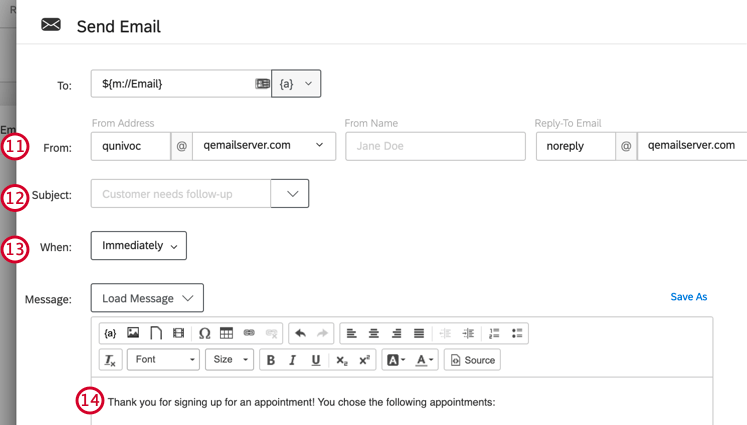
- Inserite l’Oggetto dell’e-mail.
Consiglio Q: se si fa clic sul menu a tendina avanti al campo Oggetto, è possibile scegliere un soggetto salvato nella propria libreria (che può avere traduzioni) o aggiungere un testo trasferito.
- Scegliete quando inviare l’e-mail.
- Digitare il messaggio.
- Fare clic sull’icona del testo trasferito, {a}, evidenziare la domanda del sondaggio e scegliere Scelta della domanda per la quale si chiede ai rispondenti di selezionare la fascia oraria.
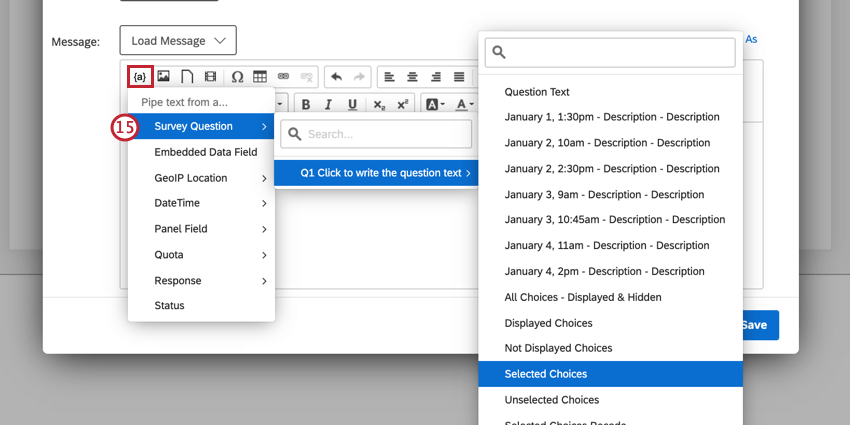
- Deselezionare Includi rapporto risposte. L’opzione Includi report RIASSUNTIVO aggiunge al corpo dell’e-mail un riepilogo di tutte le domande del sondaggio e delle risposte del rispondente. Disattivare questa opzione per far sì che il corpo dell’e-mail contenga solo il contenuto inserito.
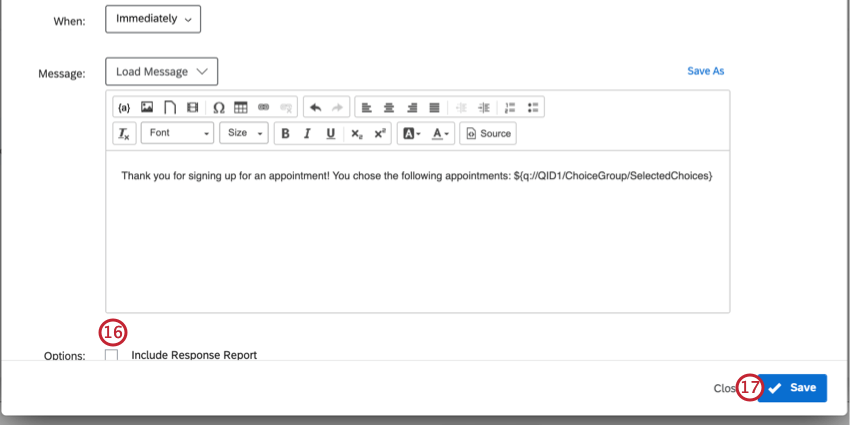 Consiglio Q: sentitevi liberi di aggiungere a questo messaggio di posta elettronica tutti i dettagli che desiderate, ad esempio un nome speciale per la risposta o per il destinatario. Per saperne di più, visitate la pagina Attività e-mail.
Consiglio Q: sentitevi liberi di aggiungere a questo messaggio di posta elettronica tutti i dettagli che desiderate, ad esempio un nome speciale per la risposta o per il destinatario. Per saperne di più, visitate la pagina Attività e-mail. - Fare clic su Salva.
Prevenzione delle risposte ripetute
Se i vostri intervistati possono partecipare al sondaggio più di una volta, saranno in grado di selezionare più fasce orarie. Per evitare che i rispondenti rispondano al sondaggio più di una volta, è necessario prestare attenzione a come si distribuisce il sondaggio.
COLLEGAMENTI ANONIMO
Se si utilizza un collegamento anonimo (ad esempio, si vuole pubblicare un link sul proprio sito web), andare alle opzioni del Sondaggio e selezionare Evita invii multipli.
E-mail e Collegamenti personali
Se state inviando il sondaggio tramite e-mail attraverso Qualtrics, assicuratevi di utilizzare l’impostazione predefinita del link, chiamata collegamento individuale.
Se si utilizzano collegamenti personali, non è necessario intervenire ulteriormente.
Autenticatori
Se si utilizza un autenticatore, andare alle opzioni e assicurarsi che non sia selezionato Consenti ai rispondenti che si autenticano di ripetere la sezione autenticata.
Modifica delle selezioni degli appuntamenti
A volte un rispondente può contattarvi in un secondo momento chiedendo di modificare la sua risposta. Poiché le risposte prevedono delle quote, è necessario prestare attenzione a come si modificano le risposte, in modo che le scelte corrette siano disponibili per gli altri rispondenti.
Cambiare la risposta
È possibile inviare al rispondente un link di riprendi la risposta per consentirgli di modificarla. Questo incrementerà la quota per la nuova risposta, in modo che gli altri non possano selezionarla, ma non decrementerà la vecchia risposta, quindi nessuno potrà scegliere la nuova risposta. Ciò significa che è necessario modificare una quota.
Se si sceglie di modificare la risposta, la quota della nuova risposta non verrà incrementata e la vecchia quota non verrà decrementata. Ciò significa che è necessario modificare due quote.
Modifica del conteggio delle quote
Il “conteggio” della quota è il numero di persone che hanno raggiunto la quota e completato il sondaggio. Nel caso in cui sia necessario modificare alcune risposte, è possibile modificare questo numero in base alle proprie esigenze.
La pagina Impostazione dei conteggi delle quote spiega come modificare le quote. Utilizzare questo metodo per correggere i conteggi delle quote se un utente rifai il sondaggio o se modifichi la sua risposta.