TRIGGER della Directory XM nei flussi di lavoro
Informazioni sui trigger della Directory XM nei flussi di lavoro
I
flussi di lavoro sono il modo nuovo e migliorato per automatizzare le attività di DIRECTORY XM, come l’invio di un messaggio di conferma quando un contatto viene aggiunto a una lista o l’aggiunta di contatti alle liste di invio in base a criteri che corrispondono. I flussi di lavoro non solo corrispondono a queste funzionalità, ma hanno molto di più da offrire, tra cui:
- Più tipi di messaggi: Inviate non solo e-mail di conferma, ma anche messaggi di testo, messaggi Slack e messaggi Microsoft Teams.
- Altri eventi: Flussi di lavoro da triggerare in base a eventi aggiuntivi, come la modifica dell’appartenenza a un segmento e l’iscrizione o la cancellazione di un contatto da un elenco di contatti.
- Organizzazione migliore: Trovate tutti i vostri flussi di lavoro in un’unica pagina facile da raggiungere. Vedere Flussi di lavoro nella Directory xm.
- Migliorare la risoluzione dei problemi: Tracciate lo stato del flusso di lavoro e risolvete l’origine dei problemi non appena si presentano. Vedere Flussi di lavoro Esecuzione e Cronologia revisioni.
Poiché saranno presto deprecati, si sconsiglia di creare altri trigger di messaggi o regole di iscrizione automatica alle liste. Per crearne di nuovi, provare invece i flussi di lavoro descritti in questa pagina di supporto.
Iscrizione automatica delle liste nei flussi di lavoro
L’iscrizione automatica agli elenchi consente di ordinare automaticamente i nuovi contatti in determinati elenchi in base a varie informazioni su di loro. Questa funzione riguarda i nuovi contatti.
Una volta impostato il flusso di lavoro, questo verrà eseguito quando un contatto viene aggiunto alla directory. Se le condizioni sono soddisfatte, questo contatto viene aggiunto all’elenco specificato.
- Navigare nella propria directory XM.

- Andare alla scheda Flussi di lavoro.
- Fare clic su Crea un flusso di lavoro.
- Selezionare Avviato alla ricezione di un evento.
- Selezionare la modifica di Experience iD.

- Selezionare Modifica dati contatto.
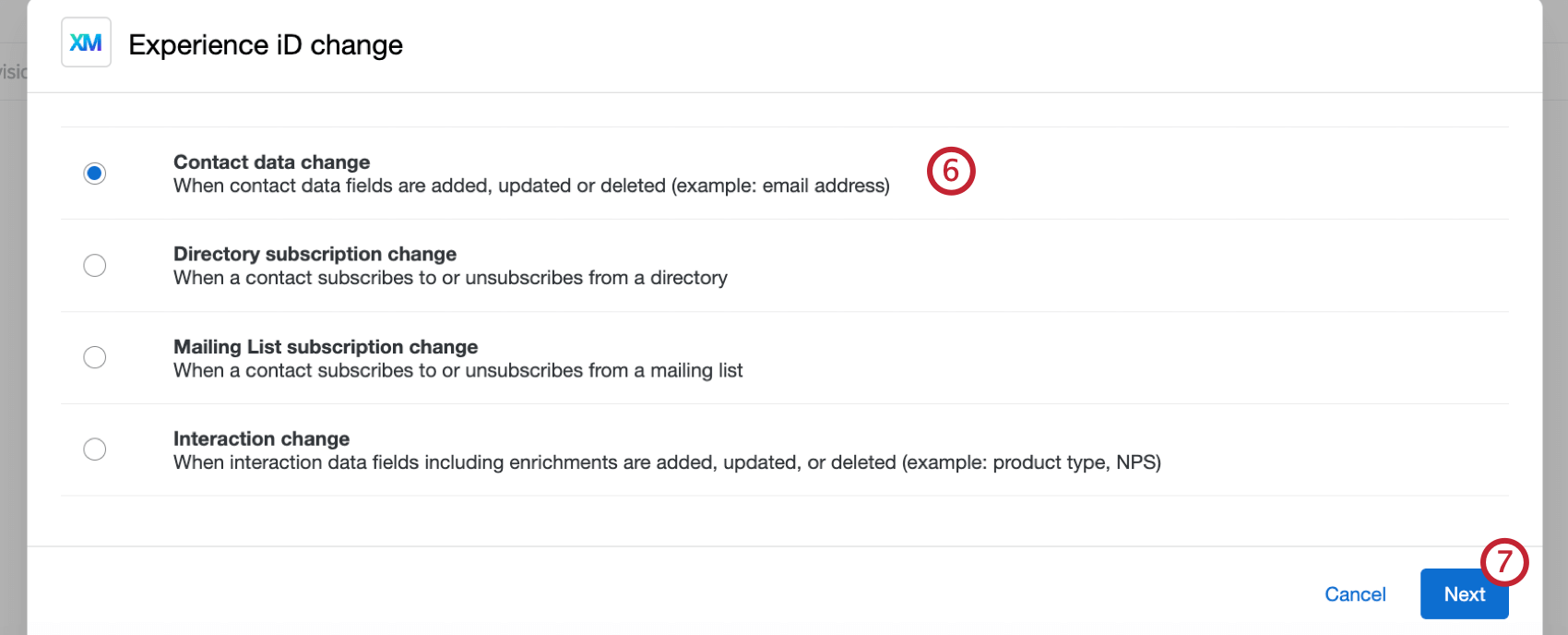
- Fare clic su Successivo.
- Selezionare la directory che si desidera utilizzare per questo evento.
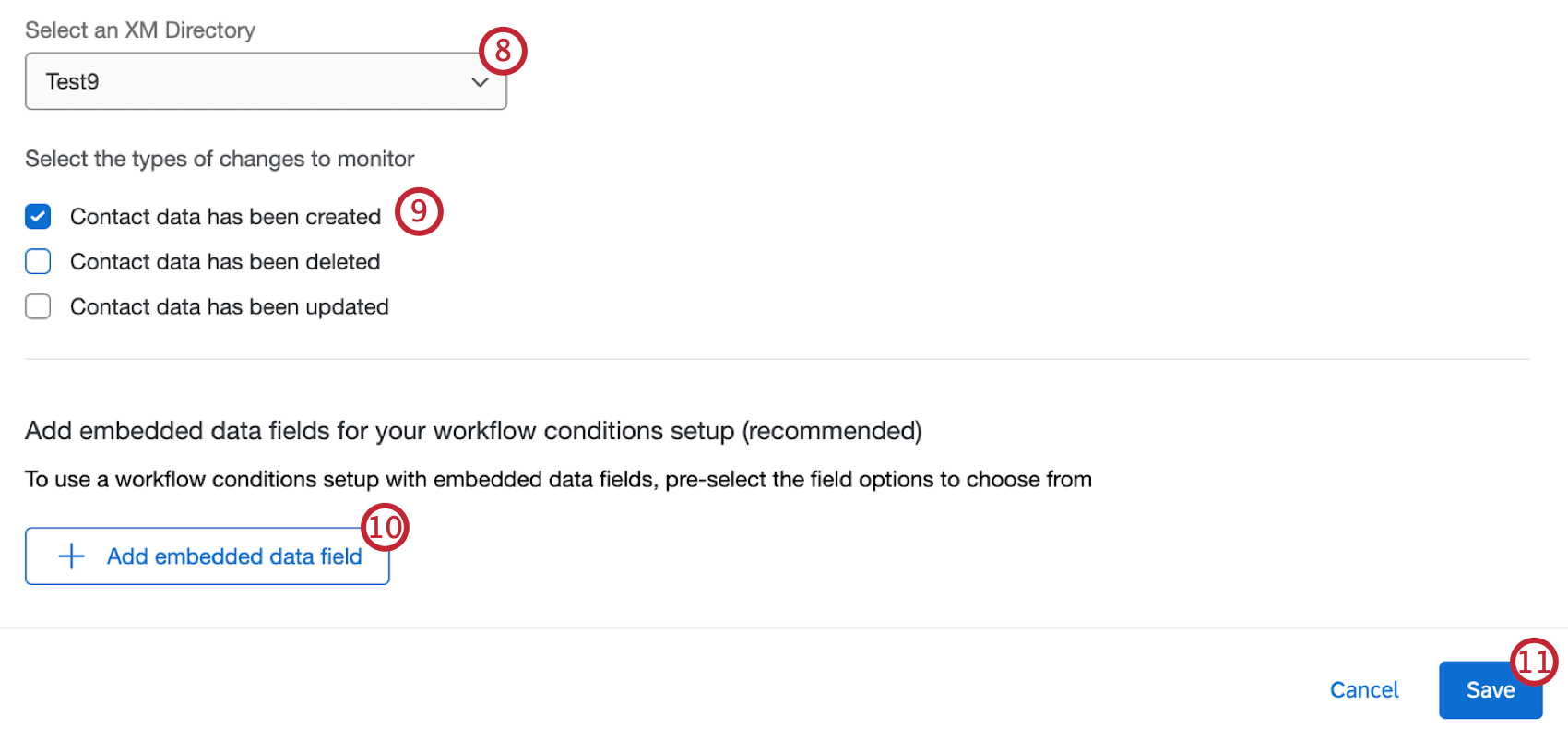
- Selezionare I dati del contatto sono stati creati.
- Fare clic su Aggiungi campo dati integrato se si desidera aggiungere campi dati integrati da utilizzare nel flusso di lavoro.
CONSIGLIO Q: Questo passaggio è facoltativo, ma si consiglia di completarlo se si intende utilizzare determinati dati dei contatti nelle condizioni e nelle attività successive del flusso di lavoro.
Consiglio Q: I dati demografici globali, impostati nella sezione dei dati demografici del profilo nelle impostazioni della directory, non sono supportati nei Flussi di lavoro. - Fai clic su Salva.
- Se si desidera, fare clic sul segno più ( + ) e selezionare Aggiungi una condizione. Per ulteriori informazioni, vedere Serie DI CONDIZIONI per un evento di modifica dell’EXPERIENCE ID.
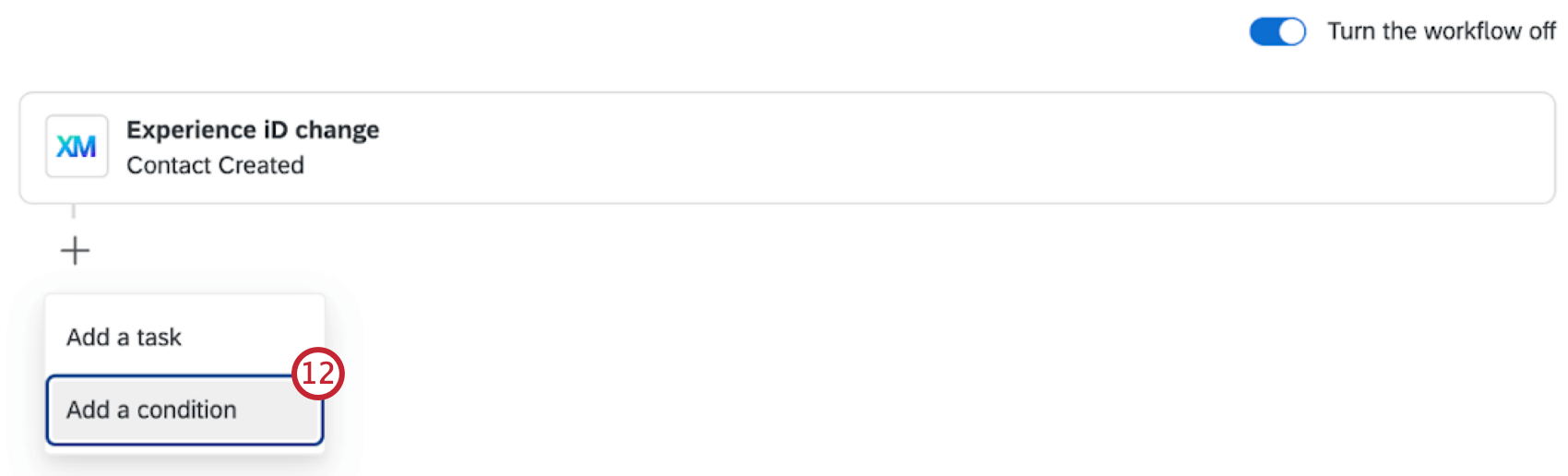
- Fare clic sul segno più ( + ) e selezionare Aggiungi un’attività.
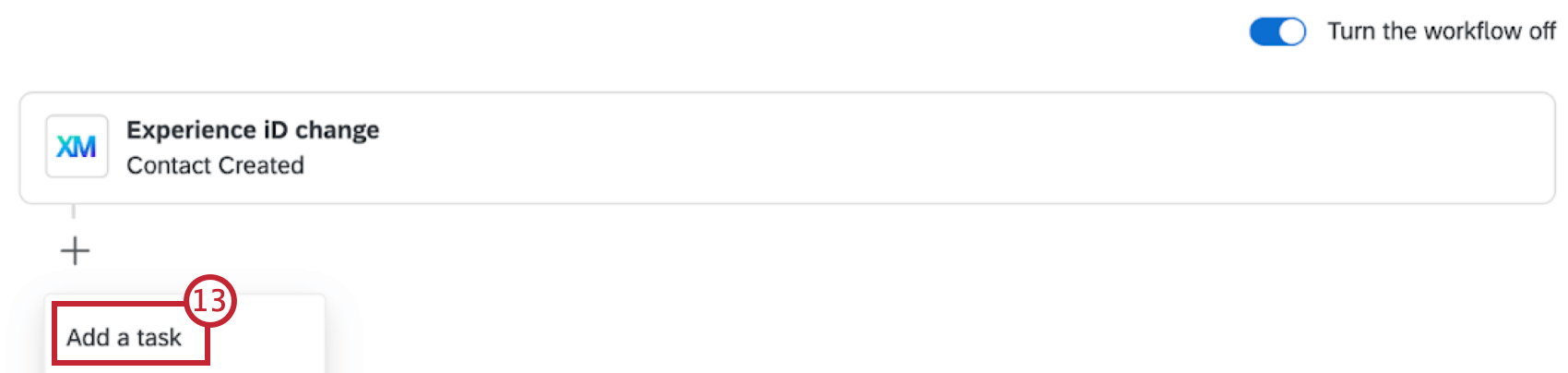
- Selezionare Aggiorna contatti della Directory Xm. Per ulteriori informazioni su questa attività, consultare la pagina di supporto Aggiornamento della DIRECTORY XM Attività.
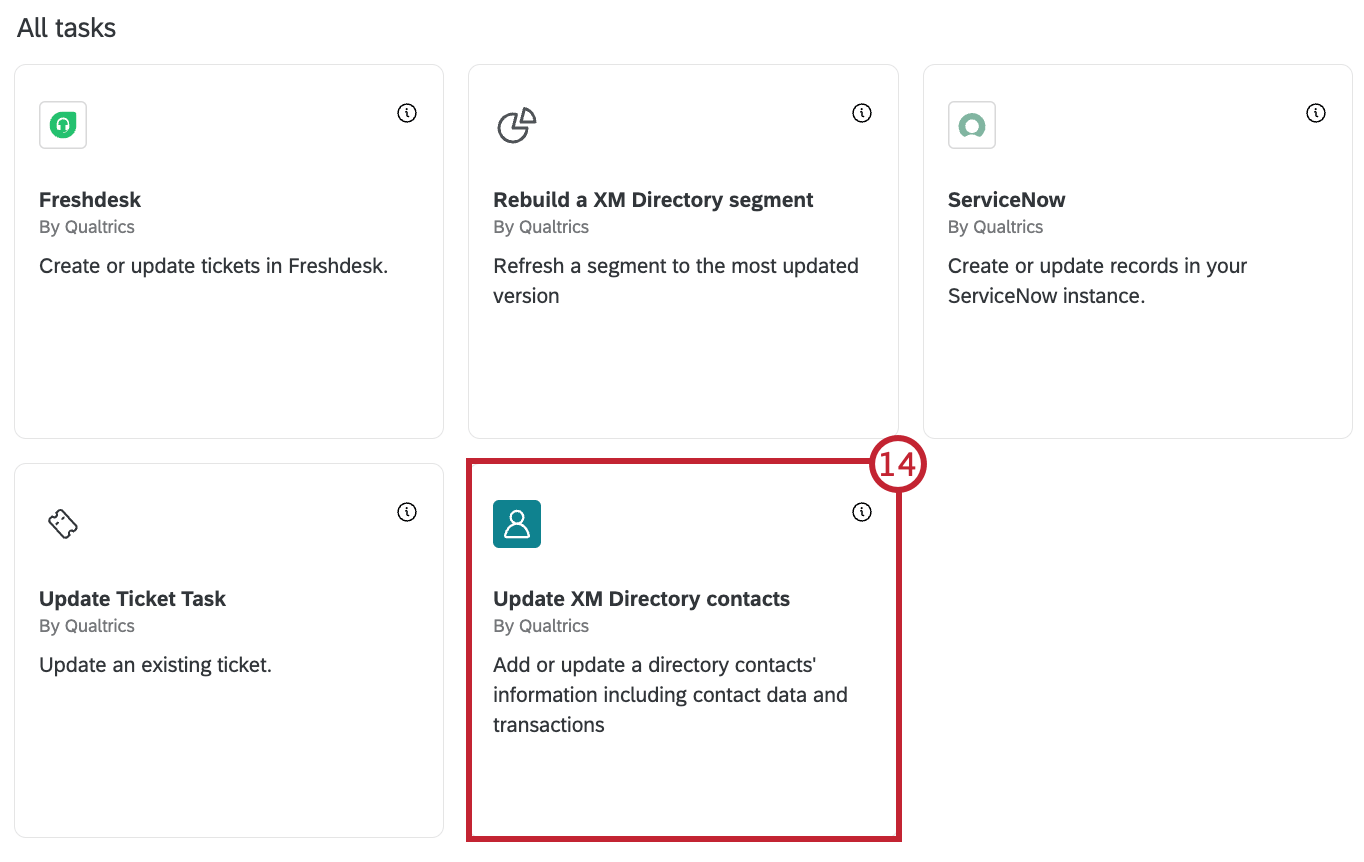
- Selezionare la directory in cui importare i contatti.
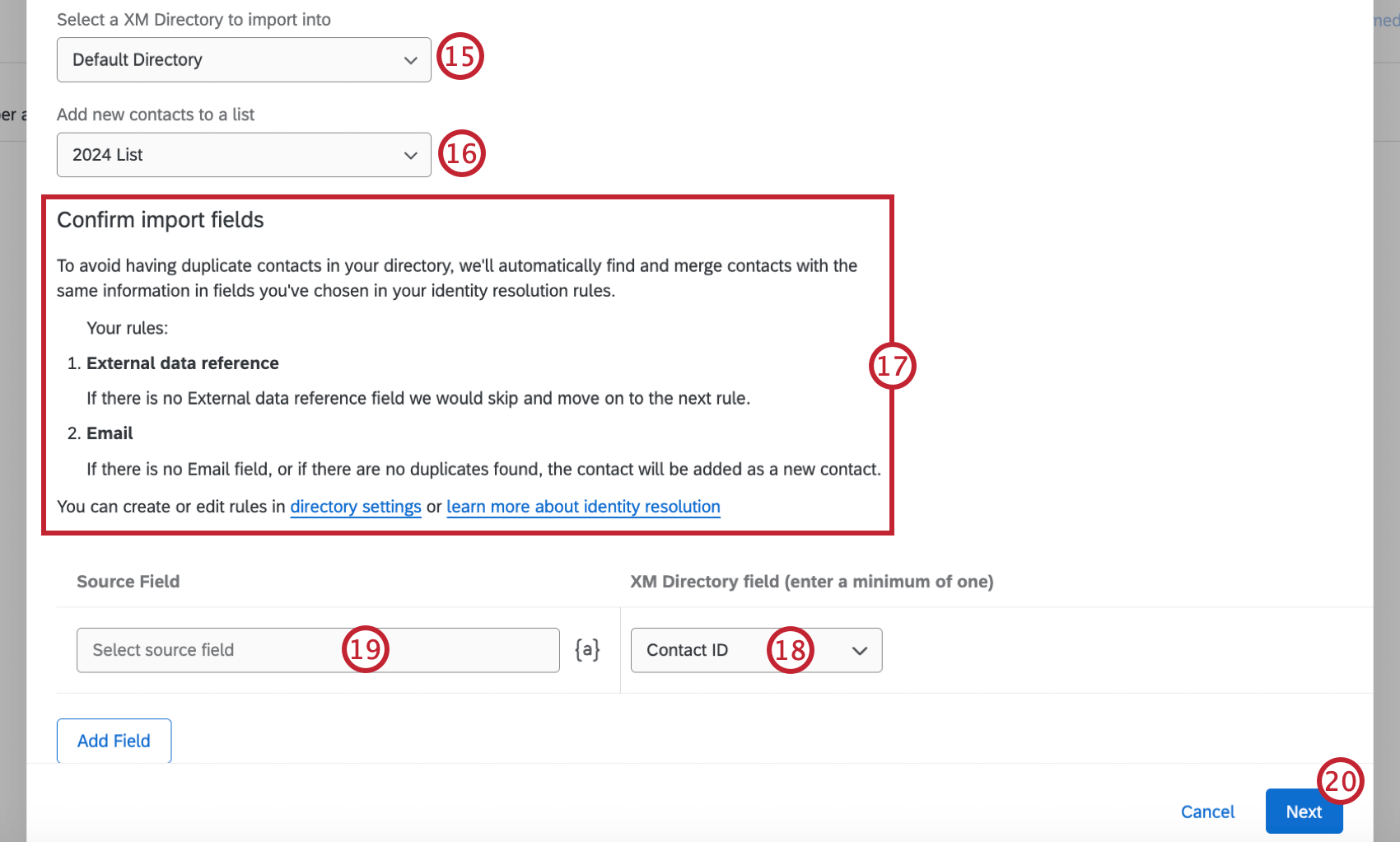
- Selezionare la lista di invio a cui si desidera aggiungere nuovi contatti.
- Se la directory prevede regole per l’unione dei nuovi contatti aggiunti, queste saranno descritte qui. Valutate queste regole per assicurarvi di capire come influiranno sul vostro flusso di lavoro. Per ulteriori informazioni, vedere Unione di contatti appena aggiunti.
- Utilizzare il menu a tendina per selezionare il campo ID contatto dalla colonna dei campi della Directory xm sulla destra per l’inclusione nel nuovo contatto.
- Selezionare l’icona del testo trasferito ( {a} ) nella colonna Campo sorgente e selezionare ID contatto per inserire il testo trasferito come valore del campo.
Attenzione: Assicurarsi di selezionare un campo di origine per l’ID contatto, in modo che i contatti vengano aggiunti correttamente all’elenco di contatti.
- Una volta terminata la mappatura di tutti i campi di importazione, fare clic su Avanti.
- Fai clic su Salva.
TRIGGER di messaggi nei flussi di lavoro
Le e-mail trigger consentono di inviare un messaggio di posta elettronica quando un contatto viene aggiunto a una lista di invio scelta. Questa e-mail può essere inviata a qualsiasi collega, indipendentemente dal fatto che abbia un account QUALICS, o al contatto stesso.
Una volta impostato il flusso di lavoro, questo verrà eseguito quando un contatto viene aggiunto alla lista di invio. Se le condizioni specificate sono soddisfatte, viene inviata un’e-mail.
Attenzione: Il filtro in base ai seguenti campi non è possibile nei Flussi di lavoro:
- Contatti: Qualsiasi campo
- Informazioni di contatto: Dominio e-mail
- Iscrizione alla LISTA DI INVIO
- Statistiche
- Navigare nella propria directory XM.

- Andare alla scheda Flussi di lavoro.
- Fare clic su Crea un flusso di lavoro.
- Selezionare Avviato alla ricezione di un evento.
- Selezionare la modifica di Experience iD.

- Selezionare la modifica dell’iscrizione alla LISTA DI INVIO.
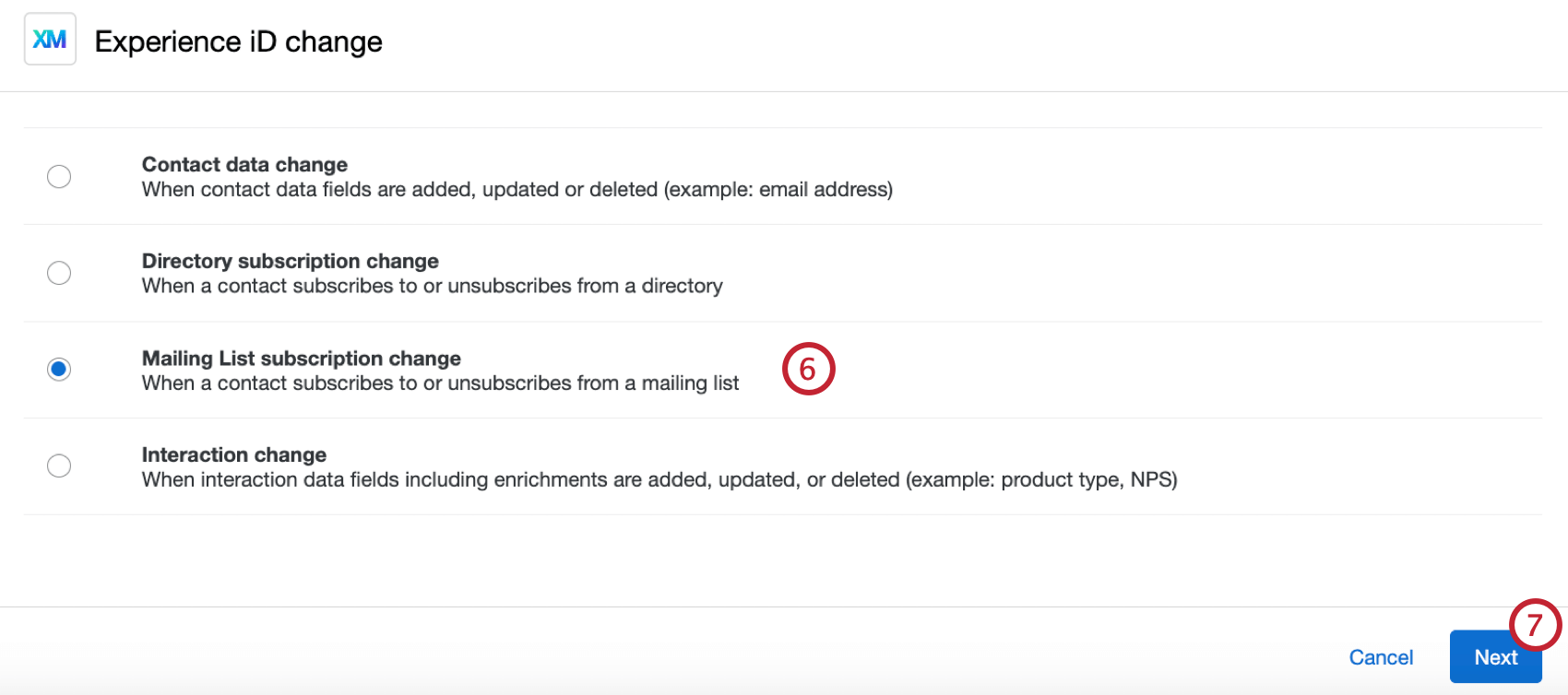
- Fare clic su Successivo.
- Selezionare la directory che si desidera utilizzare per questo evento.
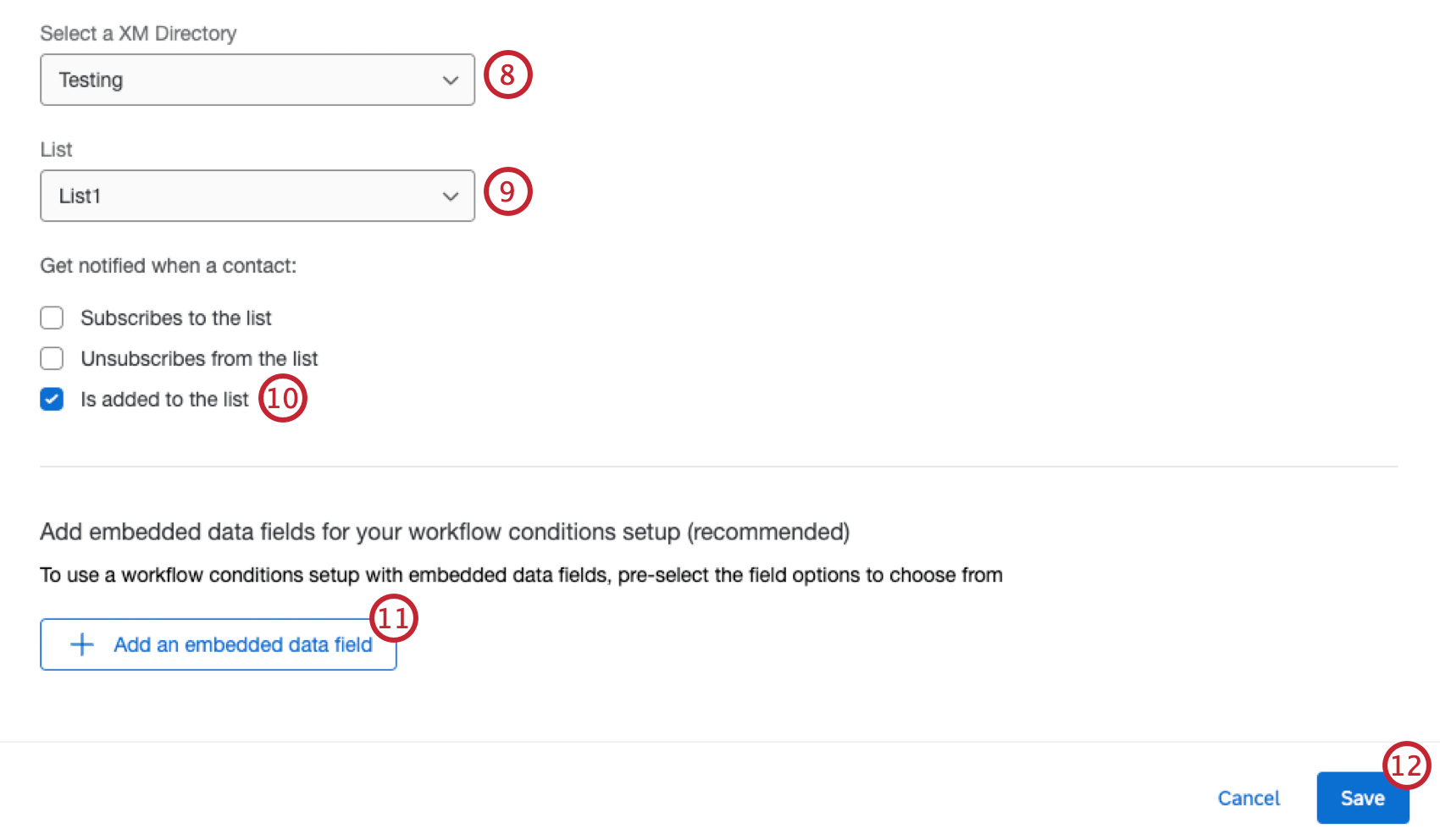
- Selezionare un elenco di contatti.
- Selezionate la casella di controllo di È aggiunto alla lista.
- Fare clic su Aggiungi un campo dati integrato se si desidera aggiungere campi dati integrati da utilizzare nel flusso di lavoro. Questo passaggio è facoltativo. I campi aggiunti possono essere utilizzati nelle attività e nelle condizioni del flusso di lavoro.
- Fai clic su Salva.
- Se si desidera, fare clic sul segno più ( + ) e selezionare Aggiungi una condizione. Per ulteriori informazioni, vedere Serie DI CONDIZIONI per un evento di modifica dell’EXPERIENCE ID.
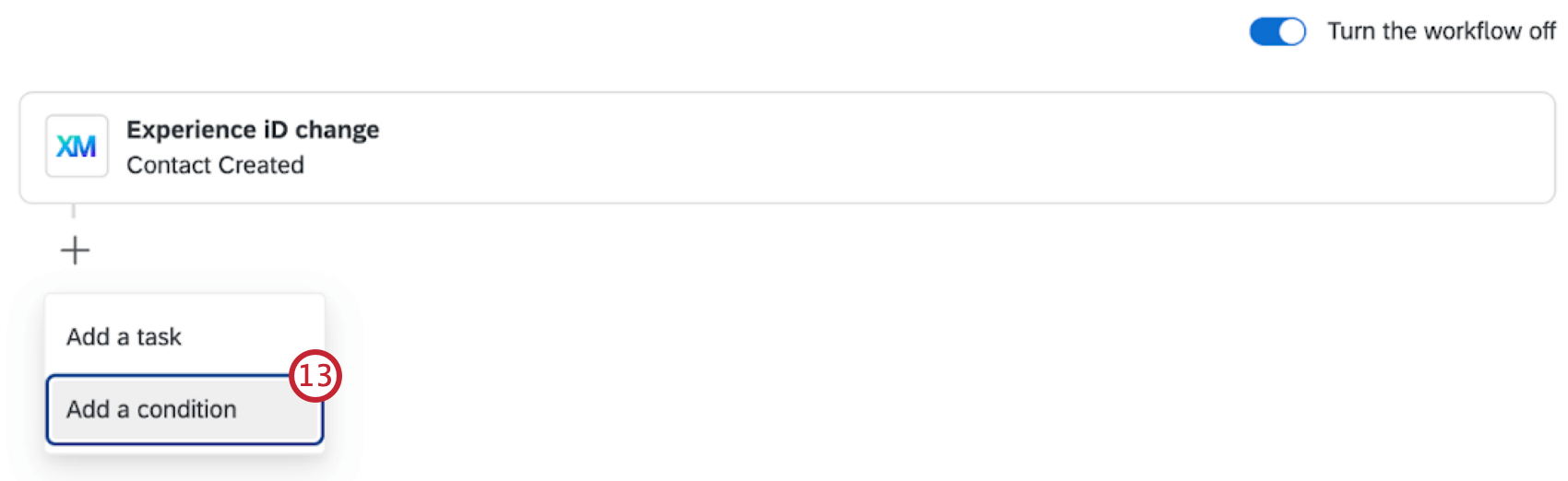
- Fare clic sul segno più ( + ) e selezionare Aggiungi un’attività.
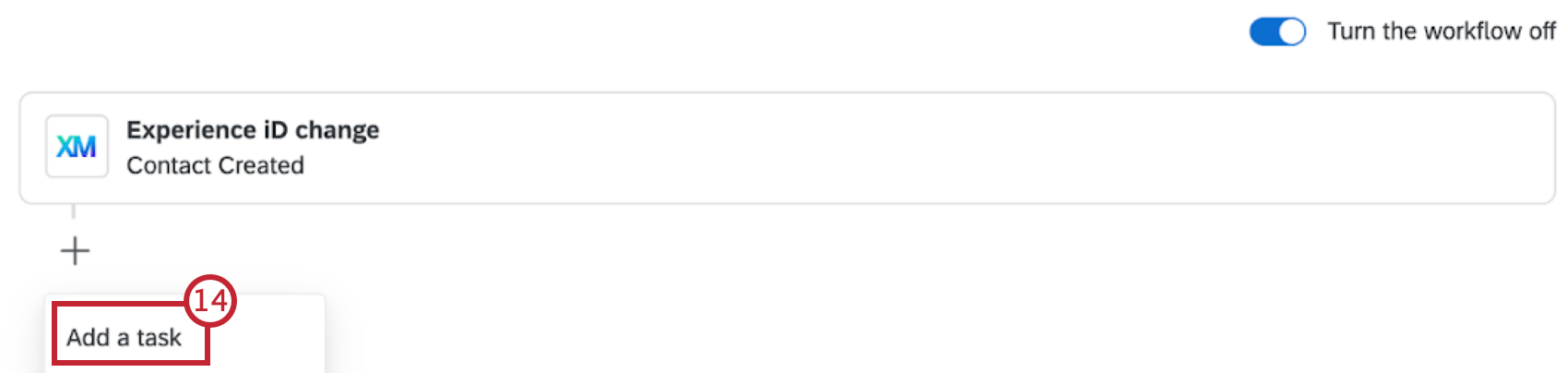
- Avete alcune opzioni per gli AVANTI. Una volta scelta un’opzione, fate clic sulla pagina di supporto collegata per maggiori dettagli:
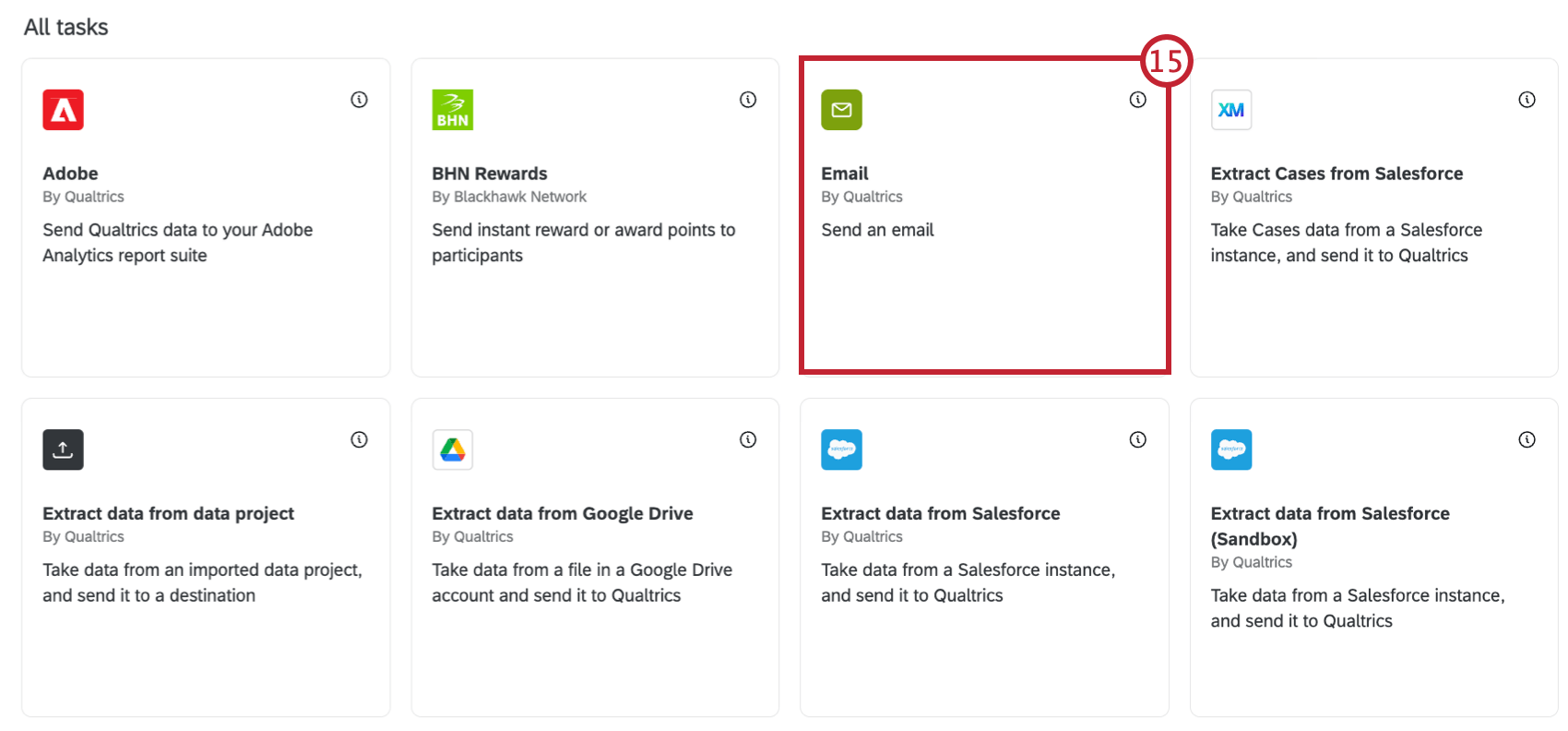
- Inviare un messaggio:
- E-mail: Selezionare l’attività e-mail.
- Slack: Selezionare l’attività Slack.
- Microsoft Teams: Selezionare l’attività Microsoft Teams.
Consiglio Q: i canali di distribuzione possono variare a seconda della licenza. Parlate con il vostro Account Executive se siete interessati ad accedere a funzioni aggiuntive.
- Invito al sondaggio:
- E-mail: Selezionare l’attività Invia sondaggio tramite e-mail.
- Messaggio di testo (SMS): selezionare l’attività Invia il sondaggio tramite messaggio di testo (SMS).
- Inviare un messaggio:
- Per completare l’attività, seguire i passaggi indicati nella pagina di supporto collegata.
- Salvare il flusso di lavoro.