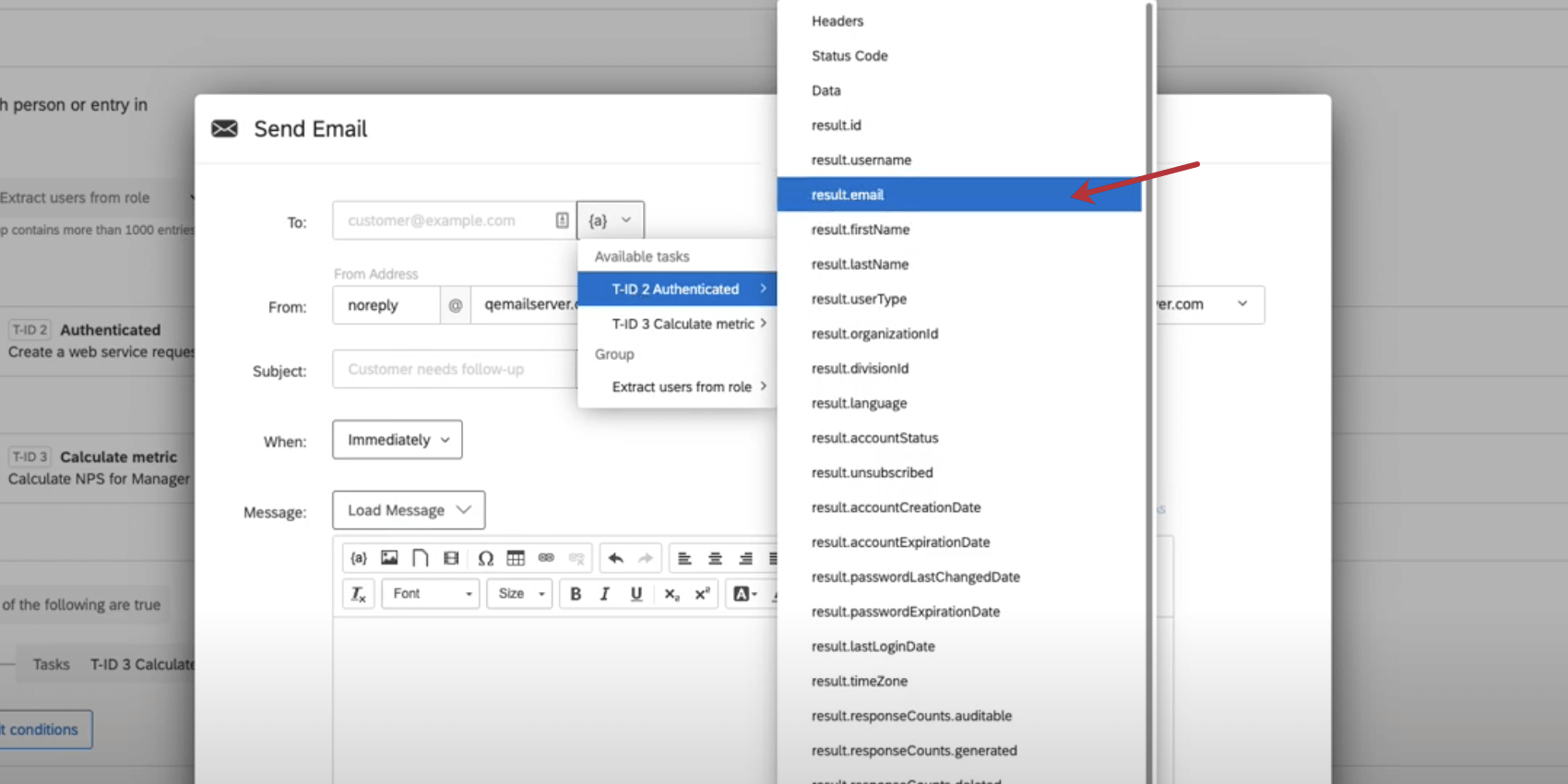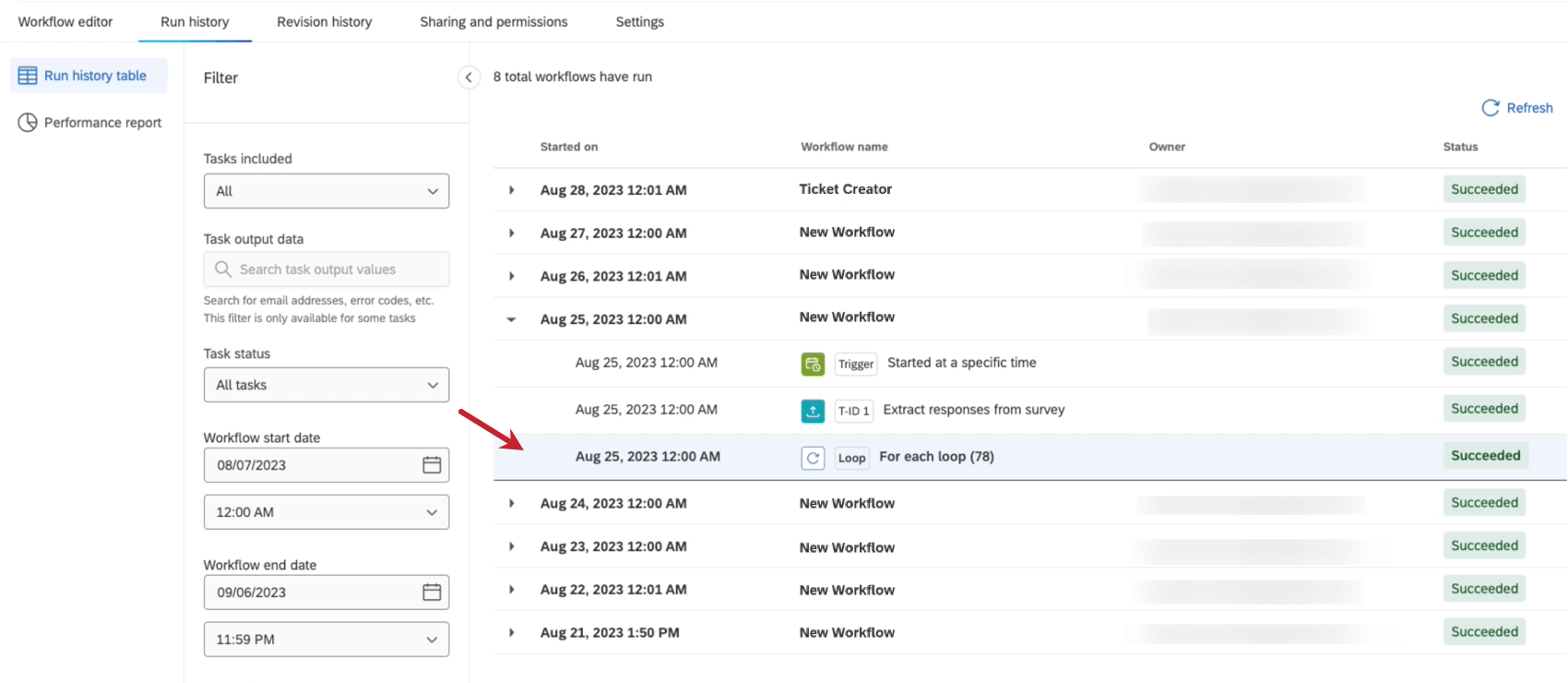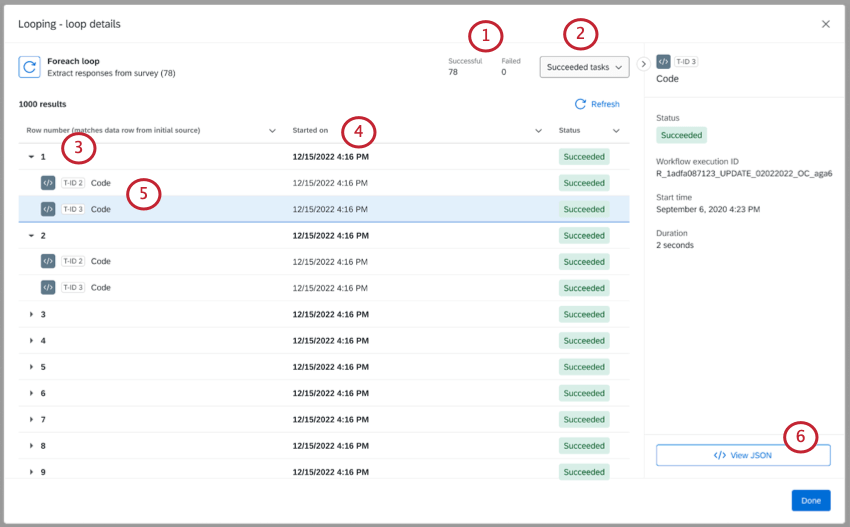Flusso di lavoro Loop
Informazioni sui Flussi di Lavoro
È possibile utilizzare i cicli del flusso di lavoro per eseguire una serie di attività automatizzate per più voci di una lista. Ad esempio, è possibile inviare un riepilogo dei punteggi a ogni store manager contenente l’NPS medio del suo negozio, oppure inviare un punteggio mensile di soddisfazione dei dipendenti a ogni manager dell’organizzazione.
Qualtrics realizza cicli di flusso di lavoro attraverso attività programmate di estrazione dei dati. È possibile specificare cosa viene eseguito per ogni voce di dati estratta, altrimenti nota come “lista” In altre parole, si tratta della lista di tutte le persone che ricoprono un determinato ruolo (ad esempio, account manager, people manager, ecc.), o di tutte le città (ad esempio, Seattle, New York, ecc.) o, più in generale, di tutti gli elementi di una tabella.
Attività di estrazione dei dati
Quando si creano flussi di lavoro che vanno in loop, la prima attività da aggiungere è un’attività di estrazione dei dati. Questi tipi di attività estraggono dati da un’altra origine dati che possono essere utilizzati o salvati altrove. Le fonti da cui è possibile estrarre i dati includono:
Una di queste attività deve essere aggiunta al flusso di lavoro prima di poter specificare cosa succede in ogni ciclo. Una volta iniziata la costruzione delle attività che appaiono in ogni ciclo, è possibile aggiungere qualsiasi altra attività desiderata.
Requisiti per i Flussi di lavoro
Prima di creare un flusso di lavoro, è bene tenere a mente alcune cose importanti:
- I loop del Flusso di lavoro sono compatibili solo con flussi di lavoro programmati.
- È possibile aggiungere a un flusso di lavoro solo 1 lista di cicli alla volta. Ciò significa che se avete aggiunto più attività di estrazione dei dati al vostro flusso di lavoro, potete basare un ciclo solo su una di esse.
- I loop possono elaborare solo file di una certa dimensione. Ciò significa che il file estratto deve soddisfare i seguenti requisiti:
- Il file non può superare le 10.000 righe.
Esempio: In altre parole, se si elaborano utenti, c’è un limite di 10.000 utenti. Se si elaborano i contatti, c’è un limite di 10.000 contatti.Consiglio Q: se si superano le 10.000 righe, il flusso di lavoro non verrà eseguito.
- Il file non può essere più grande di 1 GB.
- Ogni riga non può superare 1 MB.
- Il file non può superare le 10.000 righe.
- I loop non possono essere aggiunti all’interno di altri loop.
- È possibile aggiungere solo fino a 5 attività in un elenco di attività.
Impostazione dei cicli del flusso di lavoro
Questa sezione spiega come impostare un flusso di lavoro utilizzando l’esempio dell’invio di un’e-mail settimanale NPS agli utenti che appartengono al ruolo manager. Tuttavia, questo non è l’unico utilizzo dei loop del flusso di lavoro.
- Andare alla pagina Flussi di lavoro o alla scheda di un sondaggio.
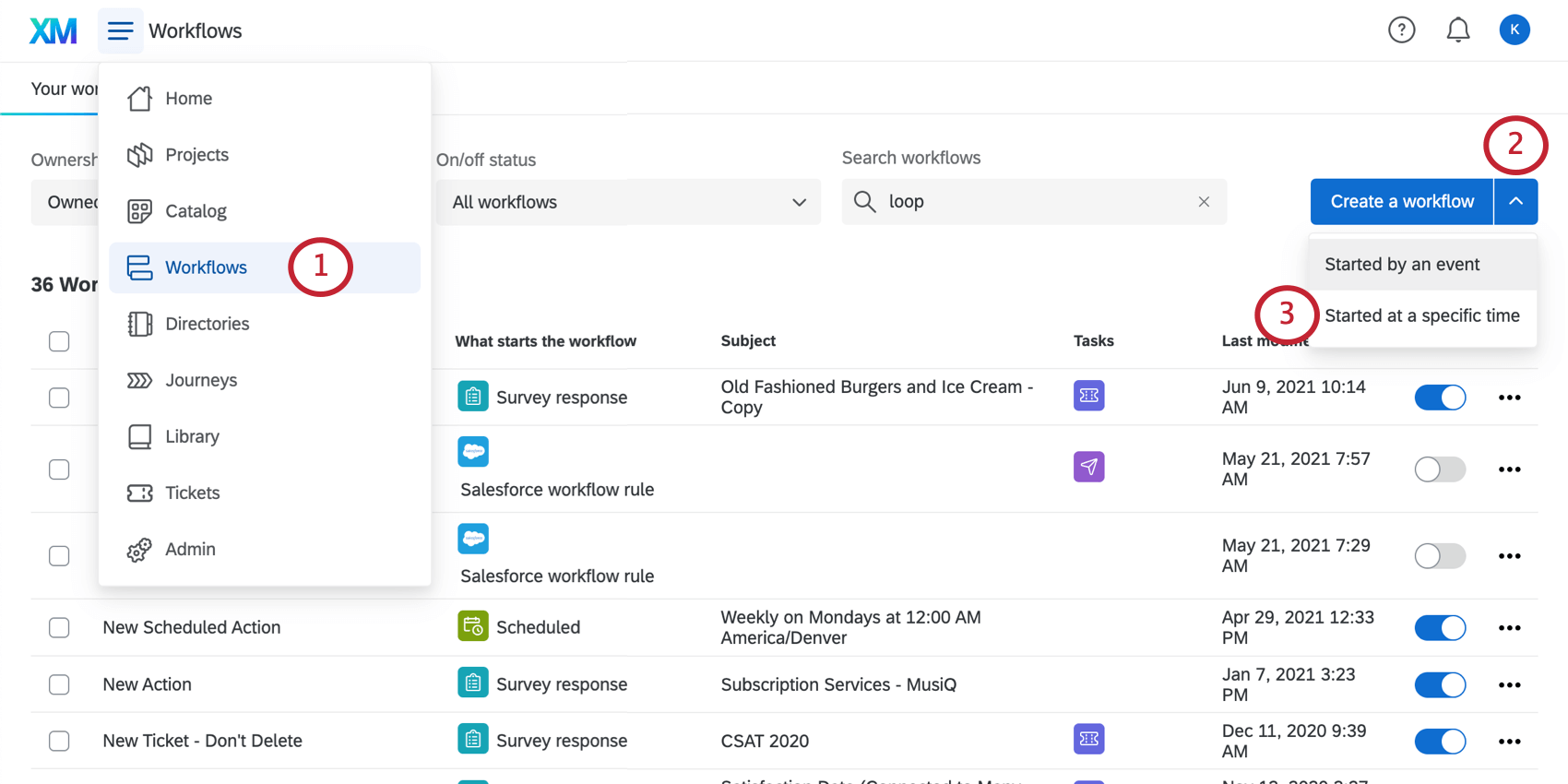
- Fare clic sul menu a tendina avanti a Crea un flusso di lavoro.
- Selezionate Avviato in un momento specifico.
- Configurare il programma.
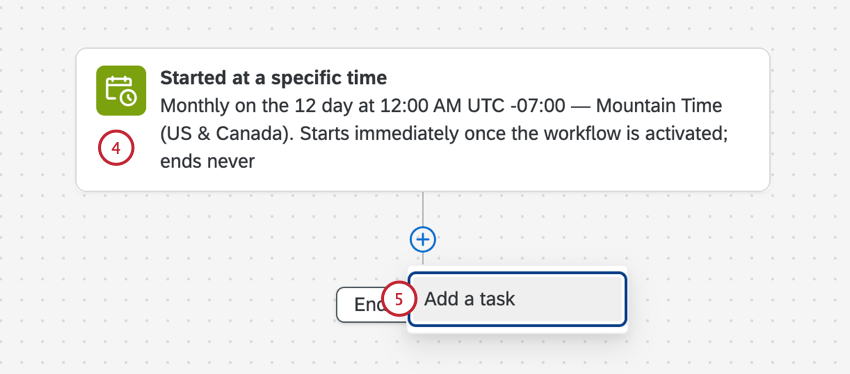 Esempio: Vogliamo inviare un’e-mail NPS a ciascun manager all’inizio di ogni settimana. Per questo motivo abbiamo scelto di far sì che il nostro flusso di lavoro avvenga settimanalmente, il lunedì alle 9.00.
Esempio: Vogliamo inviare un’e-mail NPS a ciascun manager all’inizio di ogni settimana. Per questo motivo abbiamo scelto di far sì che il nostro flusso di lavoro avvenga settimanalmente, il lunedì alle 9.00. - Fare clic sul segno più ( + ) e selezionare Aggiungi un’attività.
- Scegliere un’attività di estrazione dei dati.
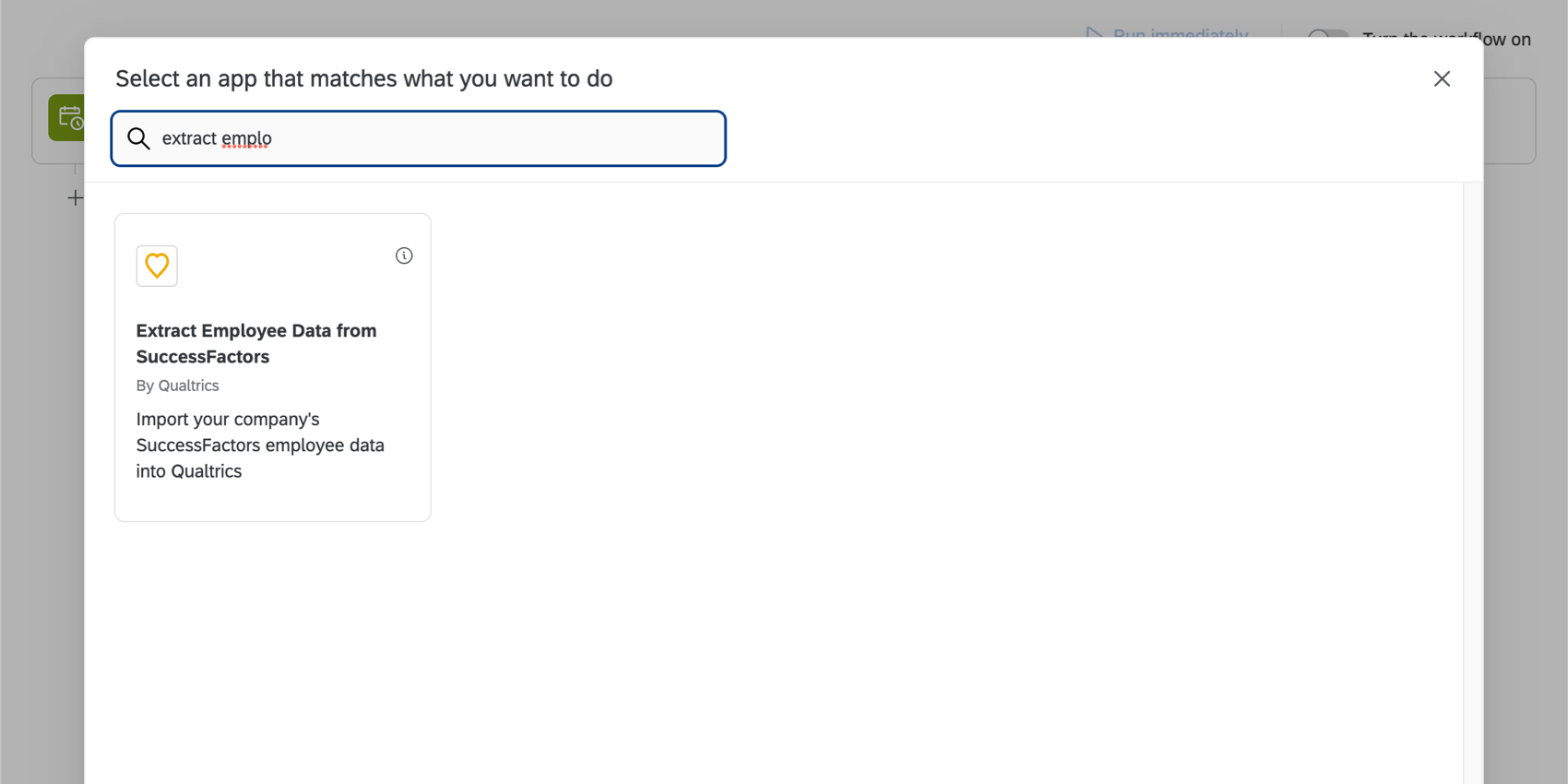 Esempio: Abbiamo scelto Estrai i dati dei dipendenti da SuccessFactors perché vogliamo ripetere alcuni flussi di lavoro per ogni Manager che abbiamo salvato in SuccessFactors.
Esempio: Abbiamo scelto Estrai i dati dei dipendenti da SuccessFactors perché vogliamo ripetere alcuni flussi di lavoro per ogni Manager che abbiamo salvato in SuccessFactors. - Fare clic su Aggiungi un ciclo for-each.
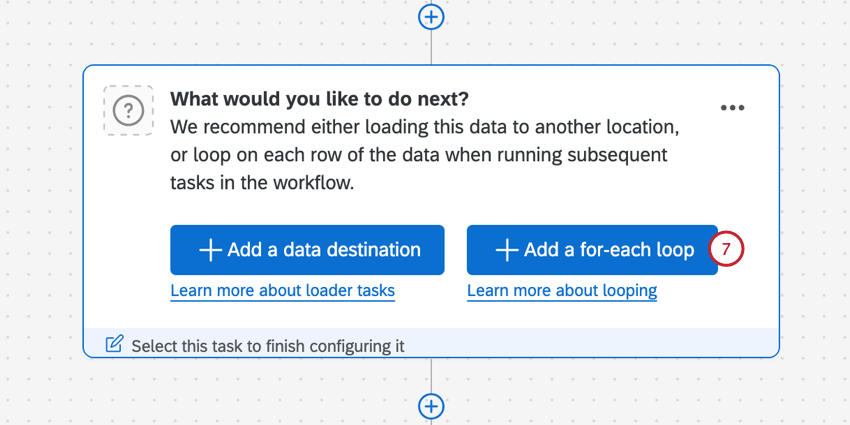
- Selezionare l’attività impostata al punto 6 e fare clic su Salva.
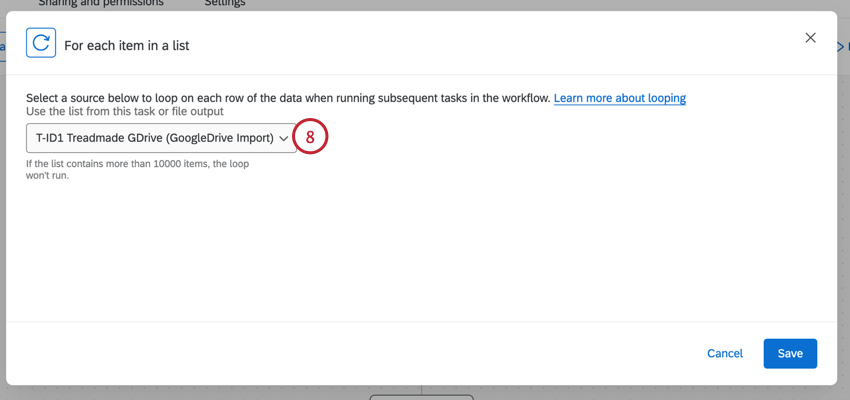
- Fare clic sul segno più ( + ) e selezionare le attività desiderate.
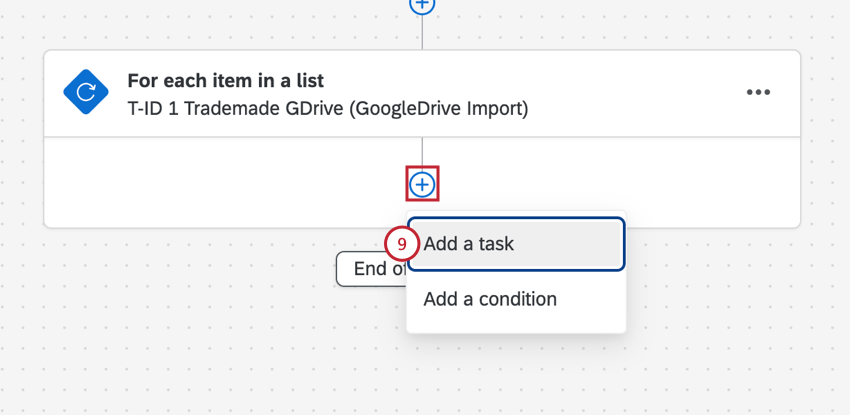 Attenzione:Non si devono usare altri estrattori di dati, trasformatori o caricatori all’interno del ciclo. Per un elenco di attività di questo tipo, consultare questa pagina. Se si vuole usare un’attività di caricamento dei dati, si può pensare di costruire un flusso di lavoro ETL standard invece di usare i loop.Esempio: Aggiungiamo un’attività di servizio web in modo da poter utilizzare le API per estrarre il nome e l’indirizzo e-mail di ciascun utente.
Attenzione:Non si devono usare altri estrattori di dati, trasformatori o caricatori all’interno del ciclo. Per un elenco di attività di questo tipo, consultare questa pagina. Se si vuole usare un’attività di caricamento dei dati, si può pensare di costruire un flusso di lavoro ETL standard invece di usare i loop.Esempio: Aggiungiamo un’attività di servizio web in modo da poter utilizzare le API per estrarre il nome e l’indirizzo e-mail di ciascun utente.
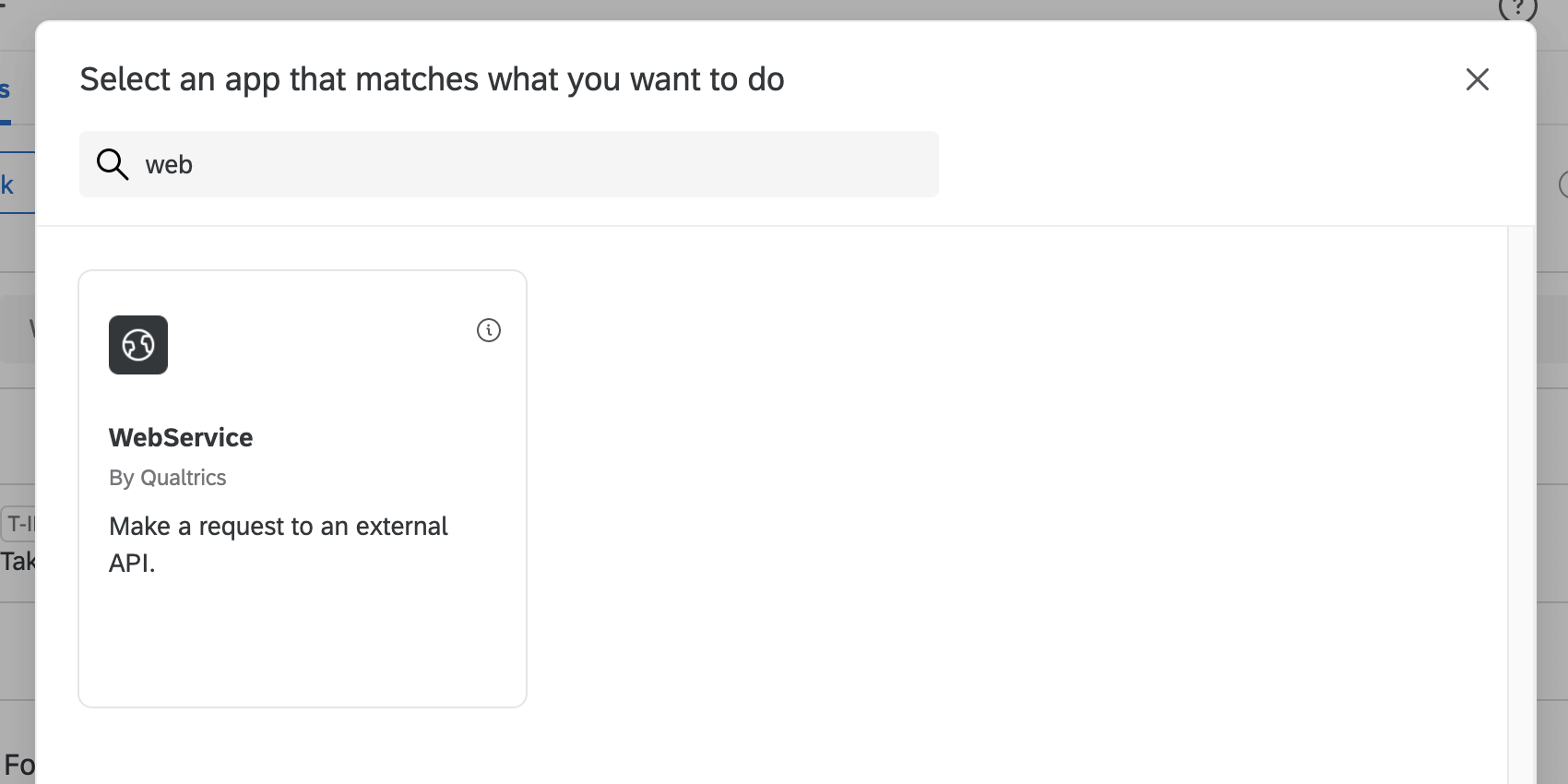 Esempio: Avanti, aggiungiamo un’ attività dicalcolo della metrica per trovare il punteggio NPS. Abbiamo impostato un filtro su questa attività in modo che il campo dati integrati Manager sia uguale all’ID dell’utente. Si noti che questo è rappresentato come testo trasferito per il campo ID utente estratto durante la chiamata API del servizio web. Senza questo filtro, si potrebbe calcolare un punteggio NPS sbagliato.
Esempio: Avanti, aggiungiamo un’ attività dicalcolo della metrica per trovare il punteggio NPS. Abbiamo impostato un filtro su questa attività in modo che il campo dati integrati Manager sia uguale all’ID dell’utente. Si noti che questo è rappresentato come testo trasferito per il campo ID utente estratto durante la chiamata API del servizio web. Senza questo filtro, si potrebbe calcolare un punteggio NPS sbagliato.
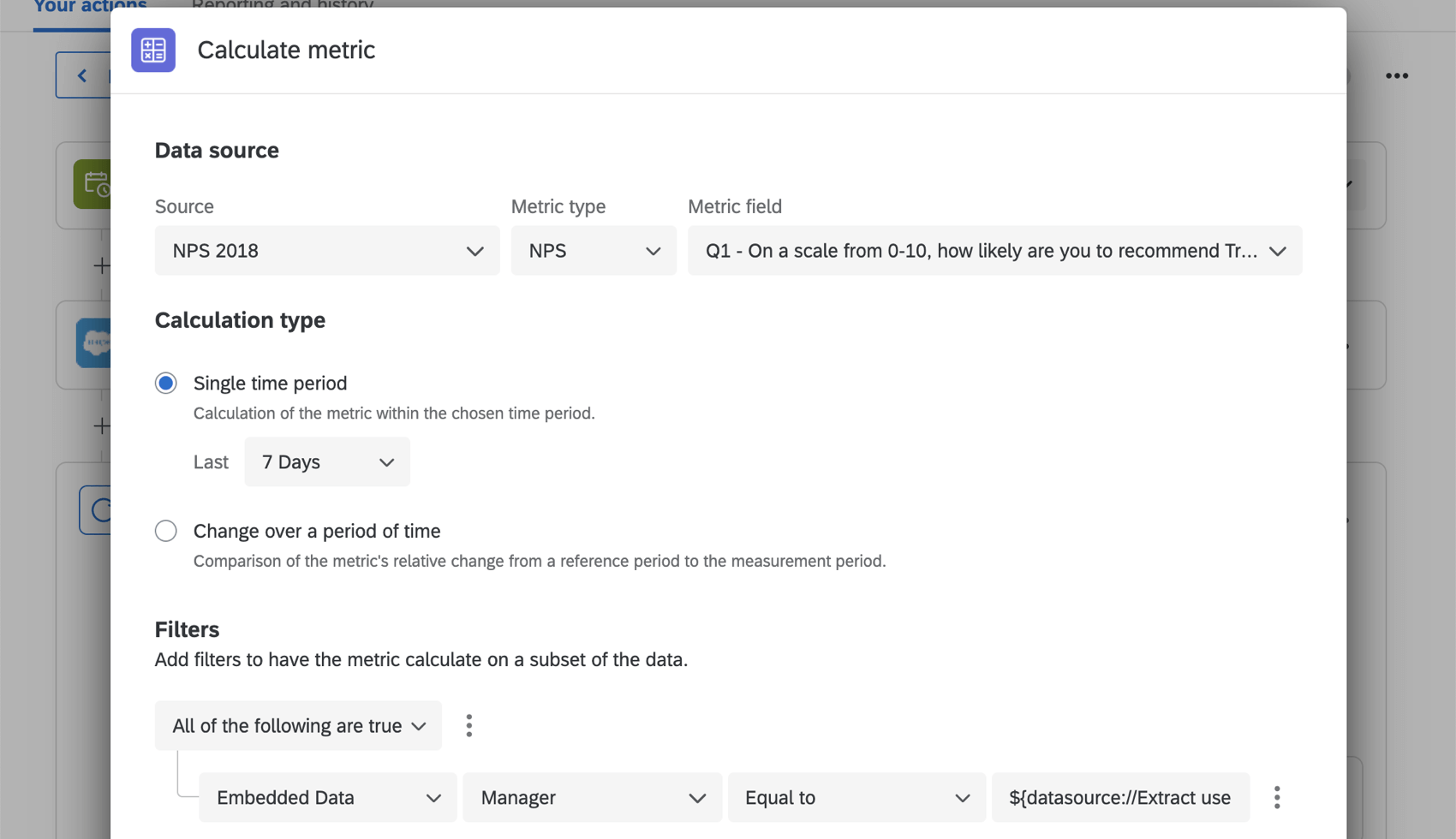
- Fare clic sul segno più ( + ) e aggiungere le condizioni desiderate.
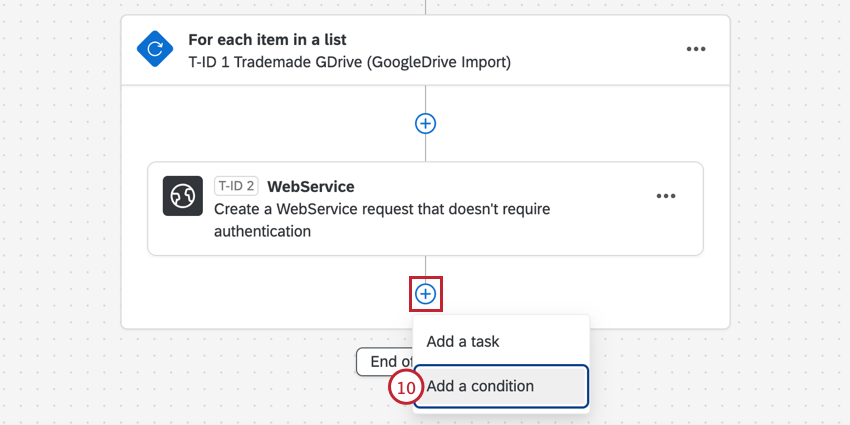 Esempio: Vogliamo inviare un’attività e-mail solo per i punteggi NPS che contano come detrattori, quindi impostiamo una serie di condizioni per l’invio solo se l’NPS dell’attività metrica calcolata è inferiore o uguale a 6.
Esempio: Vogliamo inviare un’attività e-mail solo per i punteggi NPS che contano come detrattori, quindi impostiamo una serie di condizioni per l’invio solo se l’NPS dell’attività metrica calcolata è inferiore o uguale a 6.
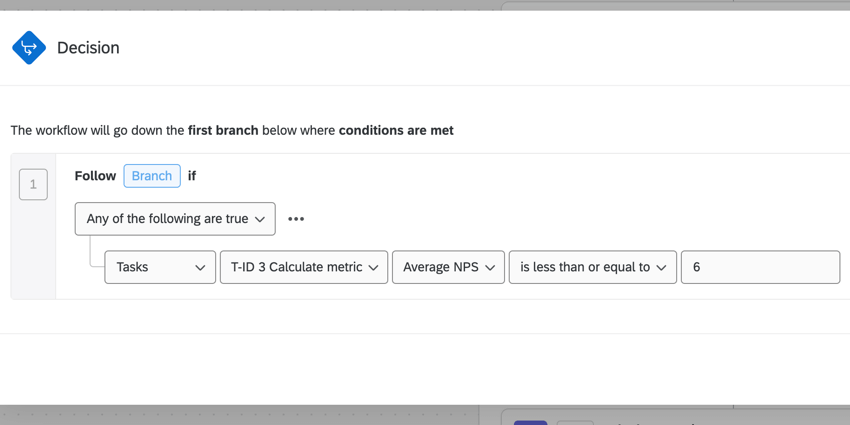
- Fare clic sul segno più ( + ) e aggiungere altre attività come desiderato.
- Una volta terminata la configurazione, accertarsi che il flusso di lavoro sia attivato .
Cronologia SESSIONI
Quando si esamina la cronologia di lavoro di un flusso di lavoro con loop, è possibile vedere la cronologia sessioni per ciascuno dei loop attivati. Ciò consente di circoscrivere i problemi di performance legati a specifici cicli del flusso di lavoro.
Nella scheda Cronologia sessioni, fare clic sul nome del flusso di lavoro per visualizzare ulteriori dettagli. Oltre all’evento e alle attività del flusso di lavoro, si vedrà anche il ciclo For each. Fare clic su questo punto per vedere la ripartizione delle performance di ciascun evento e attività in ciascun ciclo.
- Il numero di cicli in cui le attività sono fallite o riuscite. Questi numeri sono influenzati dai filtri.
- Filtro per vedere i loop in cui le attività sono fallite o riuscite.
Consiglio Q: Per saperne di più sugli stati dei flussi di lavoro, consultare la sezione Flussi di lavoro.
- Ogni ciclo è numerato nell’ordine in cui è stato eseguito.
- L’ora di inizio di ogni ciclo (nella zona oraria del vostro account).
- Fare clic su un ciclo per visualizzare ulteriori dettagli sulle attività eseguite durante quel ciclo e se sono andate a buon fine. Viene visualizzato anche l’ID di ciascuna attività (T-ID #).
- Fare clic su un’attività per visualizzarne il file JSON.