Attività di aggiornamento dei contatti della Directory Xm
Informazioni sull’attività Aggiorna directory xm contatti
Questa attività consente di creare o aggiornare un contatto nella Directory XM quando viene avviato un flusso di lavoro, compreso l’aggiornamento dei dettagli della transazione e dello stato della sottoscrizione. Questa attività è utile quando si desidera caricare rapidamente le informazioni di contatto individuali nella Directory XM. Se siete interessati al caricamento in blocco, utilizzate una delle attività di caricamento dati disponibili.
Esempio: Aggiungere automaticamente un contatto alla DIRECTORY XM e iscriverlo alle vostre mailing list dopo che ha acquistato per la prima volta nel vostro negozio online.
CONSIGLIO Q: Per poter utilizzare questa funzione, è necessario disporre della DIRECTORY XM. Questa funzione non è compatibile con la Directory XM Lite.
Impostazione di un’attività di aggiornamento della Directory xm
- Passare alla scheda Flussi di lavorodel progetto o alla pagina Flussi di lavoro indipendente.

- Fare clic su Crea un flusso di lavoro.
- Scegliere se il flusso di lavoro deve essere triggerato da un evento o eseguito in base a una pianificazione.(Vedere un confronto)
Consiglio Q: L’evento di creazione delle risposte al sondaggio è il più comune.
- Fare clic sul segno più ( + ) e quindi su Aggiungi una condizione per impostare le condizioni per il flusso di lavoro.
 Esempio: Vogliamo creare una notifica solo quando qualcuno ci dà una valutazione CSAT molto bassa, quindi impostiamo la serie di condizioni in modo che si attivi solo se nella domanda CSAT è selezionato Estremamente insoddisfatto.
Esempio: Vogliamo creare una notifica solo quando qualcuno ci dà una valutazione CSAT molto bassa, quindi impostiamo la serie di condizioni in modo che si attivi solo se nella domanda CSAT è selezionato Estremamente insoddisfatto. - Fare clic sul segno più ( + ) e poi su Aggiungi un’attività.

- Selezionare Aggiorna contatti della Directory Xm.
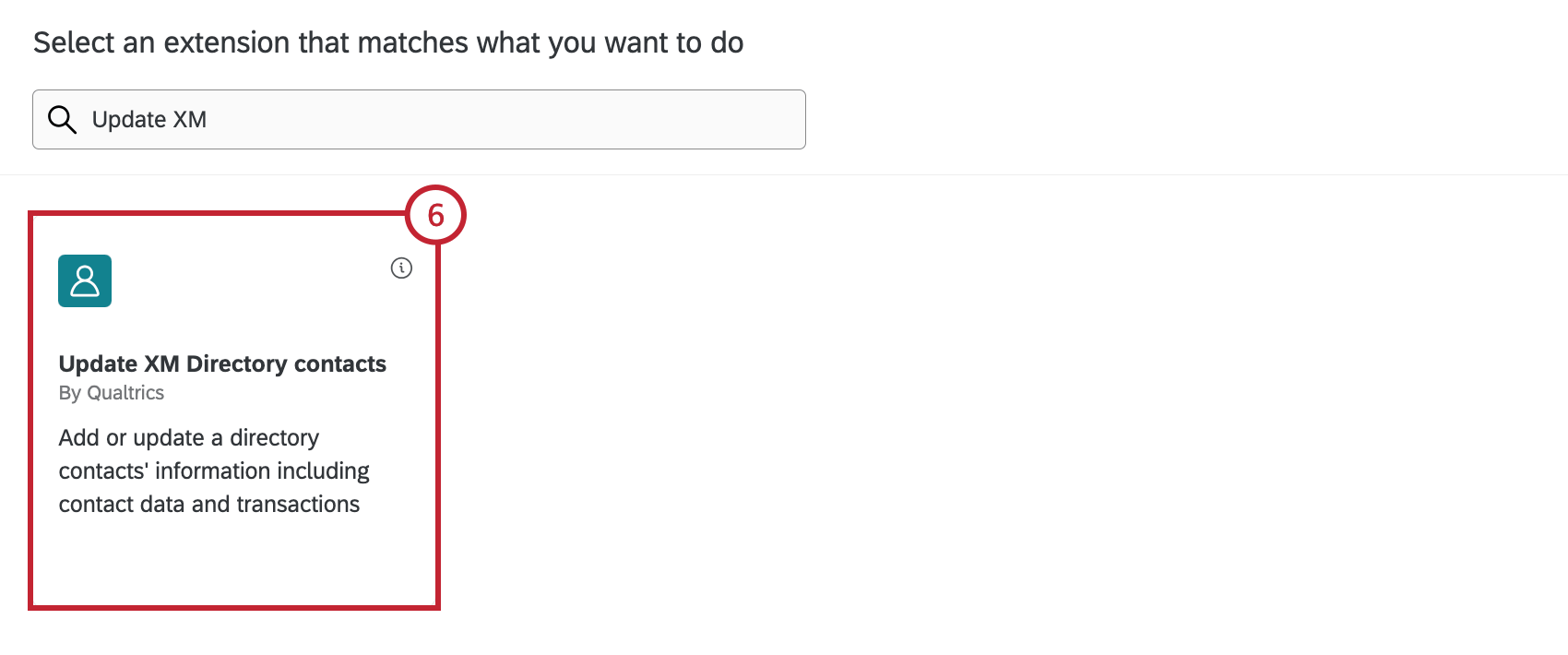
- Selezionare la directory in cui importare i contatti.
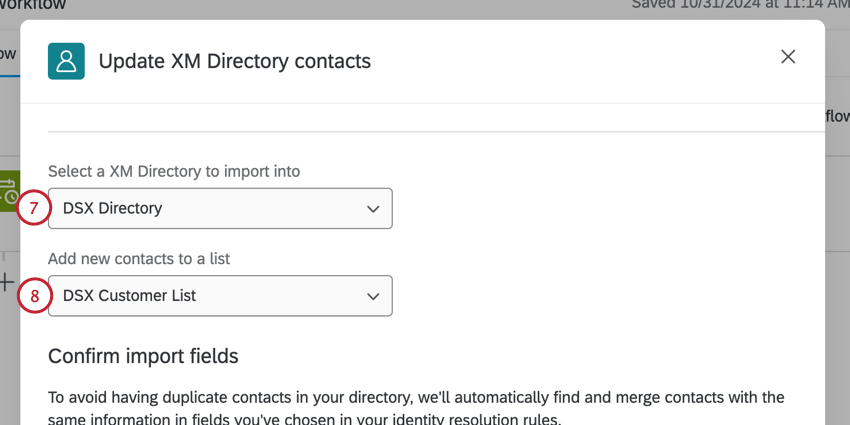 Consiglio Q: è possibile avere solo 1 directory nel proprio account. Per ulteriori informazioni, vedere Creazione e gestione di directory multiple.
Consiglio Q: è possibile avere solo 1 directory nel proprio account. Per ulteriori informazioni, vedere Creazione e gestione di directory multiple. - Scegliere l’elenco di contatti da salvare.
- Valutare i campi selezionati per l’unione dei contatti appena aggiunti. Per ulteriori informazioni, vedere Unione di contatti appena aggiunti. Se questi campi non vengono trovati o se non ci sono duplicati, il contatto verrà aggiunto come nuovo contatto.
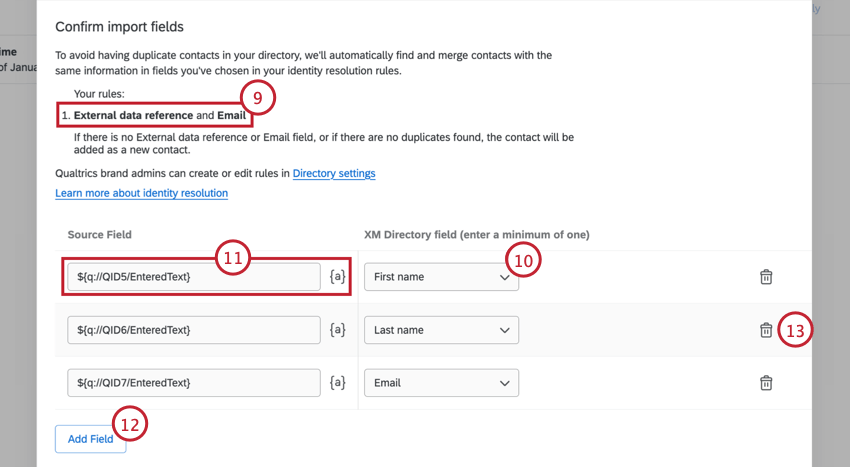 Consiglio Q: Per modificare i campi selezionati per l’unione di nuovi contatti è necessario disporre dell’autorizzazione Manage Directory.
Consiglio Q: Per modificare i campi selezionati per l’unione di nuovi contatti è necessario disporre dell’autorizzazione Manage Directory. - Usare il menu a tendina per selezionare un campo dalla colonna dei campi della Directory XM sulla destra per l’inclusione nel nuovo contatto.
- Inserire un valore nella colonna Campo sorgente . È anche possibile fare clic sull’icona {a} per inserire il testo trasferito come valore del campo. Il testo trasferito è ideale quando il valore può essere dinamico in base alle risposte del sondaggio.
Consiglio q: Vedere Evento risposte al sondaggio per ulteriori informazioni sulle attività che si attivano quando vengono raccolte nuove risposte al sondaggio o vengono aggiornate quelle esistenti.
- Selezionare Aggiungi campo per aggiungere altri campi al contatto.
- Fare clic sull’icona del cestino per rimuovere i campi.
- Una volta terminata la mappatura di tutti i campi di importazione, fare clic su Avanti.
- Se si desidera mappare i dati di transazione al contatto, fare clic sulla casella di controllo Dati di transazione .
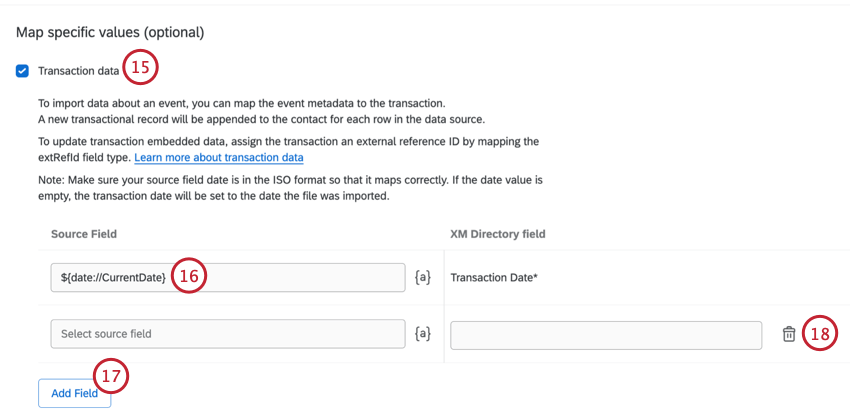
- La data di transazione è un campo obbligatorio se si aggiungono dati di transazione al contatto. Inserire un valore per il campo sorgente. È anche possibile fare clic sull’icona {a} per inserire il testo trasferito come valore del campo.
- Per aggiungere altri campi di transazione, selezionare Aggiungi campo.
- Fare clic sull’icona del cestino per rimuovere i campi.
- Se si desidera mappare lo stato della sottoscrizione al contatto, fare clic sulla casella di controllo Mappa lo stato della sottoscrizione dai campi dati.
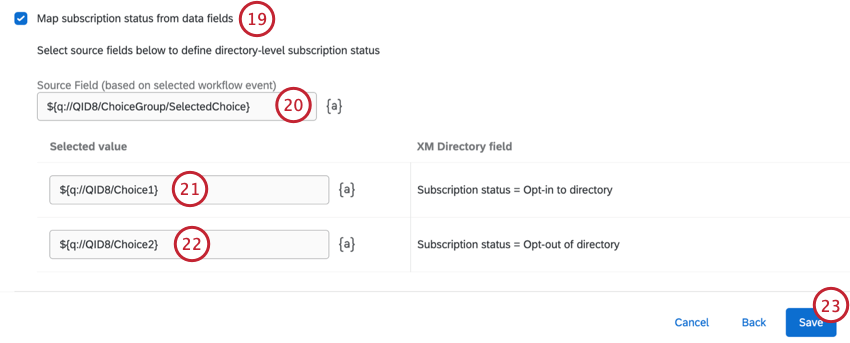
- Inserire il campo di origine che verrà utilizzato per definire lo stato della sottoscrizione a livello di directory.
Esempio: È possibile creare una scelta multipla nel sondaggio, chiedendo alle persone se desiderano ricevere e-mail dalla vostra organizzazione, con un’opzione Sì e un’opzione No .
- Inserire il valore che verrà utilizzato per optare un contatto nella directory. Se un contatto ha questo valore, avrà automaticamente lo stato di OPT-IN.
- Inserire il valore da utilizzare per l’opt-out di un contatto dalla directory. Se un contatto ha questo valore, avrà automaticamente lo stato di OPT-OUT.
- Fare clic su Salva.