Inviare il sondaggio via SONDAGGIO SMS Attività
Informazioni sull’invio di un sondaggio via SONDAGGIO SMS
Le attività SONDAGGIO SMS consentono di inviare un sondaggio via SMS quando viene avviato un flusso di lavoro. Questa attività consente di impostare la scadenza del collegamento al sondaggio, di utilizzare i messaggi salvati nella libreria, di impostare facilmente dei promemoria e di eseguire pianificazioni più avanzate.
Creazione di un’attività SMS
- Passare al sito stand-alone Flussi di lavoro o la pagina Flussi di lavoro scheda di un sondaggio.

- Fare clic su Crea un flusso di lavoro.
- Selezionare Avviato alla ricezione di un evento.
- Date un nome al vostro flusso di lavoro.
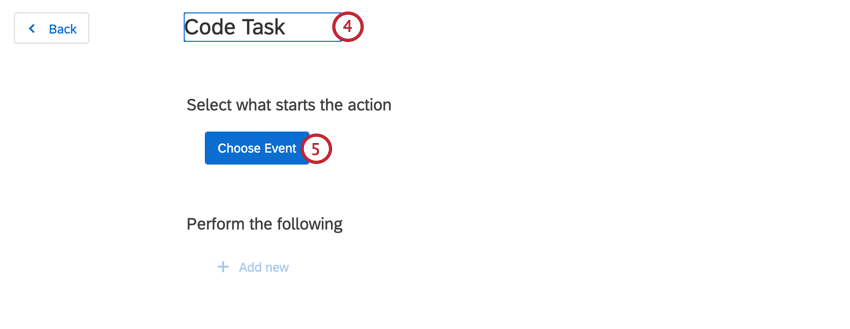
- Fare clic su Scegli evento e selezionare l’evento che avvia il flusso di lavoro. In genere, si tratta di un evento di risposta al sondaggio.
- Se lo si desidera, fare clic sul segno più ( + ) e selezionare Condizioni per aggiungere condizioni al flusso di lavoro. Le condizioni aiutano a determinare quando un flusso di lavoro viene attivato. Per ulteriori informazioni sulle condizioni dell’edificio, consultare la pagina collegata.
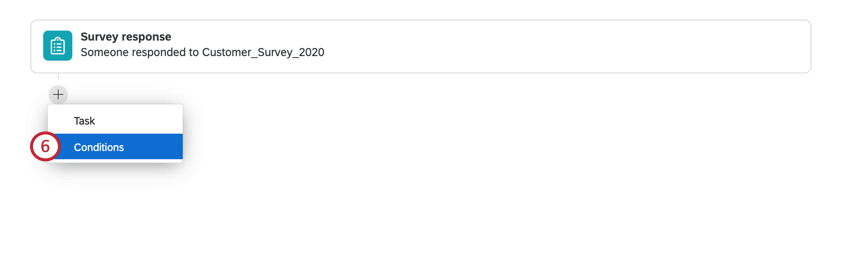
- Fare clic sul segno più ( +) e selezionare Attività.
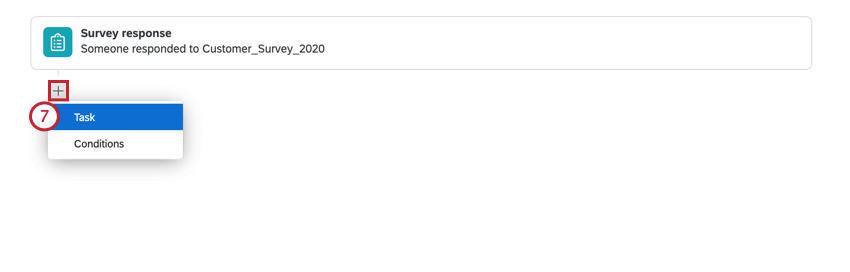
- Selezionare Invia sondaggio via messaggio di testo (SMS).
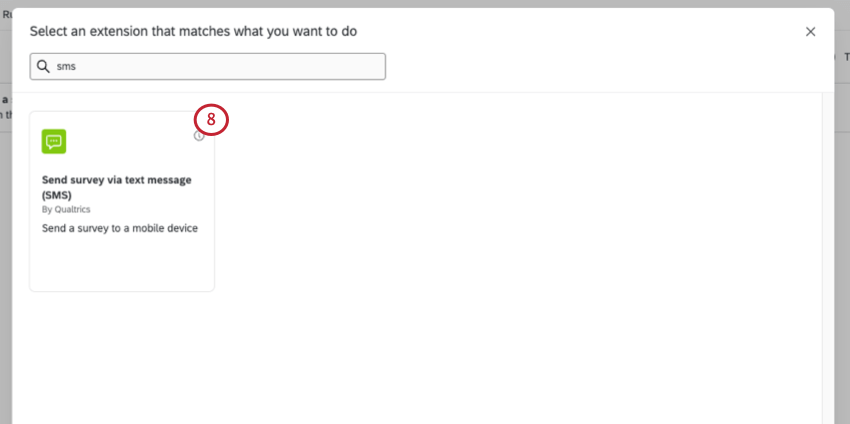
- Selezionare uno dei 2 tipi di messaggio:
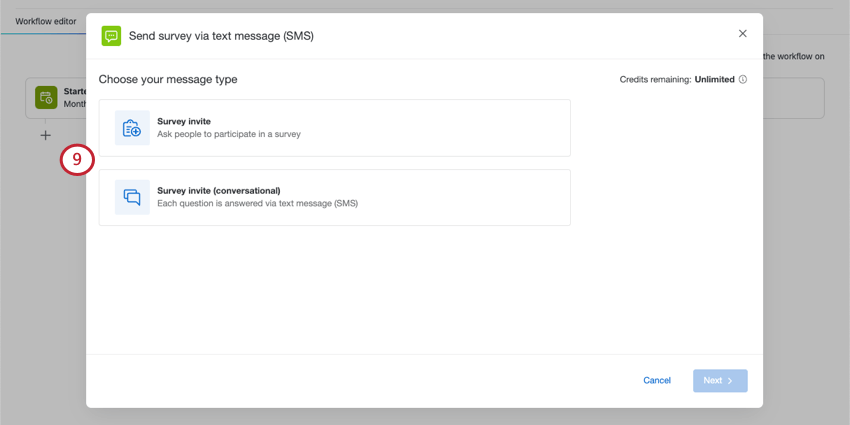
- Invito al sondaggio: Invitate i partecipanti a partecipare a un sondaggio inviando loro un collegamento che possono aprire in un browser mobile. Questo è talvolta chiamato SMS “a una via”.
- Invito al sondaggio (conversazionale): A ogni domanda viene data risposta tramite un messaggio di testo.
Questo è talvolta chiamato SMS “a due vie”.
Invio di un invito al sondaggio con un link
Invitate i partecipanti a partecipare a un sondaggio inviando loro un collegamento che possono aprire in un browser mobile. A volte si tratta anche di SMS “a una via”.
- Selezionare l’invito al sondaggio.
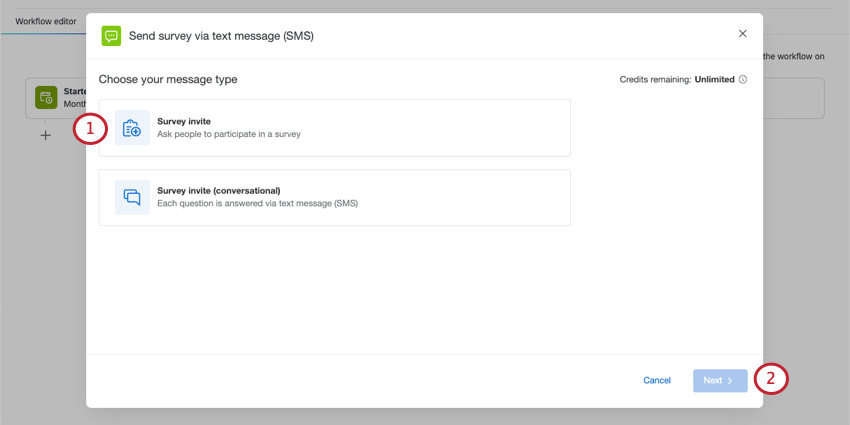
- Fare clic su Successivo.
- Selezionare il sondaggio che si desidera inviare.
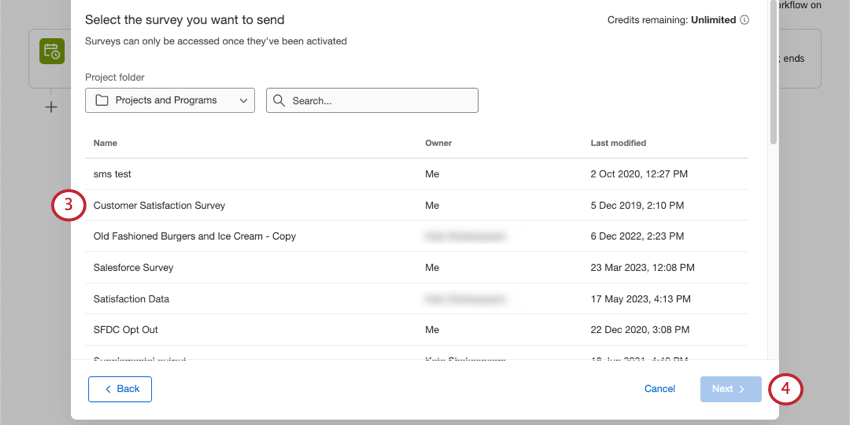 Consiglio Q: vengono visualizzati solo i sondaggi attivi.
Consiglio Q: vengono visualizzati solo i sondaggi attivi. - Fare clic su Successivo.
- Scegliete a chi inviare il sondaggio.

- Fonte: Scegliere i contatti che si desidera sondare.
- Directory: Scegliere una delle directory a cui si ha accesso.
- TESTO TRASFERITO: Utilizzare il testo trasferito per inserire l’ID della directory e altri ID rilevanti (ID della lista di invio, ID del campione, ecc.). Scegliere questa opzione se si desidera distribuire ai contatti da altri componenti del flusso di lavoro.
- Attività disponibili: Inviare l’invito agli elenchi di destinatari o ai gruppi creati da un’attività precedente, come l’attività Aggiungi contatti e transazioni a XMD.
- Tipo: Scegliete tra liste di invio, campioni, segmenti e gruppi di transazione.
- Fonte: Scegliere i contatti che si desidera sondare.
- Fare clic su Successivo.
- Scrivete un messaggio di testo o utilizzatene uno dalla vostra libreria.
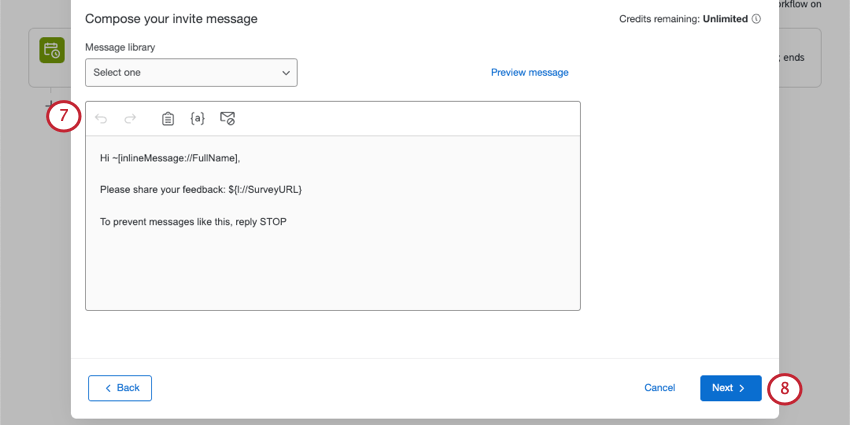 Consiglio Q: quando scrivete il messaggio, tenete conto del consumo di credito e dei requisiti di Opt-in.Consiglio Q: fare clic su Anteprima del messaggio per vedere come apparirà prima di inviarlo.
Consiglio Q: quando scrivete il messaggio, tenete conto del consumo di credito e dei requisiti di Opt-in.Consiglio Q: fare clic su Anteprima del messaggio per vedere come apparirà prima di inviarlo. - Fare clic su Successivo.
- Se si desidera che il link scada dopo un certo periodo di tempo, fare clic su Imposta scadenza collegamento al sondaggio. (Opzionale)
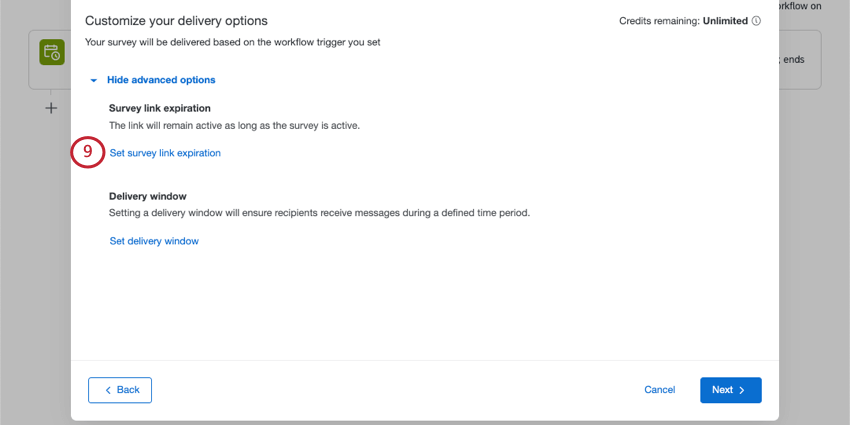
- Scegliete tra le seguenti scadenze dei link:
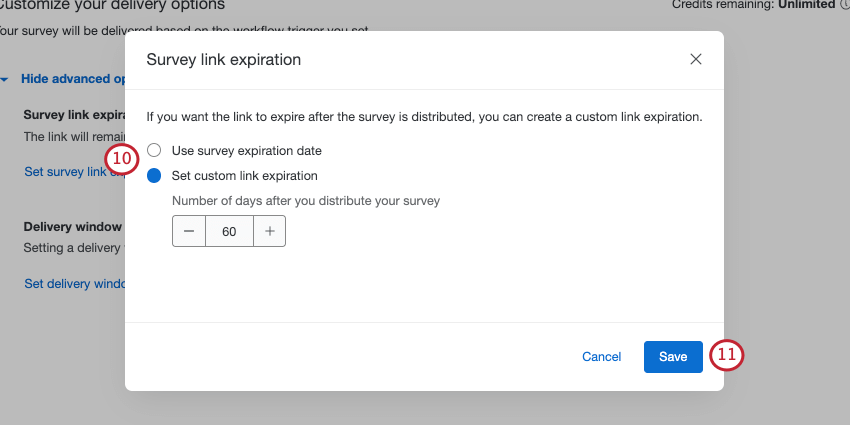
- Utilizzare la data di scadenza del sondaggio: i collegamenti al sondaggio SMS scadranno quando la disponibilità del sondaggio sarà terminata
- Impostare la scadenza del link personalizzato: Specificare per quanti giorni dopo l’invio del testo i rispondenti possono ancora accedere al sondaggio e completarlo.
- Fai clic su Salva.
- Se si desidera che i destinatari ricevano i messaggi solo in un determinato periodo di tempo, fare clic su Imposta finestra di consegna.
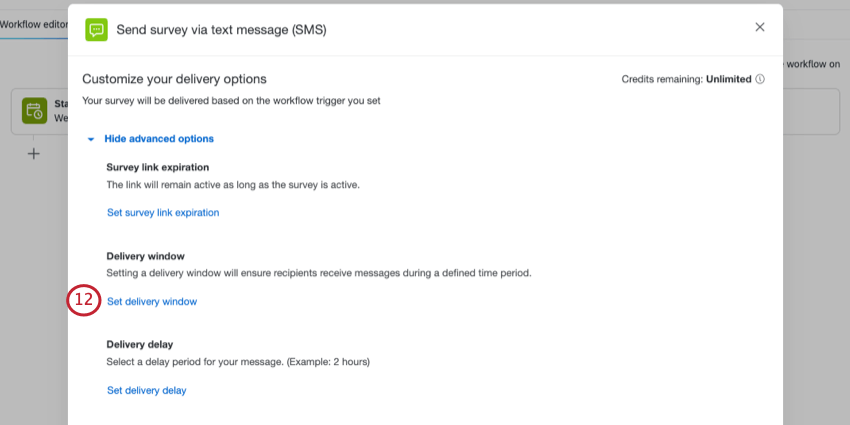
- Selezionare Imposta finestra di consegna personalizzata.
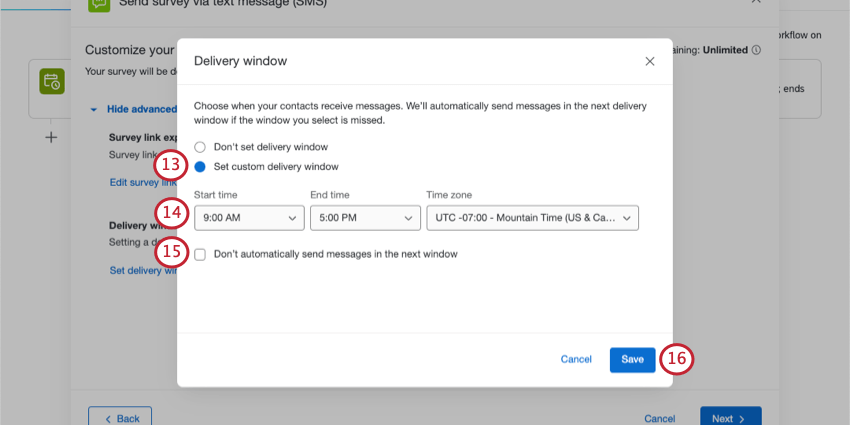
- Impostare un’ora di inizio, un’ora di fine e una zona oraria per la finestra di consegna.
Esempio: Non volete che gli intervistati siano disturbati da messaggi a tarda notte. Assicuratevi che i testi arrivino solo tra le 9.00 e le 17.00.Consiglio Q: le finestre di consegna si applicano anche alle promemoria.
- Per impostazione predefinita, se una distribuzione viene triggerata al di fuori di una finestra di consegna, la distribuzione verrà inviata nella finestra di consegna ammissibile avanti. Tuttavia, se si desidera che la distribuzione venga annullata , selezionare Non inviare automaticamente i messaggi nella finestra Avanti.
- Fai clic su Salva.
- Se si desidera impostare un periodo di ritardo per il messaggio, fare clic su Impostare il ritardo di consegna.
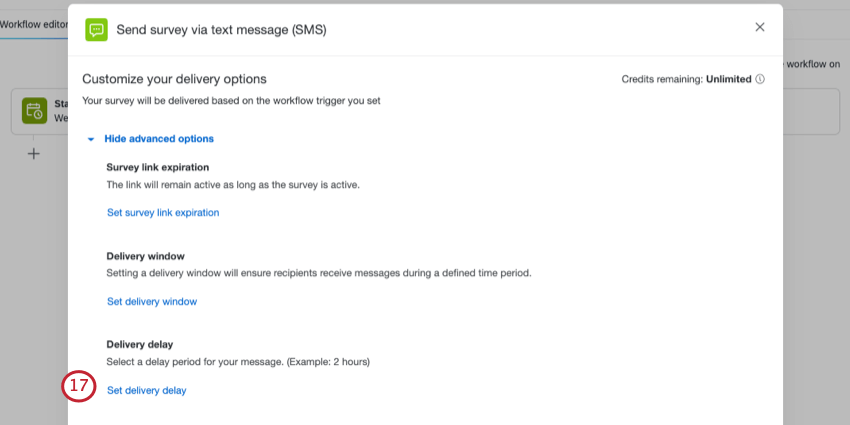
- Seleziona Impostare un ritardo di consegna personalizzato.
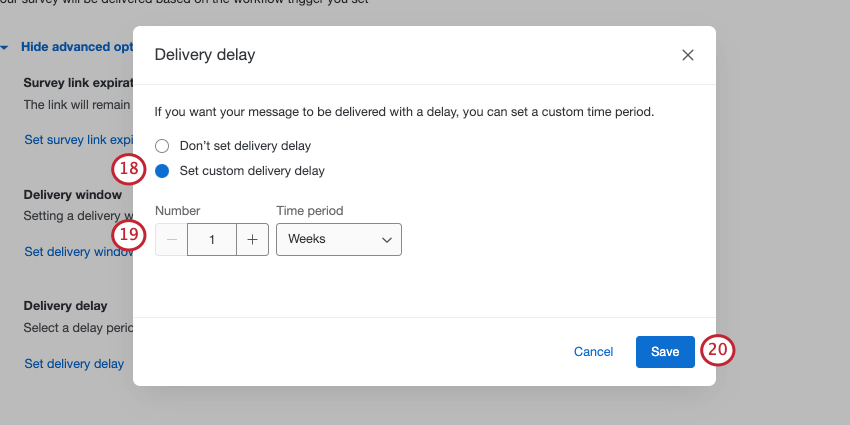 Consiglio Q: i ritardi di consegna si applicano anche alle promemoria.
Consiglio Q: i ritardi di consegna si applicano anche alle promemoria. - Inserire il numero di ore, giorni o settimane in cui l’invito deve essere posticipato.
Esempio: Volete inviare un invito via SMS al follow-up del sondaggio ogni volta che qualcuno completa un sondaggio sulla soddisfazione, ma non volete inviare ai vostri clienti troppi sondaggi alla volta. Si aggiunge un ritardo di 1 settimana.
- Fai clic su Salva.
- Fare clic su Successivo.
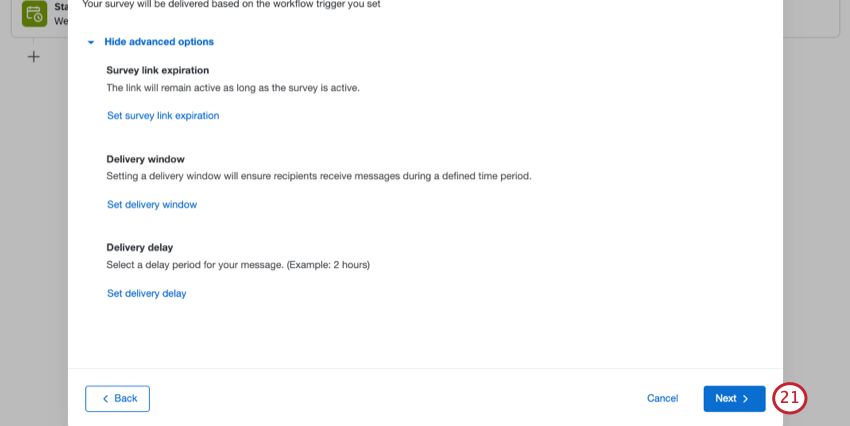
- Leggete il riepilogo delle modifiche e fate clic su Modifica avanti a tutto ciò che desiderate modificare.
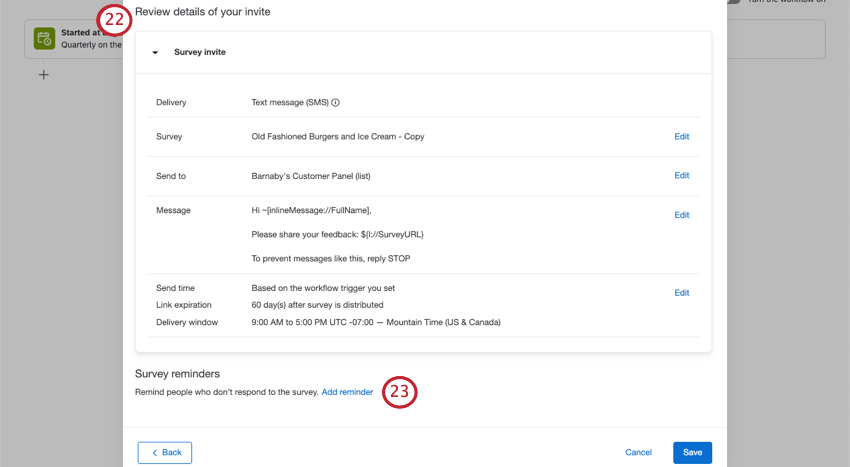
- Se si desidera programmare un promemoria per i rispondenti non completati, fare clic su Aggiungi promemoria e seguire la procedura descritta di seguito.
- Una volta raggiunto il riepilogo dei messaggi, è possibile tornare indietro e apportare le modifiche necessarie.
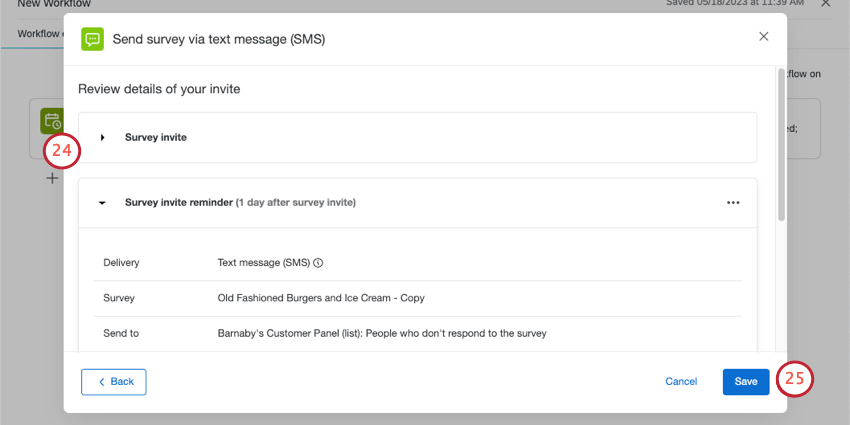
- Salvare le modifiche.
Invio di un sondaggio conversazionale
Inviate il sondaggio direttamente via SMS, in modo che i partecipanti possano inviare le loro risposte via SMS. Questo è talvolta chiamato SMS “a due vie”.
- Selezionare Invito al sondaggio (conversazione).
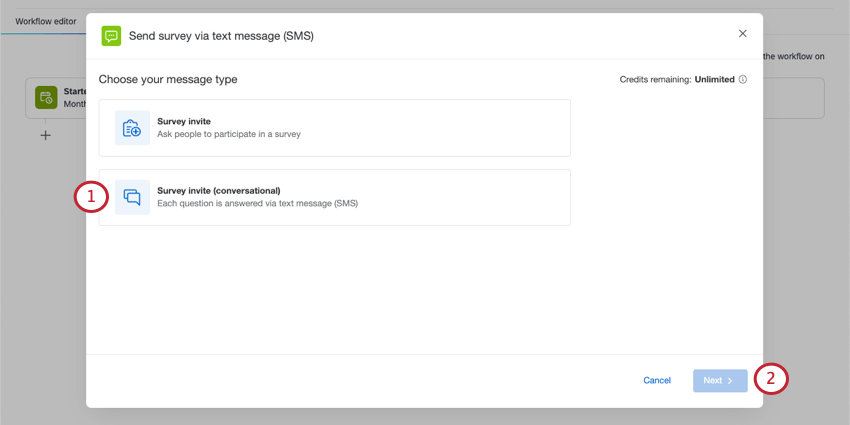
- Fare clic su Successivo.
- Selezionare il sondaggio che si desidera inviare.
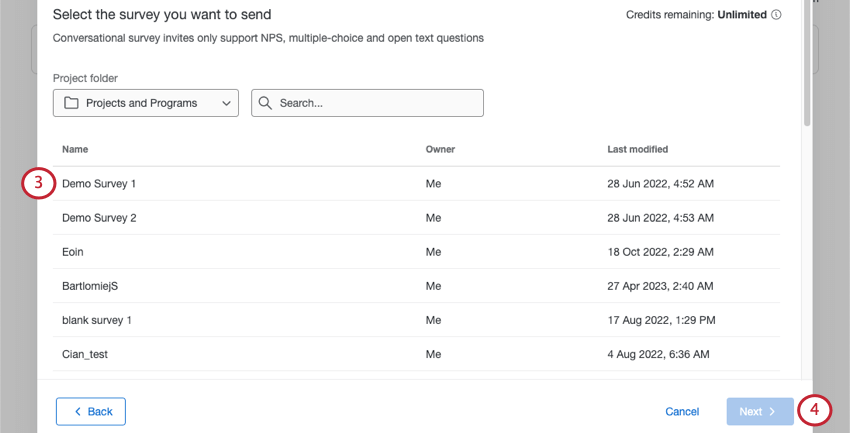 Consiglio Q: vengono visualizzati solo i sondaggi attivi.
Consiglio Q: vengono visualizzati solo i sondaggi attivi. - Fare clic su Successivo.
- Scegliete a chi inviare il sondaggio.

- Fonte: Se avete più directory, scegliete quella da cui volete scegliere i contatti.
- Tipo: Scegliete tra liste di invio, campioni, segmenti e gruppi di transazione.
- Fare clic su Successivo.
- Se si desidera che i destinatari ricevano i messaggi solo in un determinato periodo di tempo, fare clic su Imposta finestra di consegna.
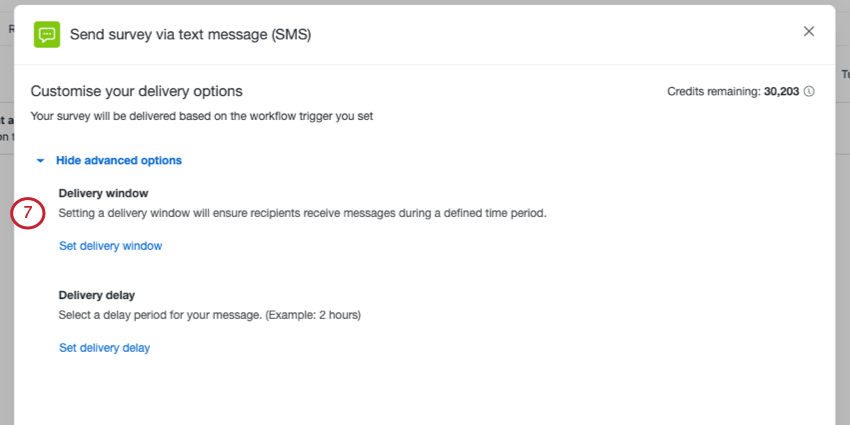
- Selezionare Imposta finestra di consegna personalizzata.
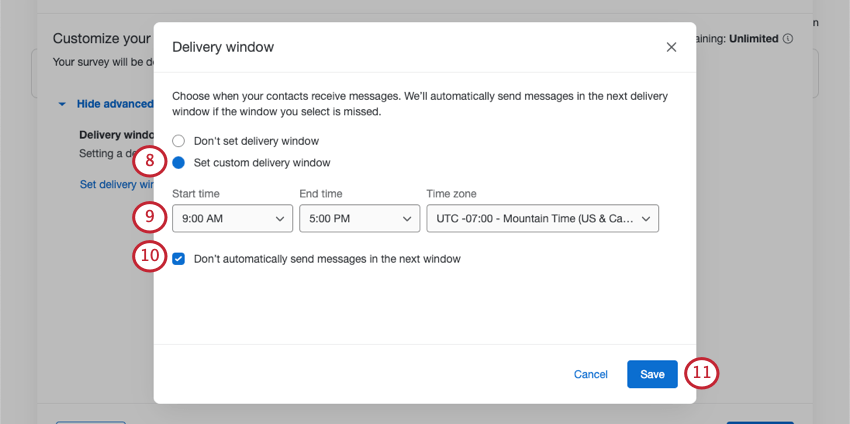
- Impostare un’ora di inizio, un’ora di fine e una zona oraria per la finestra di consegna.
Esempio: Non volete che gli intervistati siano disturbati da messaggi a tarda notte. Assicuratevi che i testi arrivino solo tra le 9.00 e le 17.00.
- Per impostazione predefinita, se una distribuzione viene triggerata al di fuori di una finestra di consegna, la distribuzione verrà inviata nella finestra di consegna ammissibile avanti. Tuttavia, se si desidera che la distribuzione venga annullata , selezionare Non inviare automaticamente i messaggi nella finestra Avanti.
- Fai clic su Salva.
- Se si desidera impostare un periodo di ritardo per il messaggio, fare clic su Impostare il ritardo di consegna.
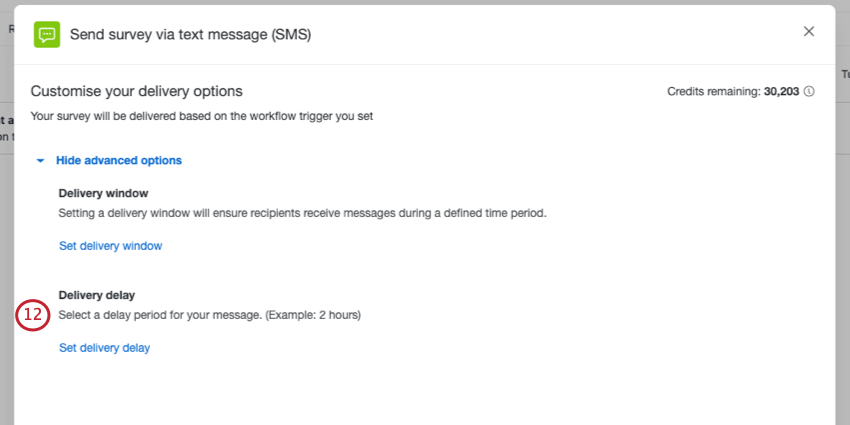
- Seleziona Impostare un ritardo di consegna personalizzato.
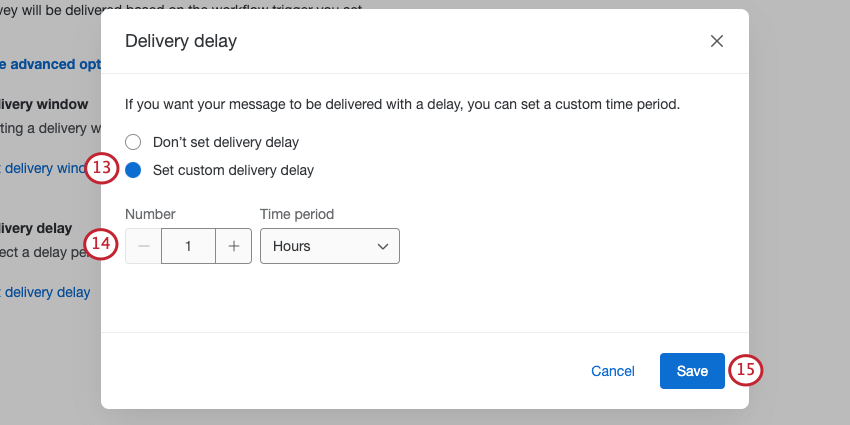
- Inserire il numero di ore, giorni o settimane in cui l’invito deve essere posticipato.
Esempio: Volete inviare un sondaggio Follow-up del sondaggio SMS ogni volta che qualcuno completa un sondaggio sulla soddisfazione, ma non volete inviare ai vostri clienti troppi sondaggi alla volta. Si aggiunge un ritardo di 1 settimana.
- Fai clic su Salva.
- Fare clic su Successivo.
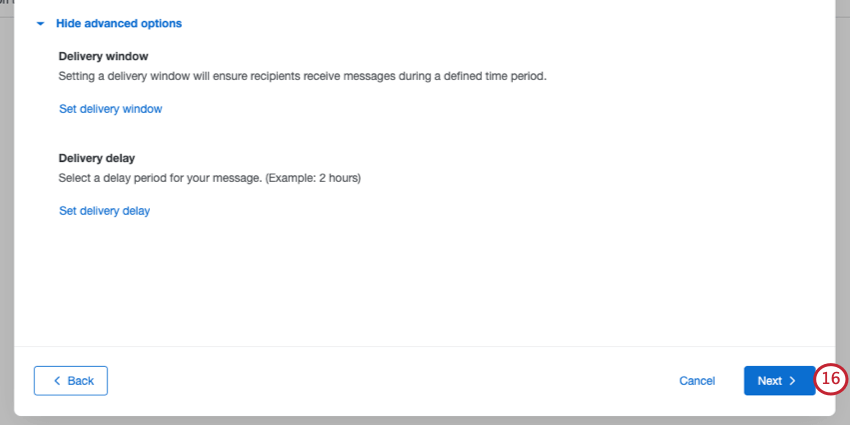
- Leggete il riepilogo delle modifiche e fate clic su Modifica avanti a tutto ciò che desiderate modificare.
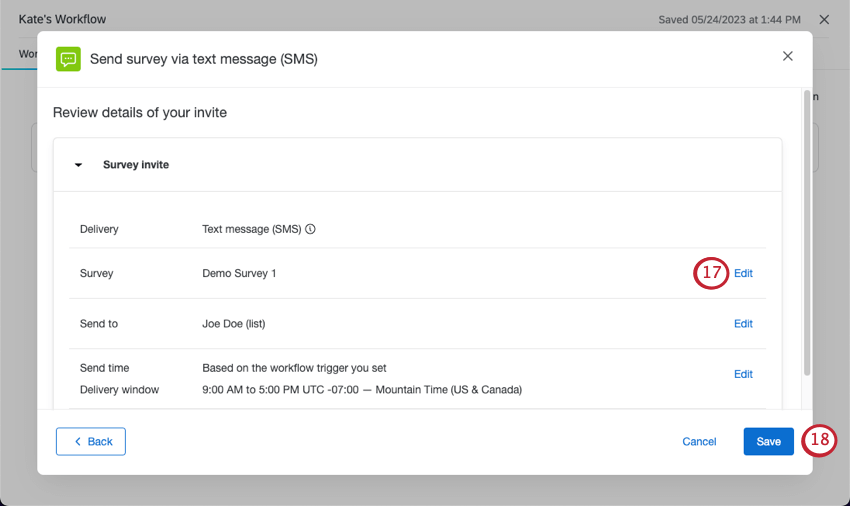
- Se avete finito, fate clic su Salva.
Anteprima di un messaggio di invito
Per gli inviti al sondaggio SMS, è possibile testare l’aspetto del messaggio di testo prima di inviarlo ufficialmente. Uno dei benefit di questa anteprima è la possibilità di testare diverse lingue e testi trasferiti!
- Fare clic su Imposta un messaggio di prova.
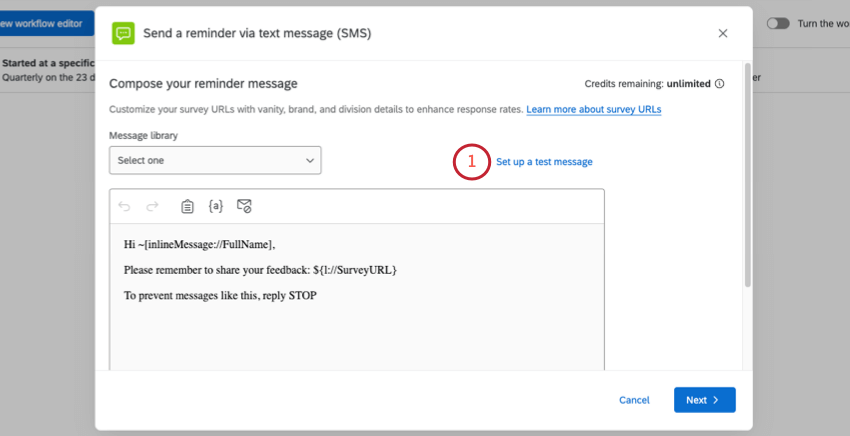
- In Telefono, selezionare un codice paese e inserire un numero di telefono a cui inviare il messaggio di prova.
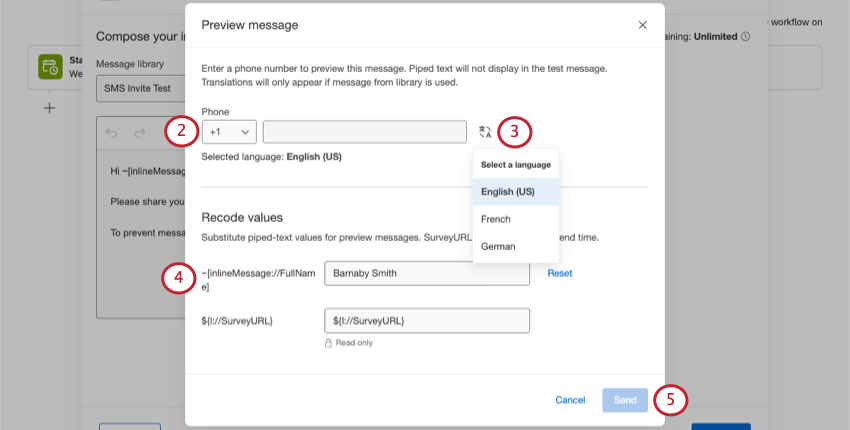
- Fare clic sul menu a tendina della lingua per scegliere la lingua del messaggio che si desidera inviare.
Consiglio Q: per visualizzare questa opzione, è necessario utilizzare un messaggio salvato nella libreria che è stato tradotto.
- Tutti i testi trasferiti utilizzati nel messaggio appariranno sotto Ricodifica valori. Se si desidera che il testo trasferito venga modificato in valori specifici, inserirli qui.
Esempio: In questo caso, invece del testo trasferito per il nome completo, si vuole che venga indicato un nome reale, Barnaby Smith.Consiglio Q: il collegamento al sondaggio sarà un link di anteprima. Non è possibile modificare questo campo.
- Al termine, fare clic su Invia.
Aggiunta di promemoria SMS
Potete promemoria per i rispondenti che non hanno completato il sondaggio, inviando loro automaticamente un collegamento al sondaggio.
- Scrivete la vostra promemoria o usatene una della libreria.
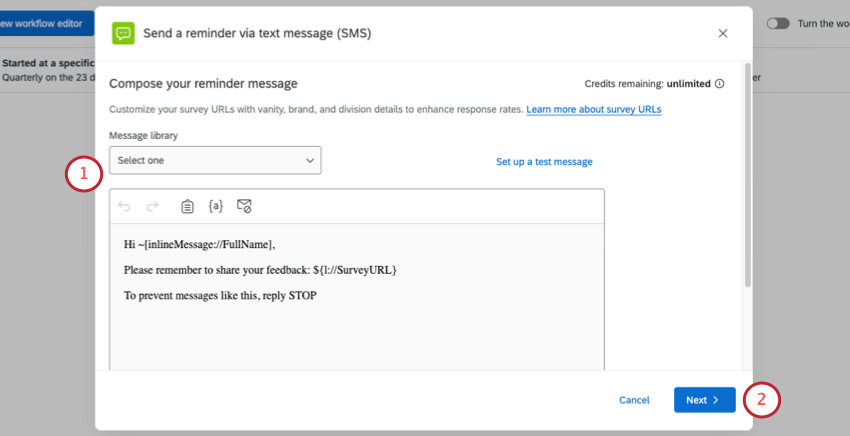 Consiglio Q: quando scrivete il messaggio, tenete conto del consumo di credito e dei requisiti di Opt-in.Consiglio Q: fare clic su Imposta un messaggio di prova per vedere l’aspetto del messaggio prima di inviarlo.
Consiglio Q: quando scrivete il messaggio, tenete conto del consumo di credito e dei requisiti di Opt-in.Consiglio Q: fare clic su Imposta un messaggio di prova per vedere l’aspetto del messaggio prima di inviarlo. - Fare clic su Successivo.
- Scegliete quanti giorni o settimane dopo il primo invito devono essere inviati i promemoria.
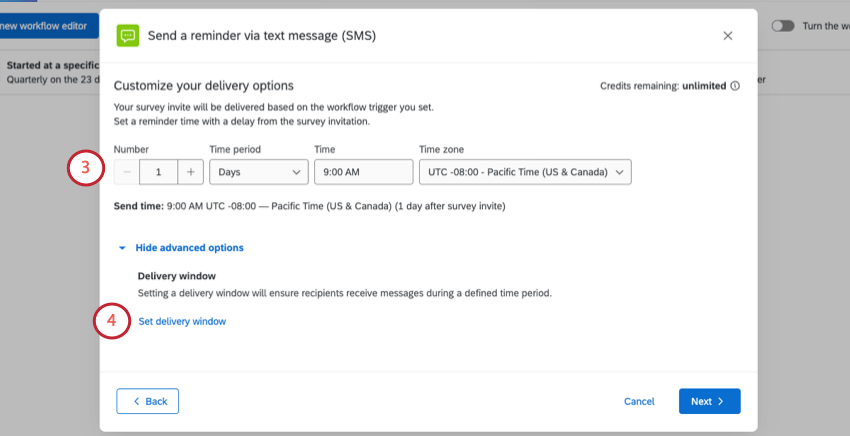 Consiglio Q: se è già stata impostata una finestra di consegna per l’invito principale, non sarà possibile selezionare una zona oraria. La finestra di consegna del promemoria corrisponderà automaticamente alla zona oraria dell’invito.Consiglio Q: se è stata impostata una scadenza del link o un ritardo nella consegna dell’invito, questi verranno visualizzati in questa pagina.
Consiglio Q: se è già stata impostata una finestra di consegna per l’invito principale, non sarà possibile selezionare una zona oraria. La finestra di consegna del promemoria corrisponderà automaticamente alla zona oraria dell’invito.Consiglio Q: se è stata impostata una scadenza del link o un ritardo nella consegna dell’invito, questi verranno visualizzati in questa pagina. - Se si desidera che i destinatari ricevano i messaggi solo in un determinato periodo di tempo, fare clic su Imposta finestra di consegna.
- Selezionare Imposta finestra di consegna personalizzata.
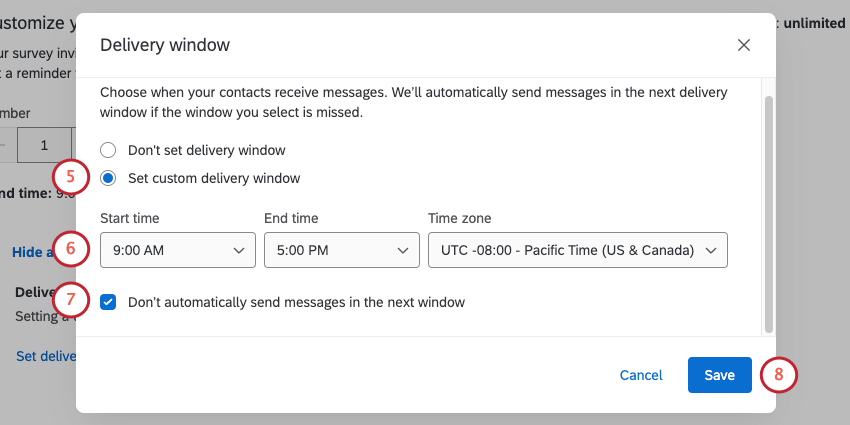
- Impostare un’ora di inizio, un’ora di fine e una zona oraria per la finestra di consegna.
Esempio: Non volete che gli intervistati siano disturbati da messaggi a tarda notte. Assicuratevi che i testi arrivino solo tra le 9.00 e le 17.00.
- Per impostazione predefinita, se una distribuzione viene triggerata al di fuori di una finestra di consegna, la distribuzione verrà inviata nella finestra di consegna ammissibile avanti. Tuttavia, se si desidera che la distribuzione venga annullata , selezionare Non inviare automaticamente i messaggi nella finestra Avanti.
- Fai clic su Salva.
- Aggiungete altri promemoria o modificate la distribuzione dell’invito al sondaggio originale, se necessario.
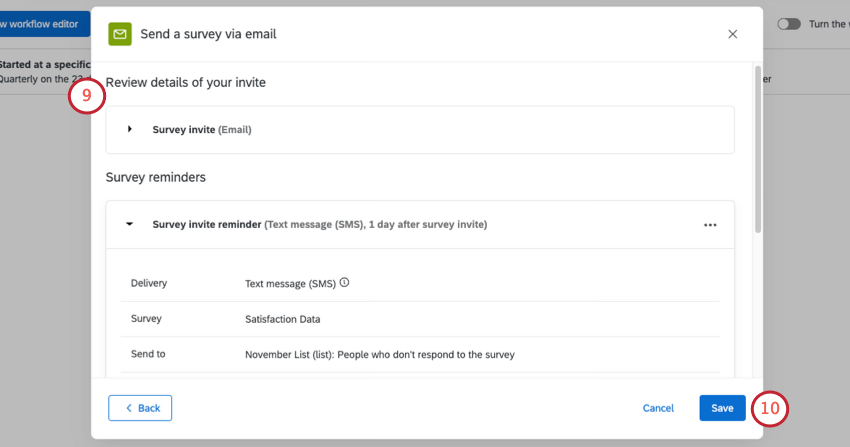
- Una volta terminato, salvare le modifiche.
Gestire le distribuzioni del Flusso di lavoro
È sempre possibile gestire i flussi di lavoro direttamente dalla pagina dei flussi di lavoro. Tuttavia, uno degli aspetti positivi degli inviti al sondaggio del flusso di lavoro è che appaiono negli stessi luoghi delle altre distribuzioni di sondaggi, dandovi la possibilità di monitorare e risolvere i problemi di tutte le vostre distribuzioni in un unico posto.
Per ulteriori informazioni, vedere Gestione delle distribuzioni del flusso di lavoro.
Creazione di contatti e distribuzione di SMS in un unico flusso di lavoro
È possibile aggiungere contatti alla directory e inviare loro un invito via SMS, il tutto in un unico flusso di lavoro.
- Passare al sito stand-alone Flussi di lavoro o la pagina Flussi di lavoro scheda di un sondaggio.

- Fare clic su Crea un flusso di lavoro.
- Selezionare Avviato alla ricezione di un evento.
- Date un nome al vostro flusso di lavoro.
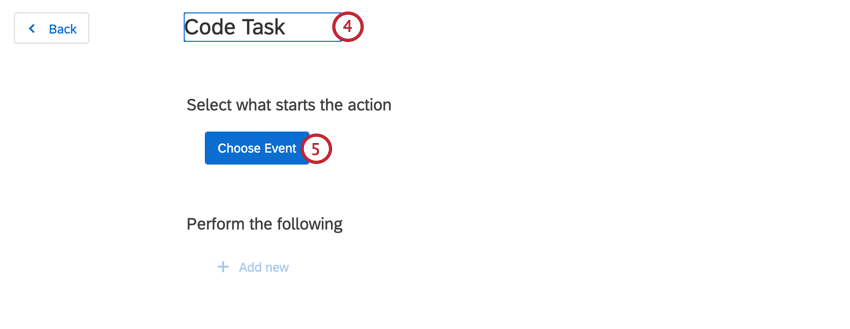
- Fare clic su Scegli evento e selezionare l’evento che avvia il flusso di lavoro. In genere, si tratta di un evento di risposta al sondaggio.
- Se lo si desidera, fare clic sul segno più ( + ) e selezionare Condizioni per aggiungere condizioni al flusso di lavoro. Le condizioni aiutano a determinare quando un flusso di lavoro viene attivato. Per ulteriori informazioni sulle condizioni dell’edificio, consultare la pagina collegata.
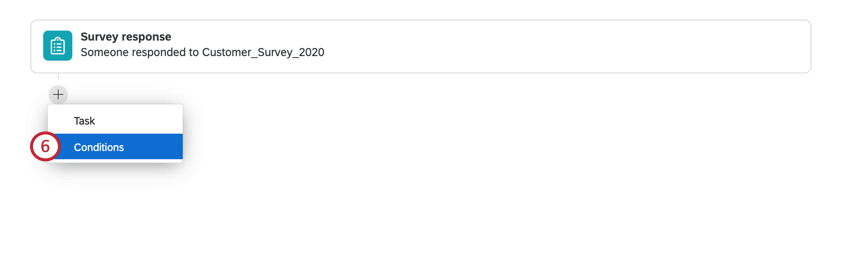
- Fare clic sul segno più ( +) e selezionare Attività.
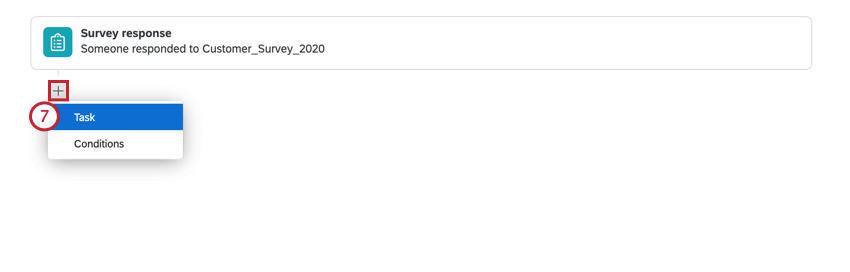
- Aggiungere un’attività di contatto. Le opzioni sono:
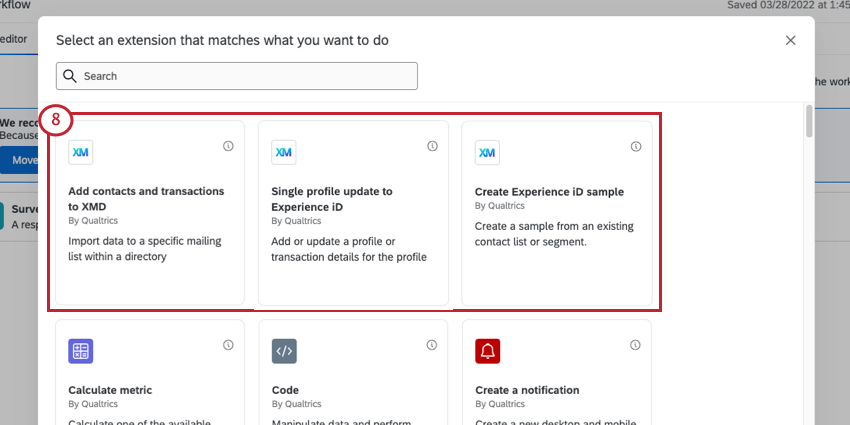
- Attività di aggiornamento dei contatti della Directory Xm: Aggiungere 1 contatto alla volta. In questo modo si invierebbe un testo ogni volta che viene creato un contatto.
- Aggiunta di contatti e transazioni all’attività XMD: Aggiungere molti contatti in una sola volta. Tutti i contatti riceverebbero i loro messaggi più o meno alla stessa ora.
- Creazione di EXPERIENCE ID Attività campione: Creare un campione di un elenco di contatti. Poi distribuite il vostro SMS al campione.
- Configurare le attività.
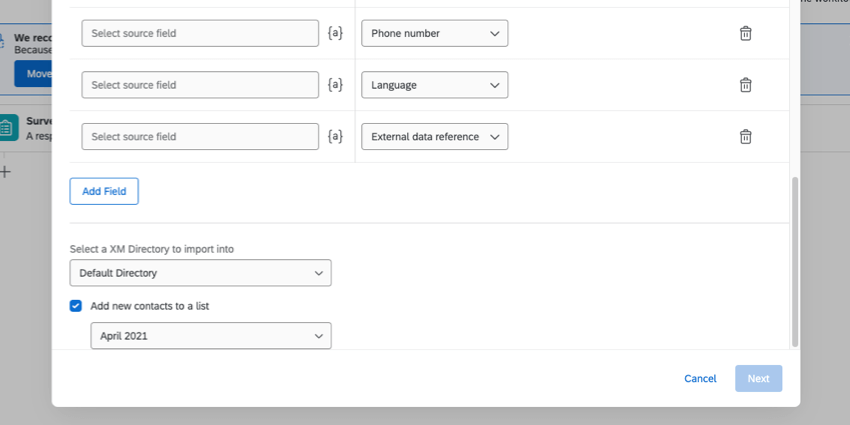 Attenzione: Se si è scelto di aggiornare la Directory xm CONTATTI, è necessario selezionare Aggiungi nuovi contatti a una lista.
Attenzione: Se si è scelto di aggiornare la Directory xm CONTATTI, è necessario selezionare Aggiungi nuovi contatti a una lista. - Aggiungere un’altra attività.
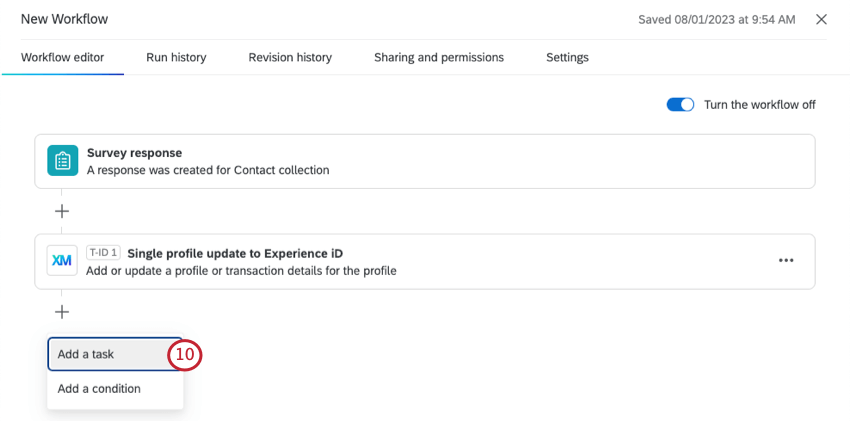
- Selezionare Invia sondaggio via messaggio di testo (SMS).
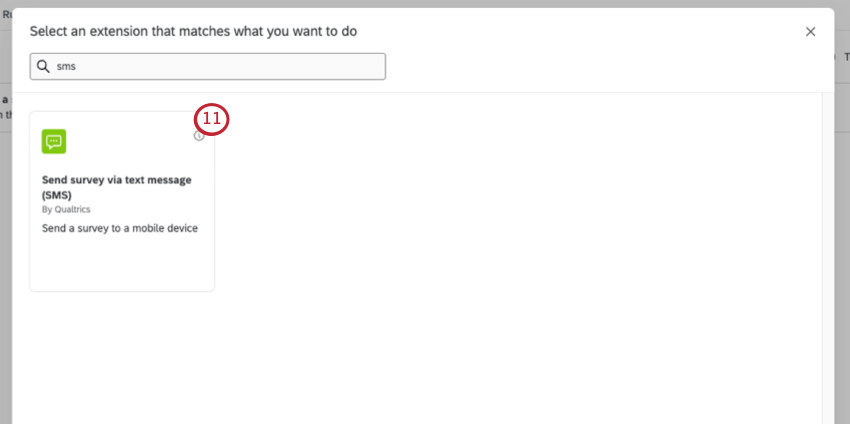
- Selezionare uno dei 2 tipi di messaggio:
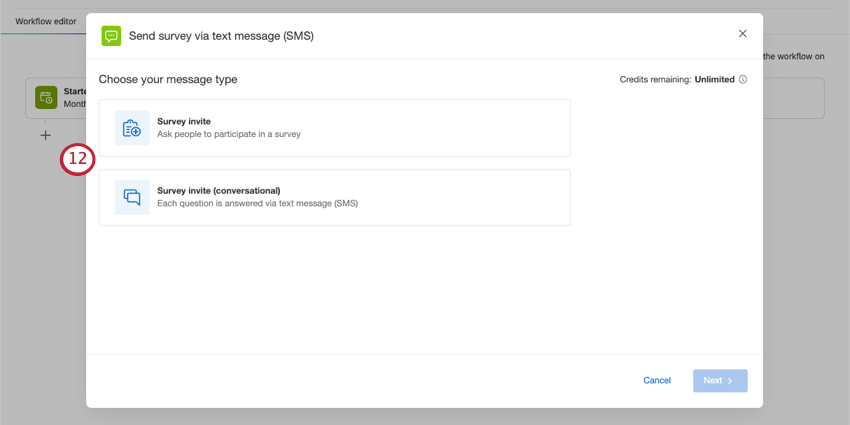
- Quando si sceglie a chi inviare il messaggio, fare clic su Origine e selezionare l’attività di contatto.
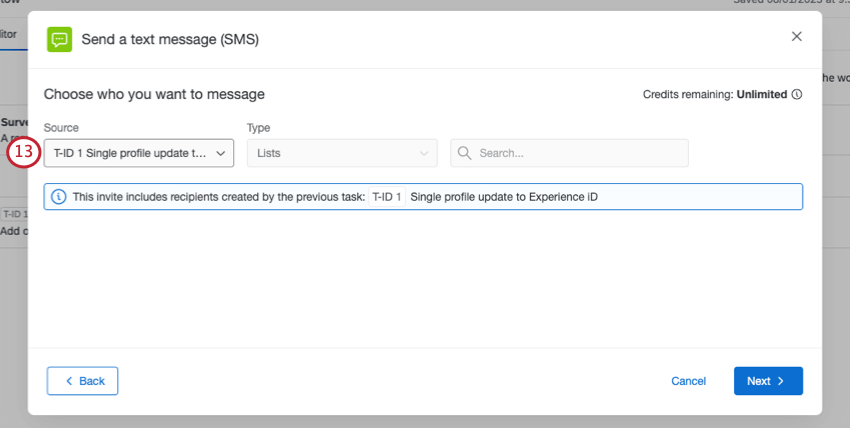
- Terminare la configurazione dell’attività SMS. Alla fine, si dovrebbe ottenere un flusso di lavoro simile a questo:
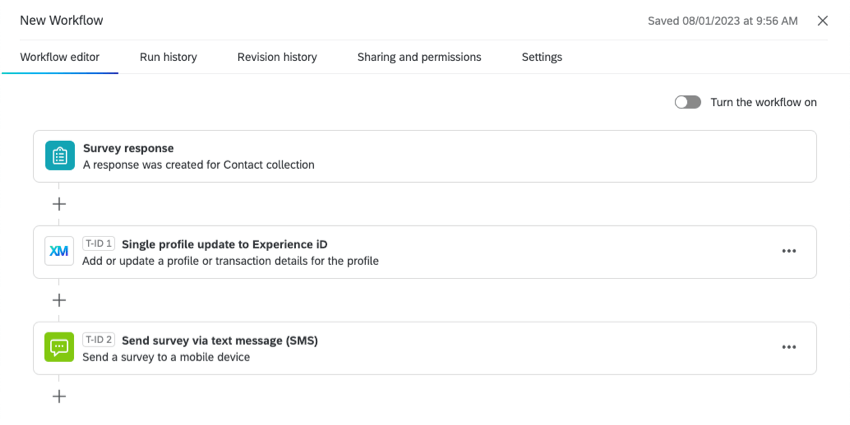
Altre risorse per gli SMS
I dettagli sulle distribuzioni via SMS inviate direttamente nella scheda Distribuisci di un sondaggio sono disponibili nella pagina di supporto SONDAGGIO SMS.
Ecco una lista di risorse rilevanti indipendentemente dal fatto che si distribuisca dal sondaggio o dai flussi di lavoro:
- Prezzi dei crediti SMS
- Fornitori di SMS
- Design del sondaggio (per SONDAGGIO SMS conversazionale a 2 vie)
- Importazione di numeri di telefono
- OPT-OUT di una distribuzione di SMS
- Linee guida per la conformità all’OPT-IN
Attenzione: Assicuratevi che il vostro sondaggio segua tutte le linee guida sulla conformità all’opt-in. - Requisiti legali
- Utilizzare il proprio provider di SMS