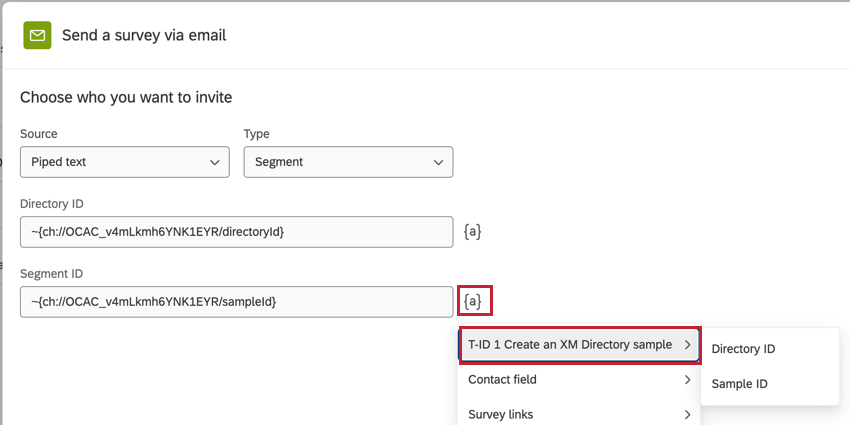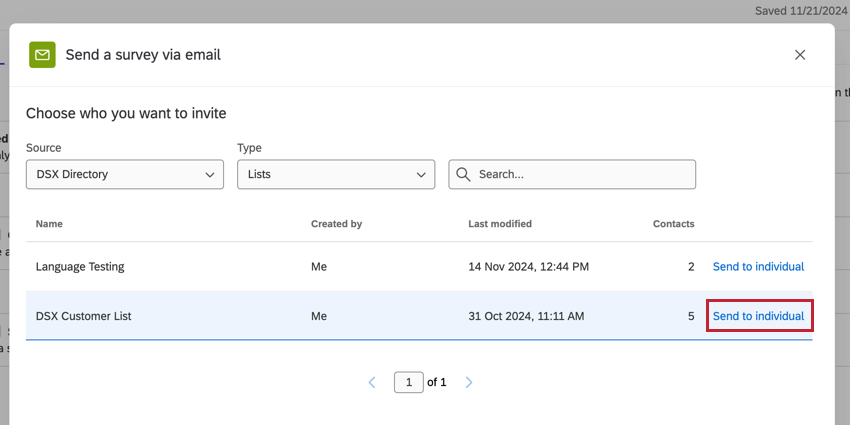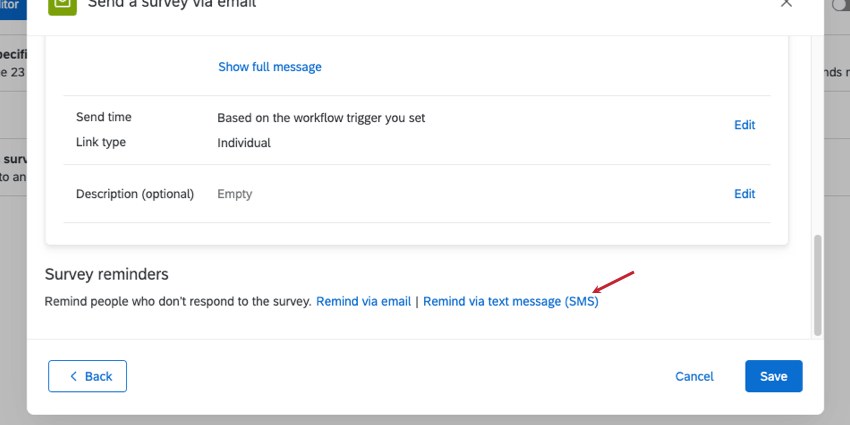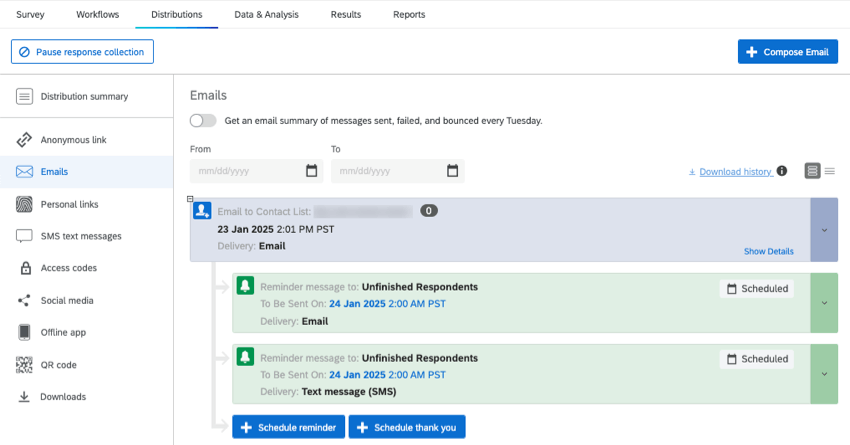Inviare il sondaggio tramite e-mail Attività e-mail
Informazioni sull’invio di un sondaggio tramite e-mail
L’attività Invia un sondaggio via e-mail consente di distribuire un sondaggio tramite e-mail ogni volta che viene attivato un flusso di lavoro. È possibile utilizzare questa attività per automatizzare la distribuzione dei sondaggi ai contatti salvati nella Directory XM. Potete anche automatizzare le promemoria, contattando i rispondenti incompleti tramite e-mail o SMS. È possibile includere più attività in un flusso di lavoro, consentendo di configurare più attività e-mail da inviare quando il flusso di lavoro viene triggerato.
È possibile inviare il sondaggio tramite e-mail a:
- Una lista di invio completa o un individuo di una lista
- Campione
- Un segmento
- Un gruppo di transazione
- Evento, componenti da eventi e attività del flusso di lavoro supportati
Componenti del Flusso di lavoro supportati
Esistono vari eventi e attività del flusso di lavoro che possono essere combinati con l’attività “invia un sondaggio tramite e-mail” per creare un flusso di lavoro automatizzato per la distribuzione dei sondaggi. Ad esempio, è possibile avere un flusso di lavoro che crea nuovi contatti e poi l’attività successiva invia un sondaggio ai nuovi contatti.
I seguenti componenti del flusso di lavoro possono essere combinati con l’attività “Invia un sondaggio tramite e-mail”:
- Evento sui segmenti dell’EXPERIENCE ID: Questo evento fa scattare un flusso di lavoro quando un segmento viene modificato. È quindi possibile distribuire un sondaggio al segmento che ha attivato il flusso di lavoro.
- Aggiungi contatti e transazioni all’attività XMD: Questa attività aggiunge contatti a un elenco di contatti o transazioni alla Directory XM. È quindi possibile distribuire un sondaggio alla lista di invio o al gruppo di transazione.
- Attività di creazione del campione EXPERIENCE ID: Questa attività consente di creare un nuovo campione nella Directory XM. È quindi possibile distribuire un sondaggio al campione.
- Attività di aggiornamento dei contatti della Directory Xm: Questa attività consente di creare o aggiornare i contatti di un elenco di contatti di Directory XM. È quindi possibile distribuire un sondaggio all’elenco o a un singolo contatto dell’elenco.
Impostazione di un’attività Invia un sondaggio tramite e-mail
- Seguite le istruzioni collegate per creare un nuovo flusso di lavoro. Quando si costruisce il flusso di lavoro, è possibile impostarlo in modo che si attivi in base a un evento specifico o che si attivi periodicamente in base a una pianificazione. Si può anche decidere se il flusso di lavoro deve avere eventi o attività precedenti supportate.
- Fare clic sul segno più ( + ) e scegliere Aggiungi un’attività.
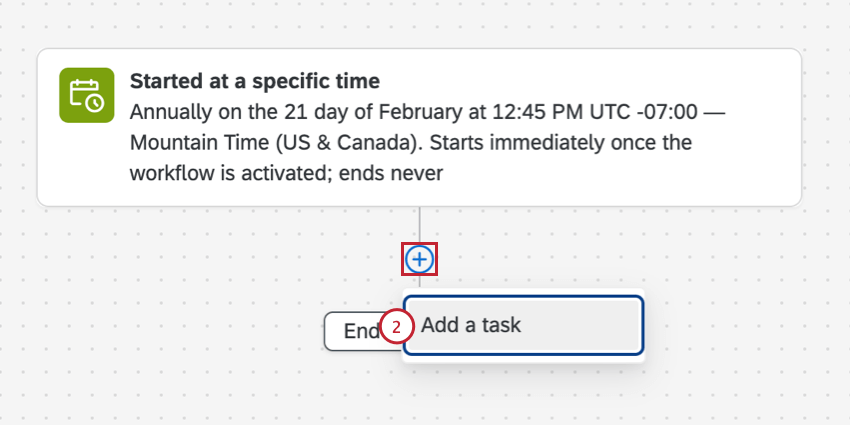
- Selezionare l’attività Invia un sondaggio tramite e-mail.
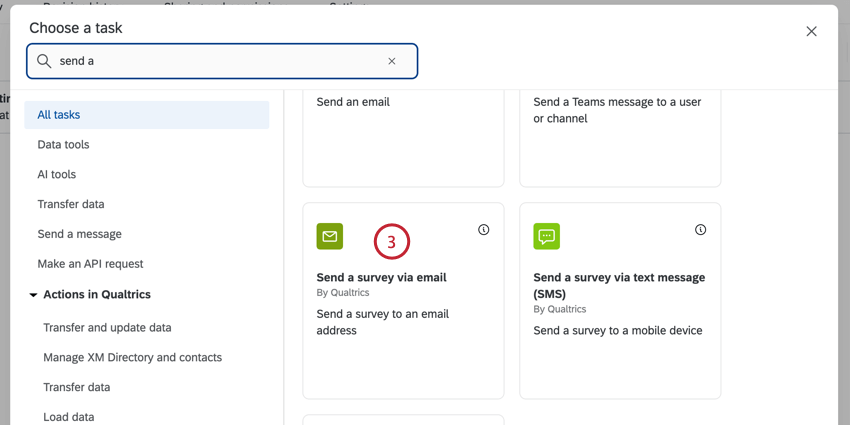
- Selezionare il progetto che si desidera distribuire. Qui appariranno solo i progetti di sondaggio.
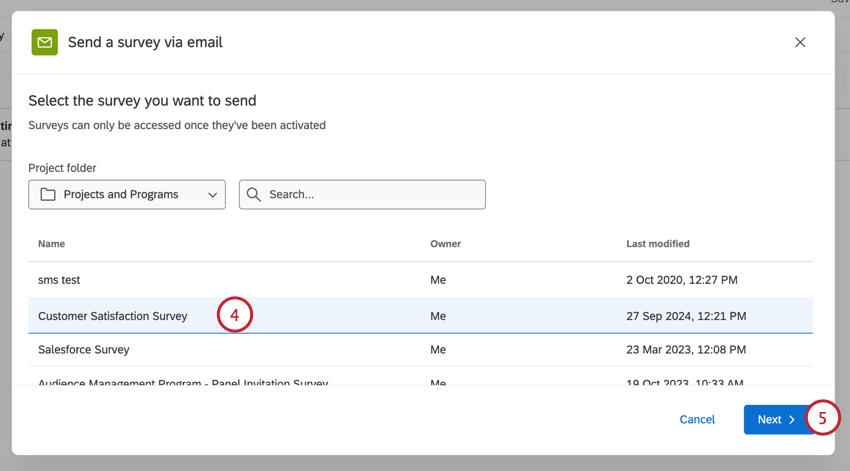
- Fare clic su Successivo.
- Scegliere l’Origine che contiene i contatti che si desidera sottoporre a sondaggio:
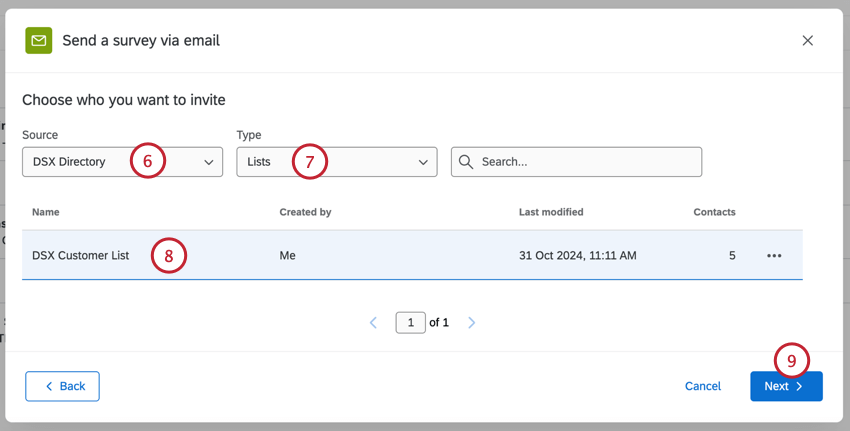
- Directory: Scegliere una delle directory a cui si ha accesso.
- TESTO TRASFERITO: Utilizzare il testo trasferito per inserire l’ID della directory e altri ID rilevanti (ID della lista di invio, ID del campione, ecc.). Scegliere questa opzione se si desidera distribuire ai contatti da altri componenti del flusso di lavoro.
Consiglio Q: quando si utilizza il testo trasferito per inviare a un singolo contatto dall’elenco di contatti, assicurarsi di utilizzare l’ID contatto corretto in base all’evento. Ad esempio, se il contatto proviene da un evento di sondaggio tramite un collegamento al personale, si deve inserire il RecipientID.
- Attività disponibili: Inviare l’invito agli elenchi di destinatari o ai gruppi creati da un’attività precedente, come l’attività Aggiungi contatti e transazioni a XMD.
- Utilizzare il menu a tendina Tipo per scegliere i contatti da sondare:
- Liste
- Campioni
- Segmenti
- Gruppi di transazioni
- Scegliete la lista di invio / il campione / il segmento / il gruppo di transazione a cui volete inviare il sondaggio.
- Fare clic su Successivo.
- Inserite il nome Da per l’e-mail, che può essere qualsiasi cosa desideriate.
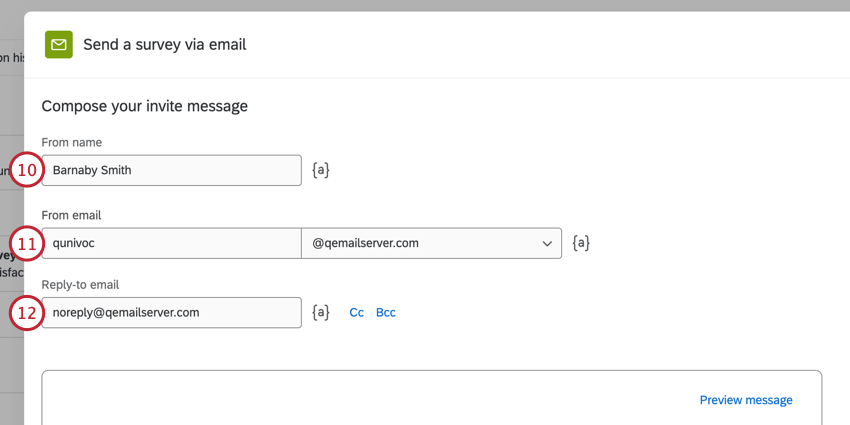
- È possibile cambiare l’e-mail Da con un altro indirizzo e-mail standard di Qualtrics. A seconda della licenza, è possibile utilizzare un indirizzo di posta elettronica personalizzato. Per ulteriori informazioni sulla modifica di questi indirizzi, visitate la pagina di supporto Utilizzo di un indirizzo di posta elettronica personalizzato.
- Scegliere un’e-mail di risposta per ricevere le risposte all’invito via e-mail.
Consiglio Q: in genere, l’e-mail di risposta può essere solo quella collegata al vostro account di QUALTRrics. Tuttavia, i brand hanno spesso una serie di domini personalizzati FROM. Questi domini personalizzati consentono di utilizzare come risposta qualsiasi indirizzo e-mail con un dominio valido. Ad esempio, se siete studenti dell’Università di Qualtrics, potete utilizzare qualsiasi indirizzo e-mail che termini con @qualtricsuniversity.edu. Se avete problemi nell’impostare l’e-mail di risposta, contattate il vostro BRAND ADMINISTRATOR per verificare se utilizza un dominio valido.Consiglio Q: è possibile aggiungere un CC o un BCC facendo clic su questi pulsanti avanti al campo di risposta.
- Inserire un soggetto valutazione per l’e-mail di invito.
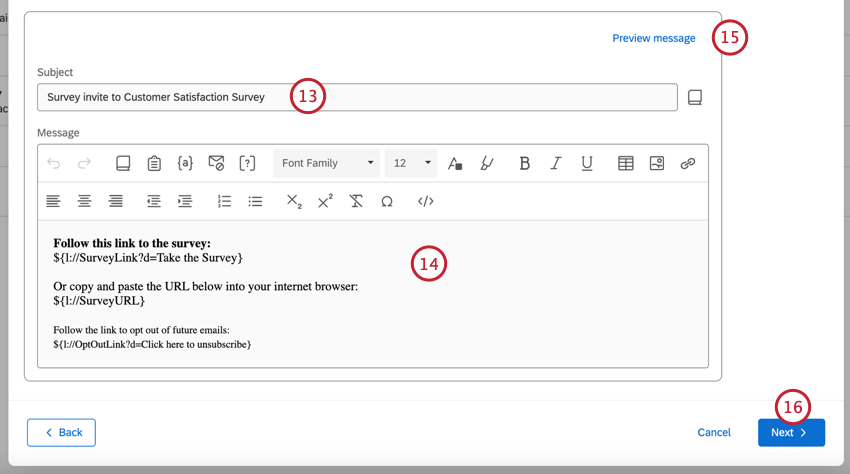 Consiglio Q: è possibile caricare un oggetto salvato dalla libreria facendo clic sull’icona della libreria accanto al campo dell’oggetto. Questo è particolarmente utile se dovete tradurre le vostre e-mail in più lingue.
Consiglio Q: è possibile caricare un oggetto salvato dalla libreria facendo clic sull’icona della libreria accanto al campo dell’oggetto. Questo è particolarmente utile se dovete tradurre le vostre e-mail in più lingue. - Digitare un messaggio di invito via e-mail nell’editor per contenuti avanzati, oppure fare clic sull’icona della libreria per inserire un invito via e-mail precedentemente salvato dalla libreria (particolarmente utile se si deve tradurre l’e-mail in più lingue).
Consiglio Q: per distribuzioni semplici, lasciare il contenuto predefinito del collegamento al sondaggio nell’editor dei messaggi e aggiungere il proprio messaggio sopra. Per un messaggio più personalizzato, vedere Personalizzazione dell’e-mail con testo trasferito e domande e-mail in linea. Per garantire la massima deliverability delle vostre e-mail, leggete la pagina Evitare di essere contrassegnati come spam prima di inviare le vostre e-mail.
- Per testare l’e-mail, fare clic su Anteprima messaggio e inserire l’indirizzo e-mail per ricevere l’e-mail di prova. Il link al sondaggio in questo messaggio di prova conterrà un collegamento al sondaggio in anteprima. Per ulteriori informazioni su questa funzione, vedere Anteprima dei messaggi.
- Fare clic su Successivo.
- Per impostazione predefinita, ogni destinatario del messaggio di posta elettronica riceverà il proprio unico collegamento al sondaggio. È possibile modificare il tipo di collegamento al sondaggio facendo clic su Cambia tipo di collegamento.
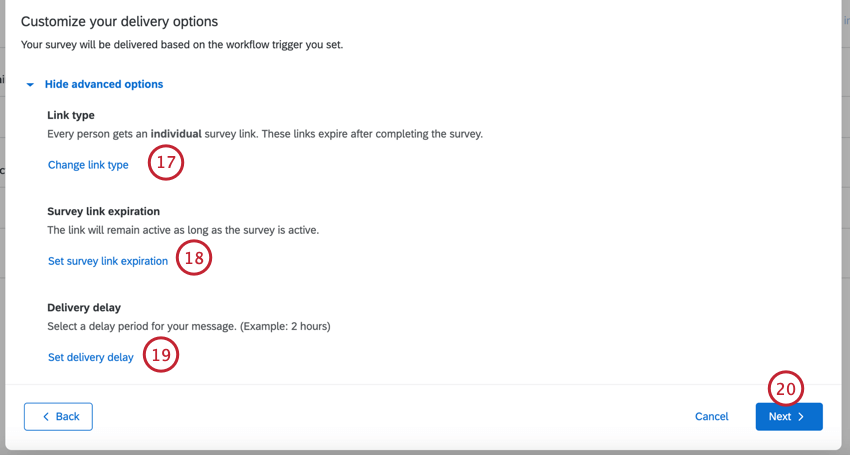 Consiglio Q: I tipi di collegamento disponibili sono: individuale, per completamenti multipli e anonimo. Per una spiegazione di ciascuno di essi, vedere Tipi di collegamento al sondaggio.
Consiglio Q: I tipi di collegamento disponibili sono: individuale, per completamenti multipli e anonimo. Per una spiegazione di ciascuno di essi, vedere Tipi di collegamento al sondaggio.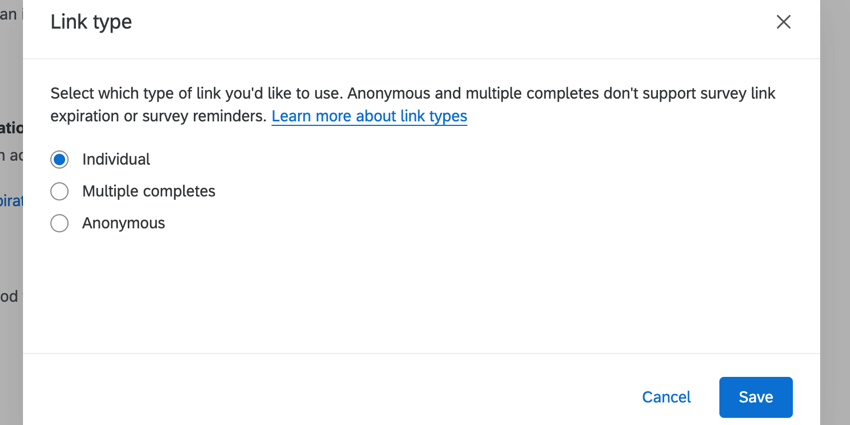
- Per impostazione predefinita, il collegamento al sondaggio rimane attivo finché il sondaggio è attivo. Fare clic su Imposta la scadenza del collegamento al sondaggio se invece si desidera impostare una data personalizzata. È possibile scegliere che i link scadano dopo un certo numero di volte dalla loro distribuzione.
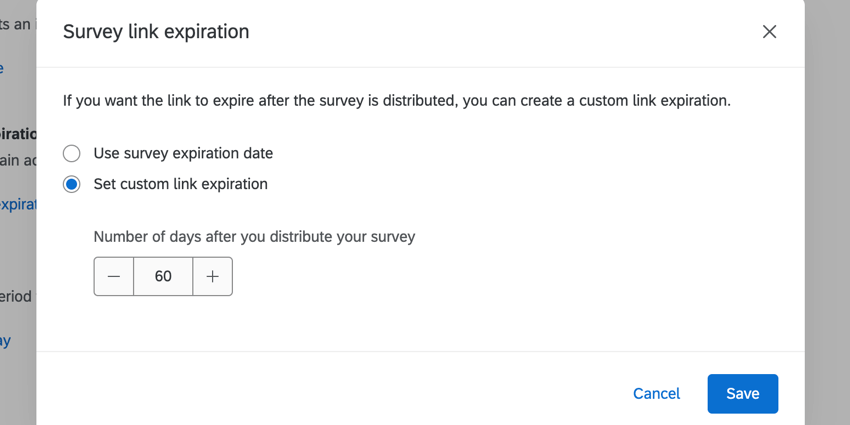
- Per impostazione predefinita, gli inviti vengono inviati immediatamente dopo l’attivazione del flusso di lavoro. È possibile impostare un ritardo facendo clic su Imposta ritardo di consegna personalizzato. Quindi, scegliere la durata del ritardo.
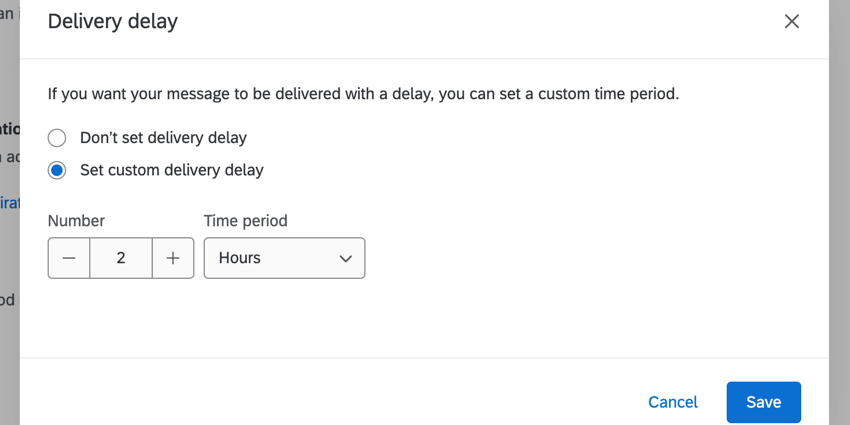
- Fare clic su Successivo.
- Valutate i dettagli della vostra distribuzione e fate clic su Modifica se è necessario modificarne una parte.
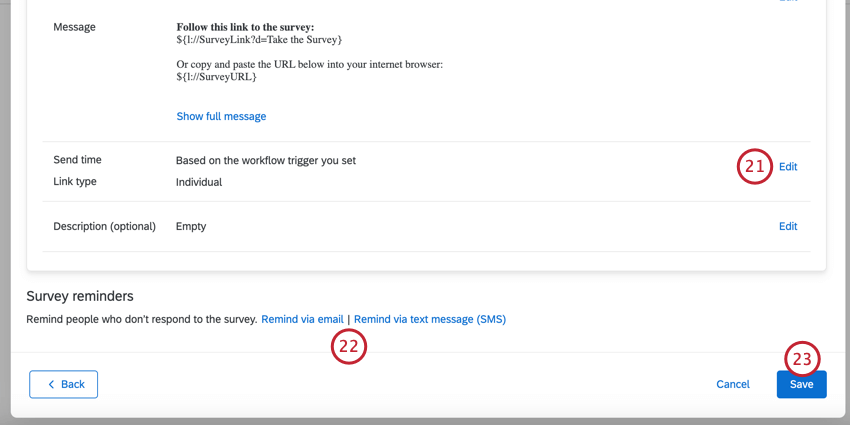
- È possibile aggiungere promemoria a questo flusso di lavoro. Questi promemoria verranno inviati solo alle persone che non hanno risposto all’invito al sondaggio. Per ulteriori informazioni, consultare le sezioni collegate:
- Fai clic su Salva.
Aggiunta di promemoria via e-mail
Seguite questi passaggi per impostare un promemoria via e-mail quando si invia un invito al sondaggio tramite flussi di lavoro.
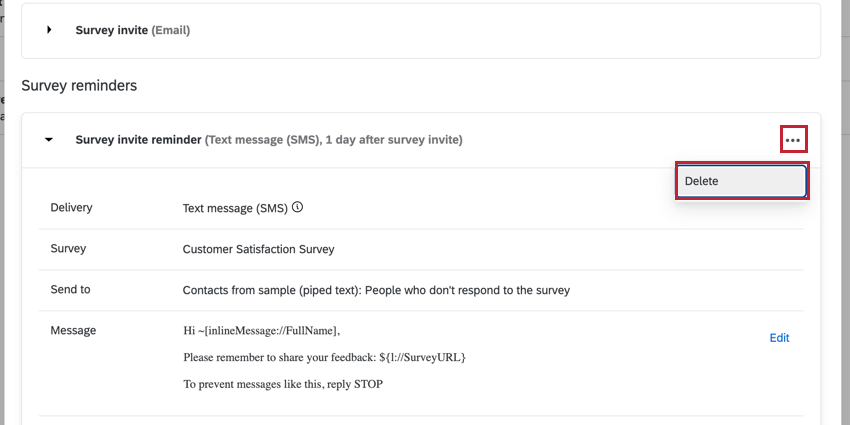
- Dopo aver impostato l’invito, fare clic su Promemoria via e-mail.
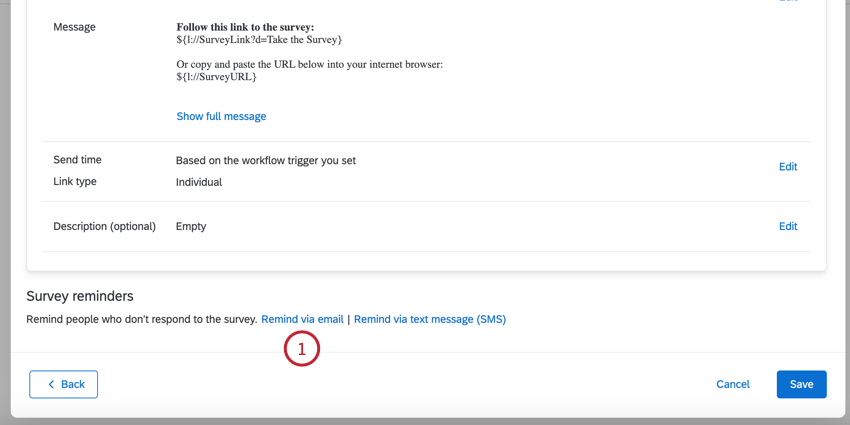
- Impostare i campi del mittente dell’e-mail:
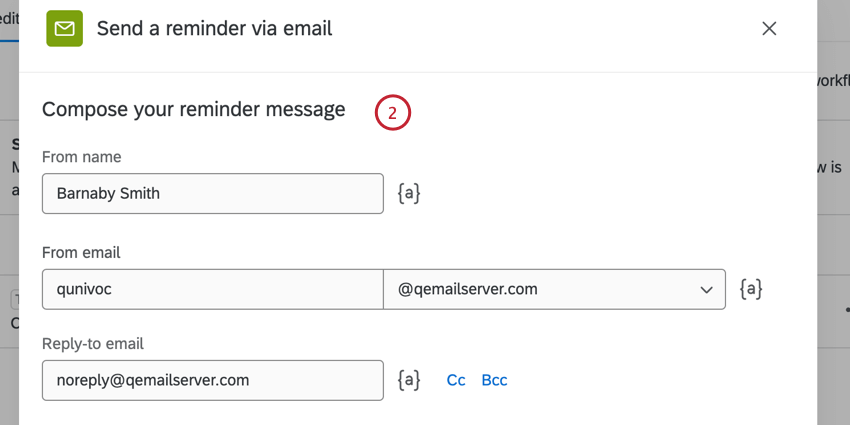
- Dal nome: può essere qualsiasi cosa si voglia.
- Da e-mail: Può essere cambiato con un altro indirizzo e-mail standard di QUALTRrics. A seconda della licenza, è possibile utilizzare un indirizzo di posta elettronica personalizzato. Per ulteriori informazioni sulla modifica di questi indirizzi, visitate la pagina di supporto Utilizzo di un indirizzo di posta elettronica personalizzato.
- E-mail di risposta: Scegliere un indirizzo a cui ricevere le risposte.
Consiglio Q: in genere, l’e-mail di risposta può essere solo quella collegata al vostro account di QUALTRrics. Tuttavia, i brand hanno spesso una serie di domini personalizzati FROM. Questi domini personalizzati consentono di utilizzare come risposta qualsiasi indirizzo e-mail con un dominio valido. Ad esempio, se siete studenti dell’Università di Qualtrics, potete utilizzare qualsiasi indirizzo e-mail che termini con @qualtricsuniversity.edu. Se avete problemi nell’impostare l’e-mail di risposta, contattate il vostro BRAND ADMINISTRATOR per verificare se utilizza un dominio valido.Consiglio Q: è possibile aggiungere un CC o un BCC facendo clic su questi pulsanti avanti al campo di risposta.
- Costruite l’Oggetto e il Messaggio per il vostro promemoria. È possibile caricare un oggetto o un messaggio salvato dalla libreria facendo clic sull’icona della libreria e scegliendo il messaggio salvato. Questo è particolarmente utile se dovete tradurre la vostra promemoria in più lingue. Fare clic su Anteprima del messaggio per testare la promemoria. Per ulteriori informazioni, vedere Anteprima dei messaggi.
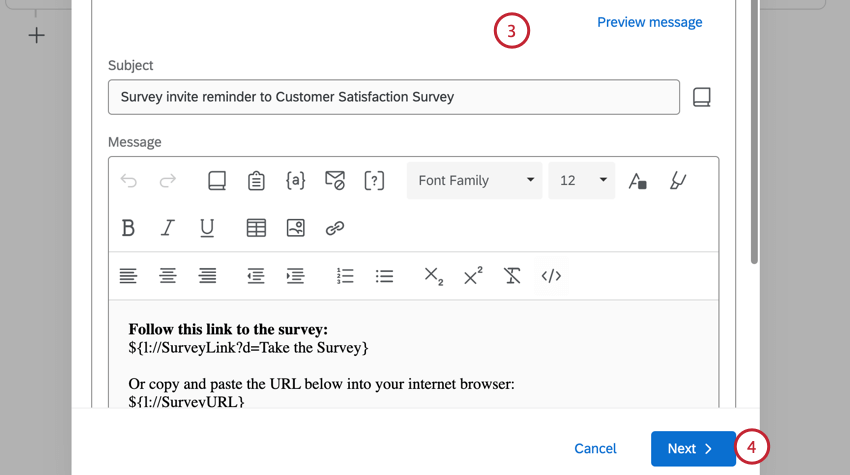
- Fare clic su Successivo.
- Scegliere quando inviare la promemoria. È possibile inviare la promemoria dopo un certo numero di giorni o settimane. È anche possibile scegliere l’ora e la zona specifica per l’invio.
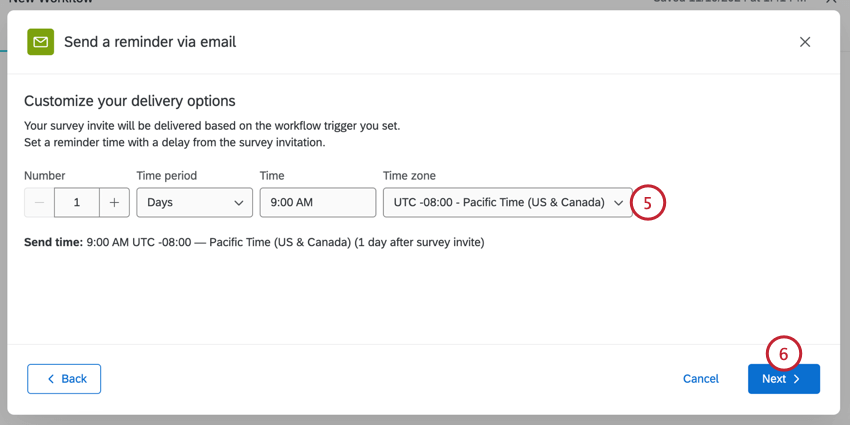
- Fare clic su Successivo.
- È possibile aggiungere altri promemoria facendo clic su Promemoria via e-mail o su Promemoria tramite messaggio di testo (SMS) e ripetere questi passaggi.
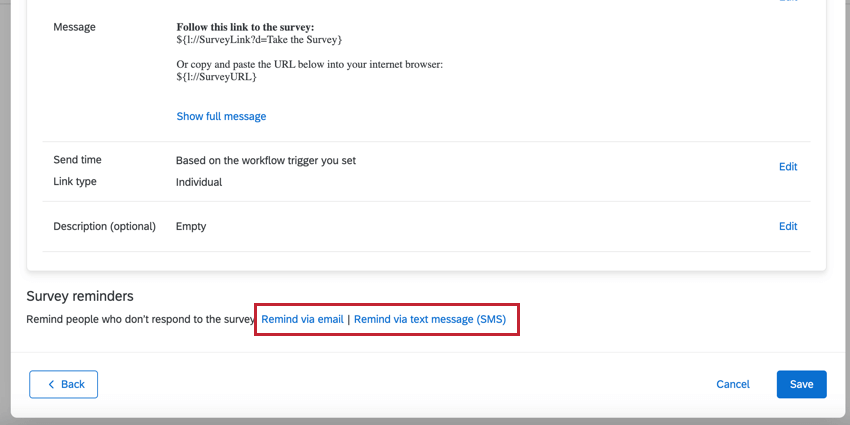
Aggiunta di promemoria SMS (messaggio di testo)
È possibile aggiungere promemoria via SMS agli inviti via e-mail inviati nei flussi di lavoro.
Attenzione: Se si aggiungono promemoria via SMS a una distribuzione via e-mail:
- Assicuratevi che i contatti abbiano i numeri di telefono elencati nel formato corretto.
- Assicuratevi che il vostro messaggio di promemoria via SMS soddisfi le linee guida sulla conformità opt-in. (Vedere anche Requisiti legali)
- Tenete d’occhio il consumo di credito degli SMS.
- Dopo aver impostato l’invito, fare clic su Promemoria via SMS.
- Seguire la procedura descritta in questa pagina.
Anteprima dei messaggi
È possibile visualizzare un’anteprima del messaggio prima di inviarlo. Durante l’anteprima di un messaggio, è possibile inviare un messaggio di prova in diverse traduzioni o utilizzare un testo trasferito per rendere il messaggio il più simile possibile alla distribuzione reale.
- Dopo aver personalizzato il messaggio, fare clic su Imposta un messaggio di prova.
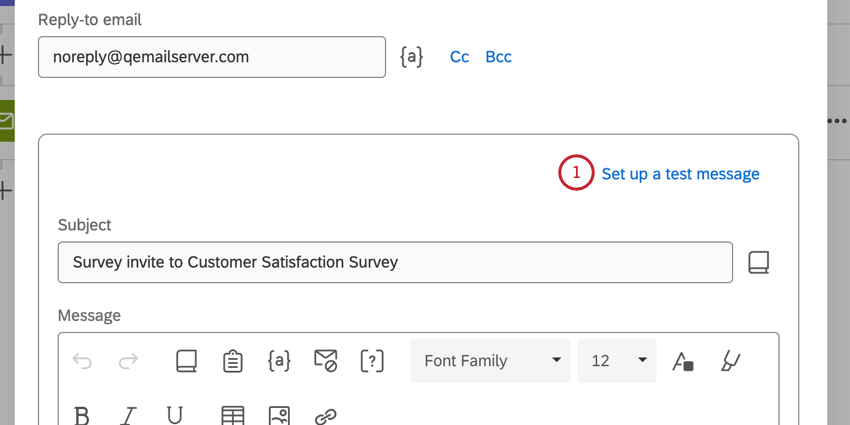
- Inserire l’indirizzo e-mail per ricevere il messaggio di prova.
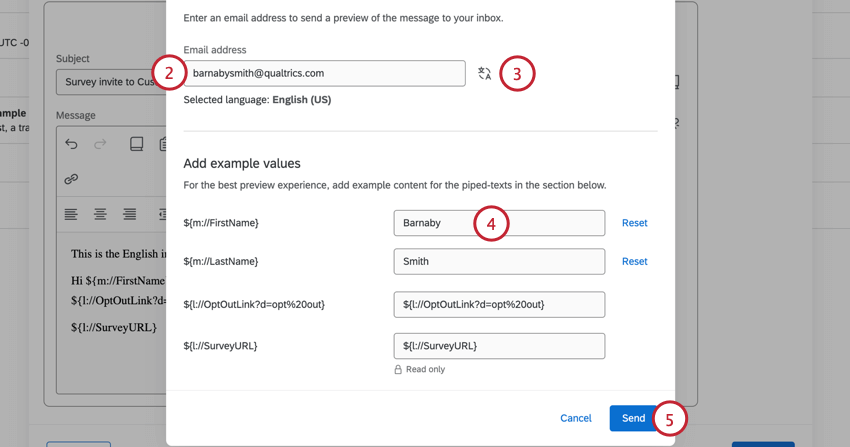
- Se l’oggetto o il corpo dell’e-mail sono stati tradotti, è possibile scegliere la traduzione da inviare facendo clic sull’icona della traduzione. La lingua selezionata apparirà sotto il campo dell’e-mail.
- Tutti i testi trasferiti utilizzati nel messaggio appariranno sotto la voce Aggiungi valori di esempio. Se si desidera che il testo trasferito appaia come valori specifici, inserirli qui.
Esempio: Poiché non si sta inviando a un contatto reale, i campi di un elenco di contatti appariranno vuoti nell’e-mail di prova. È possibile inserire valori di esempio per questi campi, in modo che appaiano correttamente nell’e-mail.Consiglio Q: il collegamento al sondaggio sarà un link di anteprima. Non è possibile modificare questo campo.Consiglio Q: è possibile ripristinare i valori predefiniti facendo clic su Ripristina.
- Al termine, fare clic su Invia.
Gestire le distribuzioni del Flusso di lavoro
È sempre possibile gestire i flussi di lavoro direttamente dalla pagina dei flussi di lavoro. Tuttavia, uno degli aspetti positivi degli inviti al sondaggio del flusso di lavoro è che appaiono negli stessi luoghi delle altre distribuzioni di sondaggi, dandovi la possibilità di monitorare e risolvere i problemi di tutte le vostre distribuzioni in un unico posto. Invito al sondaggio tramite e-mail, Invito al sondaggio tramite SMS e tutti i loro promemoria sono validi.
Le distribuzioni possono apparire sia nella Directory XM che nello specifico sondaggio che si sta distribuendo. Per ulteriori informazioni sulla visualizzazione, la gestione e la risoluzione dei problemi delle distribuzioni in queste posizioni, consultare le seguenti pagine di supporto:
Directory XM: Posta in uscita
Scheda Distribuzioni del sondaggio
: