Attività di ricerca
Informazioni sull’Attività di ricerca
L’attività Lookup consente di fare riferimento a un’origine dati supplementare nei flussi di lavoro e di utilizzare i relativi dati nei flussi di lavoro. Questa attività funziona in modo simile alla funzione VLOOKUP di molte applicazioni di foglio elettronico. Quando il flusso di lavoro viene eseguito, l’attività di ricerca cerca un valore in una colonna specifica dell’origine dati supplementare. Se viene trovato un valore nella colonna specificata, l’attività di ricerca restituisce i valori delle altre colonne della stessa riga. È quindi possibile utilizzare questi valori di ricerca nelle condizioni e nelle attività successive del flusso di lavoro tramite testo trasferito.
Altri usi comuni per l’attività di ricerca includono:
- Eliminazione dei flussi di lavoro duplicati e ridondanti:
- Cerca il nome di un canale Slack a cui inviare un messaggio in base al nome dell’ufficio passato nel flusso di lavoro tramite i dati integrati del trigger evento.
- Oppure, cercare dinamicamente un indirizzo e-mail a cui inviare un’e-mail.
- Riduzione di lunghi blocchi di condizioni del flusso di lavoro, cercando se un campo dati integrato passato con il trigger dell’evento appartiene a un certo “gruppo” per il quale il flusso di lavoro deve essere eseguito. È quindi possibile utilizzare il campo di ricerca nelle condizioni del flusso di lavoro successivo.
- Cercare un codice postale utilizzando il nome di una città.
- Conversione di misure metriche in unità imperiali e viceversa.
Impostazione di un’attività di ricerca
Prima di poter utilizzare l’attività di ricerca, è necessario creare un’origine dati supplementare che contenga i dati utilizzati per la ricerca. Seguire le istruzioni collegate per creare un’origine dati supplementare.
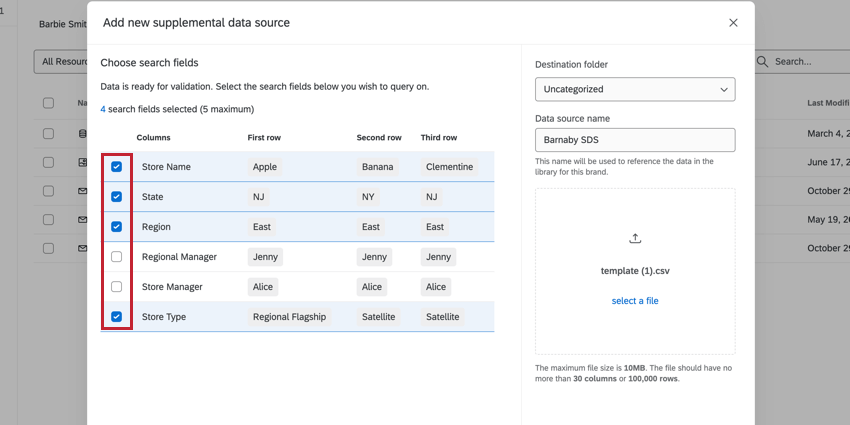
Per ulteriori informazioni sui limiti della piattaforma, come il numero massimo di caratteri nei valori, consultare la pagina di supporto delle origini dati supplementari.
- Seguite le istruzioni collegate per creare un flusso di lavoro.
- Fare clic sul segno più ( + ) e selezionare Aggiungi un’attività.

- Scegliere l’attività Lookup.
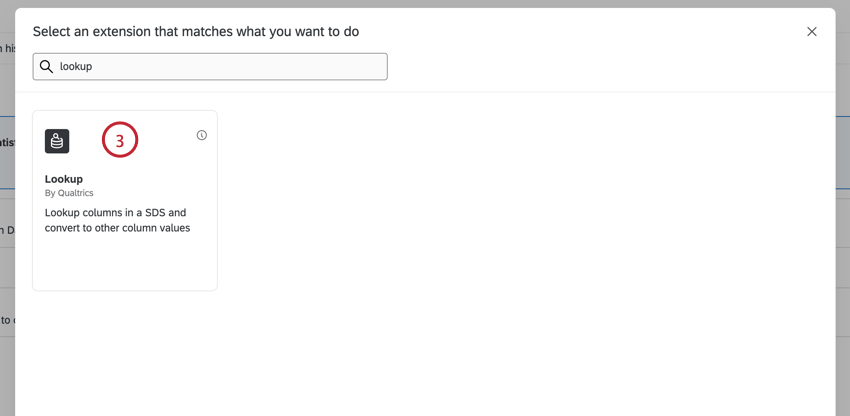
- Utilizzare il menu a discesa per scegliere l’origine dati supplementare creata in precedenza.
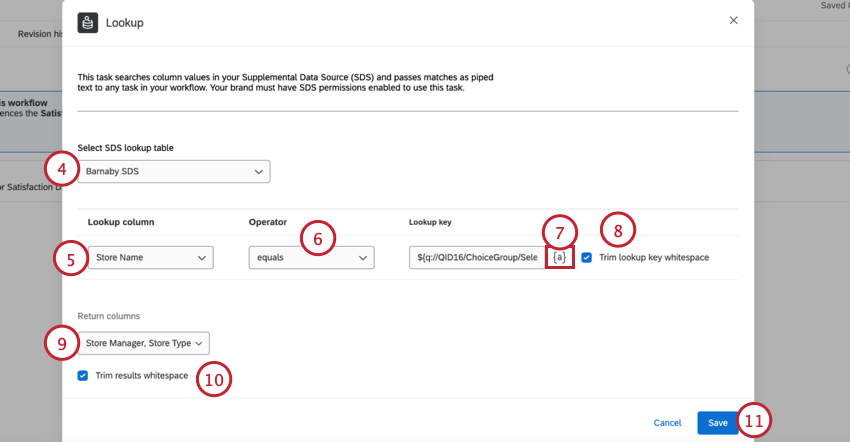
- Nel campo Colonna di ricerca, scegliere il campo dell’Origine dati supplementare da utilizzare per la ricerca.
- Scegliere l’operatore. L’operatore determina la relazione tra la colonna di ricerca e la chiave di ricerca. Le opzioni comprendono:
- uguale: I valori della chiave di ricerca e della colonna di ricerca devono corrispondere. Questo operatore non è sensibile alle maiuscole e alle minuscole.
- startsWith: i valori della chiave di ricerca devono corrispondere all’inizio della colonna di ricerca.
Esempio: Se la chiave di ricerca è “Bl” e i valori delle colonne di ricerca sono “Brown”, “Blue” e “Yellow”, verrà restituito “Blue”.
- Utilizzare il menu del testo trasferito, {a}, per scegliere il campo da utilizzare come chiave di ricerca. Per eseguire la ricerca, il valore di questo campo viene confrontato con i valori della colonna di ricerca.
Consiglio Q: spesso si tratta di un campo dati integrato passato al flusso di lavoro tramite il trigger dell’evento.
- Se si desidera, attivare l’opzione Trim lookup key whitespace. Questo rimuoverà qualsiasi carattere vuoto dal valore ricevuto per il campo chiave di ricerca.
- Per le colonne di ritorno, scegliere i campi da restituire nella ricerca. È possibile selezionare più campi.
- Se si desidera, attivare l’opzione Ritaglia gli spazi bianchi dei risultati. In questo modo si eliminano i caratteri vuoti dai risultati della ricerca.
- Fai clic su Salva.
- Continuate a creare il flusso di lavoro aggiungendo altre attività. Durante la creazione delle attività, è possibile fare riferimento al risultato dell’attività di ricerca utilizzando il menu Testo trasferito. Questo menu di testo trasferito contiene quanto segue:
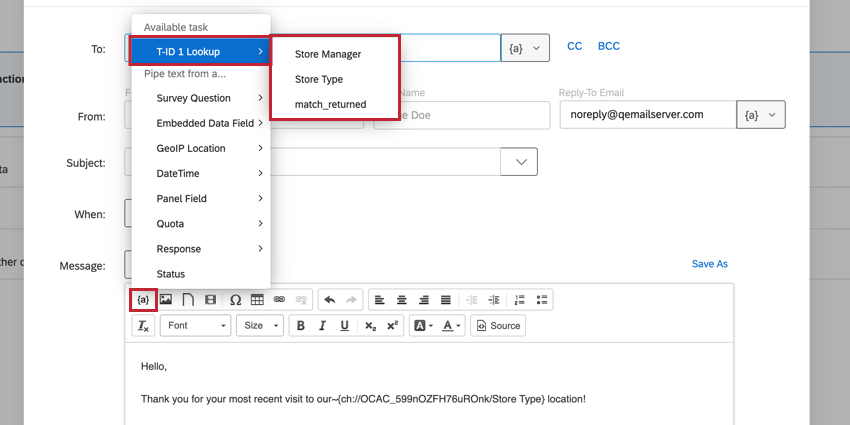
- I campi selezionati come colonne di ritorno nell’attività di ricerca.
- Un campo chiamato match_returned che indica se i risultati sono stati recuperati tramite il lookup. Questo campo si risolve in “true” se la ricerca ha prodotto un risultato. Questo campo si risolve in “false” se la ricerca non ha prodotto alcun risultato.
- È possibile utilizzare i campi delle attività di ricerca anche per la creazione di condizioni. Quando si creano le condizioni, selezionare Attività e poi l’attività di ricerca per creare una condizione basata sui campi di ricerca.
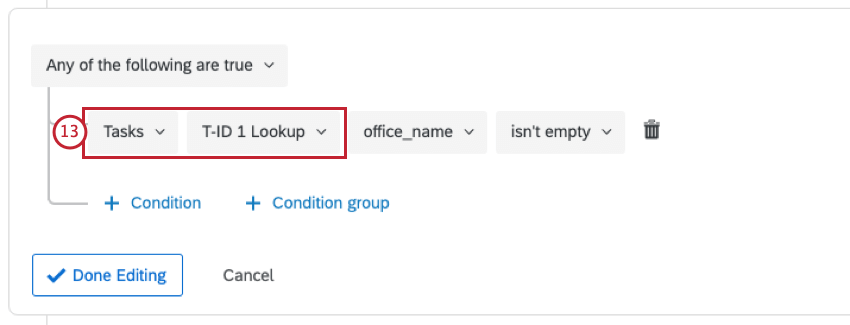 Consiglio Q: Il campo “match_returned” è particolarmente utile per le condizioni del flusso di lavoro, poiché rappresenta se la ricerca ha avuto successo o meno.
Consiglio Q: Il campo “match_returned” è particolarmente utile per le condizioni del flusso di lavoro, poiché rappresenta se la ricerca ha avuto successo o meno.