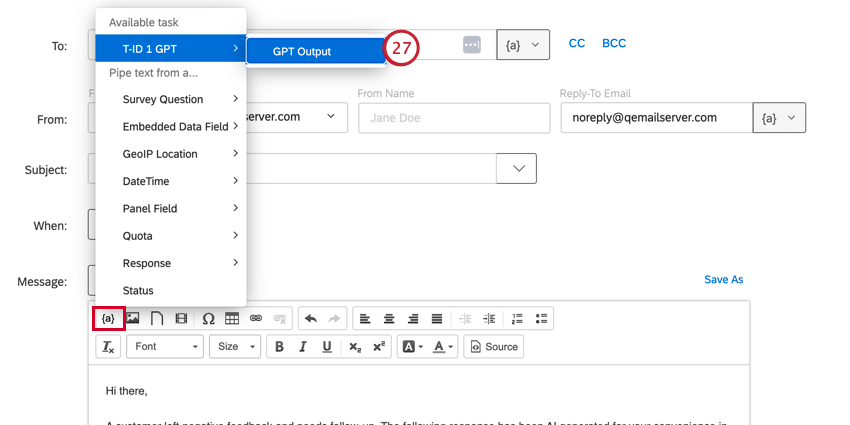Attività di OpenAI
Informazioni sulle Attività di OpenAI
ChatGPT è un modello linguistico generativo sviluppato da OpenAI. È possibile utilizzare le attività del flusso di lavoro OpenAI di Qualtrics per integrare ChatGPT nei flussi di lavoro di Qualtrics. Questo permette di creare flussi di lavoro che consentono scenari come la sintesi del testo, l’estrazione di informazioni dal testo, la generazione di risposte basate sul testo, la generazione di codice, la classificazione del testo, la traduzione del testo e altro ancora.
Sono disponibili 2 diverse attività OpenAI:
- GPT: Integratevi direttamente con ChatGPT utilizzando le vostre credenziali OpenAI.
Consiglio Q: per utilizzare questa attività, è necessario avere accesso alle API di OpenAI.
- Azure OpenAI: Integrazione con ChatGPT utilizzando il servizio Azure OpenAI di Microsoft.
Consiglio Q: per utilizzare questa attività, è necessario disporre dell’accessibilità alle API di Azure OpenAI.
L’integrazione GPT OpenAI fornisce un’integrazione rapida e semplice con i più recenti modelli di IA. In alternativa, l’integrazione Azure OpenAI offre una sicurezza di livello aziendale, la possibilità di integrarsi con i servizi Azure esistenti e modelli di IA personalizzabili. Per ulteriori informazioni sui benefit aziendali di ciascuna attività, vedere Scelta di un’attività OpenAI.
Consiglio Q: Per facilitare una collaborazione sicura e riservata con fornitori terzi di LLM, diamo priorità a rigorosi standard di privacy e sicurezza per salvaguardare i dati dei nostri clienti. Se siete interessati a saperne di più, consultate la nostra guida dedicata alla sicurezza e alla privacy per l’IA.
Pur disponendo di protezioni e perfezionando continuamente i nostri prodotti, l’intelligenza artificiale può talvolta generare risultati imprecisi, incompleti o non aggiornati. Prima di utilizzare i risultati delle funzioni AI di Qualtrics, è necessario valutarne l’accuratezza e assicurarsi che siano adatti al proprio caso d’uso. I risultati delle funzioni AI di Qualtrics non sostituiscono il valutatore umano o la guida professionale.
Scelta di un’attività OpenAI
Sebbene entrambe le attività si integrino con i modelli di intelligenza artificiale e abbiano le stesse funzionalità di base, ciascuna di esse offre benefit aziendali unici a seconda del caso d’uso:
- Attività GPT:
- Accesso rapido agli ultimi modelli di intelligenza artificiale: Accesso immediato ai modelli linguistici più recenti di OpenAI non appena vengono rilasciati.
- Prezzi flessibili: Il modello di Retribuzione si adatta a carichi di lavoro variabili senza impegni a lungo termine.
- Disponibilità globale: Accessibilità ai servizi a livello globale senza restrizioni o ritardi regionali.
- Attività Azure OpenAI:
- Sicurezza e conformità di livello enterprise: Benefici aziendali grazie alle solide funzioni di sicurezza e alle certificazioni di conformità di Azure (ad es. GDPR, HIPAA).
- Integrazione perfetta con l’ecosistema Azure: Collegatevi facilmente con altri servizi Azure per estendere le funzionalità e centralizzare la gestione.
- Personalizzazione e controllo: Ottimizzate i modelli di intelligenza artificiale con i vostri dati per ottenere soluzioni su misura.
- Scalabilità e affidabilità: Sfruttate l’infrastruttura globale di Azure per garantire alta disponibilità e performance.
- Strumenti di gestione dei costi: Utilizzate gli strumenti di Azure per monitorare e ottimizzare l’uso e la spesa delle risorse.
Impostazione delle attività di OpenAI
- Seguite le istruzioni per creare un nuovo flusso di lavoro. Nella maggior parte dei casi, si tratta di un flusso di lavoro basato su eventi.
- Impostare il trigger per il flusso di lavoro. Spesso si inizia il flusso di lavoro con un evento di risposta al sondaggio, che avvia il flusso di lavoro quando si riceve una nuova risposta al sondaggio.
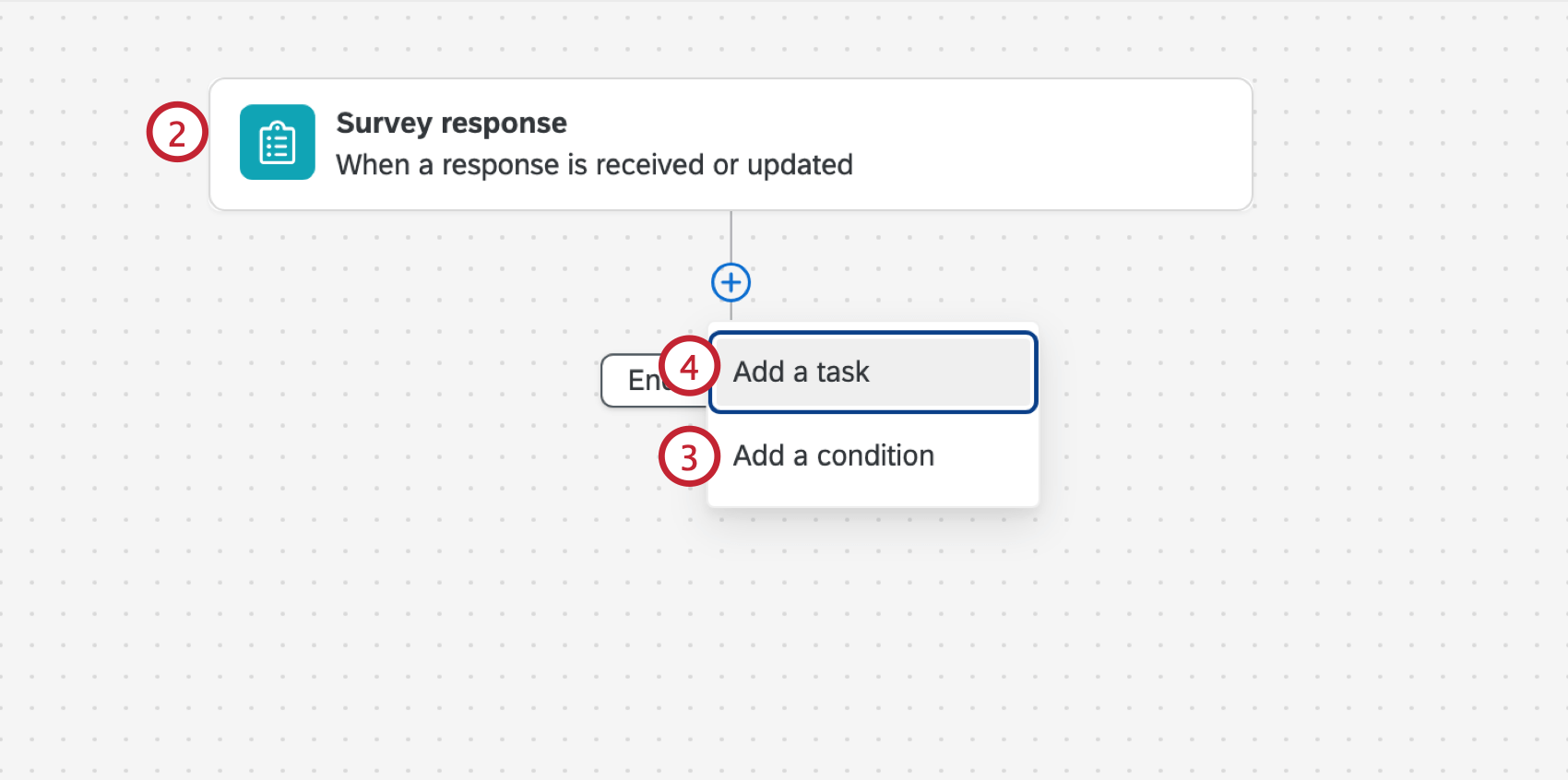 Consiglio Q: Altri eventi comuni sono l’evento ticket, gli eventi di terze parti (come gli eventi Zendesk e Salesforce Flusso di lavoro ) e gli eventi record del dataset per i dati dei valutatori online.
Consiglio Q: Altri eventi comuni sono l’evento ticket, gli eventi di terze parti (come gli eventi Zendesk e Salesforce Flusso di lavoro ) e gli eventi record del dataset per i dati dei valutatori online. - Fare clic sul segno più ( + ) e selezionare Aggiungi una condizione per aggiungere condizioni al flusso di lavoro, che determinano quando il flusso di lavoro si attiva.
Esempio: Ad esempio, se si vuole rispondere solo ai feedback negativi dei clienti, si aggiunge una condizione basata sull’analisi del sentiment della risposta.
- Fare clic sul segno più ( + ) e selezionare Aggiungi un’attività.
- Scegliere GPT se si desidera utilizzare l’attività GPT o Azure OpenAI se si desidera utilizzare l’attività Azure.
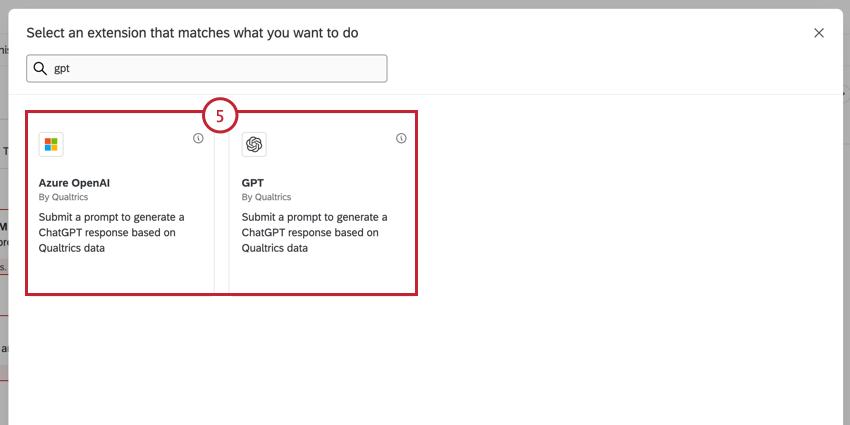
- Selezionare un account da utilizzare. È possibile selezionare un account collegato in precedenza o un account aggiunto da un BRAND ADMINISTRATOR.
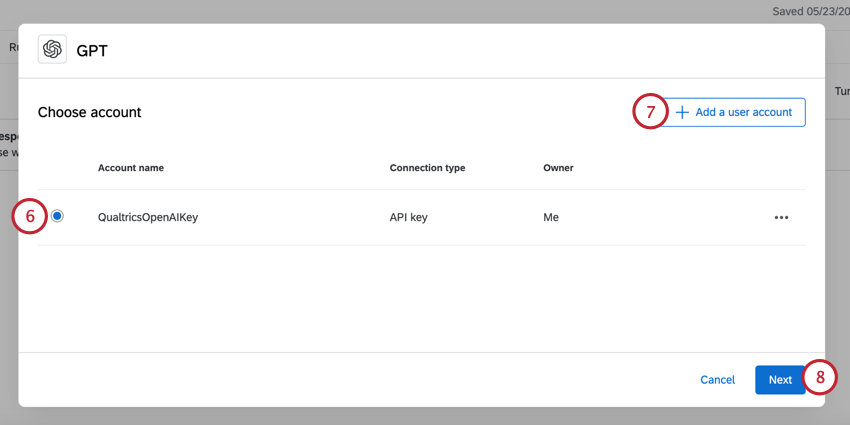
- Per aggiungere un nuovo account, fare clic su Aggiungi un account utente. Quando si aggiunge un nuovo account, è necessario assegnargli un nome per poterlo riconoscere in futuro. Dovrete inoltre fornire alcune credenziali a seconda dell’attività selezionata:
- Per l’attività GPT, inserire il token API di OpenAI.
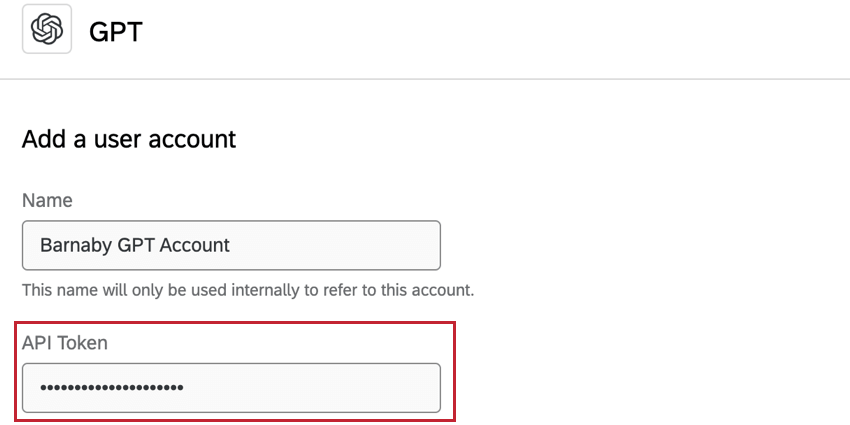
- Per l’attività Azure, inserire il token API di Azure e il nome della risorsa che si desidera utilizzare.
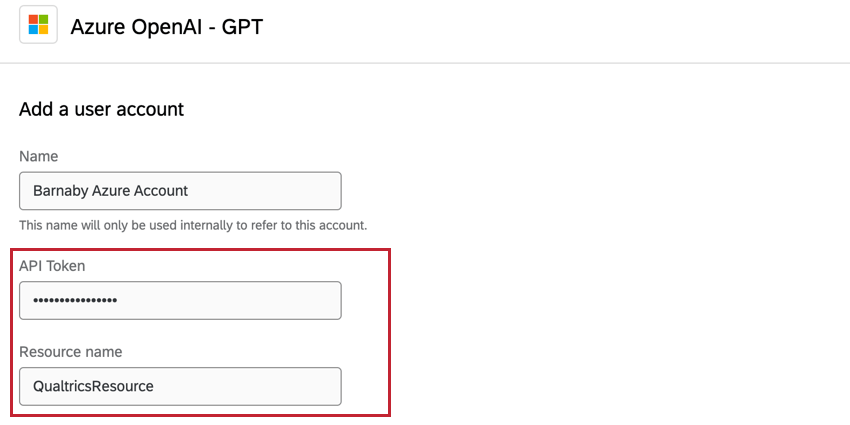
- Per l’attività GPT, inserire il token API di OpenAI.
- Fare clic su Successivo.
Consiglio q: i passaggi rimanenti utilizzeranno l’attività GPT. I passaggi e le funzionalità sono gli stessi per l’attività Azure, tranne quando indicato.
- Scegliete un modello di prompt per iniziare o create il vostro prompt personale. È possibile modificare in seguito i modelli preesistenti per i propri scopi.
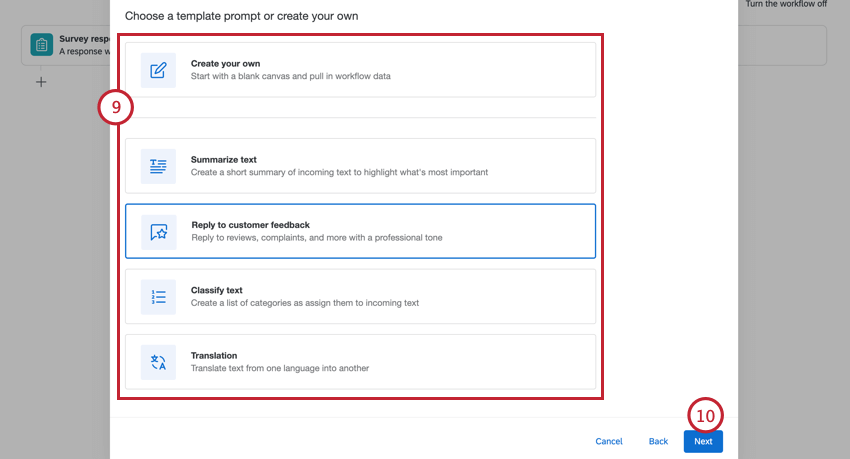
Sono disponibili le seguenti opzioni:- Creare il proprio: Creare il proprio prompt da zero.
- Riassumere il testo: Riassume il testo in arrivo per evidenziare i punti più importanti.
- Rispondere ai feedback dei clienti: Rispondete a valutatori, reclami e altro con un tono professionale.
- Classificare il testo: Creare una lista di categorie e assegnarle al testo in arrivo.
- Traduzione: Tradurre un testo da una lingua all’altra.
- Fare clic su Successivo.
- Questa fase dipende dall’attività selezionata:
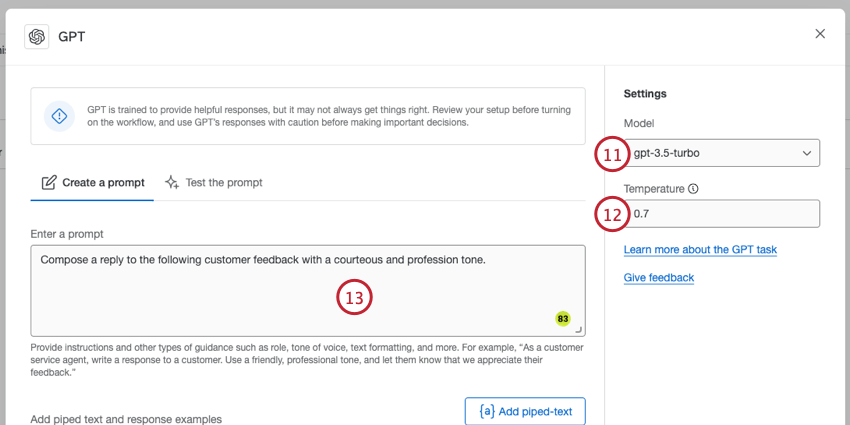
- Per l’attività GPT, scegliere l’opzione modello che si desidera utilizzare. Sono supportati i seguenti modelli: gpt-4, gpt-3.5-turbo, text-davinci-003, text-davinci-002, text-davinci-001, text-curie-001, text-babbage-001, text-ada-001, davinci e ada. È inoltre possibile utilizzare qualsiasi modello perfezionato a cui si ha accesso.
- Per l’attività Azure, immettere il comando Nome distribuzione da Azure. Questa installazione deve utilizzare il modello gpt-4 o gpt-3.5-turbo.
- Scegliere la Temperatura, che determina il grado di randomizzazione delle risposte generate. Immettere un numero compreso tra 0,0 e 2,0. Più alto è il numero, più casuale sarà la risposta.
- Regolare il prompt, se necessario. Qui si può anche aggiungere un esempio di come dovrebbe apparire la risposta. Per un aiuto nella scrittura dei prompt, consultare questa pagina di supporto di OpenAI.
- Nella sezione Contenuto dinamico, aggiungere dettagli che aiutino a focalizzare il testo generato. Di solito include informazioni specifiche sul cliente o sulla vostra azienda.
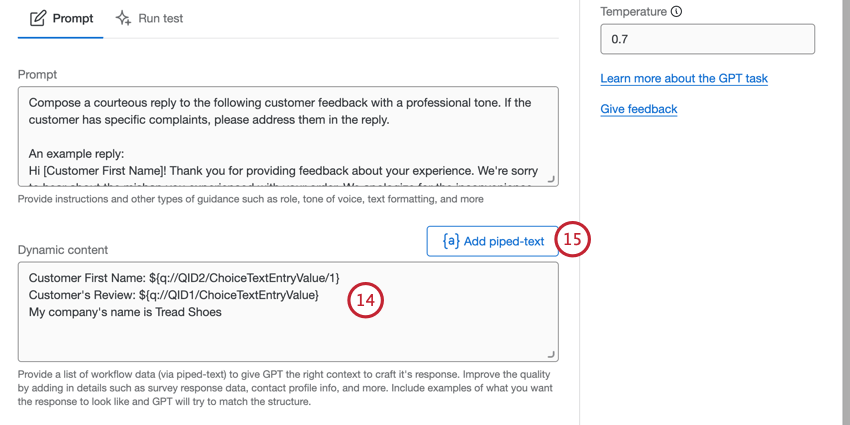
- Per aggiungere informazioni personali, come le informazioni di contatto memorizzate del cliente o i dati delle risposte al sondaggio, fare clic sul pulsante {a} Aggiungi testo trasferito e scegliere le informazioni da aggiungere. Per ulteriori informazioni sull’uso del testo trasferito, consultare la pagina di supporto del testo trasferito.
- Passare alla scheda Esegui test.
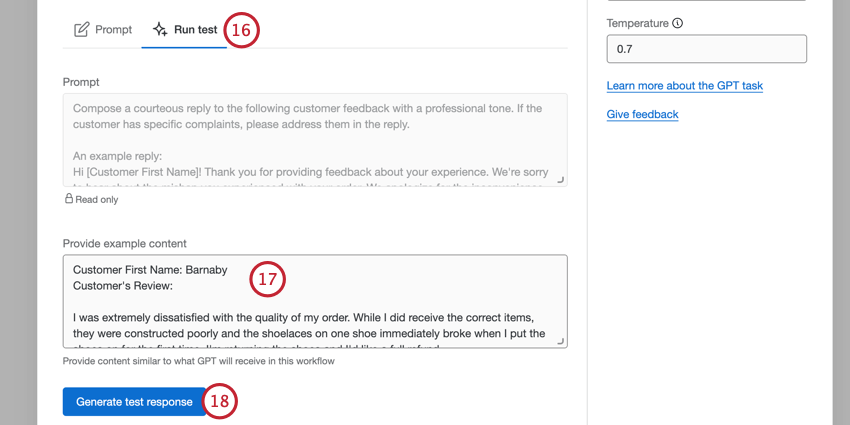
- Nella sezione Fornisci un esempio di contenuto, inserite un esempio del testo che prevedete di ricevere.
- Fare clic su Genera risposta del test.
- Nella casella Risposta del test apparirà un esempio di risposta. Valutate questa risposta per assicurarvi che sia soddisfacente per le vostre esigenze.
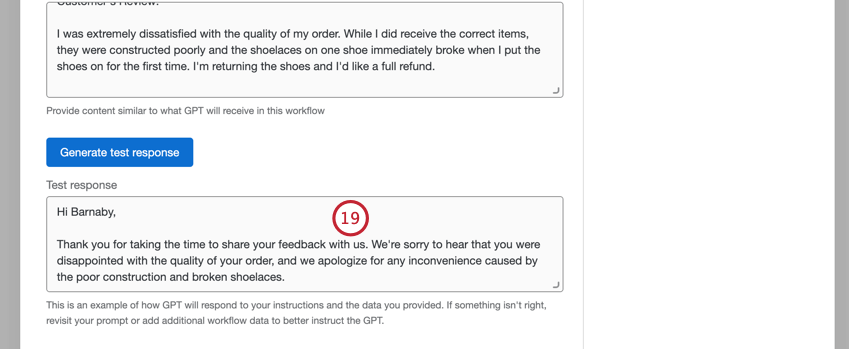 Consiglio Q: se è necessario apportare modifiche, tornare alla scheda Prompt .
Consiglio Q: se è necessario apportare modifiche, tornare alla scheda Prompt . - Attivare Esporta JSON se si desidera che i risultati dell’attività siano in formato JSON. Questa opzione è disponibile solo se si utilizza il modello gpt-4 o gpt-3,5-turbo.
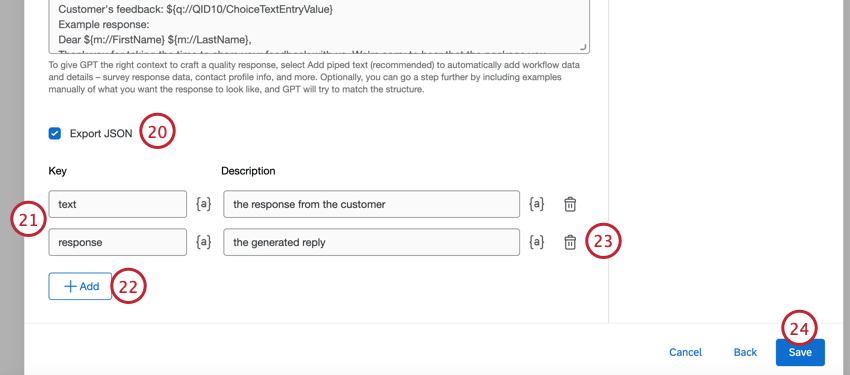
- Nella colonna Chiave, aggiungere i nomi delle chiavi JSON che appariranno nell’output JSON. Per la Descrizione, inserire il valore che si desidera salvare.
- Per aggiungere altre coppie chiave-valore, fare clic su Aggiungi.
- Per eliminare una coppia chiave-valore, fare clic sull’icona del cestino avanti alla coppia.
- Al termine dell’impostazione dell’attività, fare clic su Salva .
- Nel flusso di lavoro, fare clic sul segno più ( + ) e selezionare Aggiungi un’attività.
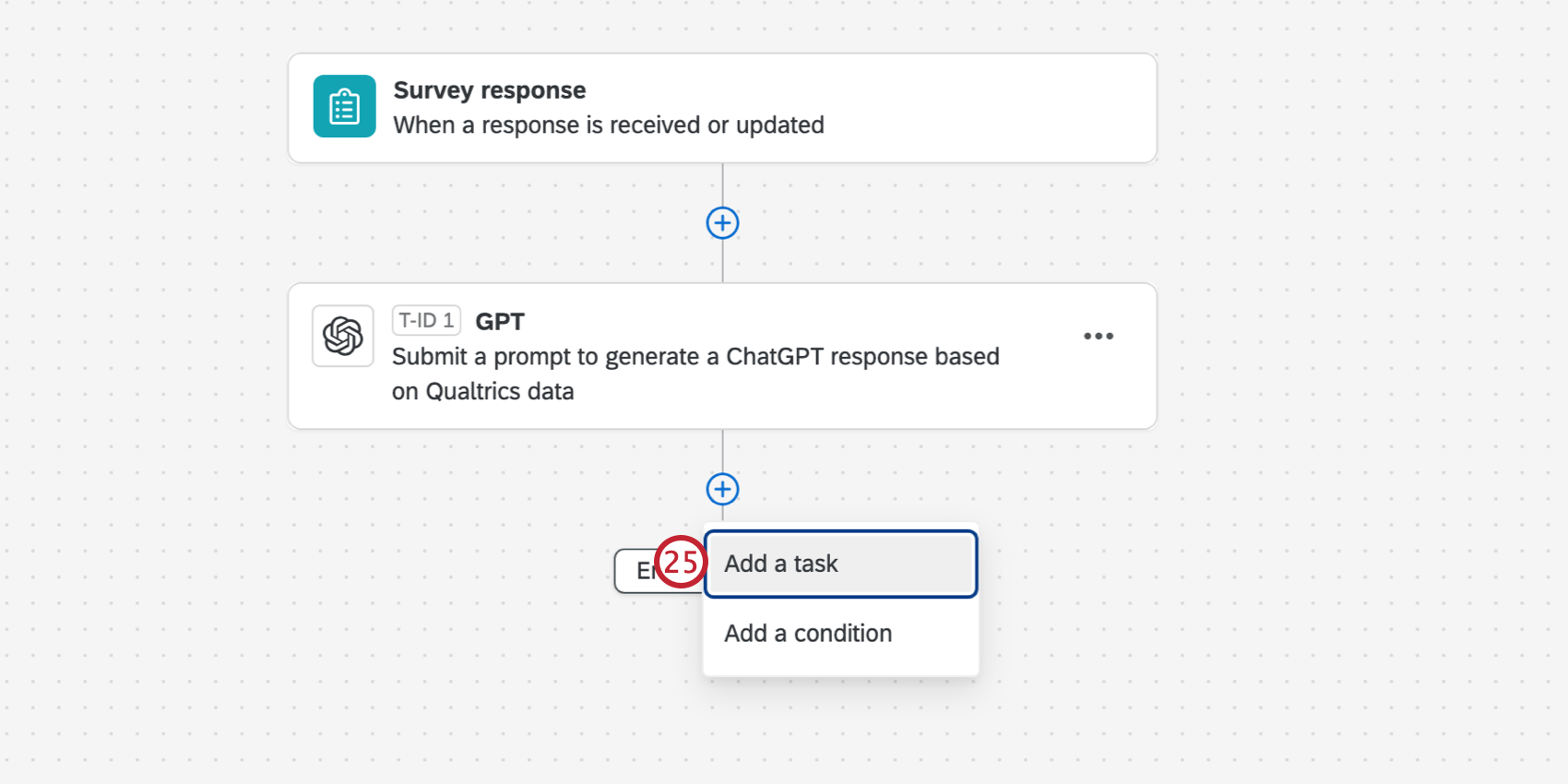
- Scegliere l’attività che si desidera eseguire dopo l’attività OpenAI. Potrebbe trattarsi di un’attività ticket per creare un ticket utilizzando la risposta, di un’attività e-mail per inviare la risposta a un dipendente per la revisione interna. Per una lista di tutte le attività possibili, vedere Definizione delle attività.
- Quando si impostano le attività successive, è possibile accedere all’output dell’attività OpenAI tramite il menu Testo trasferito. Scegliere l’attività OpenAI e selezionare Output GPT. Se si è attivata l’opzione Esporta JSON nell’attività GPT, le chiavi JSON saranno disponibili anche qui.