Modello di articolo
Informazioni sull’attività di Google Sheets
Automatizzate i flussi di lavoro portando i dati raccolti nel software più utilizzato da voi e dai vostri collaboratori. L’attività Fogli Google consente di aggiungere automaticamente nuove risposte al sondaggio come nuove righe a un foglio Google e di cercare i dati in un foglio Google esistente.
Modifiche ai dati
Per questa estensione, i rifai il sondaggio vengono sempre trattati come una nuova risposta unica e aggiunti come una nuova riga di dati, anziché riscrivere i vecchi dati.
Qualsiasi modifica apportata ai dati precedentemente raccolti in QUALTRrics non si rifletterà in Google Sheets.
Creazione di un foglio Google
Se per la vostra attività intendete utilizzare un foglio Google esistente, assicuratevi di aver già creato un foglio Google in cui intendete importare i dati e di conoscere il nome del file. Se il file che intendete utilizzare è stato creato da qualcun altro, assicuratevi che vi abbia concesso l’accessibilità per la modifica.
Non è necessario che il foglio Google contenga già dei dati, ma se si intende aggiungerlo a un foglio (scheda) esistente, è necessario che le intestazioni delle colonne siano impostate prima di impostare l’automazione in QUALTRrics. Si veda l’esempio seguente.
Assicurarsi di non avere nomi di colonne duplicati nel foglio. Non utilizzare le virgolette ( “ ) nei nomi delle colonne.
Non modificate un foglio dopo esservi collegati alle estensioni di QUALTRrics, altrimenti potrebbe non funzionare correttamente.
Collegamento di un account di Google Drive
Prima di poter utilizzare l’attività Google Sheets, è necessario collegare un account Google Drive su cui importare i dati di Qualtrics. Gli account possono essere aggiunti dai BRAND ADMINISTRATOR per essere utilizzati da altri utenti del brand o da singoli utenti per uso personale.
Aggiunta di un account come Brand Administrator
Se siete un Brand Administrator, seguite i passaggi di questa sezione per aggiungere un account Google Drive da utilizzare per alcuni o tutti gli utenti della vostra licenza.
- Utilizzando il menu di navigazione in alto a sinistra, andare su Amministrazione.

- Andare su Estensioni.

- Fare clic sull’estensione Google Sheets.
- Fare clic su Aggiungi account.

- Assegnare un nome all’account. Questo nome viene utilizzato per scopi organizzativi e per identificare l’account.

- Fare clic su Connetti account.
- Procedere all’accesso al proprio account di Google Drive.

Per ulteriori informazioni sulla gestione degli utenti che hanno accesso a questo account, vedere Determinazione di chi può utilizzare un account di estensione.
Aggiunta di un account come Utente individuale
Seguite i passaggi di questa sezione per aggiungere un account Google Drive per uso personale. Solo voi potrete utilizzare l’account che avete collegato.
- Seguire i passaggi in Creazione di un’attività in Google Sheets fino al punto in cui si seleziona l’account da utilizzare.
- Fare clic su Aggiungi account utente.

- Date un nome al vostro account. Questo nome viene utilizzato per scopi organizzativi e per identificare l’account.

- Fare clic su Connetti account.
- Procedere all’accesso al proprio account di Google Drive.

Creazione di un’attività in Google Sheets
- Passare alla sezione Scheda Flussi di lavoro di un progetto, o il pagina Flussi di lavoro stand-alone.
 Qtip: per collegare questo alle risposte di un determinato sondaggio, consigliamo di partire dalla scheda Flussi di lavoro di un sondaggio.
Qtip: per collegare questo alle risposte di un determinato sondaggio, consigliamo di partire dalla scheda Flussi di lavoro di un sondaggio. - Fare clic su Crea un flusso di lavoro.
- Selezionare Avviato alla ricezione di un evento.
Attenzione:Non si deve utilizzare un flusso di lavoro pianificato con questa attività. È necessario un evento di risposta al sondaggio per stabilire un’origine dati da cui attingere per salvarla nel file di Google Sheets.
- Selezionare la voce Risposta sondaggio evento con almeno Risposte create ex novo selezionata.
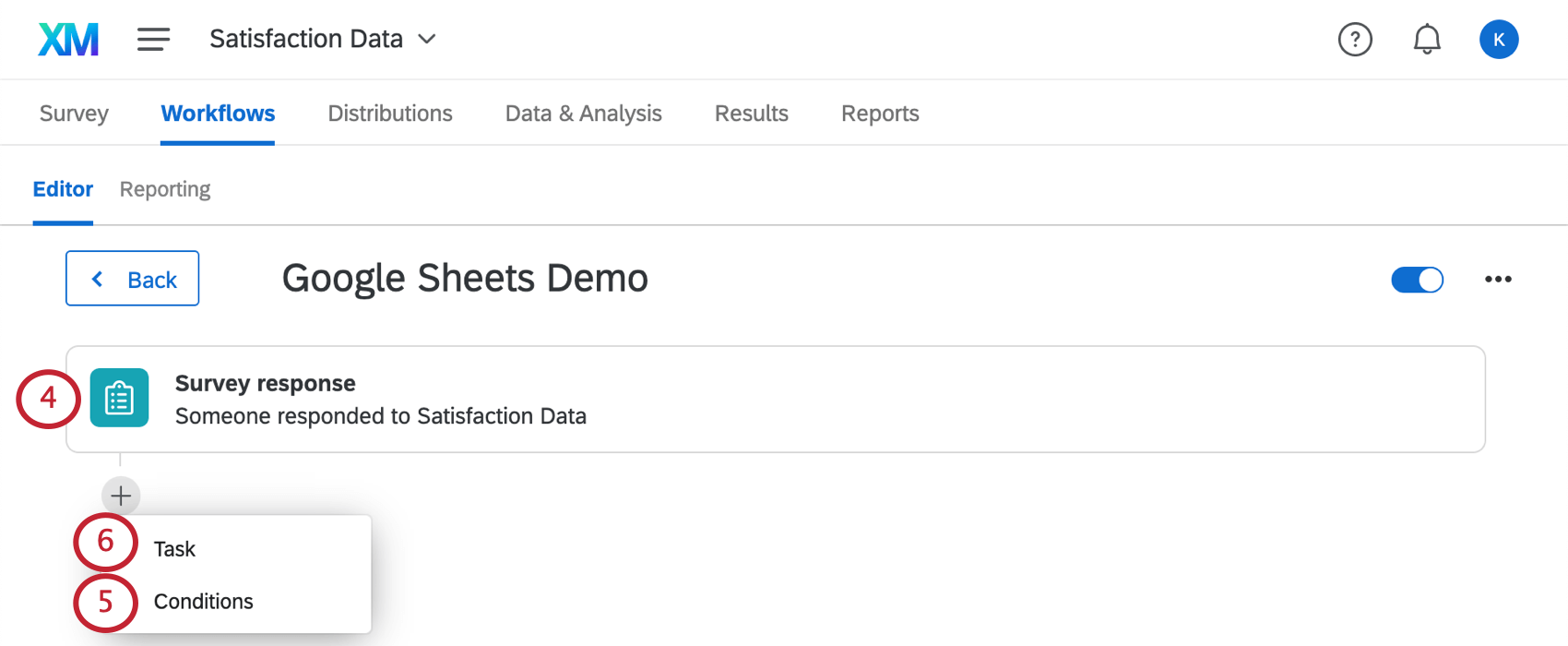 Consiglio Q: in questo modo i dati di questo sondaggio verranno aggiunti automaticamente ai Fogli Google ogni volta che viene raccolta una nuova risposta.
Consiglio Q: in questo modo i dati di questo sondaggio verranno aggiunti automaticamente ai Fogli Google ogni volta che viene raccolta una nuova risposta. - Se lo si desidera, fare clic sul segno più ( + ) e poi su Condizioni per aggiungere condizioni al flusso di lavoro, che determinano quando il flusso di lavoro viene eseguito.
Consiglio Q: Per ulteriori informazioni sulla creazione di condizioni nei flussi di lavoro, vedere Creazione di condizioni.
- Fate clic sul segno più ( + ) e poi su Attività.
- Selezionate Google Sheets.

- Decidete se volete aggiungere una riga a un foglio Google o cercare dati in un foglio Google e seguite i passaggi nella sezione corrispondente per completare l’impostazione dell’attività.
Aggiunta di una riga a un foglio Google
Una volta creata una nuova attività di Google Sheets, seguite questi passaggi per configurare l’attività in modo da aggiungere righe a un foglio di Google. Questa attività è utile per aggiungere i dati del sondaggio direttamente a un foglio di Google. Le nuove righe vengono aggiunte in fondo al foglio, sotto le righe esistenti.
- Selezionare Aggiungi una riga a un foglio Google.

- Fare clic su Successivo.
- Scegliere l’account Google a cui aggiungere i dati. Gli account aggiunti dai BRAND ADMINISTRATOR, così come quelli aggiunti dall’utente, saranno elencati qui.

- Se si desidera aggiungere le credenziali di un nuovo account, fare clic su Aggiungi un account utente e seguire i passaggi della sezione Collegamento di un account Google Drive.
- Fare clic su Successivo.
- Selezionare un file di Google Sheets. È possibile effettuare una ricerca per nome se il file non compare in cima alla lista.

- Selezionare il foglio (scheda) del file a cui si desidera aggiungere i dati. È possibile scegliere una delle seguenti opzioni:
- Creare un nuovo foglio nel file. Se si seleziona questa opzione, è necessario assegnare un nome al nuovo foglio.

- Aggiungere il file a un foglio esistente. Assicuratevi che il foglio abbia già delle intestazioni al suo interno e che non ci siano celle vuote nella riga dell’intestazione del foglio.
 Consiglio Q: Non vedete ancora le modifiche apportate in un file di Google riflesse in Qualtrics? Nessun problema. In QUALTRrics, fate clic su Indietro nella parte inferiore sinistra della finestra, quindi riselezionate l’account a cui volete collegarvi. Questo ricaricherà i dati estratti da Google, in modo da far apparire eventuali nuovi file o colonne.
Consiglio Q: Non vedete ancora le modifiche apportate in un file di Google riflesse in Qualtrics? Nessun problema. In QUALTRrics, fate clic su Indietro nella parte inferiore sinistra della finestra, quindi riselezionate l’account a cui volete collegarvi. Questo ricaricherà i dati estratti da Google, in modo da far apparire eventuali nuovi file o colonne.
- Creare un nuovo foglio nel file. Se si seleziona questa opzione, è necessario assegnare un nome al nuovo foglio.
- Fare clic su Aggiungi campo per definire un’altra colonna di dati nel foglio Google.
- In Intestazione, inserire l’intestazione della colonna / il nome del campo. Si digita il nome della colonna se si crea un nuovo foglio e si seleziona da una lista di colonne esistenti se si utilizza un foglio esistente.

- Alla voce Dati, inserire il valore del campo. Si consiglia di utilizzare il pulsante Testo trasferito ( {a} ) per collegare dinamicamente le risposte dei rispondenti alle colonne. Vedere Suggerimenti per la mappatura del testo trasferito alle colonne.
- Una volta terminata l’aggiunta di tutti i campi, fare clic su Salva.
Consultare i dati in un foglio Google
Una volta creata una nuova attività di Google Sheets, seguite i passaggi seguenti per configurare l’attività in modo che cerchi i dati in un foglio di Google. Questa attività è utile per cercare in Google Sheets i dati che possono essere utilizzati nelle attività successive.
- Selezionare Cerca dati in un foglio Google.

- Fare clic su Successivo.
- Scegliere l’account Google a cui aggiungere i dati. Gli account aggiunti dai BRAND ADMINISTRATOR, così come quelli aggiunti dall’utente, saranno elencati qui.

- Se si desidera aggiungere le credenziali di un nuovo account, fare clic su Aggiungi un account utente e seguire i passaggi della sezione Collegamento di un account Google Drive.
- Fare clic su Successivo.
- Selezionare un file di Google Sheets. Se non compare in cima alla lista, è possibile cercarla per nome.

- Selezionare il foglio (scheda) del file in cui si desidera effettuare la ricerca.
- Selezionare la colonna su cui eseguire la ricerca.
- Digitare il valore da ricercare. È possibile utilizzare il pulsante Testo trasferito ( {a} ) per trasferire un valore da un campo di sondaggio. Vedere Suggerimenti per la mappatura del testo trasferito alle colonne.
- Selezionare una colonna di ricerca. Dopo aver trovato la riga con il valore della chiave di ricerca, verrà estratto il valore di questa colonna in quella riga.
Consiglio Q: se nella colonna sono presenti più righe con lo stesso valore chiave, verrà selezionata la prima riga con il valore chiave.
- Fai clic su Salva.

Un’attività Cerca dati in un foglio Google può essere usata per cercare il sondaggio tramite e-mail di un rispondente all’interno del foglio Google ogni volta che viene inviata una risposta al sondaggio.

Il valore del codice della carta regalo restituita può essere utilizzato per attività successive, come l’invio di un’e-mail con il codice direttamente al rispondente.
Compatibilità delle formule
Le formule vengono utilizzate in Google Fogli per trasformare i dati ed effettuare calcoli. È possibile consultare una lista di formule di Google LISTA nella sua documentazione.
L’estensione di Qualtrics per Google Sheets è compatibile con quasi tutte le formule, tranne quelle elencate di seguito. Se il foglio Google a cui ci si collega ha una di queste formule, la formula non verrà eseguita; al contrario, verrà aggiunto un apostrofo ( ‘ ) e la formula utilizzata verrà visualizzata. (ad esempio, “IMMAGINE“)
Formule incompatibili
Questa è la lista completa delle formule che non supportiamo.
- IMPORTXML
- IMPORTATO
- IMPORTHTML
- IMPORTO
- IMMAGINE
Suggerimenti per la mappatura del testo trasferito nelle colonne
Per ulteriori informazioni sul testo trasferito, vedere la pagina di supporto collegata.
- Il testo trasferito può essere utilizzato per estrarre i dati da quanto segue:
- Domande del sondaggio
- Campi dei dati incorporati
- Posizione GeoIP
- Data e ora
- Campi del panel
- Quote
- ID risposte (vedere la colonna “ID risposte” nella pagina Comprendere il dataset )
- Link alla risposta (link al rapporto di risposta). Non richiede alcun tipo di login o impostazione di sicurezza per essere visualizzato)
- Stato (vedere la colonna “Stato” nella pagina Comprendere il dataset )
- Quando si aggiunge il testo trasferito per una domanda, l’opzione “Scelta della domanda” incolla dinamicamente nel campo la risposta selezionata dal rispondente.
- Quando si aggiunge il testo della domanda, l’opzione “ScelteFICA VALORI – Ricodifica” incolla dinamicamente il valore numerico della risposta selezionata dal rispondente. Assicuratevi però che i valori di ricodifica siano impostati prima di raccogliere i dati: poiché i dati vengono inseriti in Google nel momento in cui vengono inviati a Qualtrics, qualsiasi modifica apportata ai valori di ricodifica in un secondo momento non si rifletterà nei file di Google.
- i “campi del panel” si riferiscono alle informazioni dell’elenco di contatti. Questo è rilevante solo se il sondaggio è stato distribuito con un metodo che richiede un elenco di contatti. (e-mail, SMS, autenticatore, link personali, ecc.)
- È possibile digitare i valori nei campi invece di usare il testo trasferito, ma non sempre si consiglia di farlo, poiché in questo modo ogni rispondente avrà lo stesso valore per quel campo. Potrebbe essere utile se si utilizzano condizioni nei flussi di lavoro per assegnare dinamicamente valori diversi a gruppi diversi di risposte, ma anche in questo caso è spesso meglio usare la logica e i dati integrati per assegnare i valori e convogliare il valore dei dati integrati nel Foglio Google; in questo modo i dati vengono salvati nella risposta al sondaggio e nel Foglio Google, non solo nel Foglio Google.
Esempio: Nell’immagine sottostante, il campo “Nome” è un esempio di campo in cui tutti otterranno lo stesso identico valore, perché le informazioni sono state digitate nel campo, invece di usare il testo trasferito. il “Gruppo di trattamento” varia in base ai dati integrati assegnati ai rispondenti, perché è un testo trasferito per un determinato campo.



