Attività di estrazione dei dati dai file SFTP
Attività di estrazione dei dati dai file SFTP
L’attività Estrai i dati dai file SFTP consente di importare i dati dal server SFTP per utilizzarli in Qualtrics. È possibile utilizzare questa attività per elaborare solo uno o più file alla volta. È possibile combinare questa attività con altre, come l’attività Load data to Directory XM, per importare i dati in altri luoghi di Qualtrics.
Per ulteriori informazioni sulla configurazione e la risoluzione dei problemi di SFTP, vedere Risoluzione dei problemi di SFTP.
Collegamento di un account SFTP
Prima di poter utilizzare l’Attività Estrai i dati dai file SFTP, è necessario collegare un account SFTP a Qualtrics da cui estrarre i dati. Gli account possono essere aggiunti dai BRAND ADMINISTRATOR per essere utilizzati da altri utenti del brand o da singoli utenti per uso personale.
Esistono 3 diverse opzioni di autenticatore:
- Password: Autenticarsi con un nome utente e una password.
- Chiave SSH: Autenticarsi utilizzando una chiave Secure Shell (SSH) fornita dall’utente o una chiave fornita da Qualtrics.
- Chiave SSH crittografata: Autenticarsi utilizzando una chiave SSH crittografata.
Consiglio q: quando si imposta una connessione SFTP, consigliamo al team IT di elencare gli intervalli IP di QUALTRrics.
Aggiunta di un account come Brand Administrator
Se siete un Brand Administrator, seguite i passaggi di questa sezione per aggiungere un account SFTP da utilizzare per alcuni o tutti gli utenti della vostra licenza.
- Utilizzando il menu di navigazione in alto a sinistra, andare su Amministrazione.

- Andare su Estensioni.
- Fare clic sull’estensione Estrai dati da file SFTP.
- Fare clic su Aggiungi account.

- Assegnare un nome all’account. Questo nome viene utilizzato per scopi organizzativi e per identificare l’account.

- Inserire il nome host del server SFTP associato.
Esempio: Comunemente questi sono nel formato di sftp.example.com
- Immettere il numero di porta. Di solito sono 22.
- Scegliere il metodo di autenticazione. Le opzioni comprendono:
- Password: fornire un nome utente e una password per l’autenticità.
- Chiave SSH: Fornire un nome utente e una chiave SSH per l’autenticità, oppure utilizzare una chiave SSH generata da Qualtrics.
- Chiave SSH crittografata: Fornire la propria chiave SSH crittografata con una passphrase per l’autenticità.
- Se si sceglie la password, inserire il nome utente e la password dell’account SFTP.

- Se ci si autentica con una chiave SSH, eseguire una delle seguenti operazioni:
- Se si utilizza una chiave SSH generata da Qualtrics, inserire un Nome utente e poi fare clic su Genera coppia di chiavi SSH.
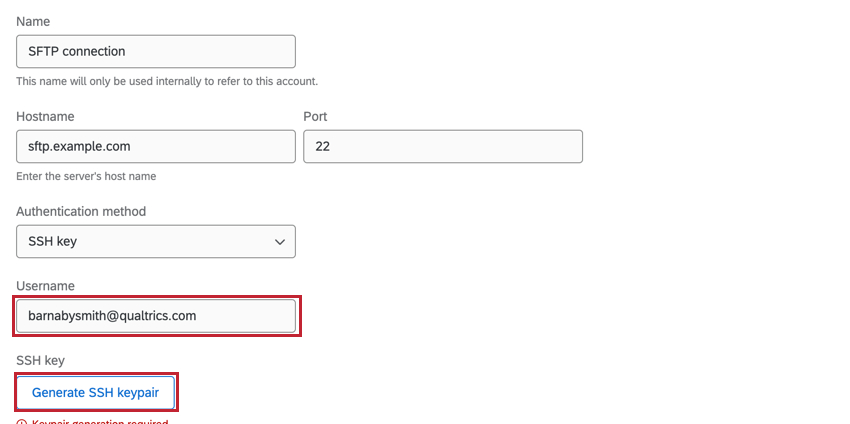
È quindi possibile fare clic su Download public SSH key per scaricare la chiave pubblica come file .pem sul proprio computer. La chiave privata associata sarà memorizzata da Qualtrics. Fare clic su Copia negli appunti per copiare l’impronta digitale della chiave negli appunti. Conservate entrambi i documenti in un luogo sicuro, in modo da poterli consultare in caso di necessità.
- Se si utilizza la propria chiave SSH, fare clic su Fornisci una chiave privata.

Quindi, inserire il nome utente e la chiave SSH. Consiglio Q: in questa casella è necessario inserire una chiave privata non protetta da password. La chiave pubblica deve essere autorizzata sul server SFTP.
Consiglio Q: in questa casella è necessario inserire una chiave privata non protetta da password. La chiave pubblica deve essere autorizzata sul server SFTP.
Questa chiave deve essere in un formato codificato PEM. Altri formati (come la chiave privata di PuTTY) non sono supportati.Esempio: Le chiavi codificate PEM sono tipicamente leggibili dall’uomo. Questo è l’aspetto tipico di una chiave (comprese le righe iniziali e finali della chiave RSA):
—–BEGIN RSA PRIVATE KEY—–
a1b2c3d4…
—–END RSA PRIVATE KEY—–
- Se si utilizza una chiave SSH generata da Qualtrics, inserire un Nome utente e poi fare clic su Genera coppia di chiavi SSH.
- Se ci si autentica con una chiave SSH crittografata, inserire il nome utente, la chiave SSH crittografata e la passphrase associata alla chiave.

- Al termine, fare clic su Connect Account.
Aggiunta di un account come Utente individuale
Seguire i passi di questa sezione per aggiungere un account SFTP per uso personale. Solo voi potrete utilizzare l’account che avete collegato.
- Seguite i passaggi della sezione Impostazione di un’attività di estrazione di dati da file SFTP fino al punto in cui si seleziona un account da utilizzare.
- Fare clic su Aggiungi account utente.

- Per ulteriori informazioni sulla connessione dell’account, seguire le istruzioni riportate nella sottosezione “Aggiunta di un account come BRAND ADMINISTRATOR”. Le stesse opzioni e impostazioni di autenticità sono disponibili quando si aggiunge un account come utente individuale.
Verifica della connessione
Dopo aver aggiunto un account, è possibile testare la connessione dall’attività Estrai dati da file SFTP. Nella parte inferiore dell’attività, fare clic su Prova connessione. Questo caricherà un piccolo file di prova sul vostro server, ne leggerà il contenuto e quindi lo cancellerà. 
Scaricare le chiavi SSH pubbliche
Se si utilizza una chiave SSH generata da Qualtrics, è possibile scaricare la chiave pubblica della connessione. Quando si visualizza la lista degli account SFTP da utilizzare, fare clic sul menu a tre punti a destra di un account e scegliere Scarica chiave SSH pubblica. Questa operazione scaricherà la chiave sul vostro computer come file .pem.
Aggiornamento delle chiavi SSH generate da Qualtrics
Se si utilizza una chiave SSH generata da Qualtrics, è possibile rigenerare la chiave se necessario. È utile se si ritiene che la chiave sia stata compromessa o se l’azienda richiede la rotazione delle chiavi dopo un certo periodo di tempo.
- Quando si visualizza la lista degli account SFTP da utilizzare, fare clic sul menu a tre punti a destra dell’account e fare clic su Modifica account.

- Fare clic sul collegamento ipertestuale per generare una nuova coppia di chiavi.

Impostazione di un’attività di estrazione dei dati da file SFTP
- Creare un flusso di lavoro ETL.
- Selezionare Origine dati (estrattore ETL).

- Scegliere l’attività Estrai i dati dai file SFTP.

- Scegliere l’account SFTP da cui estrarre i file. Gli account aggiunti dai BRAND ADMINISTRATOR, così come quelli aggiunti dall’utente, saranno elencati qui.

- Se si desidera aggiungere le credenziali di un nuovo account SFTP, fare clic su Aggiungi un account utente e seguire i passaggi della sezione Collegamento di un account SFTP.
- Fare clic su Successivo.
- Immettere il modello del nome del file, utilizzato per identificare i file da elaborare in base al prefisso del file. Verranno elaborati tutti i file con il prefisso specificato. Inserire il prefisso desiderato nella casella. Non è necessario aggiungere un asterisco (*) alla fine del prefisso.
 Esempio: Supponiamo di avere un file chiamato Qualtrics-DataImport.csv. Posso inserire “Q” o “Qualtrics” come prefisso, a seconda che ci siano altri file nel server che voglio elaborare.Consiglio Q: fare clic sulla casella di controllo Usa espressione regolare se si desidera utilizzare una regex per il modello del nome del file.
Esempio: Supponiamo di avere un file chiamato Qualtrics-DataImport.csv. Posso inserire “Q” o “Qualtrics” come prefisso, a seconda che ci siano altri file nel server che voglio elaborare.Consiglio Q: fare clic sulla casella di controllo Usa espressione regolare se si desidera utilizzare una regex per il modello del nome del file. - Inserire la directory Pickup o il percorso della directory per trovare il file sul server. È possibile inserire un percorso relativo o un percorso assoluto.
Consiglio Q: il percorso della directory è sensibile alle maiuscole e deve puntare a una cartella esistente, altrimenti il flusso di lavoro fallirà. Qualtrics non sarà in grado di accedere ai file se si trovano in una directory di livello superiore a quella specificata nella directory di prelievo.
Esempio: A seconda del percorso inserito, le directory potenziali di prelievo potrebbero essere:
- /home/username/myFolder (percorso assoluto)
- myFolder (percorso relativo)
- Se il file è compresso, attivare l’opzione Stai estraendo da un file zip. Quindi, inserire il Prefisso del file all’interno dello zip, che verrà utilizzato per trovare il file corretto da importare dal file zip.
Consiglio Q: sono supportate solo le compressioni .zip. I file contenuti nel file .zip possono essere crittografati, ma il file .zip stesso no (ad esempio, nomefile.csv.pgp.zip è supportato, ma nomefile.csv.zip.pgp no).
- Selezionare un tipo di file.

Le opzioni disponibili sono: CSV, TSV, JSON o Excel (.xlsx o .xls).Attenzione: Quando si seleziona un tipo di file Excel, l’attività legge solo la prima scheda del documento.Consiglio Q: i file JSON devono avere il loro contenuto racchiuso tra parentesi quadre, []. Ad esempio:
[ { "frutto": "Mela", "dimensione": "Grande", "colore": "Rosso" } ]Attenzione: È possibile utilizzare solo file UTF-8. - Se si elabora un CSV, scegliere il delimitatore per il file. Le opzioni disponibili sono virgola, punto e virgola, tabulazione e pipe.
- Se si desidera, selezionare Decripta i file prima di importarli con PGP. Per saperne di più su questo ulteriore mezzo di crittografia e protezione dei dati, vedere Crittografia PGP.
Consiglio q: assicuratevi che i file che volete importare siano criptati con la chiave pubblica di QUALTRrics prima di caricarli sul vostro server SFTP. A tal fine, potrebbe essere necessario parlare con il team IT.
- Se si desidera saltare i file che non possono essere elaborati, selezionare Salta i file danneggiati. Se questa opzione non è selezionata, l’intero flusso di lavoro fallirà quando tenterà di elaborare il file danneggiato.
Consiglio Q: “Salta i file danneggiati” non elabora i file che superano la dimensione massima e i file che non possono essere aperti, come quelli danneggiati in qualche modo. Sebbene questa impostazione riduca le probabilità di fallimento di un flusso di lavoro, non tiene conto dei problemi che potrebbero verificarsi nei file che possono essere aperti, come intestazioni e formattazioni errate.
- Scegliete cosa volete che accada dopo l’elaborazione del file. Le opzioni comprendono:
- Eliminare il file elaborato: Dopo l’elaborazione del file, Qualtrics lo elimina dal server SFTP. Questa opzione è attivata per impostazione predefinita.
Consiglio q: tenere presente che se più flussi di lavoro accedono agli stessi file, questo è ancora vero. In altre parole, se un flusso di lavoro elimina un file e un altro flusso di lavoro tenta di eseguire la stessa logica, il file sarà già stato eliminato dall’SFTP e non verrà elaborato da altri flussi di lavoro.
- Conservare il file elaborato: Dopo l’elaborazione del file, Qualtrics lascia il file sul vostro server SFTP.
Attenzione: Se il server SFTP è configurato per eliminare o spostare automaticamente i file dopo averli toccati, l’opzione di post-elaborazione selezionata potrebbe non funzionare come previsto. - Eliminare il file elaborato: Dopo l’elaborazione del file, Qualtrics lo elimina dal server SFTP. Questa opzione è attivata per impostazione predefinita.
- Decidete se volete usare la Convalida rigorosa, che rifiuta automaticamente i file estratti se presentano determinati problemi di formattazione. Per ulteriori informazioni sui file rifiutati, leggere il messaggio dell’attività.
 Consiglio Q: abilitare Salta righe malformate per caricare il file ed escludere le righe con problemi di formattazione.
Consiglio Q: abilitare Salta righe malformate per caricare il file ed escludere le righe con problemi di formattazione. - Fate clic su Scegli file e caricate un file campione, che indicherà a Qualtrics i campi che volete importare e determinerà le attività successive che potete utilizzare con questa attività. Il file caricato deve contenere i campi che si desidera importare nell’ambito di questa attività.
Consiglio Q: scaricare i file di Campione nell’attività, oppure scaricare i file nella sezione dei file di esempio per avere dei modelli su come strutturare i dati in base al proprio caso d’uso. L’unico formato di codifica dei file supportato è UTF-8. Alcuni software per fogli di calcolo salvano come Unicode UTF-8, che è diverso da UTF-8, se si verificano errori imprevisti. Assicuratevi di esportare in formato UTF-8 e non Unicode UTF-8.

- Verificare che il file venga importato correttamente. Se si desidera modificare le impostazioni, fare clic su Indietro nella parte superiore dell’attività.

- Se i dati sembrano corretti, fare clic su Salva.
- Terminare la creazione del flusso di lavoro ETL. Quando si sceglie un’attività di caricamento, si decide la destinazione dei dati estratti. Per un elenco di attività disponibili per il caricatore, vedere Elenco di attività disponibili per il caricatore.
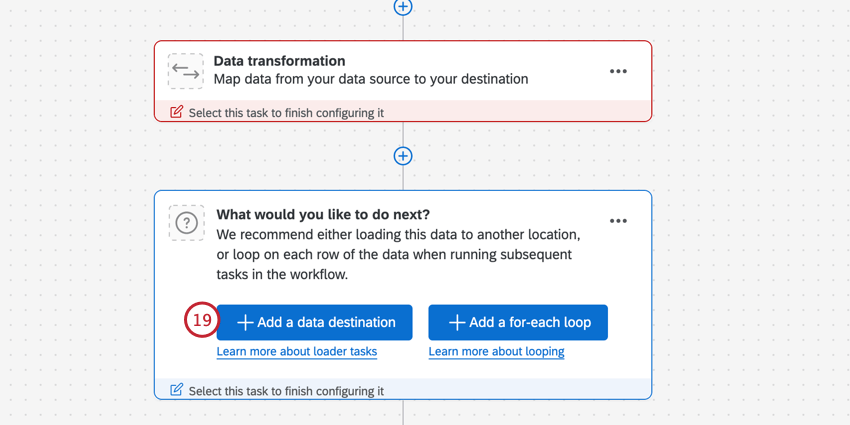
File di esempio
Di seguito sono riportati dei file di esempio su come strutturare i dati per l’importazione, a seconda del tipo di dati che si desidera importare. Fare clic sul nome di un file per scaricare il file di esempio.
