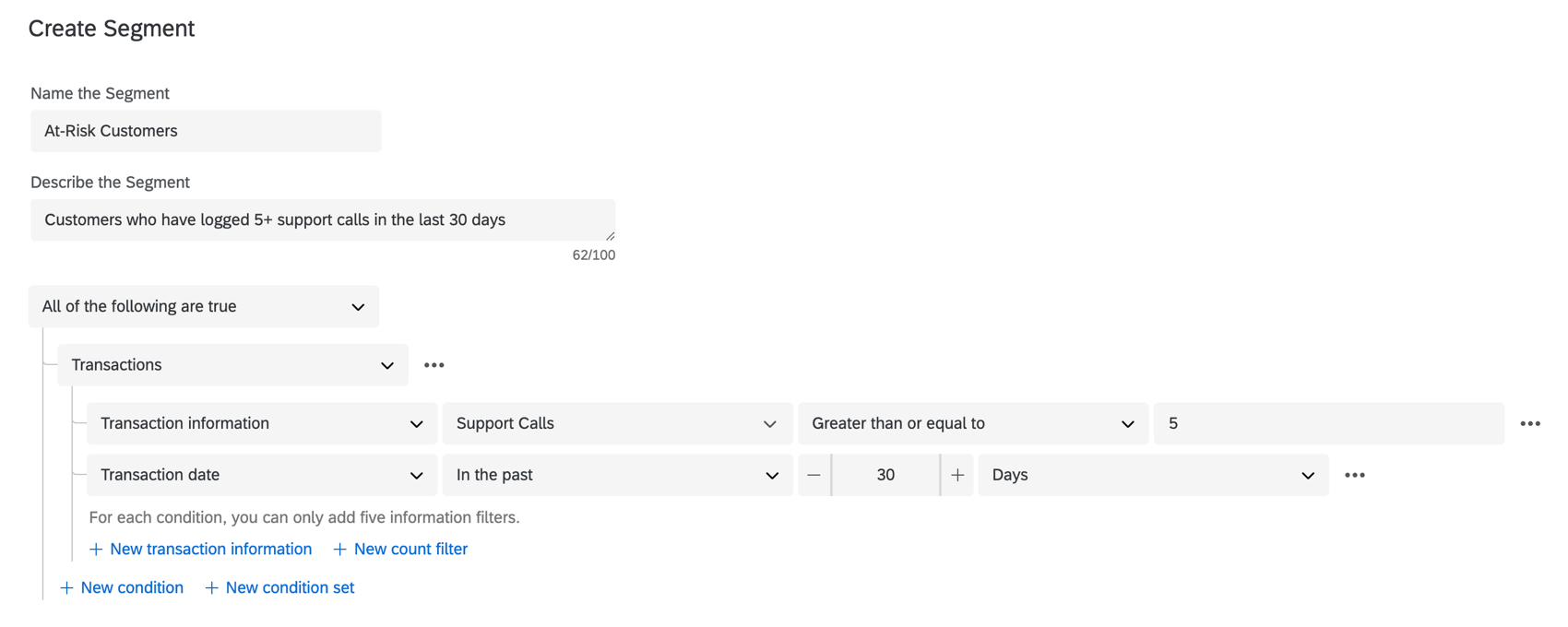Segmenti di EXPERIENCE ID Evento
Informazioni su Experience iD Segmenti Eventi
Quando i contatti vengono aggiunti o rimossi dai segmenti, è possibile attivare automaticamente diverse attività, come l’invio di notifiche (ad esempio e-mail o messaggi Slack), la creazione di ticket (in QUALTRICS, Freshdesk o altrove) e molto altro ancora. È inoltre possibile impostare flussi di lavoro quando un contatto opta per l’ingresso o l’uscita da un segmento.
Creazione di un segmento
Prima di impostare i flussi di lavoro basati sui segmenti, è necessario creare un segmento. Per i passaggi dettagliati, vedere Segmenti della Directory XM.
Esempio: Pensate bene a cosa volete usare i vostri segmenti e alle informazioni che avete a disposizione. Ad esempio, si può creare un segmento chiamato “Clienti a rischio” che cerca i clienti che hanno avuto 5 chiamate di assistenza negli ultimi 30 giorni. È possibile utilizzare i dati di transazione per identificare il numero di chiamate di assistenza.
Quando un nuovo contatto viene aggiunto a questo segmento “Clienti a rischio”, è possibile creare attività per il team. Ad esempio, create un ticket Zendesk chiedendo al vostro team di chiamare il cliente nell’ambito di una campagna di recupero.
Fase 1: creazione di un evento Segmenti di Experience ID
- Vai al sito pagina Flussi di lavoro stand-alone.
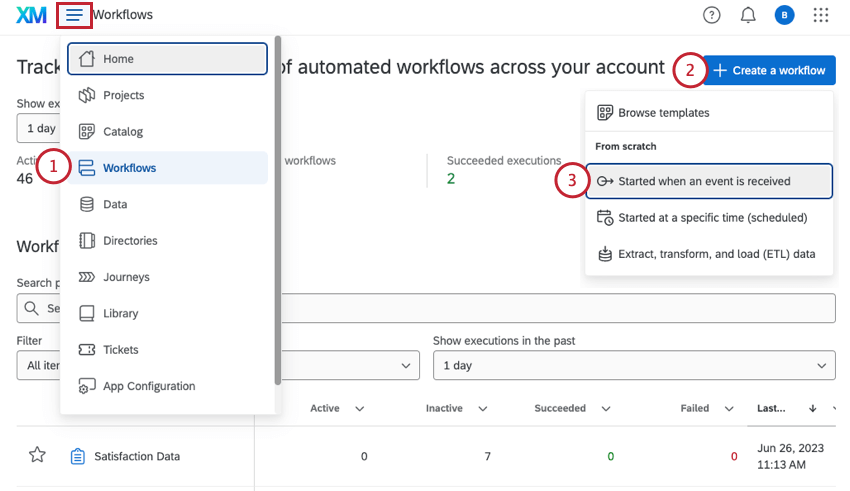
- Fare clic su Crea un flusso di lavoro.
- Selezionare Avviato alla ricezione di un evento.
- Cercare e selezionare i segmenti di EXPERIENCE ID.
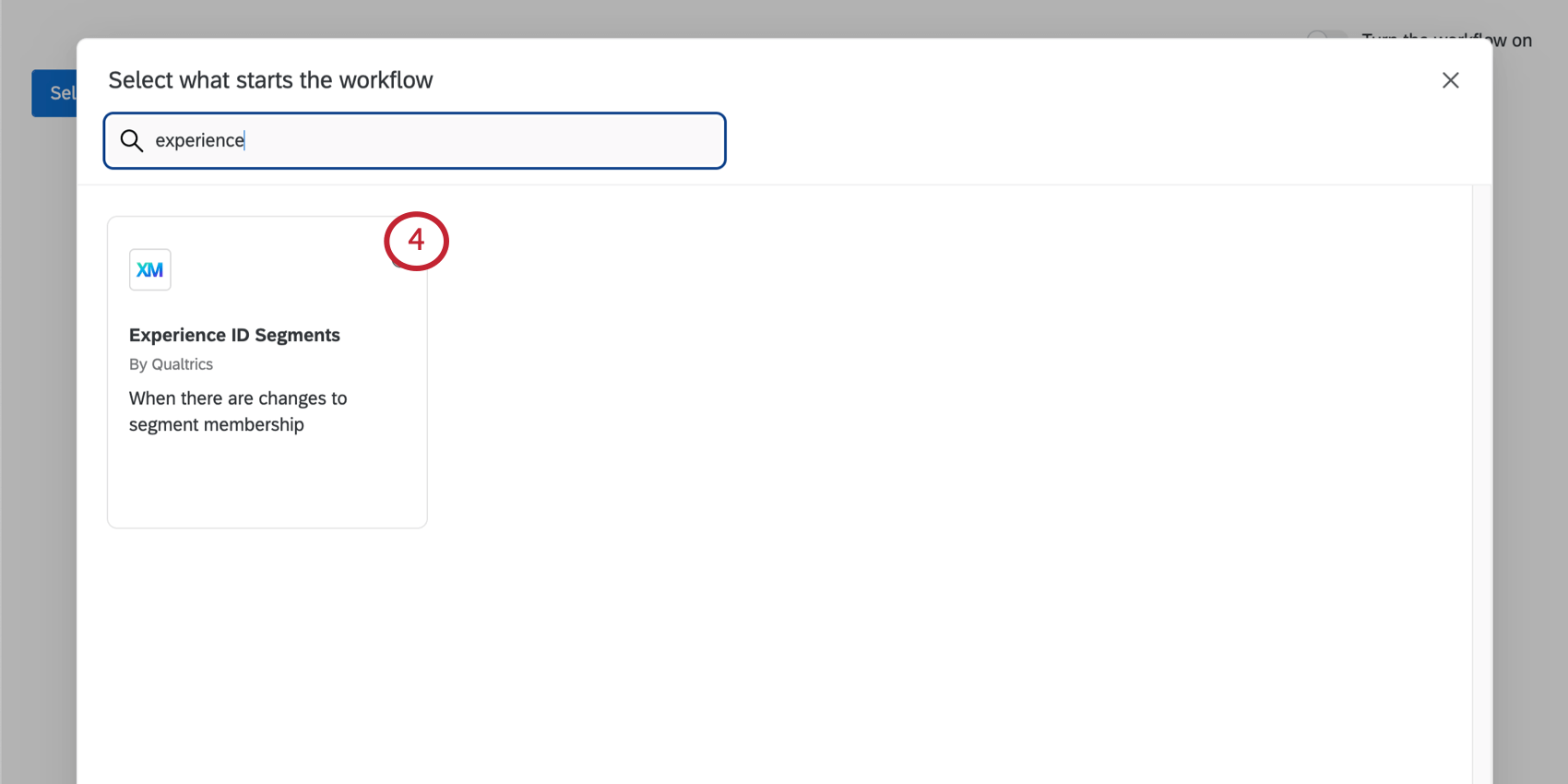
- Selezionare la directory che si desidera monitorare per le modifiche.
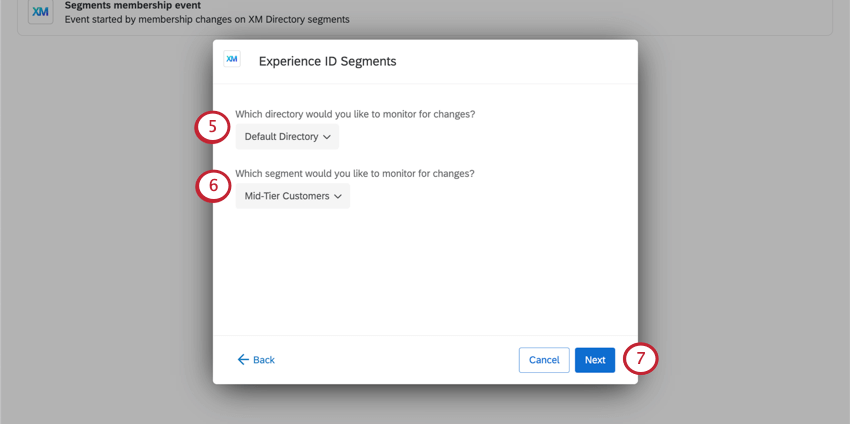
- Selezionare il segmento che si desidera monitorare per le modifiche.
- Fare clic su Successivo.
- Scegliere il tipo di modifica dell’abbonamento che si desidera far scattare l’evento. È possibile scegliere tra le seguenti opzioni:
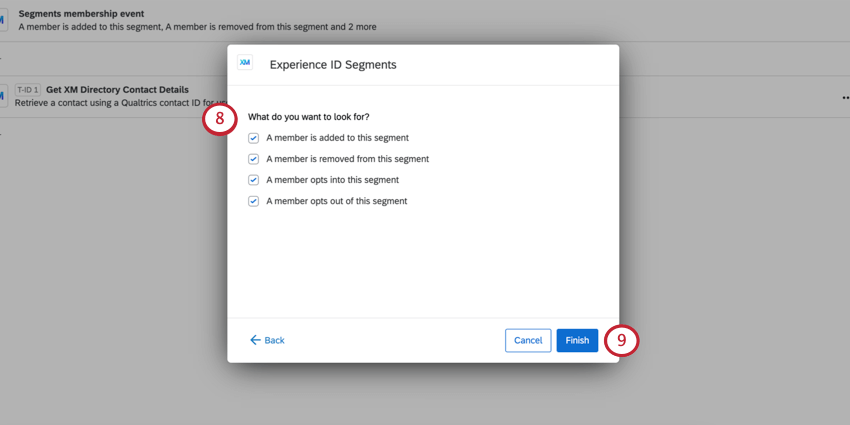
- È stato aggiunto un membro a questo segmento
- È stato rimosso un membro da questo segmento
- Un membro opt-in in questo segmento
- Un membro opta per l’esclusione da questo segmento
- Fare clic su Fine.
Fase 2: Aggiunta di un’attività per i contatti della Directory XM di Load XM
Ora aggiungerete al flusso di lavoro un’attività chiamata “Carica i contatti della Directory XM” Questa fase è tecnicamente facoltativa, ma può essere estremamente importante se si desidera eseguire una o entrambe le operazioni seguenti:
- Aggiunta di condizioni al flusso di lavoro
Esempio: Si desidera che questo flusso di lavoro venga attivato solo se un contatto ha un numero di telefono compilato, poiché si sta inviando un messaggio di testo ai nuovi membri.
- Aggiungere il testo trasferito all’attività successiva nel flusso di lavoro
Esempio: Si sta inviando un messaggio ai contatti del proprio segmento e, per dar loro il benvenuto, ci si vuole rivolgere a loro per nome. (O includere altre informazioni specifiche per il contatto)
- Sotto l’evento Segmenti di appartenenza, fare clic sul segno più ( + ).
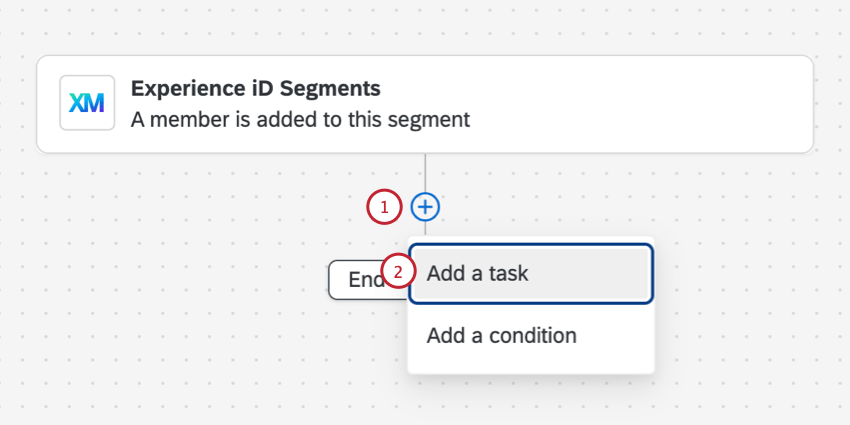
- Selezionare Aggiungi un’attività.
- Cercare e selezionare Load Directory XM Contatto Details.
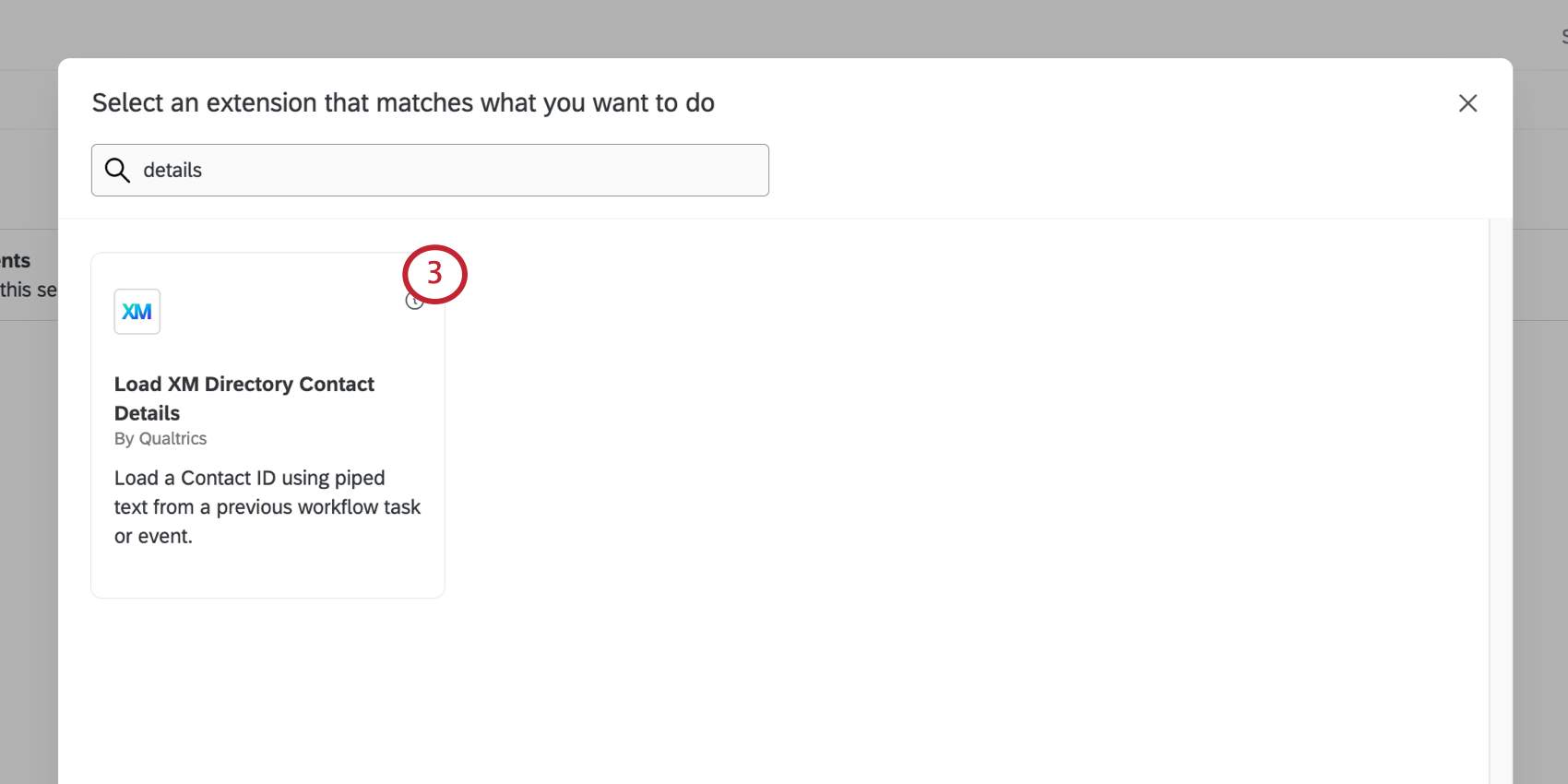
- La directory e l’EVENTO del contatto dovrebbero essere già compilati, perché è stato creato un evento di appartenenza al segmento.
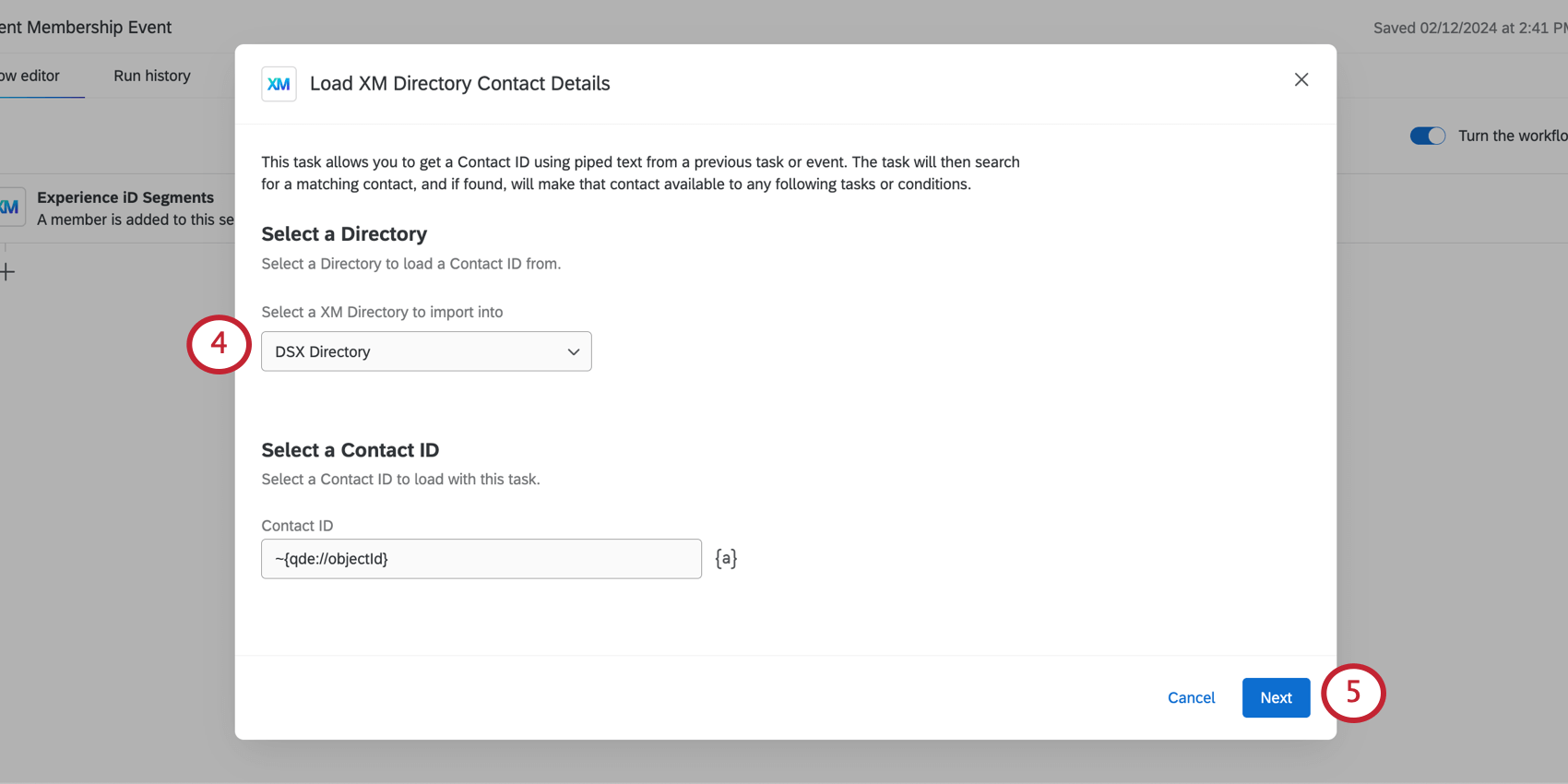
- Fare clic su Successivo.
- Qualtrics inserirà automaticamente un elenco di campi di contatto. Siete liberi di modificare questa lista secondo le vostre necessità.
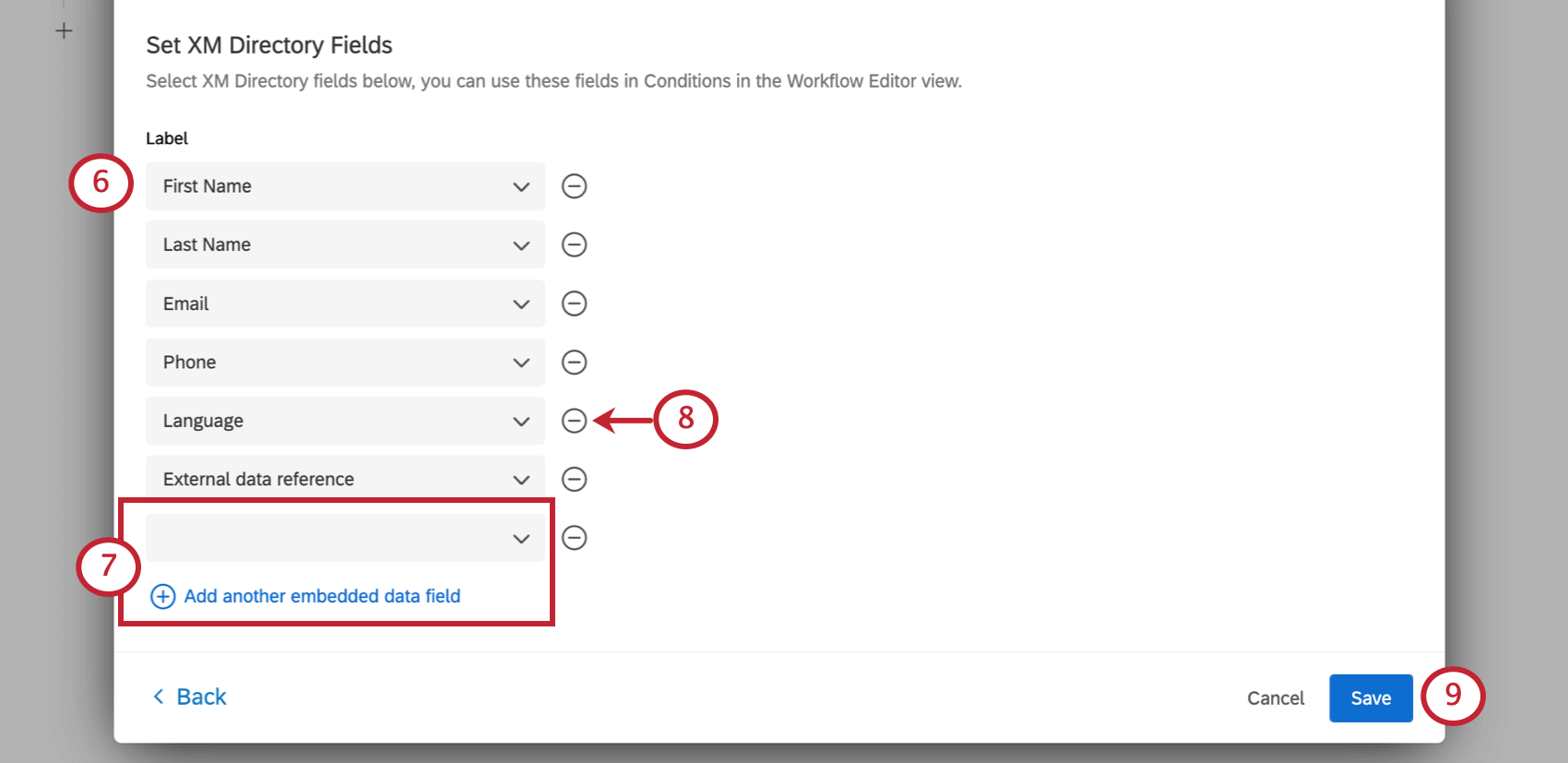
- Per aggiungere un altro campo, fare clic su Aggiungi un altro campo dati integrato, quindi utilizzare il menu a tendina per selezionare i campi directory preesistenti.
- Per rimuovere un campo, fare clic sul segno meno ( – ).
- Fai clic su Salva.
Fase 3: Aggiunta di condizioni al flusso di lavoro
Questa fase è facoltativa, ma può aiutare a restringere gli scenari in cui inizia il flusso di lavoro.
- Sotto l’attività Load Directory XM xm Contatto Details, fare clic sul segno più ( + ).
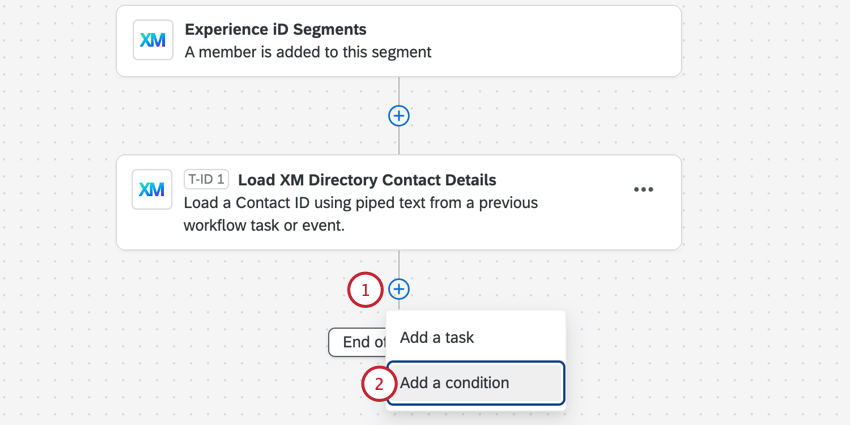
- Selezionare Aggiungi una condizione.
- Selezionare una delle seguenti liste di opzioni da cui è possibile creare condizioni:
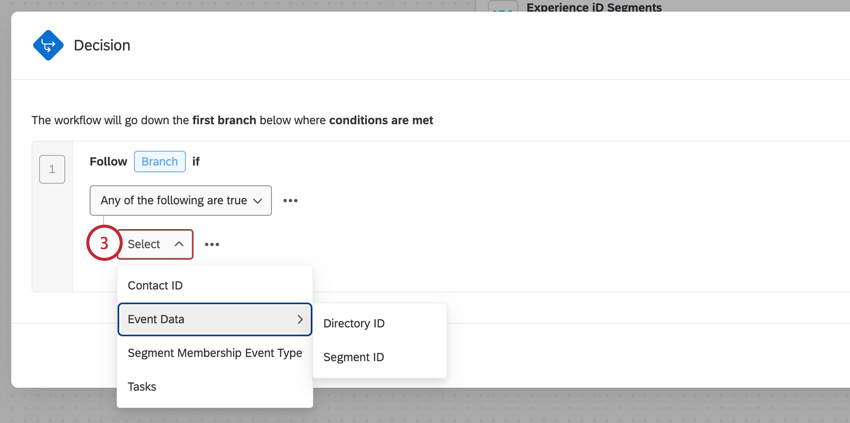
- ID del contatto: ID generato da QUALTRICS che identifica il singolo contatto.
- Dati dell’evento:
- ID directory: ID generato da Qualtrics che identifica la directory. Conosciuto anche come ID piscina.
- ID segmento: ID generato da Qualtrics che identifica il segmento.
- Segmento TIPO DI EVENTO dell’appartenenza: Specificare i tipi di evento di appartenenza da includere o escludere in queste condizioni. Questo può essere utile se si sono selezionati più tipi di modifica del segmento di appartenenza e si vuole che per ognuno di essi avvenga qualcosa di diverso.
- Attività: Selezionare un’attività precedente, ad esempio l’attività Load Directory XM xm Contatto Details appena creata. Questa opzione è utile se si desidera basare le condizioni su altri dettagli del contatto, come il nome, la lingua e altro ancora.
- Selezionare l’operatore (ad esempio, è uguale, è maggiore di, è vuoto, contiene, ecc.)
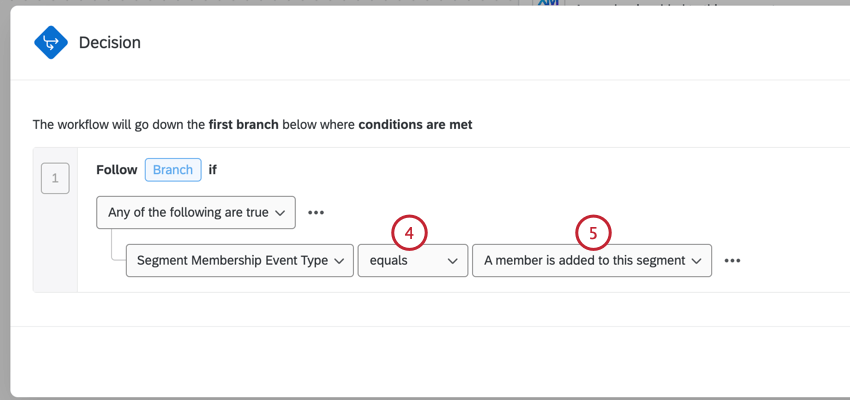 Consiglio Q: se si basa il valore su un ID, probabilmente si useranno solo le opzioni equals e doesn’t equal.
Consiglio Q: se si basa il valore su un ID, probabilmente si useranno solo le opzioni equals e doesn’t equal. - Immettere il valore che si desidera abbinare.
Per ulteriori informazioni sulle condizioni del flusso di lavoro, vedere Creazione di condizioni.
Fase 4: completamento del Flusso di lavoro
Ora è il momento di decidere cosa si vuole che accada quando l’appartenenza a un segmento cambia. State inviando un’e-mail? Creazione di un ticket? Qualcosa di diverso? Consultate il sito di supporto per saperne di più sulle diverse attività disponibili per il vostro flusso di lavoro.
Assicurarsi di aggiungere l’attività dopo l ‘attività Load Directory xm Contatto Details e dopo le condizioni, se presenti.