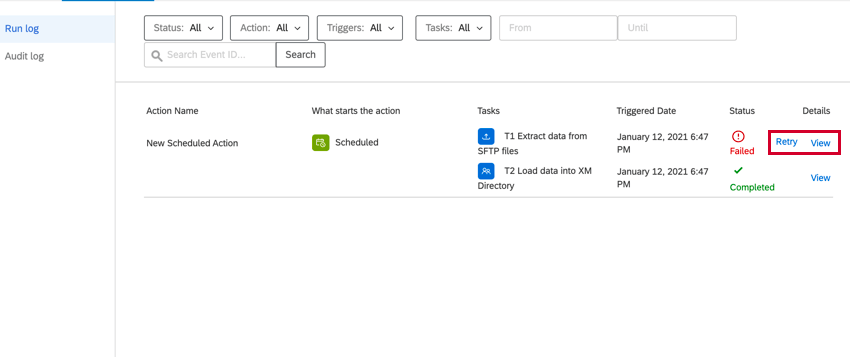Creazione di flussi di lavoro ETL
Informazioni sulla creazione di flussi di lavoro ETL
La piattaforma Flussi di lavoro di QUALICS contiene una serie di attività che aiutano a importare dati da destinazioni di terze parti in Qualtrics o a esportare dati da Qualtrics a destinazioni di terze parti. Queste attività seguono il framework Extract, Transform, Load (ETL). Utilizzando le attività ETL, è possibile creare flussi di lavoro automatizzati e pianificati per portare i dati da origini terze a Qualtrics e per esportare i dati da Qualtrics a destinazioni terze.
Per creare un Flusso di lavoro ETL, è necessario creare 1 o più attività di estrazione e 1 o più attività di caricamento. Il limite complessivo delle attività in un flusso di lavoro è limitato.
Impostazione generale per le attività dell’estrattore e del caricatore
- Dalla pagina Flussi di lavoro indipendente o dalla scheda Flussi di lavoro di un progetto, fare clic su Crea un flusso di lavoro.
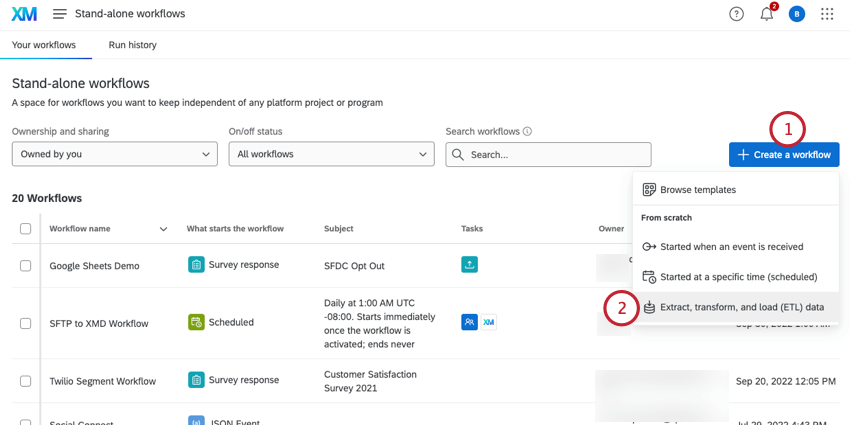
- Selezionare Estrarre, trasformare e caricare i dati (ETL).
- I flussi di lavoro ETL vengono solitamente eseguiti secondo una pianificazione ricorrente. Scegliete un orario per il vostro flusso di lavoro. Per ulteriori informazioni sull’impostazione della pianificazione di un flusso di lavoro, vedere Flussi di lavoro pianificati.
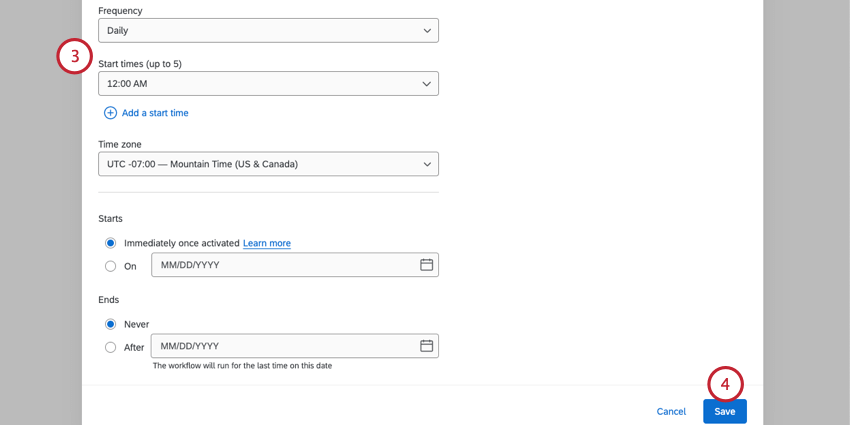
- Fai clic su Salva.
- Fare clic su Origine dati (estrattore ETL) per scegliere l’attività di estrazione da utilizzare. Per un elenco di attività utilizzabili, vedere Attività dell’estrattore disponibili. È possibile aggiungere più estrattori in un flusso di lavoro.
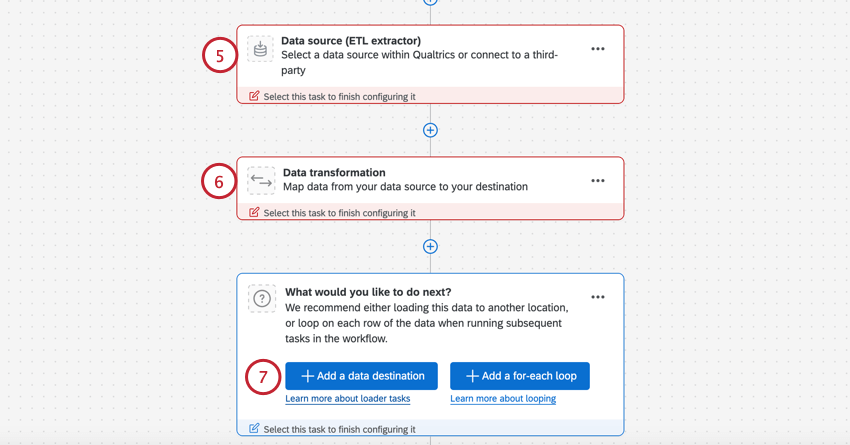
- Se si desidera trasformare i dati prima di caricarli, fare clic su Trasformazione dati. Questo passaggio è facoltativo. Per maggiori dettagli, vedere Attività di trasformazione di base.
- Fare clic su Aggiungi una destinazione dati per scegliere un’attività di caricamento da utilizzare. Per un elenco di attività utilizzabili, vedere Attività del caricatore disponibili. È possibile aggiungere più caricatori in un flusso di lavoro.
- Questo passaggio è facoltativo, ma utile per avvisare l’utente se qualcosa non va nel flusso di lavoro. Andate su Impostazioni per impostare le notifiche del flusso di lavoro e ricevere una notifica in caso di fallimento del flusso di lavoro.
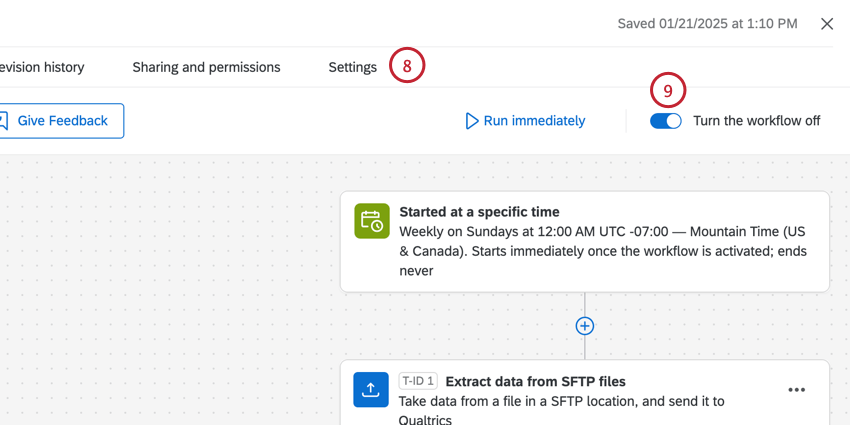
- Non dimenticate di attivare il flusso di lavoro.
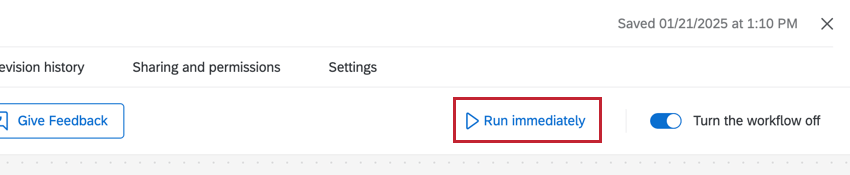
Dati di ricarica
Quando c’è stata una modifica della configurazione tra attività ETL che dipendono l’una dall’altra, appare un pulsante per ricaricare tutti i dati con la nuova configurazione. Fare clic su Ricarica i dati se si desidera rielaborare i vecchi dati.
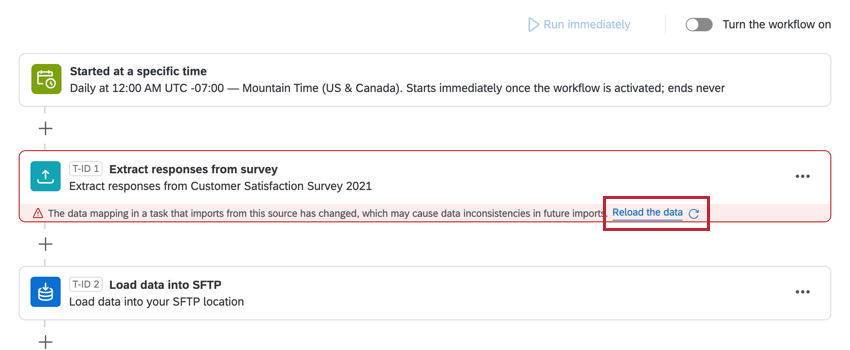
Attività dell’estrattore disponibili
Ecco alcune delle attività dell’estrattore attualmente disponibili:
- Estrarre i dati dall’attività di Qualtrics File Service: Prendere i dati memorizzati nel Servizio file di Qualtrics e salvarli in un altro punto della piattaforma, ad esempio nella Directory Xm.
- Attività di estrazione dei dati da file SFTP: Estrarre i dati dal server SFTP e importarli in Qualtrics.
- Estrarre i dati dall’attività di Salesforce: Estrarre i dati dall’istanza di Salesforce e importarli in Qualtrics.
- Estrarre i dati dall’attività di Google Drive: Estrarre i dati dal proprio account Google Drive e importarli in Qualtrics.
- Attività di importazione dei dati di un rapporto di Salesforce: Estrarre i dati da un rapporto di Salesforce per importarli in Qualtrics.
- Estrarre le risposte da un’attività di sondaggio: Estrarre i dati dai sondaggi di Qualtrics e caricarli altrove, ad esempio su un SFTP.
- Estrazione di dipendenti da attività HRIS: Estrarre i dati dei dipendenti da HRIS popolari come Workday per importarli nella directory degli impiegati di Qualtrics EX.
- Attività di estrazione dei dati dal progetto di dati: Estrarre i dati dal progetto da dati importati di QUALTRICS e caricarli altrove, ad esempio in un database esterno.
- Estrarre i dati dei dipendenti dall’attività SuccessFactors: Estrarre i dati dei dipendenti dall’istanza SuccessFactors e importarli in Qualtrics.
- Estrarre i dati di reclutamento dall’attività SuccessFactors: Estrarre i dati di reclutamento da SuccessFactors per importarli in Qualtrics.
- Estrarre i dati dall’attività Snowflake: Estrarre i dati memorizzati in Snowflake per importarli in Qualtrics.
- Estrarre i dati dall’attività Amazon S3: Estrarre i dati memorizzati su Amazon S3 per importarli in Qualtrics.
- Estrarre i rapporti sulla cronologia sessioni dall’attività dei flussi di lavoro: Estrarre i rapporti sulle esecuzioni passate dei flussi di lavoro per importarli altrove, ad esempio in un SFTP.
- Estrarre i dati dalla creazione ticket: Estrarre i dati dei ticket di Qualtrics per importarli in un’altra origine, ad esempio un SFTP.
- Estrarre i dati dall’attività Discover: Estrarre i dati dall’account Discover e importarli in Qualtrics.
Attività del caricatore disponibili
Ecco alcune delle attività del caricatore disponibili in questo momento:
- Aggiungere contatti e transazioni all’attività XMD: Salvare i dati e le transazioni importati nella Directory XM.
- Caricare gli utenti nell’attività della directory EX: Salvare i dati degli impiegati importati nella directory o nel progetto EX.
- Caricare gli utenti nell’attività CX directory: Salvare i dati degli utenti CX importati.
- Caricare i dati in un’attività del progetto dati: Salva i dati importati da un’attività di estrazione dati in un progetto da dati importati.
- Attività di caricamento in un set di dati: Salva i dati importati in un set di dati da utilizzare con un’attività di fusione.
- Caricare i dati nell’attività SFTP: Salvare i dati importati in un server SFTP.
- Caricare i dati nell’attività Amazon S3: Salva i dati importati in un bucket Amazon S3.
- Caricare le risposte nell’attività di sondaggio: Salvare i dati importati in un set di dati del sondaggio di Qualtrics.
- Caricare l’attività su SDS: Salvare i dati importati in un’origine dati supplementare di Qualtrics.
- Carica i dati nella directory di ubicazione: Salvare i dati importati in una directory di Qualtrics.
- Caricare i dati nell’attività Discover: Salvare i dati importati in Discover.
Attività di trasformazione dei dati disponibili
Per trasformare i dati elaborati nei flussi di lavoro ETL sono disponibili le seguenti attività:
- Attività di trasformazione di base: Cambiare il formato di stringhe e date, calcolare la differenza tra date, eseguire operazioni matematiche su campi numerici e altro ancora.
- Attività di fusione: Unire più set di dati in un unico set di dati.
Limiti del flusso di lavoro
Le esecuzioni del flusso di lavoro ETL hanno i seguenti limiti:
- Ogni sessione può elaborare fino a 200 file
- Ogni sessione può elaborare fino a 10 GB di dati in totale
- Le attività possono elaborare file di dimensioni fino a 5 GB
Assicuratevi di controllare anche la documentazione relativa all’attività specifica che state utilizzando, poiché alcune attività hanno limiti inferiori.
Risoluzione dei problemi delle attività di estrazione e caricamento dei dati
Attenzione: Un flusso di lavoro ETL viene automaticamente disattivato se soddisfa uno dei seguenti criteri negli ultimi 13 giorni:
- Ogni tentativo di esecuzione è stato un fallimento.
- Ci sono stati almeno 10 fallimenti.
- Ogni esecuzione fallisce per lo stesso motivo.
- La prima e l’ultima esecuzione sono avvenute a distanza di almeno 10 giorni l’una dall’altra.
Flussi di lavoro incompleti
Le attività di estrazione e caricamento dei dati devono essere utilizzate insieme. Se manca un elemento della loro configurazione, l’editor dei flussi di lavoro vi avviserà.
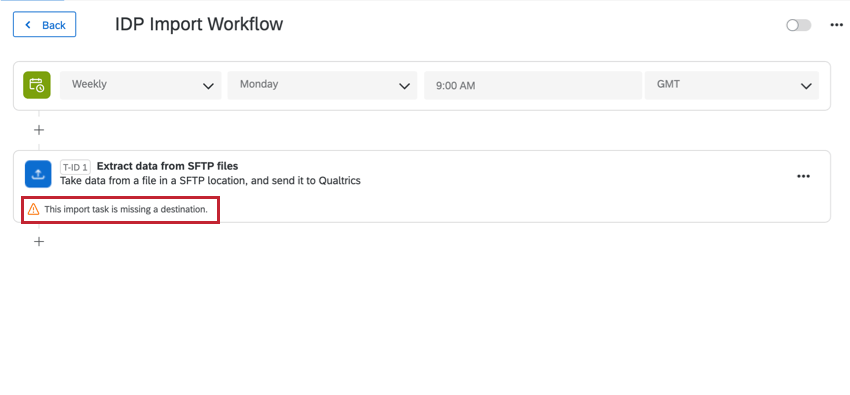
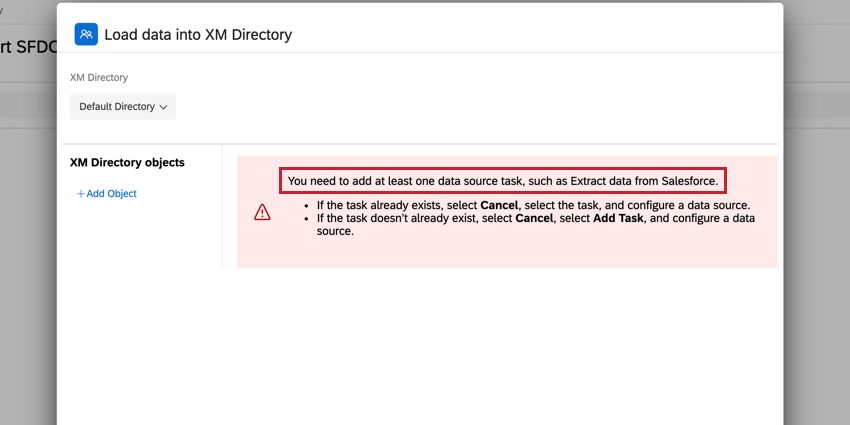
Flussi di lavoro che falliscono
Se le attività non funzionano o non si attivano correttamente, il primo punto da cui guardare è Flussi di lavoro e rapporti; cronologia. Contiene informazioni su ogni volta che il flusso di lavoro è stato avviato e sui risultati di tale flusso.
Nella cronologia di FUSSO DI LAVORO, ogni parte del flusso di lavoro avrà la sua voce, rendendo più facile individuare dove le cose sono andate male.
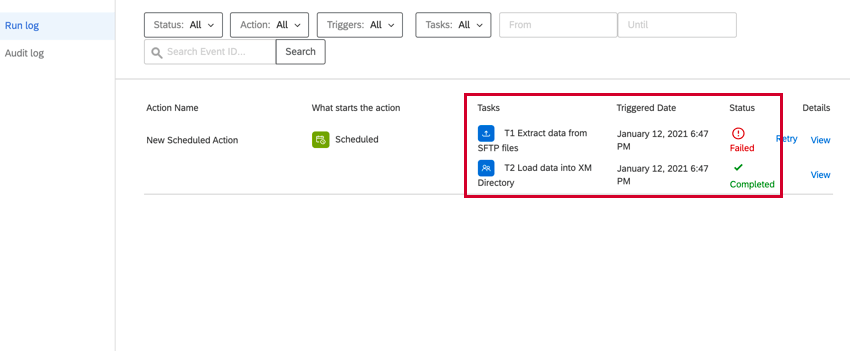
Dopo aver identificato il problema, è possibile fare clic su Visualizza in Dettagli per visualizzare ulteriori informazioni che aiutano a diagnosticare come risolvere il problema. In questo modo si recupera il payload JSON dell’attività. Scorrere fino alla sezione Output dell’attività per individuare eventuali errori.

Dopo aver modificato il flusso di lavoro e aver risolto il problema, è possibile tornare a Rapporti e cronologia e fare clic su Riprova per eseguire nuovamente il flusso di lavoro.