Attività formula dati
Informazioni sulle attività della formula dei dati
Le attività di formula dei dati nei flussi di lavoro aiutano a trasformare i dati in modo che possano essere utilizzati più facilmente in un secondo momento nel flusso di lavoro. Un esempio comune è il calcolo del tempo trascorso da un cliente sul vostro sito web in base a quando ha caricato la pagina per la prima volta e quando è uscito dal sito. È quindi possibile utilizzare il tempo calcolato nelle condizioni del flusso di lavoro o nelle attività successive del flusso di lavoro.
Con l’attività formula dati, è possibile:
- Cambiare le maiuscole dei campi stringa (ad esempio, trasformare il testo da minuscolo a maiuscolo).
- Modificare il formato dei campi data.
- Calcolare la differenza tra due date.
Impostazione di un’attività di formula dei dati
- Andare alla pagina globale Flussi di lavoro o alla scheda Flussi di lavoro di un sondaggio.

- Assicuratevi di essere nella sezione Flussi di lavoro.
- Fare clic su Crea un flusso di lavoro.
- Decidere se il flusso di lavoro deve essere avviato quando si riceve un evento o se deve essere avviato in un momento specifico. Vedere Flussi di lavoro programmati vs. Flusso di lavoro programmato. Flussi di lavoro basati su eventi per ulteriori informazioni.
- Rinominate il flusso di lavoro.
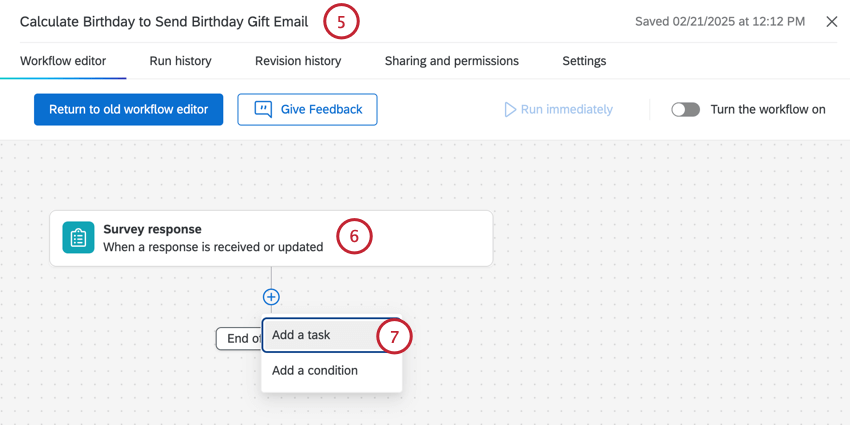
- Scegliere l’evento che avvia il flusso di lavoro (se basato su eventi) o impostare la pianificazione (se programmata).
- Fare clic sul segno più ( + ) e selezionare Aggiungi un’attività.
- Scegliere l’attività Formula dei dati .
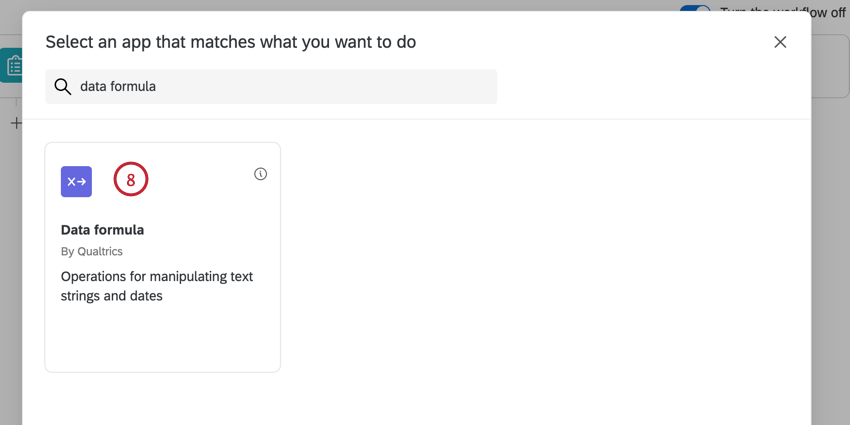
- Per modificare la formattazione di un campo stringa o data, fare clic su Aggiungi un formato. Per ulteriori informazioni, vedere Modifica della formattazione dei campi stringa e Modifica della formattazione dei campi data.
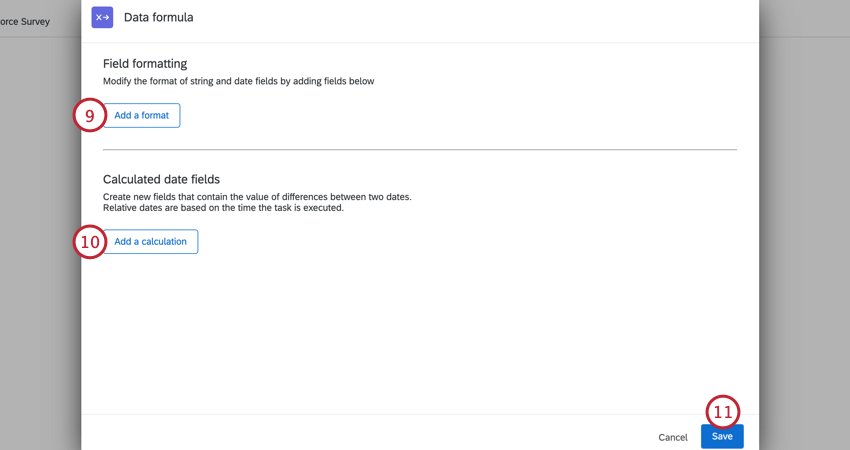
- Per calcolare la differenza tra due date, fare clic su Aggiungi un calcolo. Per ulteriori informazioni, vedere Calcolo delle differenze tra le date.
- Al termine, fare clic su Salva.
- Continuate a costruire il vostro flusso di lavoro con altre condizioni e attività. Durante la creazione del flusso di lavoro, i campi dati trasformati saranno disponibili nel menu Testo trasferito.
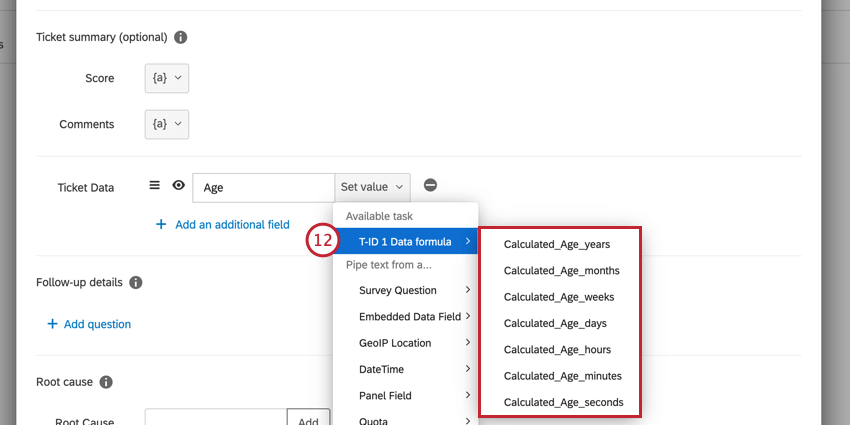
Modifica della formattazione dei campi stringa
Con l’attività formula dati, è possibile trasformare una stringa di testo in un altro caso. Ad esempio, alcuni sistemi di dati sui dipendenti memorizzano le informazioni in tutte le lettere maiuscole. Tuttavia, quando si inseriscono i dati in QUALTRrics, si desidera trasformarli in title case (solo la prima lettera di ogni parola è maiuscola), in modo da ottenere un maggiore benessere nelle dashboard di QUALTRrics.
- Fare clic su Aggiungi un formato.
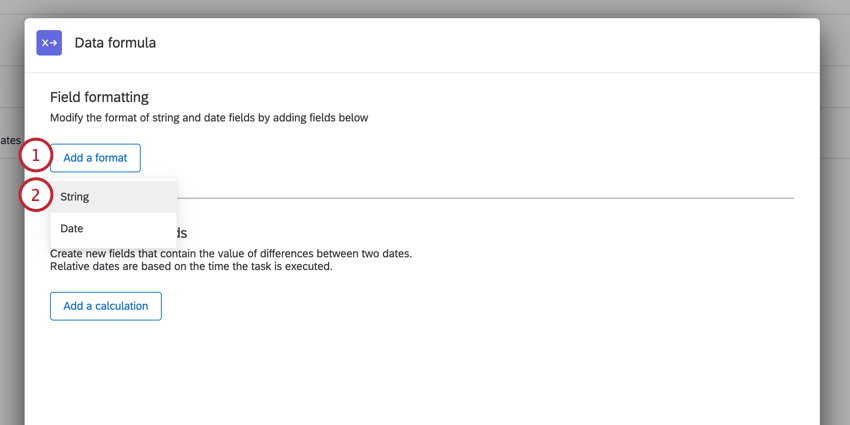
- Scegliere la stringa.
- Selezionare il formato desiderato. Le opzioni comprendono:
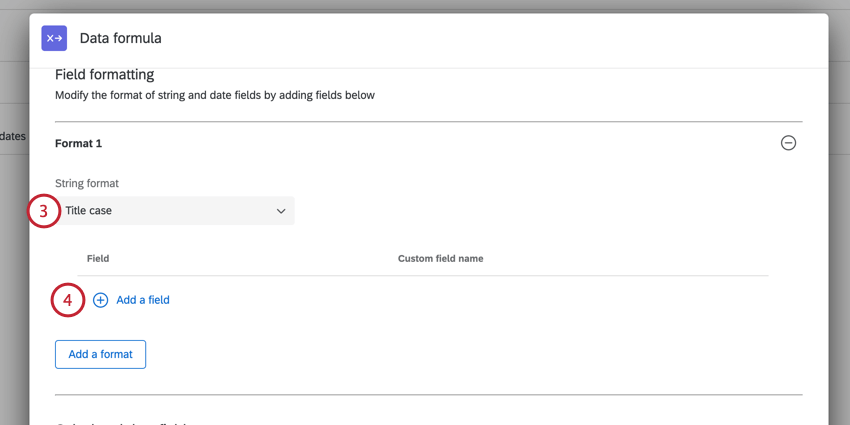
- Caso del titolo: La prima lettera di ogni parola è maiuscola (ad esempio, “Hello World”).
- Maiuscole: Tutte le lettere sono maiuscole (ad esempio, “HELLO WORLD”).
- Minuscolo: Tutte le lettere sono in minuscolo (ad esempio, “hello world”).
- Fare clic su Aggiungi un campo.
- Utilizzare il menu del testo trasferito, {a}, per scegliere il campo da trasformare.
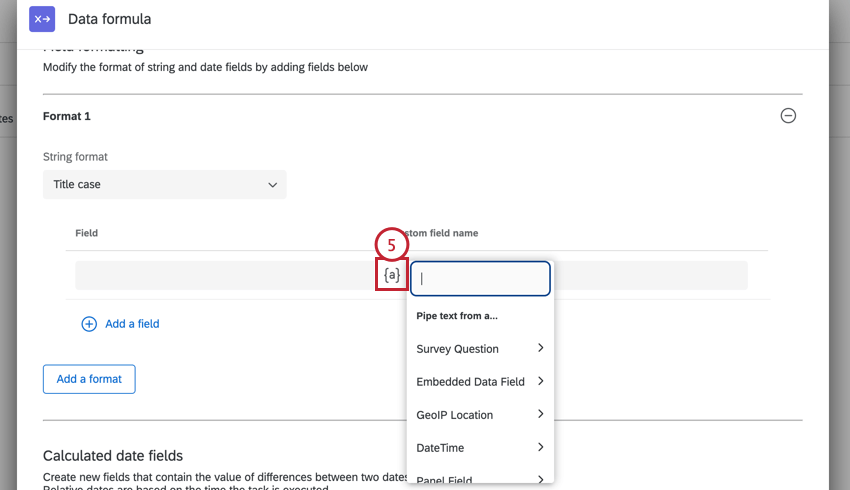
- Inserire un nome per il nuovo campo trasformato. Si noti che gli spazi non sono ammessi e verranno automaticamente trasformati in un trattino basso.
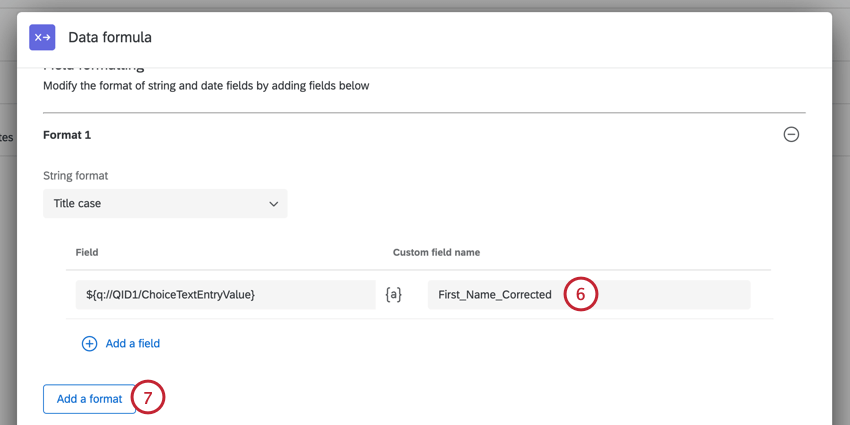
- È possibile trasformare più campi utilizzando la stessa attività. Fare clic su Aggiungi un formato per aggiungere altri campi.
Modifica della formattazione dei campi data
Con l’attività Formula dati è possibile modificare il formato dei campi dati. Per la trasformazione dei campi di data, il formato della data originale deve essere il formato ISO-8601.
- Fare clic su Aggiungi un formato.
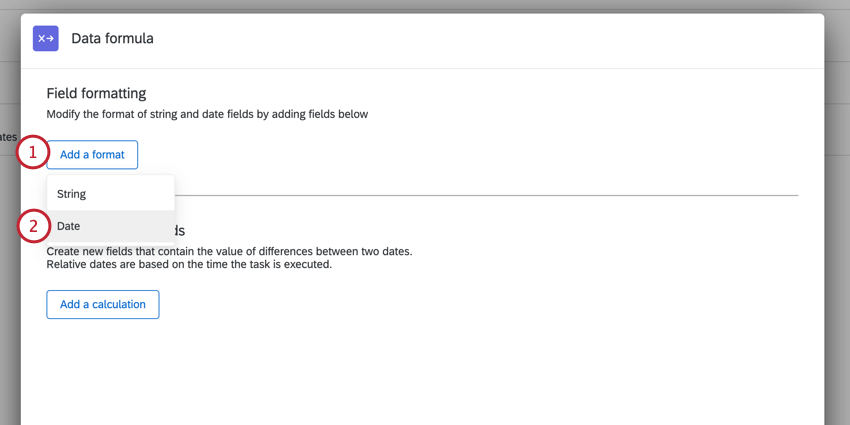
- Scegliere la data.
- Selezionare il formato di data desiderato.
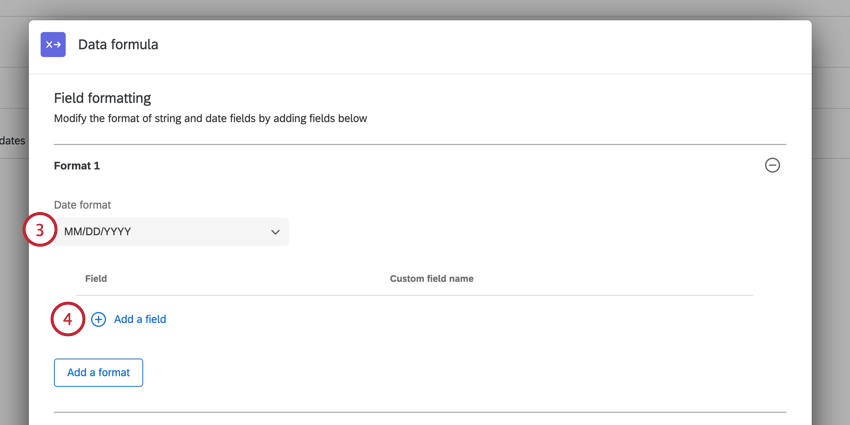
- Fare clic su Aggiungi un campo.
- Utilizzare il menu del testo trasferito, {a}, per scegliere il campo da trasformare.
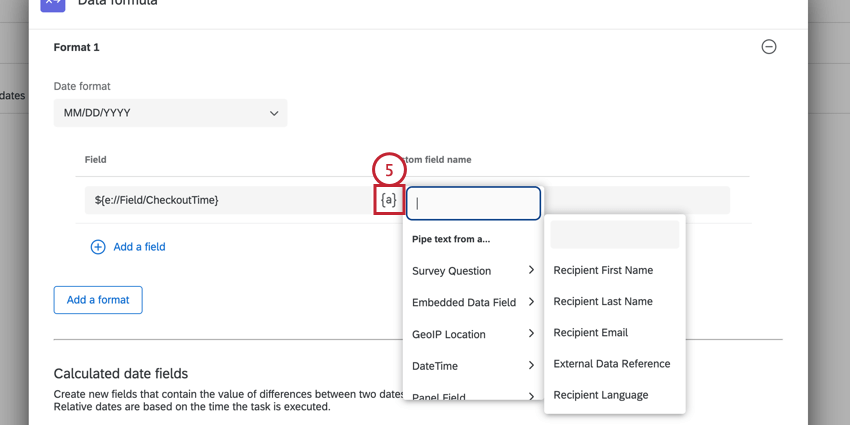
- Inserire un nome per il nuovo campo trasformato. Si noti che gli spazi non sono ammessi e verranno automaticamente trasformati in un trattino basso.
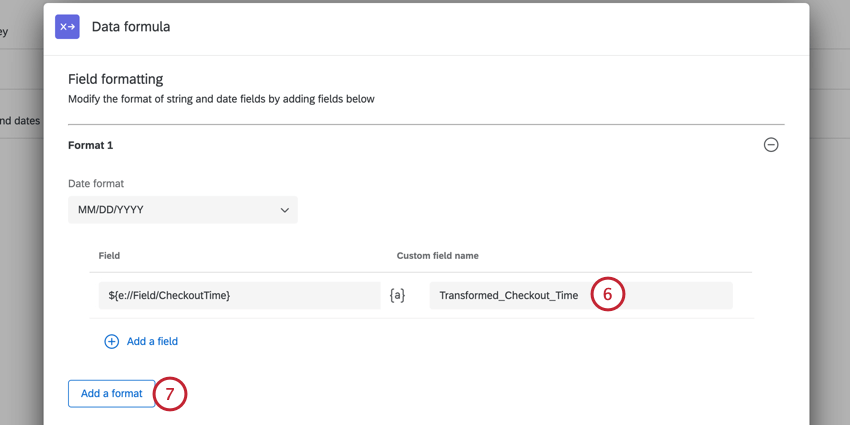
- È possibile trasformare più campi utilizzando la stessa attività. Fare clic su Aggiungi un formato per aggiungere altri campi.
Calcolo delle differenze tra le date
Con l’attività formula dati, è possibile calcolare la differenza tra due date. L’attività restituirà la differenza in una varietà di unità, consentendovi di scegliere quella più utile per voi. Le date devono essere in formato ISO-8601 per calcolare la differenza tra loro.
- Fare clic su Aggiungi un calcolo.
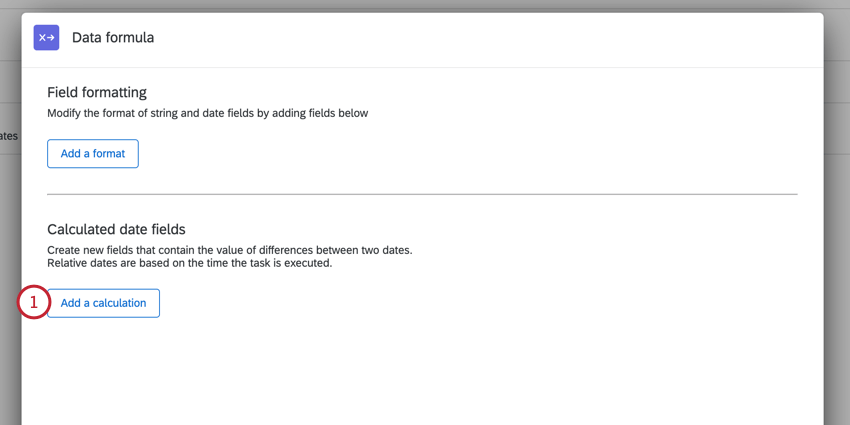
- Date un nome alla data calcolata. Si noti che gli spazi non sono ammessi e verranno automaticamente trasformati in un trattino basso.
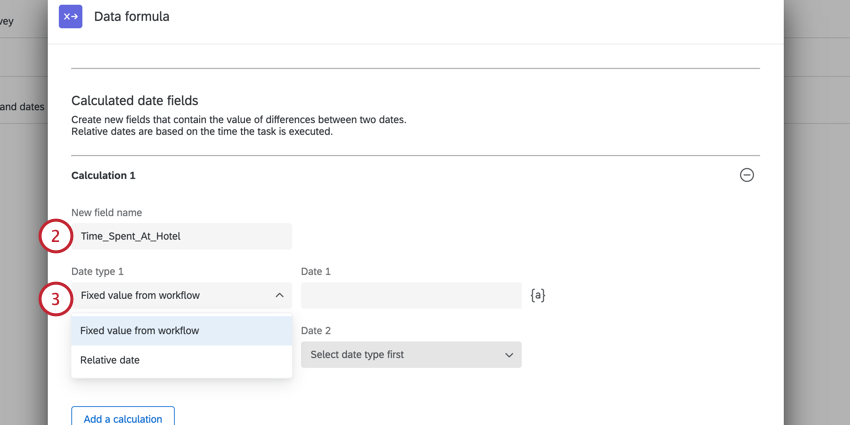
- Scegliere il tipo di data per la prima data che si desidera utilizzare. Le opzioni comprendono:
- Valore fisso dal flusso di lavoro: Scegliere un campo dal flusso di lavoro da utilizzare come data.
- Data relativa: scegliere una data relativa alla data corrente (ad esempio, “domani”).
Consiglio Q: Le date relative vengono calcolate durante l’elaborazione dell’attività Formula dati. Ad esempio, se l’attività inizia ad essere eseguita il 2022-01-26T20:14:02.000Z e si seleziona “domani”, la data utilizzata nel calcolo sarà 2022-01-27T20:14:02.000Z.
- Selezionare la data che si desidera utilizzare per il primo appuntamento. La scelta della data dipende dal tipo di appuntamento:
- Valore fisso dal flusso di lavoro: Utilizzare il menu del testo trasferito, {a}, per scegliere un campo dal flusso di lavoro da utilizzare come data.
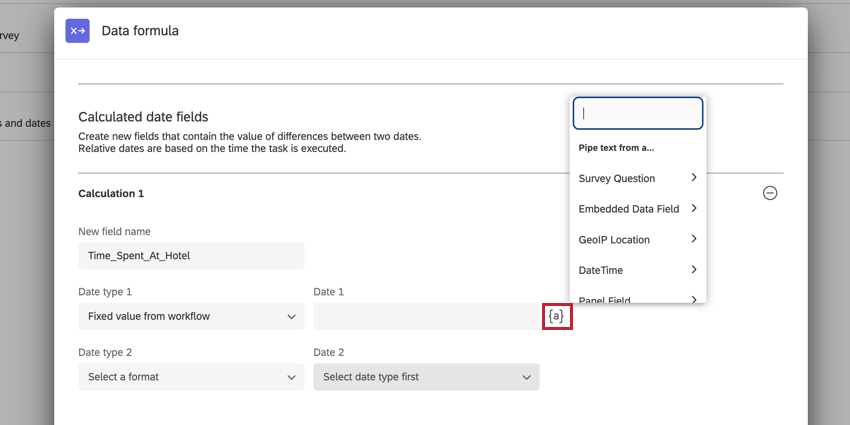
- Data relativa: utilizzare il menu a discesa per scegliere una data relativa.
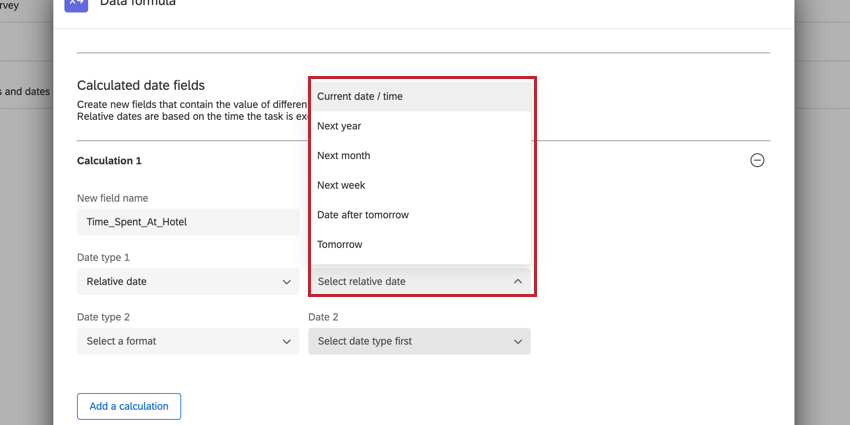
- Valore fisso dal flusso di lavoro: Utilizzare il menu del testo trasferito, {a}, per scegliere un campo dal flusso di lavoro da utilizzare come data.
- Scegliere il tipo di data e la data per la seconda data del calcolo.
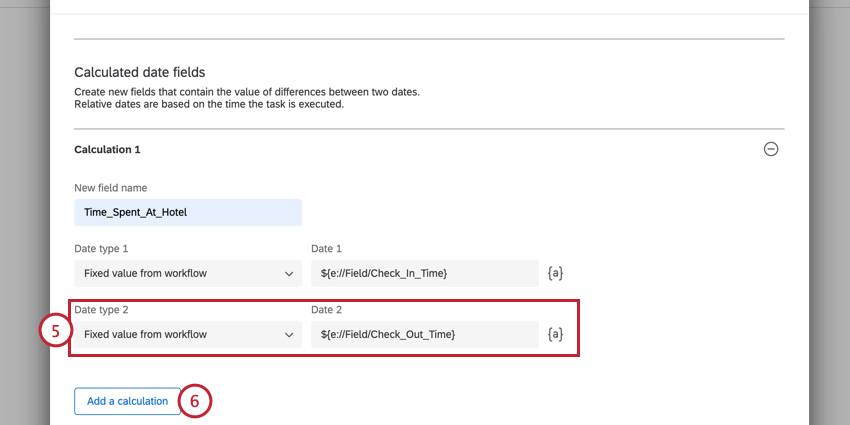
- È possibile calcolare più date utilizzando la stessa attività. Fare clic su Aggiungi un calcolo per aggiungere un altro calcolo.