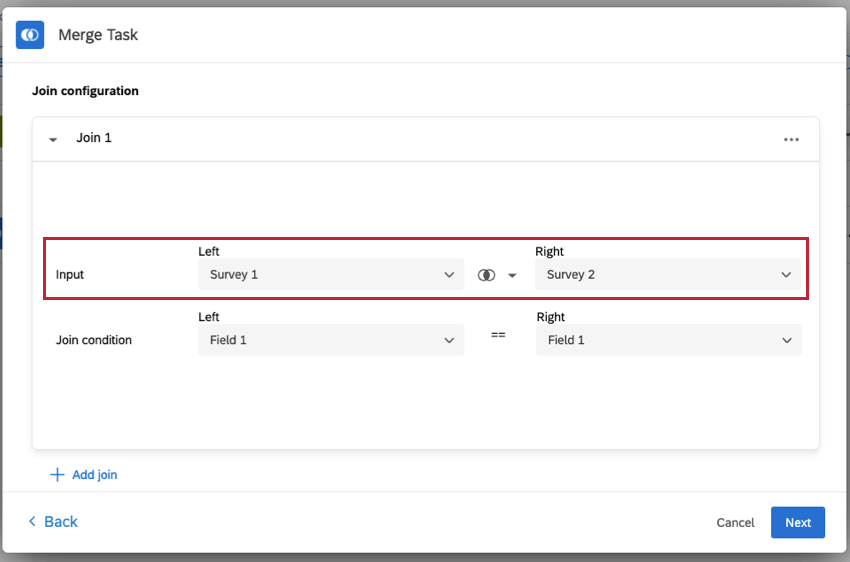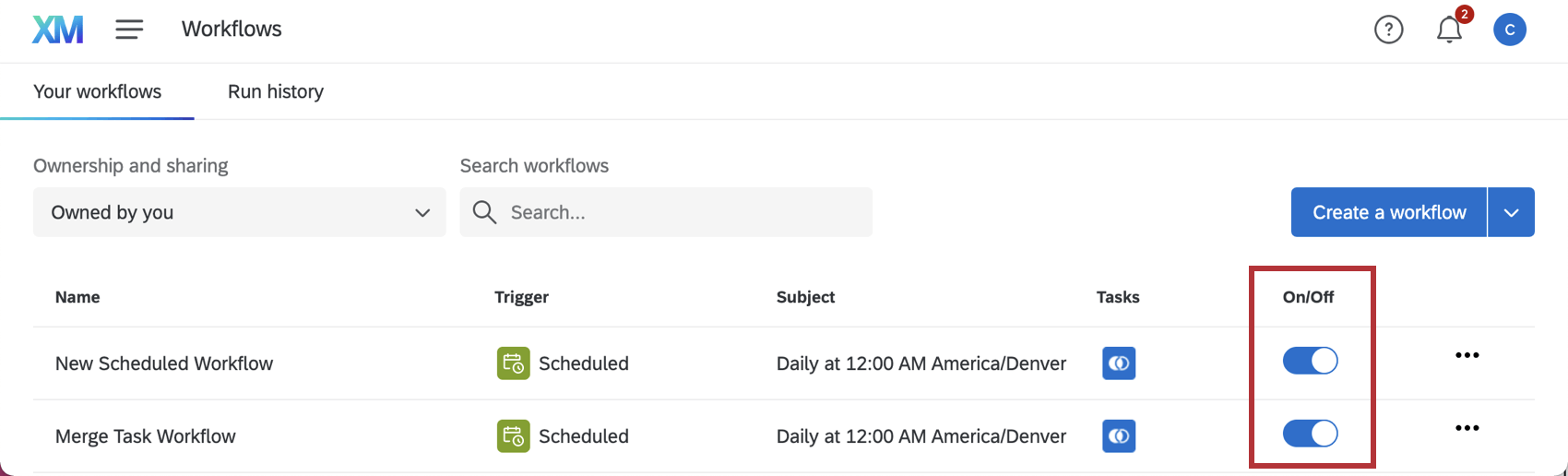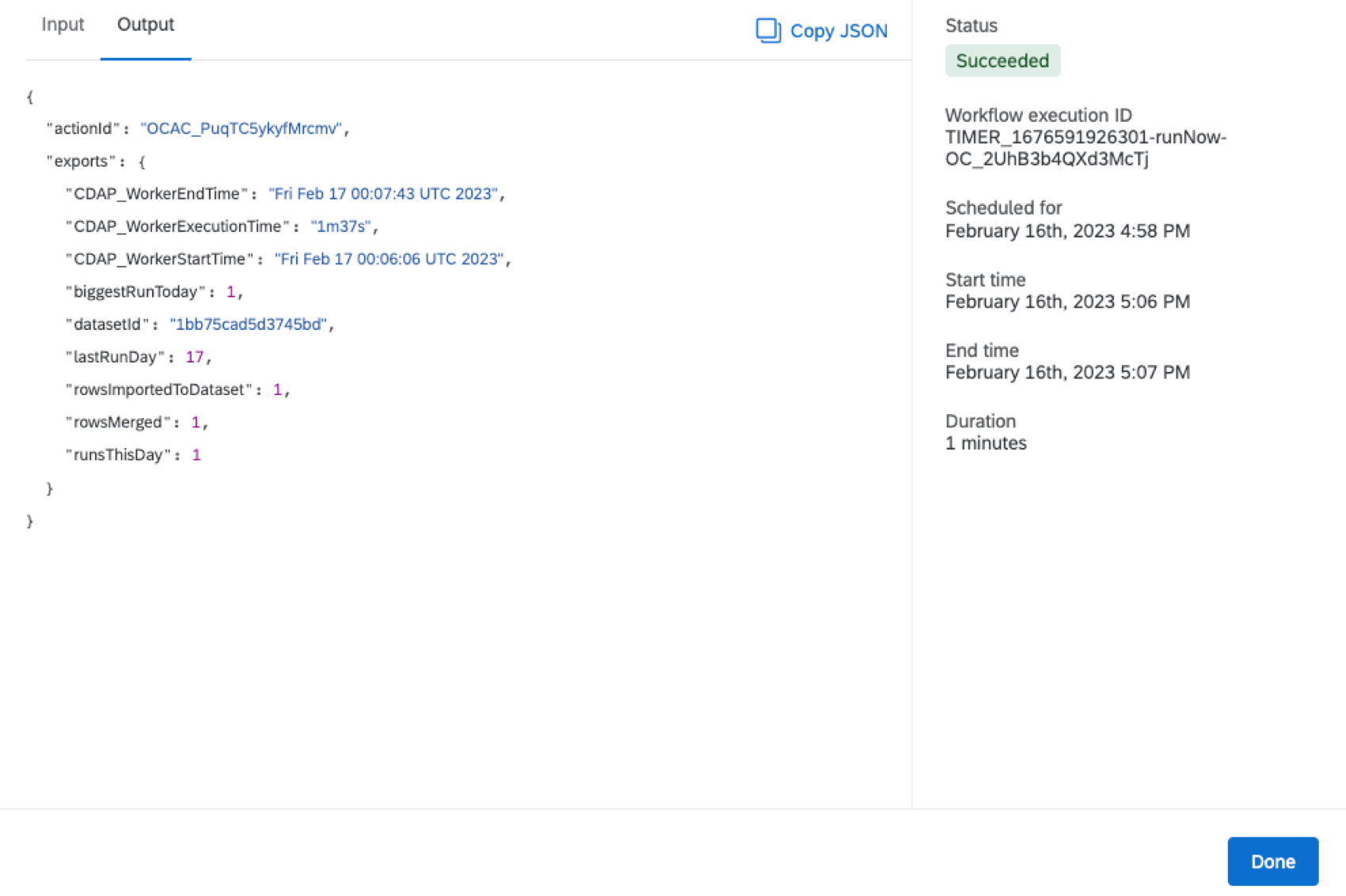Unisci attività
Informazioni sull’Attività di unione
Con l’attività di fusione è possibile combinare i dati di più set di dati in un unico set di dati unito. Ciò consente di visualizzare i dati provenienti da più fonti in un’unica comoda posizione e di costruire dashboard e analizzare i risultati tra le varie origini dati.
I dati possono essere uniti da un massimo di 3 fonti contemporaneamente. L’unione dei dati viene definita join. Quando si imposta un’attività di unione, fare riferimento ai limiti dell’attività per informazioni sulle limitazioni che si applicano ai set di dati.
Metodi di giunzione disponibili
Prima di selezionare un metodo di unione, decidere quale sondaggio sarà l'”input di sinistra” e quale l'”input di destra”. Questo sarà importante quando si deciderà quale operazione di unione utilizzare.
Una volta impostati gli input di destra e di sinistra, sono disponibili 3 opzioni di unione per creare il set di dati unito:
- Interno: Il set di dati unito includerà solo le righe corrispondenti trovate in entrambi i set di dati.
- Esterno sinistro: Il set di dati unito includerà tutte le righe dell’input sinistro e le righe corrispondenti trovate nell’input destro.
- Esterno destro: Il set di dati unito includerà tutte le righe dell’input destro e le righe corrispondenti trovate nell’input sinistro.
Impostazione di un’attività di unione
Una volta che si dispone di almeno 2 set di dati da unire, si può iniziare a impostare l’attività di unione.
- Fare clic sul menu di navigazione nell’angolo in alto a sinistra.

- Scegliete Flussi di lavoro.
- Fare clic su Crea un flusso di lavoro.
- Selezionate Avviato in un momento specifico.
- All’interno del flusso di lavoro appena creato, fare clic su Seleziona frequenza e scegliere una frequenza dall’elenco a discesa.
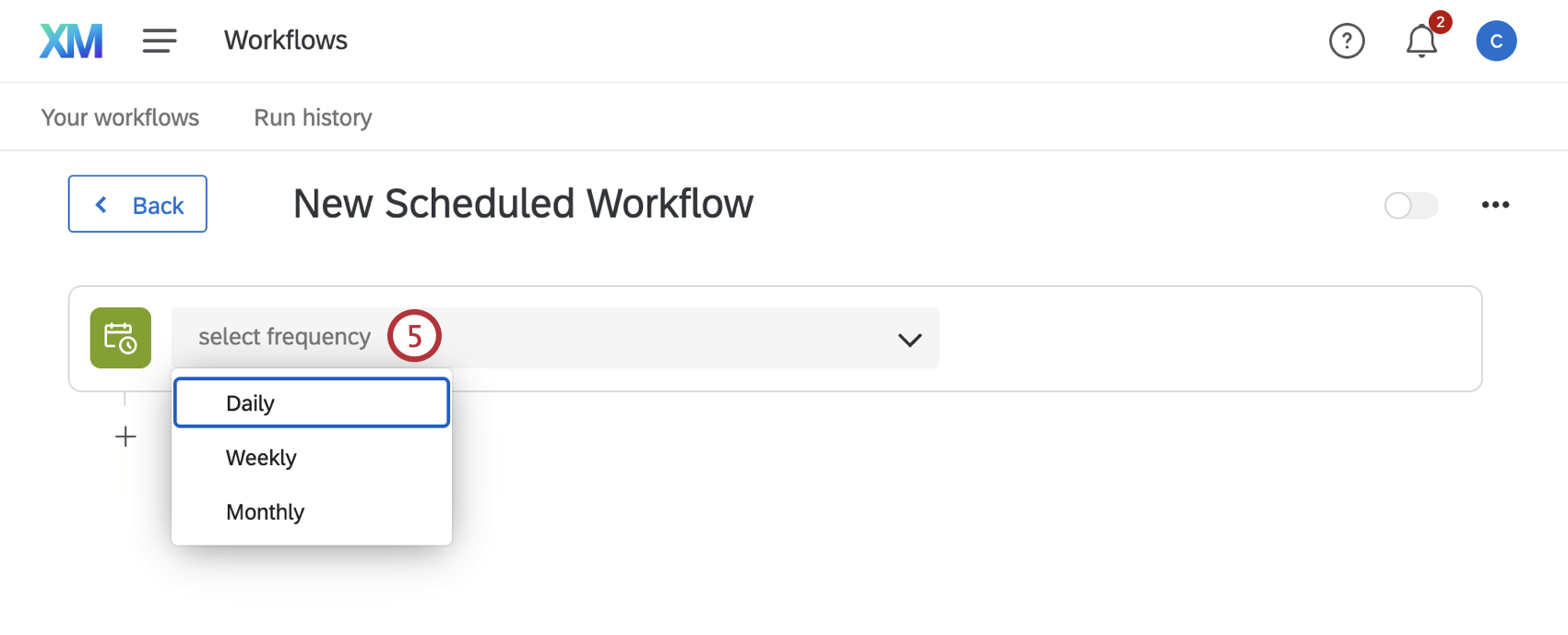
- Terminate l’impostazione della frequenza del flusso di lavoro. Per informazioni sulle opzioni disponibili per ciascuna frequenza, vedere Flussi di lavoro pianificati.
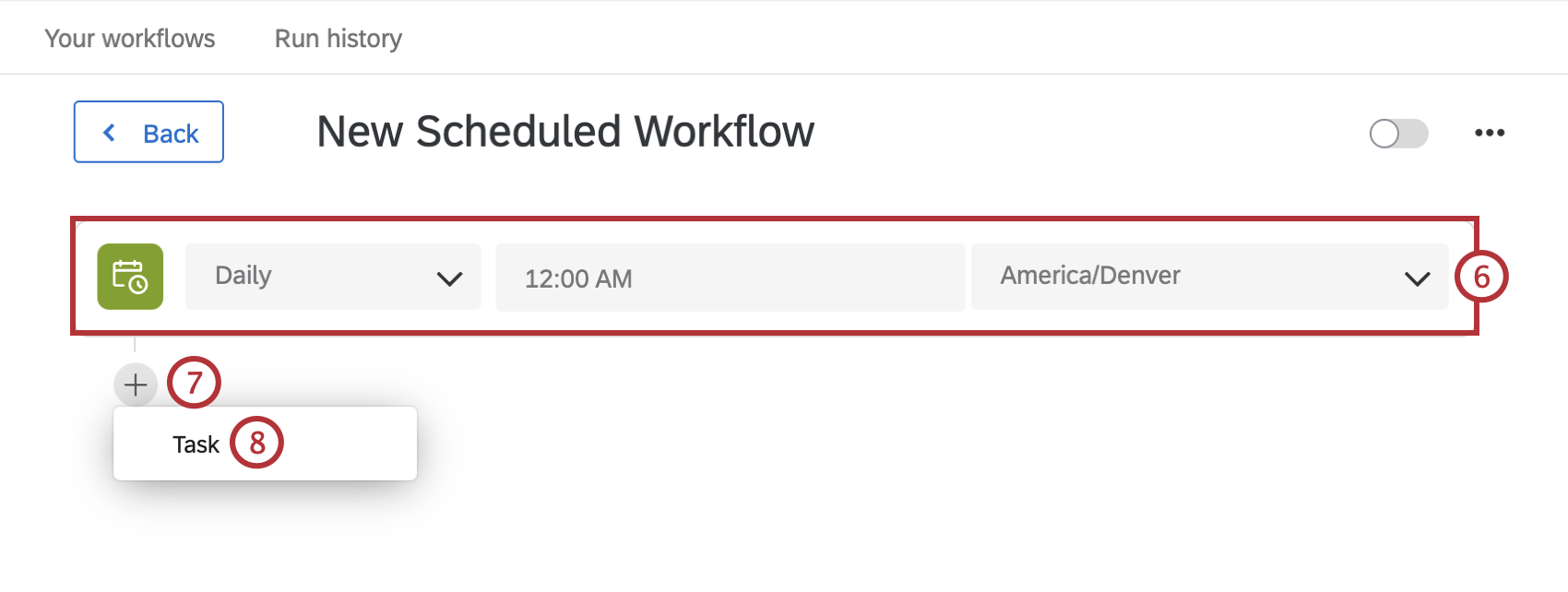
- Fare clic sul segno più(+) sotto la frequenza.
- Selezionare l’Attività.
- Seleziona Attività di fusione.
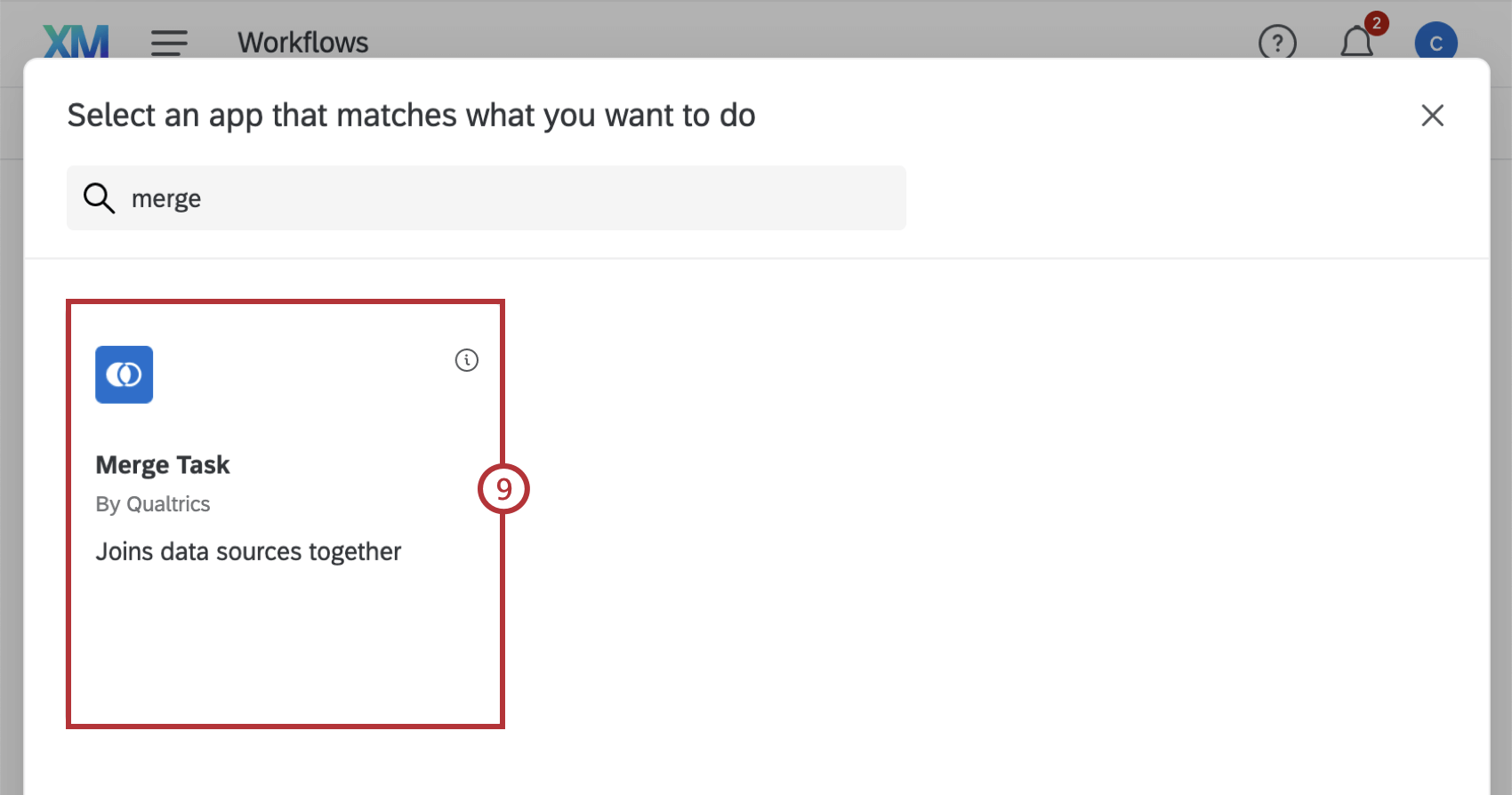
- Fare clic su Seleziona un set di dati e scegliere uno dei set di dati utilizzando il menu a discesa. Saranno disponibili solo i progetti di sondaggio e i progetti da dati importati che avete creato o che vi sono stati condivisi.
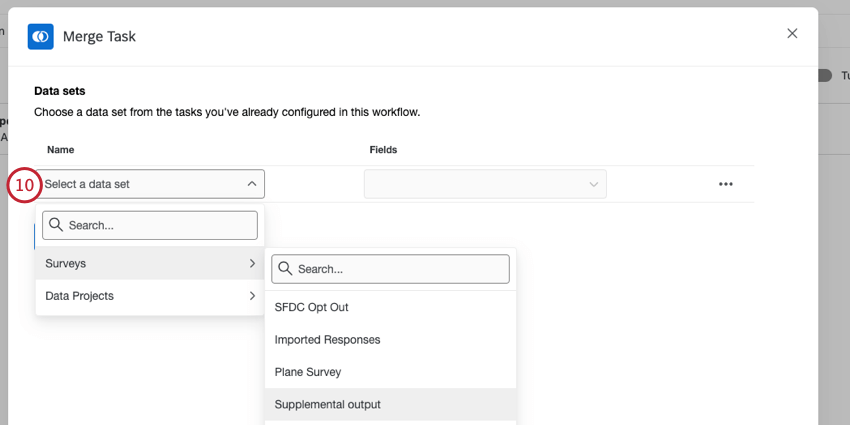 Consiglio Q: per rimuovere un set di dati dall’attività di fusione, fare clic sui 3 punti orizzontali a destra del set di dati.
Consiglio Q: per rimuovere un set di dati dall’attività di fusione, fare clic sui 3 punti orizzontali a destra del set di dati. - Fare clic sul menu a tendina sotto la colonna “Campi” e selezionare i campi che si desidera includere facendo clic sulla casella di controllo accanto a ciascun nome campo.
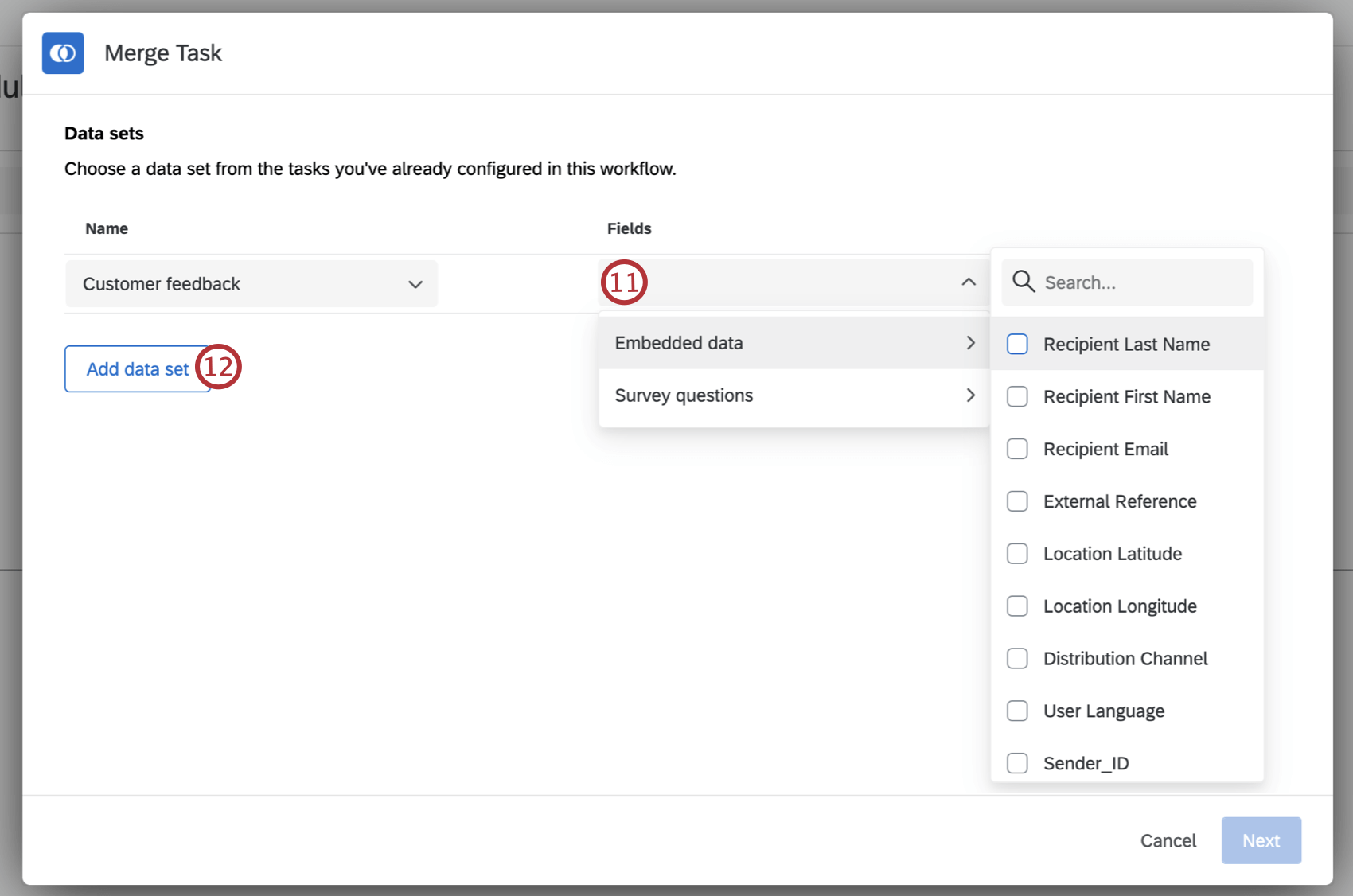 Consiglio Q: il numero massimo di campi nel dataset risultante è 500. Se le fonti combinate hanno più di 500 campi, saranno selezionati solo i primi 500.Attenzione: I campi che iniziano con un trattino basso(_) non saranno disponibili per la selezione.
Consiglio Q: il numero massimo di campi nel dataset risultante è 500. Se le fonti combinate hanno più di 500 campi, saranno selezionati solo i primi 500.Attenzione: I campi che iniziano con un trattino basso(_) non saranno disponibili per la selezione. - Fare clic su Aggiungi set di dati per aggiungere un altro sondaggio. È possibile aggiungere fino a 3 sondaggi.
- Ripetere i passaggi 10-11 per ogni set di dati aggiunto.
- Una volta aggiunti tutti i set di dati, fare clic su Avanti. Sarà possibile procedere solo dopo aver aggiunto almeno 2 set di dati.
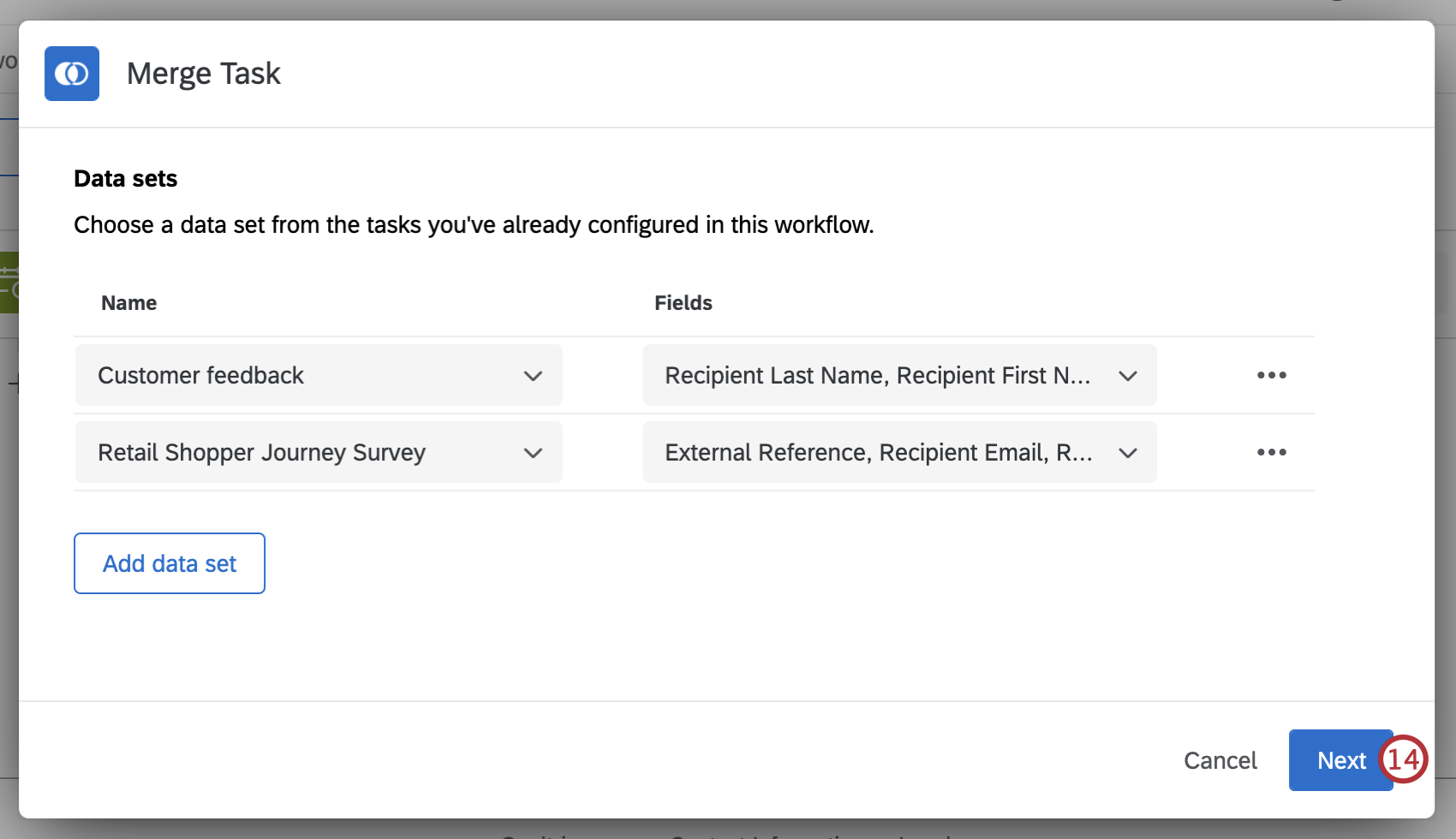
- Fare clic su Seleziona un set di dati nel menu a tendina sinistro “Input” e selezionare uno dei sondaggi aggiunti.
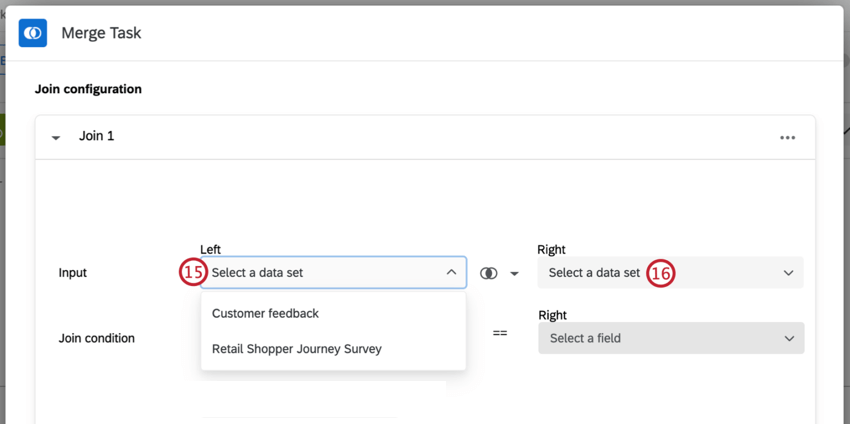
- Ripetere il passaggio 15 e selezionare un set di dati per l’input giusto.
- Fare clic sul pulsante di unione tra i menu a tendina degli input di sinistra e di destra e selezionare il modo in cui si desidera unire i set di dati. Per informazioni sui tipi di unione disponibili, vedere Metodi di unione disponibili.
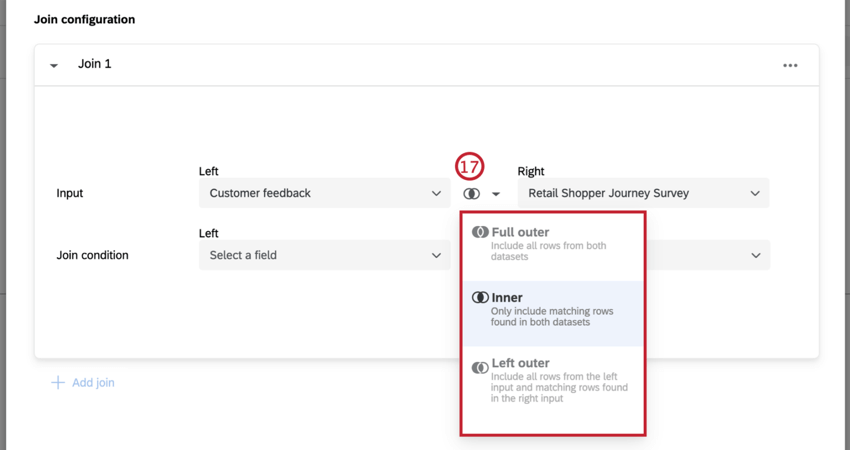
- Fare clic su Seleziona un campo nel menu a tendina di sinistra “Condizione di unione” e selezionare quale campo dell’input di sinistra verrà utilizzato per abbinare i set di dati. Il campo selezionato deve avere un campo con valori corrispondenti negli altri set di dati.
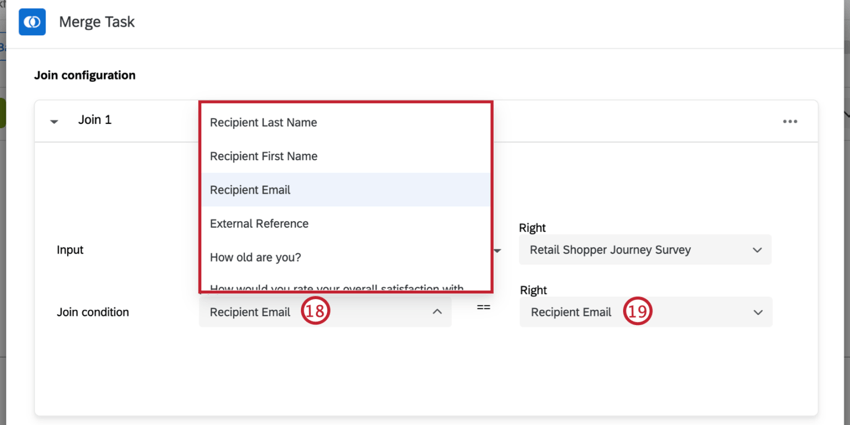 Consiglio Q: quando si uniscono più insiemi di dati, è possibile unirli solo su un campo.
Consiglio Q: quando si uniscono più insiemi di dati, è possibile unirli solo su un campo. - Ripetere il passaggio 18 per il set di dati di input giusto.
- Fare clic su Successivo.
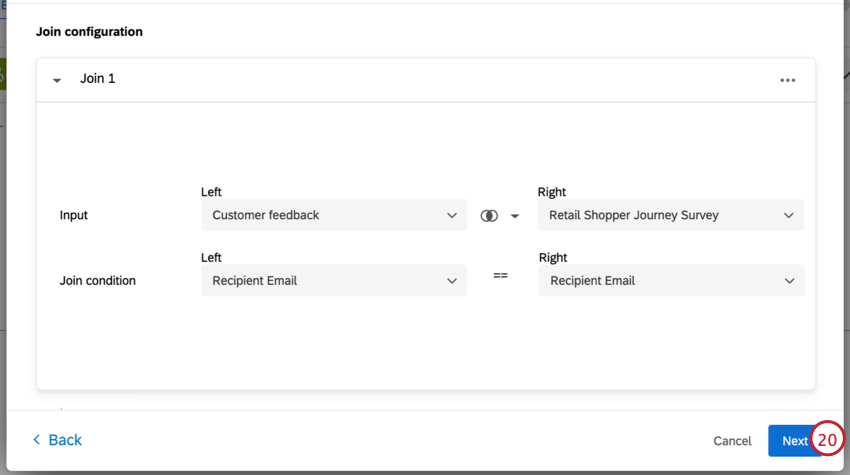 Attenzione: Se si uniscono 3 set di dati, è necessario fare clic su Aggiungi join e ripetere i passaggi 15-19, selezionando Join 1 come set di dati di sinistra e il terzo set di dati a destra.Consiglio Q: per eliminare una giunzione, fare clic sui 3 punti orizzontali e selezionare Elimina.
Attenzione: Se si uniscono 3 set di dati, è necessario fare clic su Aggiungi join e ripetere i passaggi 15-19, selezionando Join 1 come set di dati di sinistra e il terzo set di dati a destra.Consiglio Q: per eliminare una giunzione, fare clic sui 3 punti orizzontali e selezionare Elimina. - Inserire un nome per il set di dati unito.
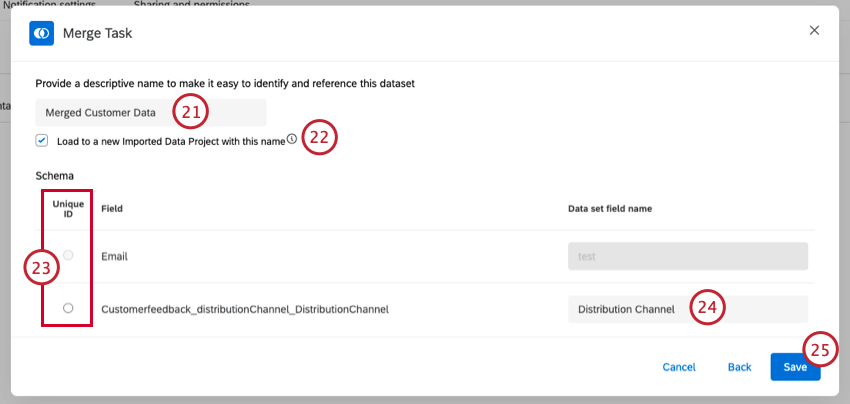
- Se si desidera che i dati uniti vengano caricati in un nuovo progetto da dati importati, fare clic sulla casella di controllo. Questo creerà un nuovo progetto da dati importati alla prima esecuzione dell’attività.
Attenzione: Se si lascia la casella non selezionata, è necessario creare un’attività di caricamento in un progetto dati nel flusso di lavoro. In questa attività è possibile selezionare un progetto da dati importati esistente come destinazione del set di dati unito.
- Se si caricano i dati uniti in un nuovo progetto da dati importati, è necessario selezionare uno dei campi come ID univoco.
Attenzione: Gli ID univoci devono essere una stringa. I campi non a stringa non possono essere selezionati.Consiglio q: le scelte del sondaggio non possono essere utilizzate come ID univoco perché non sono uniche.
- Per impostazione predefinita, ogni campo viene caricato nel set di dati con il nome del sondaggio aggiunto all’inizio. Se lo si desidera, è possibile fare clic sui nomi campo di ciascun campo e rinominarli.
Attenzione: I campi non possono iniziare con un trattino basso(_). Tutti i campi che iniziano con un trattino basso verranno filtrati dal set di dati unito.
- Fare clic su Salva.
- Assicurarsi che il flusso di lavoro sia abilitato.
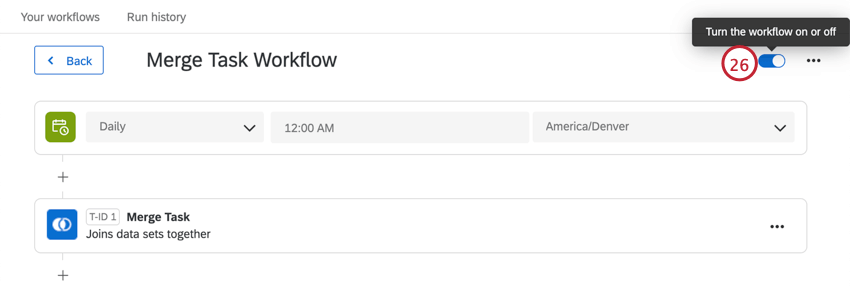
Risultati dell’esecuzione
Una volta eseguita l’attività di unione, è possibile visualizzare i risultati dell’esecuzione dell’attività. Se la join non produce alcuna riga per il set di dati risultante alla prima esecuzione, non verrà creato un set di dati unito.
Visualizzazione del set di dati unito
Dopo che l’attività di fusione è stata eseguita correttamente, sarà possibile visualizzare il set di dati combinato.
- Andare alla pagina Progetti .
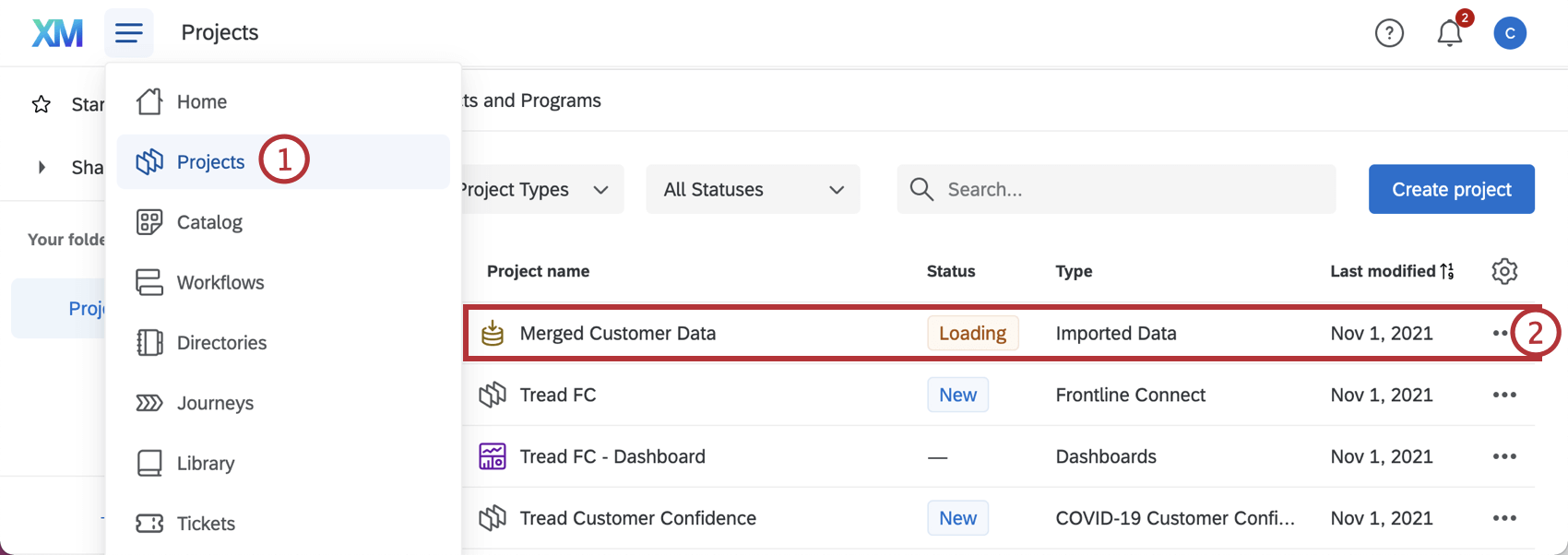
- Fare clic sul progetto da dati importati. Questo dovrebbe avere il nome usato al punto 22 durante l’impostazione dell’attività di unione.
- La prima cosa che si vedrà nel progetto sono i dati uniti. Ogni colonna inizierà con il nome del sondaggio, in modo che sia chiaro a quale set di dati appartiene.
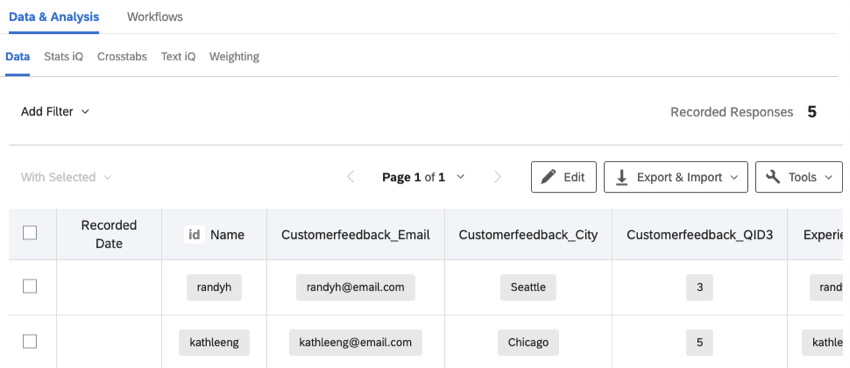 Consiglio Q: se si è deciso di creare un nuovo progetto da dati importati all’interno dell’attività di unione, la colonna ID univoco sarà indicata con “id” davanti al nome della colonna.
Consiglio Q: se si è deciso di creare un nuovo progetto da dati importati all’interno dell’attività di unione, la colonna ID univoco sarà indicata con “id” davanti al nome della colonna. - Se si desidera analizzare le risposte, è possibile fare clic sulle altre schede di Dati e analisi. Per ulteriori informazioni, consultare le pagine seguenti:
Consiglio Q: le schede visualizzate dipendono dalle autorizzazioni individuali dell’utente.
Una volta importati i dati in Qualtrics, è possibile utilizzare Stats iQ, Text iQ, tabelle a campi incrociati e ponderazione risposte per analizzare i dati. È inoltre possibile utilizzare il progetto come origine dati nelle dashboard CX.
Limiti
Le attività di unione hanno i seguenti limiti. Se si superano questi limiti durante l’impostazione dell’attività di unione, l’esecuzione non andrà a buon fine.
Limiti del set di dati di origine:
| Numero di campi all’interno di ciascun set di dati di origine | 500 campi |
| Numero di record nel set di dati di origine | 1 milione di record |
| Dimensione della riga | 100 KB |
| Numero di campi selezionati per il set di dati unito | 500 campi |
limiti del set di dati unificati:
| Numero di record nel set di dati unito | 1 milione di record |
| Dimensione del set di dati unito | 1 GB |
limiti di attività:
| Numero di set di dati all’interno di un join | 3 set di dati |
| Numero di flussi di lavoro che possono contenere un’attività di unione | 5 flussi di lavoro |
| Frequenza di esecuzione delle attività di fusione | 1 volta ogni 24 ore |
Unione interna
I limiti seguenti sono specifici per le giunzioni interne.
| Numero di campi nel set di dati di origine | 500 campi |
| Numero di record nel set di dati di origine | 1 milione di record |
| Dimensione del set di dati unito | 1 milione di record |
Giunzione a sinistra
I limiti seguenti sono specifici per le giunzioni esterne a sinistra.
| Numero di campi nel set di dati di origine | 250 campi |
| Numero di righe in ciascun set di dati di origine | 50.000 righe |
Risoluzione dei problemi
Durante l’impostazione e l’esecuzione di un’attività di fusione possono verificarsi alcuni problemi:
- L’attività di unione non viene eseguita a causa di un nome campo ambiguo. Ciò è dovuto al fatto che a due campi del passo 25 dell’impostazione dell’attività è stato assegnato lo stesso nome. Modificare il nome di 1 dei campi per procedere.
- L’attività di unione non verrà eseguita perché i set di dati sono in fase di costruzione. Ciò è dovuto al fatto che l’attività è stata eseguita con un vecchio sondaggio come uno dei set di dati di origine. Eseguire nuovamente l’attività entro 24 ore per procedere.
- L’attività di unione non viene eseguita quando si seleziona un nuovo sondaggio come set di dati di origine. Ciò è dovuto al fatto che i nuovi sondaggi non sono disponibili per l’elaborazione, anche se possono essere selezionati durante la configurazione dell’attività. Attendere fino a 24 ore prima di rieseguire l’attività.
- L’attività di unione non viene eseguita se sono state apportate modifiche recenti a un set di dati dell’origine del sondaggio. Ciò è dovuto al fatto che le modifiche non sono disponibili per l’elaborazione, anche se sono visibili durante la configurazione dell’attività. Attendere qualche ora prima di rieseguire l’attività.
- Le nuove risposte del sondaggio non sono disponibili durante l’impostazione dell’attività di unione o all’interno del set di dati unito. Attendete qualche ora affinché le risposte siano disponibili nella vostra attività.