Attività di caricamento degli utenti in CX Directory
Informazioni sull’attività Caricare gli utenti in CX Directory
L’attività Load Users into CX Directory viene utilizzata per salvare i dati degli utenti CX in Qualtrics. Questa attività consente di mantenere regolarmente aggiornati i dati degli utenti della CX. Per utilizzare questa attività, è necessario prima caricare i dati in Qualtrics utilizzando un’attività di estrazione dei dati.
Impostazione di un’attività di caricamento degli utenti in CX Directory
- Creare un flusso di lavoro ETL.
- Selezionare Origine dati (estrattore ETL). In questa fase si estraggono i dati che possono essere caricati in un’altra destinazione. Per ulteriori informazioni, vedere la sezione Costruzione di flussi di lavoro ETL.

L’attività deve importare i seguenti campi:- Identificatore univoco
- FirstName
- LastName
- E-mail.
Consiglio q: si consiglia di utilizzare l’attività Estrai i dati dai file SFTP. Il file di esempio dei dati utente è configurato per essere utilizzato con questa attività.Consiglio Q: la dimensione massima dei file è di 100 MB.Consiglio Q: se la vostra organizzazione utilizza SSO, includete una colonna Nome utente da riempire con i valori della vostra Active Directory che ci passerete per l’attributo Nome utente. Il #brandID verrà aggiunto automaticamente al nome utente al momento del caricamento del file. Se l’organizzazione non utilizza l’SSO, questa colonna dovrebbe generalmente corrispondere a quella dell’e-mail.
- Fare clic su Aggiungi una destinazione dati.

- Scegliere l’attività Carica utenti in CX Directory.
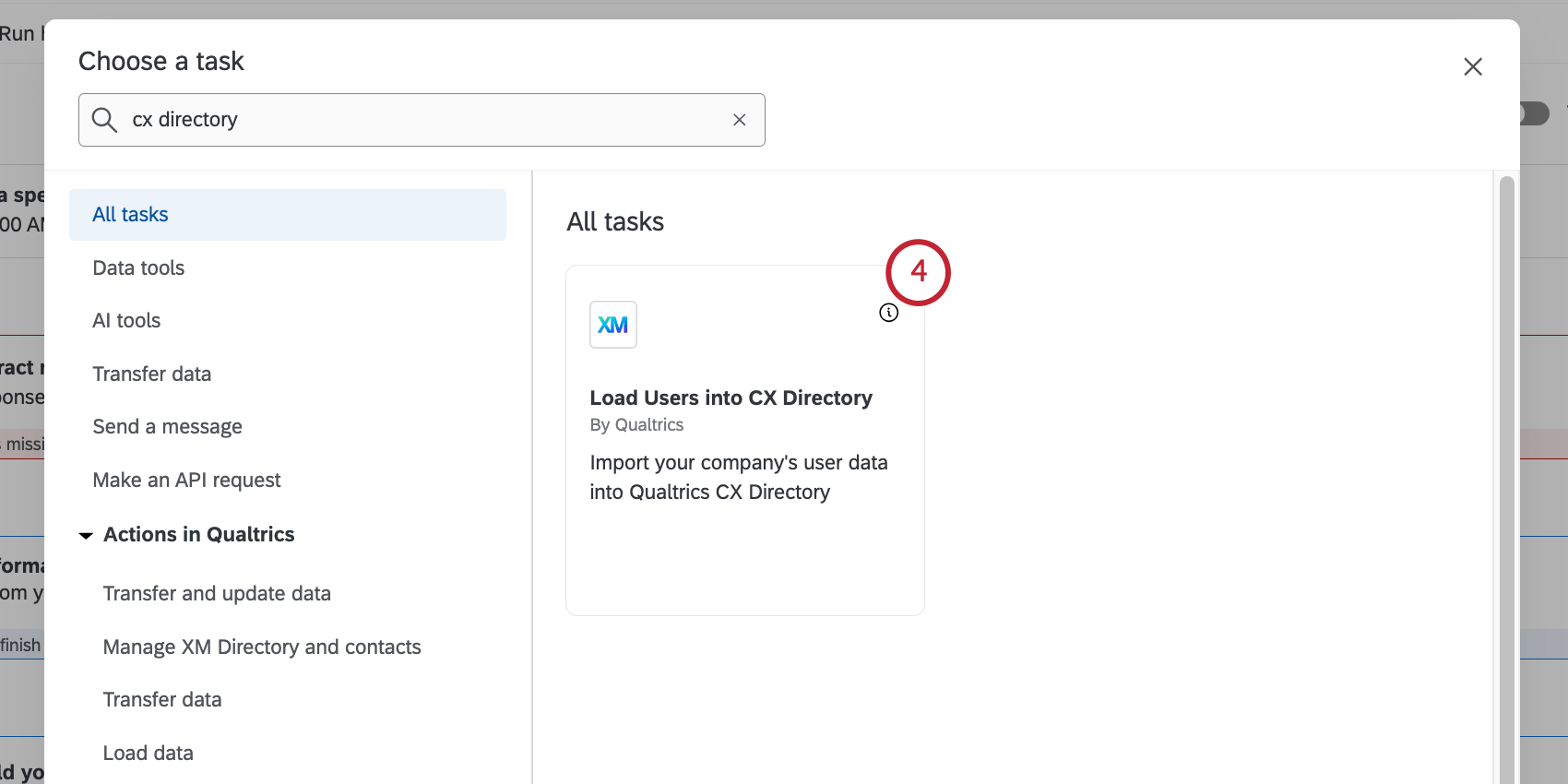
- Selezionare l’attività di estrazione dei dati impostata in precedenza.
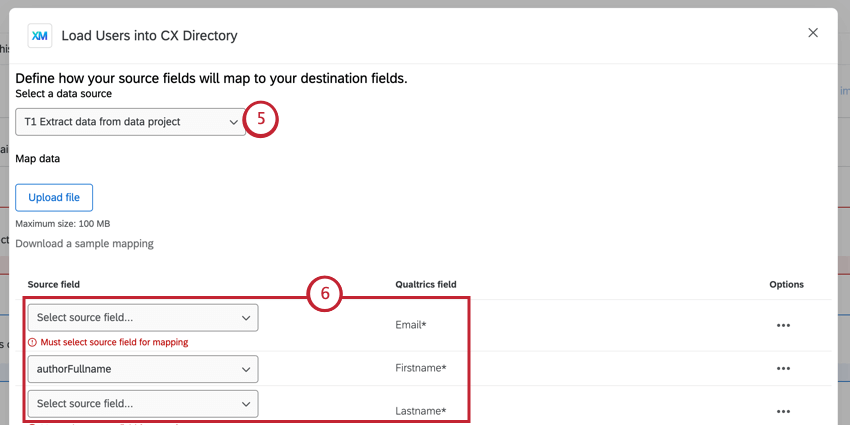
- Iniziare a mappare i campi dati importati con gli attributi utente di CX utilizzando i menu a discesa. I campi contrassegnati da un asterisco sono obbligatori. È anche possibile mappare i campi tramite il caricamento di un file.
Consiglio q: per impostazione predefinita, tutti gli attributi utente CX esistenti nella licenza saranno inclusi nella mappatura. È possibile rimuovere i campi non necessari facendo clic su Elimina riga nel menu Opzioni avanti al campo.Consiglio Q: se i nomi dei campi della sorgente e della directory CX corrispondono esattamente, verranno mappati automaticamente!
- Se necessario, è possibile mappare i singoli valori per ciascun campo facendo clic su Mappa valori. Questo è utile se si desidera utilizzare valori di dati diversi in Qualtrics. Per ulteriori informazioni sulla mappatura dei singoli valori, vedere Mappatura dei campi e dei valori.
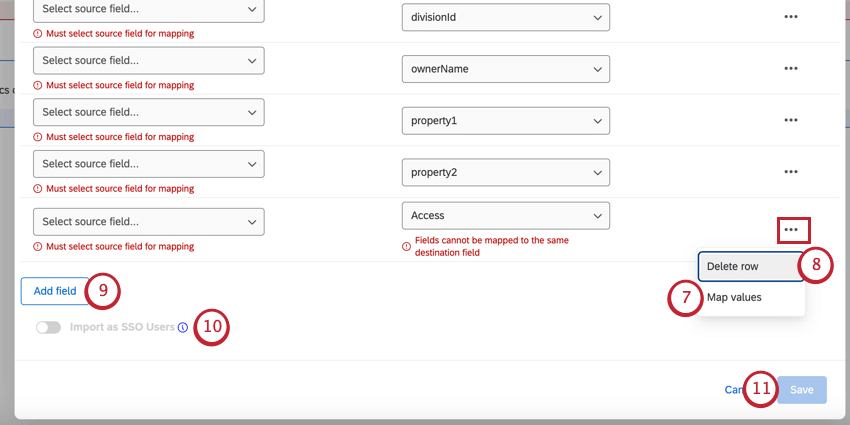 Esempio: Nel nostro file di dati importati, abbiamo il valore “Europa”, ma vogliamo che sia salvato come “EMEA” in Qualtrics. Questo può essere fatto mappando i valori.
Esempio: Nel nostro file di dati importati, abbiamo il valore “Europa”, ma vogliamo che sia salvato come “EMEA” in Qualtrics. Questo può essere fatto mappando i valori. - È possibile rimuovere i campi non necessari facendo clic su Elimina riga avanti al campo.
Consiglio Q: è necessario rimuovere gli attributi utente CX non mappati.
- Se necessario, fare clic su Aggiungi campo per aggiungere altri campi alla mappatura. Quando si aggiunge un nuovo campo, si può mappare su un attributo utente CX esistente o crearne uno nuovo.
Consiglio Q: se si crea un nuovo campo, è necessario assegnargli un nome. Fare attenzione al nome del campo, poiché non è possibile modificarlo o eliminarlo senza contattare il Brand Administrator.
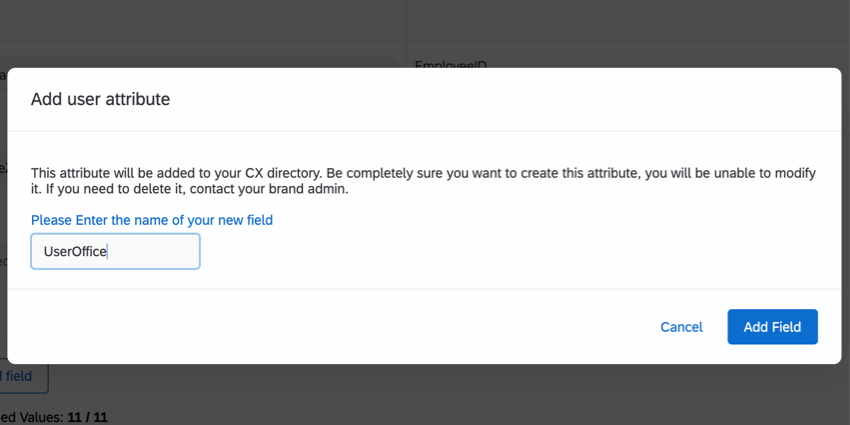
- Se la licenza ha abilitato il SSO, è possibile attivare l’opzione Importa come utenti SSO per importare questi utenti con il loro nome utente SSO. In questo modo l’utente potrà accedere a Qualtrics tramite SSO.
- Al termine, fare clic su Salva.
Consiglio Q: l’attività non consente di salvare se la mappatura è incompleta. Se il pulsante Salva è grigio, ricontrollare la mappatura.
- Attivareil flusso di lavoro.
Quando il flusso di lavoro viene eseguito, gli utenti vengono importati in Qualtrics e salvati nell’amministrazione degli utenti CX.
Mappatura di campi e valori
Quando si imposta questa attività, è possibile mappare i campi dati importati tramite il caricamento di un file. Questa sezione spiega come mappare i campi e i valori dei singoli campi utilizzando un file.
Campi di mappatura
- Durante l’impostazione dell’attività, fare clic su Scarica una mappatura campione. Aprire il file in un editor di fogli di calcolo sul computer.
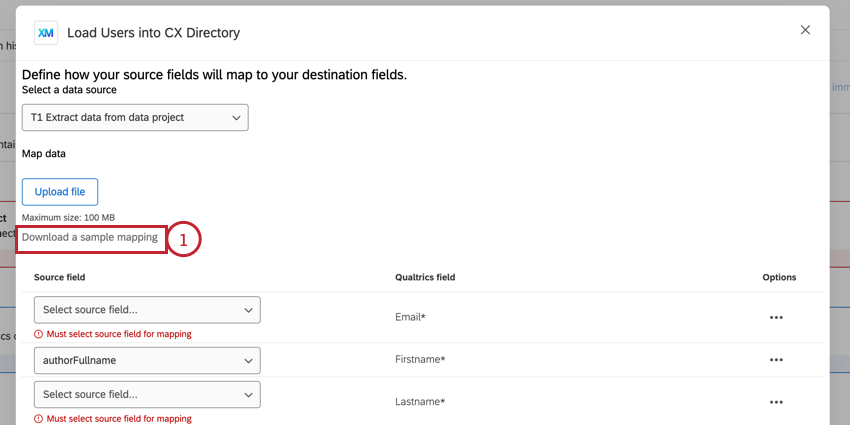
- Aggiungere le mappature dei campi utilizzando il file scaricato come modello. Quando si crea il file di mappatura, tenere presente quanto segue:
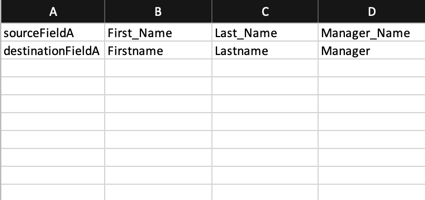
- Ogni colonna del file è una mappatura di 1 campo.
- Il valore della prima cella della colonna è il nome del campo di origine.
- Il valore nella seconda cella della colonna è il nome del campo di Qualtrics.
- Il file non può superare i 100 MB.
- Salvare il file come file CSV.
- Nell’attività in Qualtrics, fare clic su Carica file e scegliere il file delle mappature sul computer.
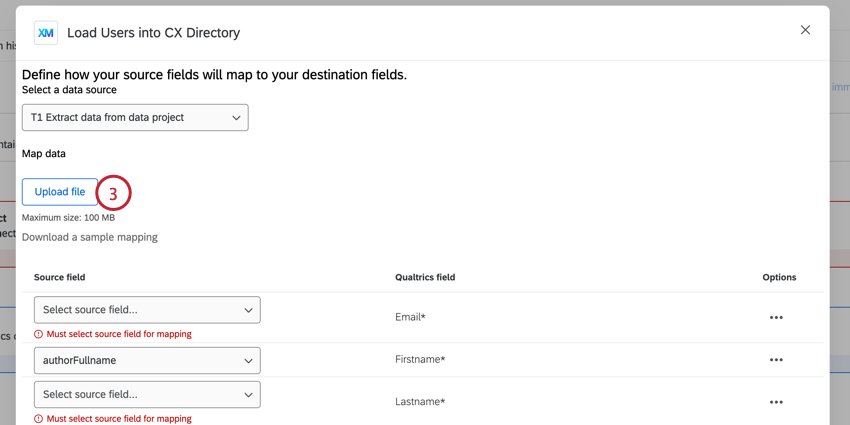
- È quindi possibile regolare manualmente le mappature e mappare i valori dei singoli campi.
Mappatura valori
- Dopo aver mappato i campi, fare clic sul menu Opzioni avanti a un campo e selezionare Mappa valori.
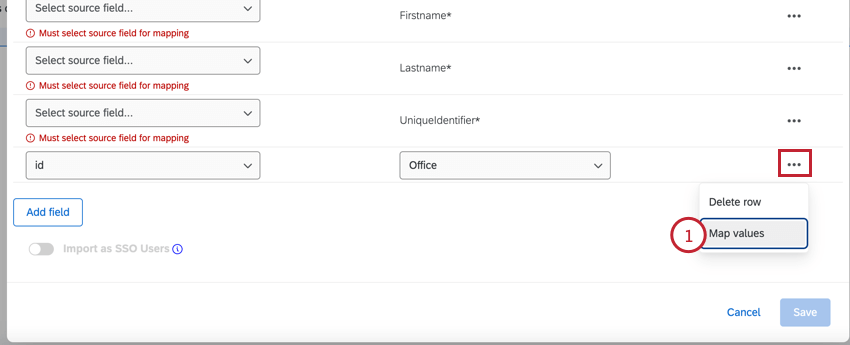
- Fare clic su Scarica modello CSV.
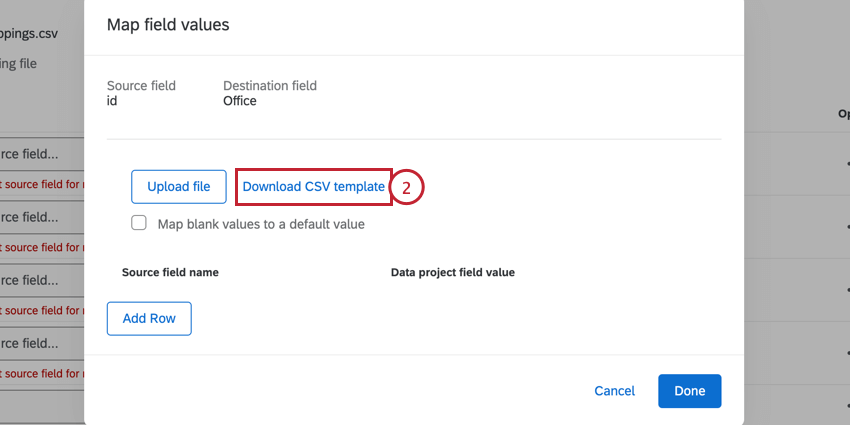
- Aggiungere le mappature dei valori utilizzando il file scaricato come modello. Non eliminare le intestazioni “da” e “a”. Quando si crea il file di mappatura, tenere presente quanto segue:
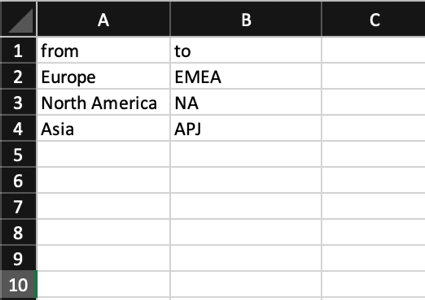
- I valori dei campi importati devono essere inseriti nella colonna “da”.
- I valori dei campi che si desidera salvare in Qualtrics devono essere inseriti nella colonna “a”.
- È possibile includere fino a 1000 mappature nel file.
- Salvare il file come file CSV.
- Nell’attività, fare clic su Carica file e scegliere il file delle mappature.
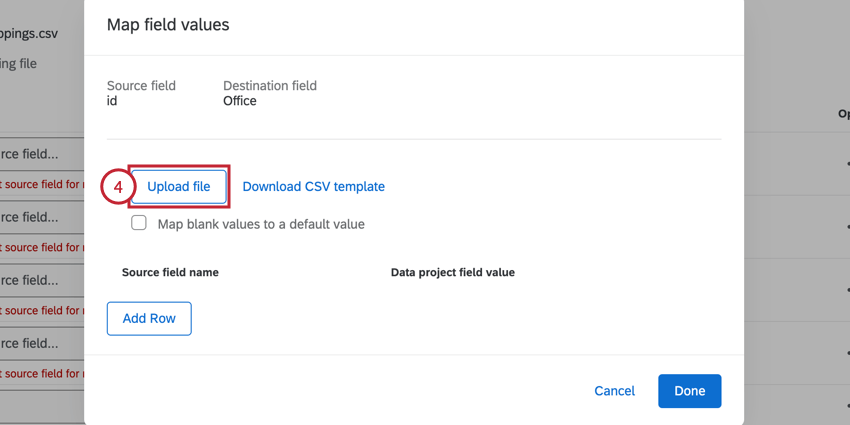
- Per impostazione predefinita, i valori vuoti non vengono importati. Se si desidera che i valori vuoti vengano importati come qualcosa, attivare l’opzione Mappa i valori vuoti a un valore predefinito e specificare il valore nella casella Valore predefinito.
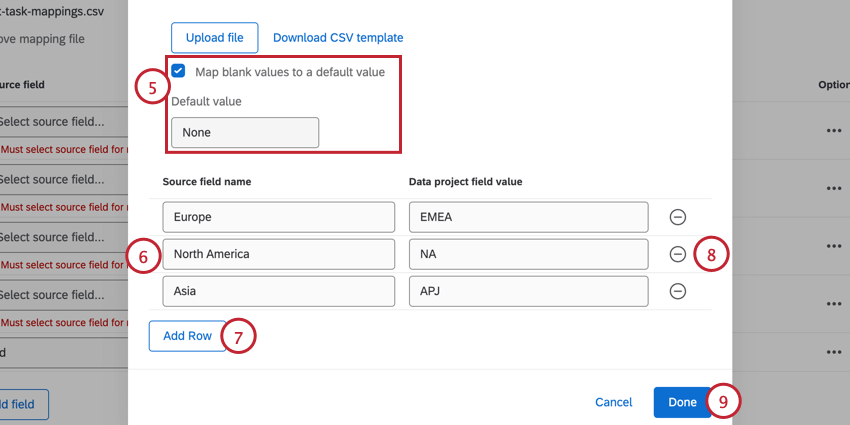 Esempio: Supponiamo di importare i dipendenti e di avere un campo per la “Sede dell’ufficio” Alcuni dipendenti sono remoti e quindi non hanno un valore per questo campo. Invece di saltare questo campo per i dipendenti senza valore, posso specificare un valore diverso, come “Remoto”, da importare per questi dipendenti.
Esempio: Supponiamo di importare i dipendenti e di avere un campo per la “Sede dell’ufficio” Alcuni dipendenti sono remoti e quindi non hanno un valore per questo campo. Invece di saltare questo campo per i dipendenti senza valore, posso specificare un valore diverso, come “Remoto”, da importare per questi dipendenti. - Se necessario, è possibile regolare manualmente le mappature digitando le caselle appropriate.
- È possibile aggiungere manualmente altri valori facendo clic su Aggiungi riga.
- Per rimuovere una mappatura, fare clic sul segno meno ( – ) a destra della mappatura.
- Al termine, fare clic su Fatto.
Consigli di risoluzione dei problemi
Questa sezione tratta i problemi comuni che possono presentarsi durante l’impostazione di questa attività.
- Dopo aver selezionato l’attività, potrebbe apparire l’errore Directory not found, provare a ricaricare la pagina. Questo errore viene visualizzato se la licenza non ha accesso all’utente CX admin. Per abilitare l’amministratore dell’utente CX, contattare l ‘Account Services.
- Dopo aver selezionato l’attività, potrebbe essere visualizzato l’errore L’ID univoco deve essere abilitato per utilizzare questa estensione. Questo errore viene visualizzato quando la licenza non dispone di identificatori univoci. Per abilitare gli identificatori unici, contattare l ‘Account Services.
- Se il pulsante Salva è grigio, significa che la mappatura non è completa. Assicurarsi che tutti i campi inclusi nell’attività siano completamente mappati.
- Tutti i campi devono essere aggiunti all’attività per poter essere aggiornati. Se un campo non viene aggiunto tramite Mapping Fields and Values, non verrà aggiunto o aggiornato.