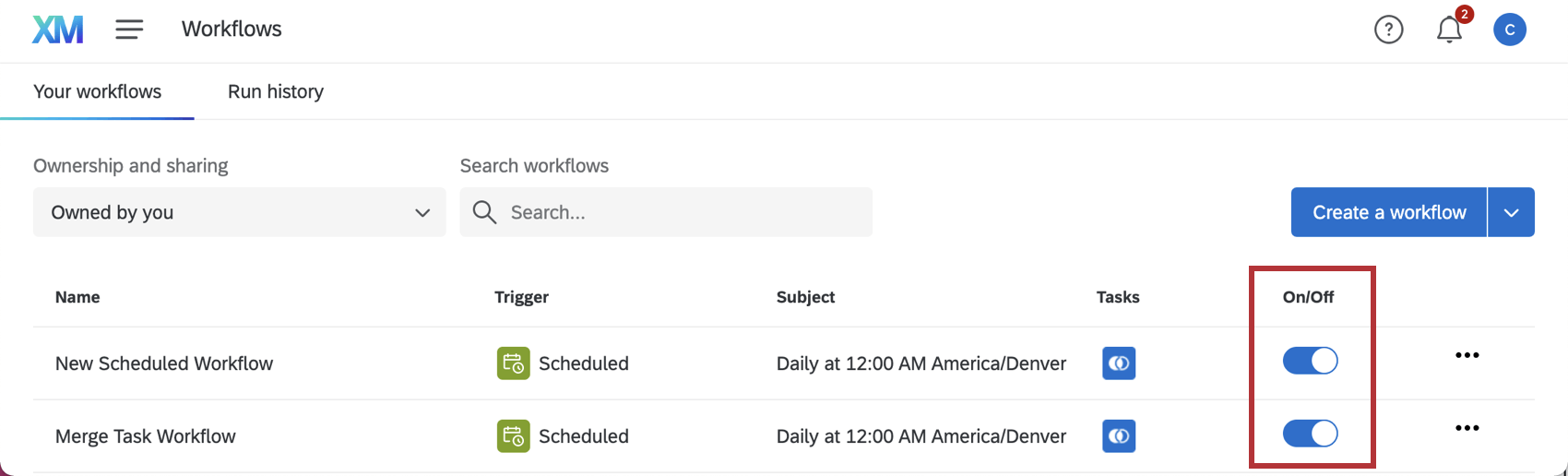Carico Risposte all’attività di sondaggio
Attività di sondaggio sul carico di risposte
L’attività Carica risposte nel sondaggio consente di caricare i dati da altre origini del sondaggio in Qualtrics. Per utilizzare questa attività, è necessario prima caricare i dati in Qualtrics utilizzando un’attività di estrazione dei dati.
Creazione di un’Attività di caricamento delle risposte al sondaggio
Per utilizzare questa funzione, occorre innanzitutto creare un nuovo flusso di lavoro pianificato con un’attività di estrazione dei dati. Quindi si aggiungerà l’attività Carica risposte al sondaggio e la si configurerà. Infine, si completerà il flusso di lavoro mappando ogni campo dell’Origine dati.
- Creare un flusso di lavoro ETL.
- Selezionare Origine dati (estrattore ETL). In questa fase si estraggono i dati che possono essere caricati in un’altra destinazione. Per ulteriori informazioni, vedere la sezione Costruzione di flussi di lavoro ETL.
 Attenzione: Per utilizzare l’attività Carica risposte nel sondaggio , è necessario impostare un’attività di estrazione che produca un file CSV o TSV.
Attenzione: Per utilizzare l’attività Carica risposte nel sondaggio , è necessario impostare un’attività di estrazione che produca un file CSV o TSV. - Fare clic su Aggiungi una destinazione dati.
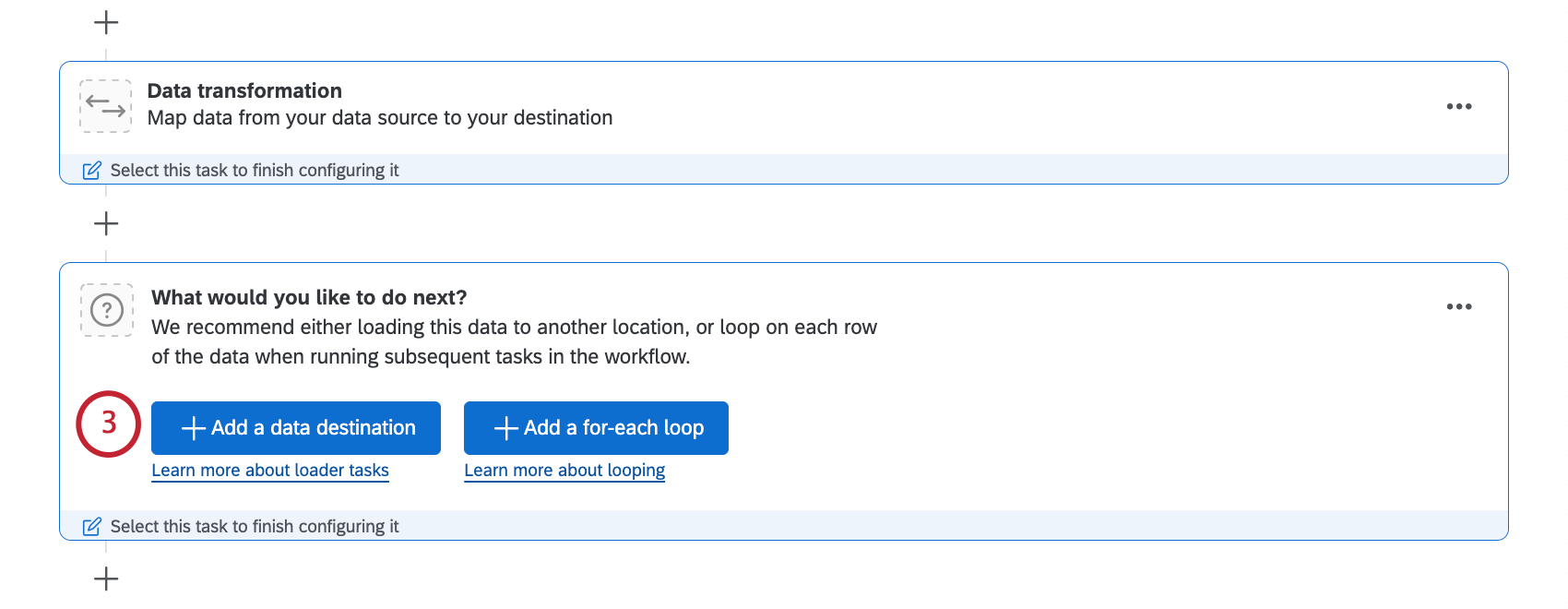
- Selezionate l’attività Carica risposte nel sondaggio.
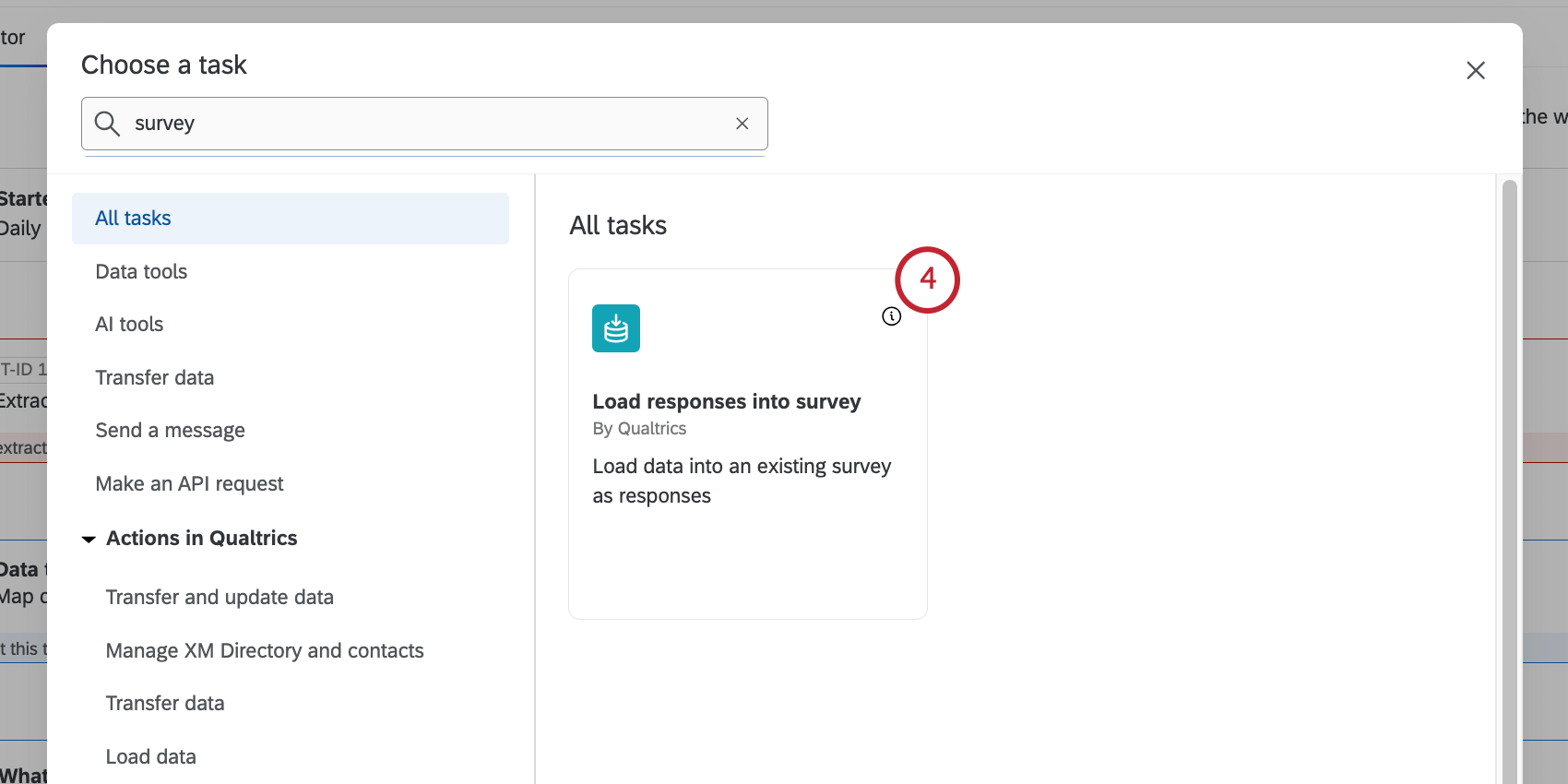
- Fare clic sul menu a tendina per scegliere l’origine dati da importare nel sondaggio. Si tratta dell’origine dati configurata nell’attività dell’estrattore.
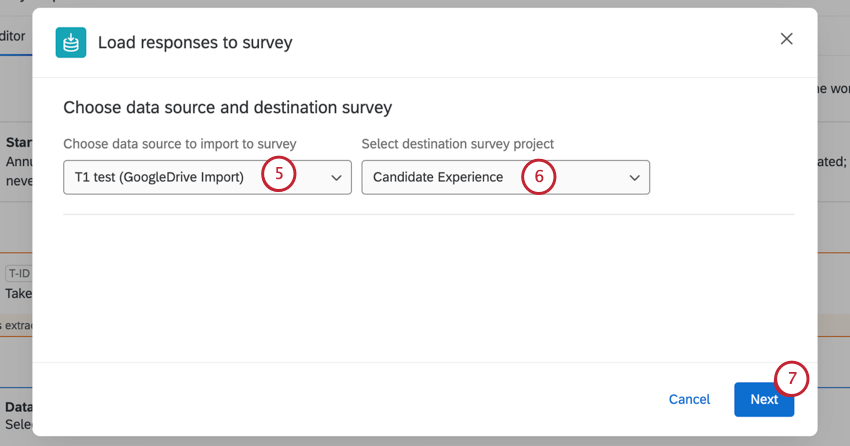
- Selezionare un progetto di sondaggio di destinazione. Questo è il sondaggio in cui verranno caricati i dati.
Attenzione: Si consiglia di utilizzare come destinazione un progetto di sondaggio standard. Si sconsiglia l ‘utilizzo di altri tipi di progetti, come quelli di Esperienza dei dipendenti. Per caricare i dati in un progetto da dati importati, vedere l’attività Caricare in un progetto di dati.
- Fare clic su AVANTI.
- Selezionare la zona oraria predefinita.
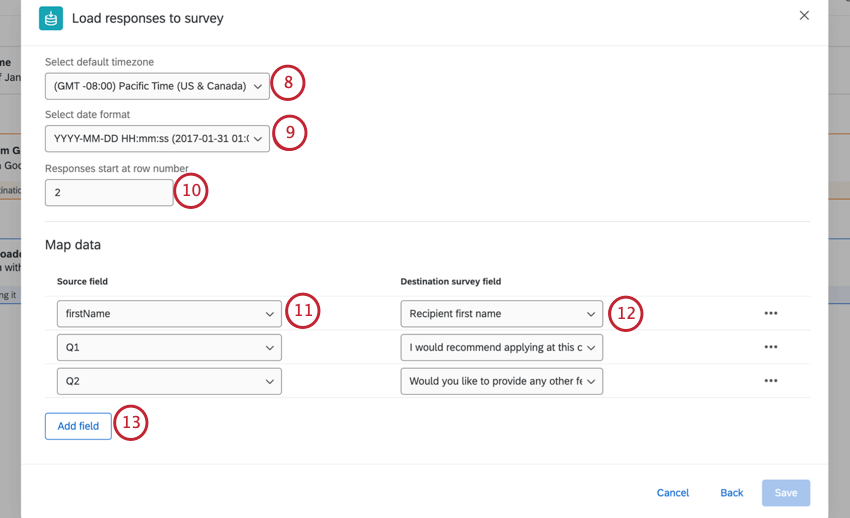
- Selezionare un formato di data.
- Se nell’origine dati sono presenti righe di intestazione, inserire la riga da cui iniziano i dati.
Esempio: Se si utilizza un’unità di misura Estrarre le risposte da un sondaggio attività, i dati inizieranno alla riga 4.
- Mappare i dati di origine ai campi del sondaggio. Fare clic sul menu a tendina Campo sorgente per selezionare un campo dal set di dati di origine.
Attenzione: Il lettore di schermo JAWS potrebbe produrre un testo non corretto durante la navigazione di questa tabella a causa di un problema di JAWS.
- Fare clic sul menu a tendina del campo di destinazione del sondaggio per selezionare il campo corrispondente nel set di dati del sondaggio.
Consiglio Q: i campi vengono mappati automaticamente se c’è una corrispondenza di nomi tra i dati di origine e quelli di destinazione.
- Fare clic su Aggiungi campo per aggiungere altri campi.
Consiglio Q: se si desidera eliminare un campo, selezionare i 3 punti orizzontali e fare clic su Elimina riga.
- Per mappare i valori di un singolo campo, selezionare i 3 punti orizzontali a destra del campo e selezionare Valori della mappa.
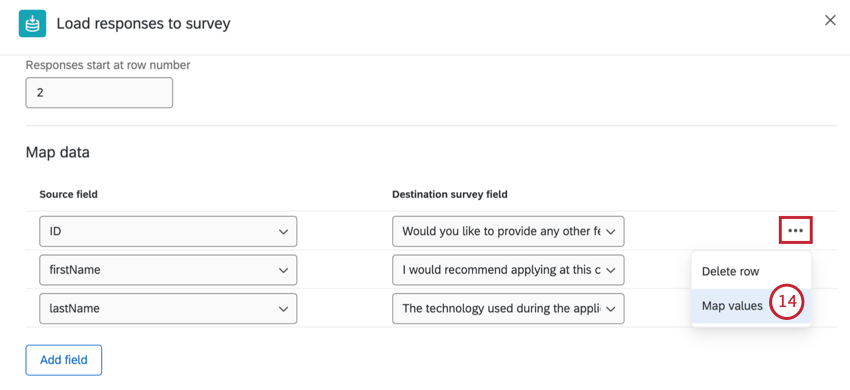
- Inserire il nome del campo di origine nella casella di testo di sinistra e il valore del campo dati del progetto nella casella di testo di destra. Il valore del campo dati del progetto è il valore che sarà presente nei dati del sondaggio di destinazione.
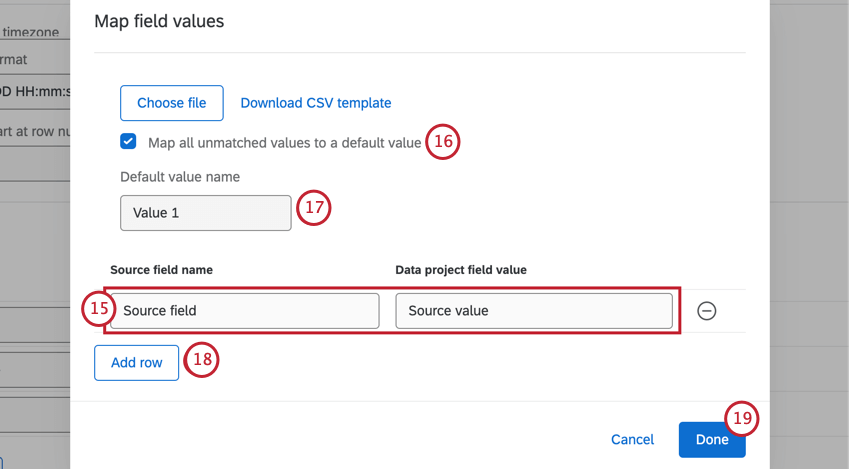 Consiglio Q: è possibile caricare anche le mappature dei campi. Per maggiori dettagli, vedere Mappatura dei valori dei campi.
Consiglio Q: è possibile caricare anche le mappature dei campi. Per maggiori dettagli, vedere Mappatura dei valori dei campi. - Selezionare Mappa tutti i valori non corrispondenti a un valore predefinito se si desidera che tutti i valori non mappati siano mappati allo stesso valore predefinito.
- Se si è selezionato Mappa tutti i valori non corrispondenti a un valore predefinito, digitare un nome per il valore predefinito nella casella di testo.
- Selezionare Aggiungi riga per mappare altri valori.
- Una volta mappati i valori, fare clic su Fine.
- Una volta mappati tutti i valori per ciascun campo, fare clic su Salva.
Consiglio Q: tutti i campi obbligatori devono avere un campo sorgente mappato su di essi prima di poter fare clic su Salva.
- Assicurarsi che il flusso di lavoro sia abilitato.